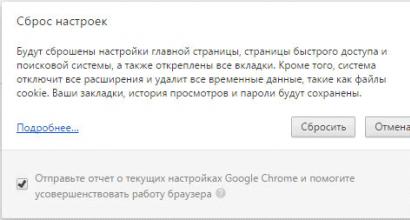При работе компа появляется черный экран. Экран стал черным что делать. Не правильные настройки BIOS. Проблемы с монитором. Спасибо за внимание
Иногда пользователи при загрузке системы встречаются с такой неприятной проблемой, как появление черного экрана, на котором отображается только курсор мышки. Таким образом, работать с ПК просто невозможно. Рассмотрим, какие существуют наиболее эффективные способы устранения данной неполадки в Windows 7.
Чаще всего черный экран появляется после того, как было открыто приветственное окно Windows. В подавляющем большинстве случаев эта проблема вызвана неправильно установленным обновлением Виндовс, когда во время инсталляции случился какой-то сбой. Это влечет за собой невозможность запуска системного приложения explorer.exe («Проводник Виндовс» ), которое отвечает за отображение графической оболочки ОС. Поэтому вместо картинки вы видите просто черный экран. Но в некоторых случаях проблема может быть вызвана и другими причинами:
- Повреждение системных файлов;
- Вирусы;
- Конфликт с установленными приложениями или драйверами;
- Аппаратные неисправности.
Мы изучим варианты устранения указанной неполадки.
Способ 1: Восстановление ОС из-под «Безопасного режима»
Первый метод предполагает использование «Командной строки» , запущенной в «Безопасном режиме» , для активации приложения explorer.exe с последующим откатом ОС к работоспособному состоянию. Данный метод можно использовать тогда, когда на устройстве есть точка восстановления, сформированная до появления проблемы с черным экраном.
- Прежде всего, нужно зайти в «Безопасный режим» . Для этого перезагрузите компьютер и при его повторном включении после звукового сигнала зажмите кнопку F8 .
- Запустится оболочка выбора типа загрузки системы. Прежде всего, попробуйте активацию последней удачной конфигурации, выбрав с помощью стрелок на клавишах указанный вариант и нажав Enter
. Если компьютер запустится нормально, то считайте, что ваша проблема решена.

Но в большинстве случаев это не помогает. Тогда в оболочке типа загрузки выберите вариант, предполагающий активацию «Безопасного режима» с поддержкой «Командной строки» . Далее нажмите Enter .
- Система будет запущена, но откроется только окно «Командной строки»
. Вбейте в него:
После ввода нажмите Enter .
- Введенная команда активирует «Проводник» и графическая оболочка системы начнет отображаться. Но если вы попробуете произвести повторный перезапуск, то проблема вернется, а это значит, что следует произвести откат системы к рабочему состоянию. Для активации инструмента, который способен выполнить эту процедуру, щелкните «Пуск» и перейдите во «Все программы» .
- Откройте папку «Стандартные» .
- Войдите в каталог «Служебные» .
- В открывшемся перечне инструментов выберите «Восстановление системы» .
- Активируется стартовая оболочка штатного инструмента по реанимированию ОС, где вам следует кликнуть «Далее» .
- Затем запускается окно, где следует произвести выбор точки, к которой будет выполнен откат. Рекомендуем использовать наиболее поздний вариант, но который обязательно был создан ещё до того, как появилась неполадка с черным экраном. Чтобы расширить возможности выбора, поставьте отметку в квадрат «Показать другие…» . После выделения названия оптимальной точки жмите «Далее» .
- В следующем окошке требуется только нажать «Готово» .
- Откроется диалоговое окно, где следует подтвердить намерения, нажав «Да» .
- Начнется операция отката. В это время ПК будет перезагружен. После его включения система должна запуститься в стандартном режиме, а проблема с черным экраном – исчезнуть.











Способ 2: Восстановление файлов ОС
Но бывают случаи, когда файлам ОС нанесено такое сильное повреждение, что система не загружается даже в «Безопасном режиме» . Также нельзя исключить и такого варианта, что у вас на ПК может попросту не оказаться нужной точки восстановления. Тогда следует произвести более сложную процедуру по реанимированию компьютера.
- При запуске ПК переместитесь в окошко выбора вида загрузки, как было продемонстрировано в предыдущем способе. Но на этот раз из представленных пунктов выбирайте «Устранение неполадок…» и нажимайте Enter .
- Открывается окошко среды восстановления. Из списка инструментов выбирайте «Командная строка» .
- Открывается интерфейс «Командной строки»
. В нём произведите ввод такого выражения:
Обязательно нажимайте Enter .
- Запустится оболочка «Редактора реестра» . Но нужно помнить, что его разделы будут относиться не к действующей ОС, а к среде восстановления. Поэтому требуется дополнительно подключить куст реестра той Виндовс 7, которую необходимо исправить. Для этого в «Редакторе» выделите раздел «HKEY_LOCAL_MACHINE» .
- После этого жмите «Файл» . В открывшемся списке выбирайте «Загрузить куст…» .
- Открывается окошко загрузки куста. Перейдите в нем в тот раздел диска, на котором находится ваша операционная система. Далее перейдите последовательно в каталоги «Windows»
, «System32»
и «Config»
. Если, например, ваша ОС находится на диске C, то полный путь для перехода должен быть следующим:
C:\Windows\system32\config
В открывшейся директории выделите файл под названием «SYSTEM» и нажмите «Открыть» .
- После этого новый раздел будет создан в папке «HKEY_LOCAL_MACHINE» . Теперь необходимо его открыть.
- В открывшемся каталоге выделите папку «Setup» . В правой части окна среди появившихся элементов найдите параметр «CmdLine» и щелкайте по нему.
- В открывшемся окошке введите в поле значение «cmd.exe» без кавычек, после чего щелкайте «OK» .
- Теперь перейдите в окно свойств параметра «SetupType» путем щелчка по соответствующему элементу.
- В открывшемся окошке замените в поле текущее значение на «2» без кавычек и щелкайте «OK» .
- После этого возвращайтесь в окно «Редактора реестра» к тому разделу, который ранее подключили, и выделите его.
- Жмите «Файл» и из раскрывшегося списка выбирайте «Выгрузить куст…» .
- Откроется диалоговое окошко, где требуется подтвердить решение, нажав «Да» .
- Затем закрывайте окно «Редактора реестра» и «Командную строку» , возвращаясь таким образом в основное меню среды восстановления. Щелкните тут по кнопке .
- После перезагрузки ПК автоматически откроется «Командная строка»
. Вбейте туда команду:
Тут же нажимайте Enter .
- Запустится проверка компьютера на целостность структуры файлов. Если будут обнаружены нарушения, автоматически активируется процедура восстановления соответствующего элемента.

- После окончания восстановления введите следующую команду:
shutdown /r /t 0
Нажимайте Enter .
- Компьютер перезапустится и включится в обычном режиме. При этом важно учитывать, что если системные файлы были повреждены, что и вызвало черный экран, то, вполне возможно, первопричиной этого могло быть вирусное заражение ПК. Поэтому сразу же после восстановления работоспособности компьютера проверьте его антивирусной утилитой (не штатным антивирусом). Например, можно использовать Dr.Web CureIt .



















Если ни один из указанных способов не помог, то в этом случае вы можете произвести установку Виндовс 7 поверх рабочей операционной системы с сохранением всех настроек или же полную переустановку ОС. Если и эти действия не дали результата, есть большая вероятность того, что одна из аппаратных составляющих компьютера вышла из строя, например, жесткий диск. В этом случае необходимо произвести ремонт или замену сломанного устройства.
Главной причиной появления черного экрана при загрузке системы в Виндовс 7 является неправильно установленное обновление. Данная проблема «лечится» путем отката ОС к ранее созданной точке или выполнением процедуры восстановления файлов. Более радикальные действия также предполагают переустановку системы или замену элементов аппаратной части компьютера.
Для быстрого решения проблемы после появления чёрного экрана потребуется найти основную причину. Если при включении не видно курсора мышки или не написано ничего буквами белого цвета, то, скорее всего, проблема в видеосистеме.
Бывает, что происходит сбой драйверов в видеокарте. Нарушается работа при обновлении программ. Встречаются внешние повреждения самого компьютера, а также заражение вирусами. Могут не работать некоторые файлы, которые необходимы для запуска Windows.
Не произошла активация Windows
Если появился черный экран после того, как произошла загрузка Windows, то, скорее всего, была куплена поддельная копия программы. Но если у человека лицензионная версия и присутствует ключ, то просто нужно повторить активацию. После проведения процедуры проблема должна исчезнуть.
Заражение компьютера вирусом
Компьютер чаще всего атакуют вредоносные агенты. Различные вирусные программы сильно влияют на работоспособность системы и провоцируют разные ошибки. Для этого требуется предоставить максимальную защиту компьютеру и вовремя проводить полное сканирование на выявление вирусов. Рекомендуется не скачивать незнакомые файлы из интернета – там чаще всего и находится троян.

Неисправность в видеокарте или в драйверах
Возникает черный цвет экрана часто из-за того, что поставлены неправильно драйвера, которые отвечают за видеоизображение. Когда происходит включение компьютера, могут наблюдаться странные явления, а в некоторых случаях он вообще перестает работать. Чтобы избавиться от неполадки, придётся переустановить драйвера и проверить, работает ли видеокарта.
Черный рабочий стол без ярлыков
Когда происходит обновление программного обеспечения, то Microsoft просит после установки не выключать компьютер, но такую возможность имеют не все пользователи. При обрывании обновлений программ может появиться черный экран, что продолжается до 30 минут. После завершения процедуры всё будет работать по-прежнему.
Внутренние неисправности компьютера
Следует провести внешний осмотр всех проводов, которые находятся внутри и снаружи системного блока. Важно, чтобы они все были в хорошем состоянии, не было никаких повреждений, а также нужно посмотреть, нет ли поломок в портах и разъемах.
Первым делом перед осмотром нужно выключить компьютер из розетки, только потом проводится проверка на наличие поломок в системном блоке. Для начала потребуется хорошо провести зрительный осмотр материнской платы. Часто попадает пыль и разный мусор в блок, поэтому необходимо аккуратно провести очистку.
Стоит обратиться внимание на провода, соединяющие все детали внутри. Они должны находится не в натянутом виде, важно, чтобы они были полностью целыми.

Самый простой метод устранения проблемы
Необходимо для начала проверить, работают ли световые сигналы. Нужно прислушаться к звуку от кулера, а также посмотреть, включена ли кнопка на мониторе. Бывает, что у ноутбука есть возможность подключить внешний монитор.
Если при запуске устройства начинает работать кулер, но черный цвет остается на мониторе, то, скорее всего, мог быть включен внешний экран. Попробуйте найти на клавиатуре специальные клавиши, которые помогут устранить проблему.
Поломки нередко появляются из-за пыли. Для того чтобы устранить такую проблему, нужно несколько раз в год проводить чистку внутри блока. Не стоит забывать, что при уборке часто происходит задевание кнопки на мониторе.
Использование редактора реестра
При загрузке Windows появление черного экрана встречается довольно часто и возникает при повреждении файлов в реестре вирусами. Чтобы получилось восстановить полную работу, потребуется запустить диспетчер задач и сделать необходимые шаги, чтобы устранить проблему. Если после этого не получилось убрать черный цвет экрана, а все действия были сделаны правильно, то причина не находится в повреждении данных реестра.
Решение проблемы через безопасный режим
Если появился черный экран при запуске компьютера из-за сбоя в программах или при вирусах, нужно загрузить безопасный режим. Для начала нужно проверить настройку обновлений и расширение экрана. Дальше попробовать переустановить драйвера видеокарты, понадобится для этого помощь диспетчера устройств. Если долгое время экран не включался, нужно будет сделать полное сканирование компьютера на вирусы и сразу же , которые заражены. После необходимо перезагрузить компьютер.
Если после замены старого монитора на новый появился черный цвет, то нужно подключить старый экран к устройству. Происходит установка минимального расширения и частота обновлений 60 Гц. Делается это в свойствах экрана, а также в утилите драйверов. Дальше подключается компьютер к новому монитору и уже под него настраивается расширение и частота.
Устранение черного экрана через среду восстановления
Если безопасный режим не помог, то потребуется устранить появление черного экрана через среду восстановления. Она предоставляет возможность сделать откат системы и проверить целостность файлов. Для начала, чтобы войти в среду восстановления, следует нажать F8. Нужно войти в параметры «восстановление запуска». Программа самостоятельно проверит загрузочные файлы и реестры, а если они будут нарушены, то возобновит.
Восстановление системы нужно в том случае, если в безопасном режиме не удается найти контрольные точки. Происходит иногда такое, что точка есть, но система её не видит. Такая функция работает как в безопасном режиме, так и в обычном.
Если ничего не помогает убрать черный экран
Если не получается никаким образом устранить проблему, то в этом чаще всего виноват невнимательный пользователь. Проверьте яркость на мониторе, посмотрите, не произошло ли замыкание. Нужно послушать работу кулера.
Могут быть странные звуки – это происходит из-за неисправности охлаждения. Чтобы избежать такой проблемы, необходимо содержать устройство в чистоте. Чтобы решить проблему появления черного экрана, для начала нужно найти причину возникновения. Порой достаточно заменить кулер или прибавить яркость, а бывают и проблемы посложнее.
Запрещается стучать по монитору и по блоку – это приведет к серьезным поломкам.
Если человек не имеет опыта в ремонте компьютера, не рекомендуется самостоятельно разбирать системный блок. Лучше попробовать устранить причины с помощью вышеперечисленных методик. Если не получается справиться с проблемой, следует обратиться к профессионалу. Лучшим вариантом будет пригласить мастера на дом – он сможет устранить причину черного экрана при включении.
Практически каждому активному пользователю компьютера приходилось сталкиваться с проблемами при загрузке Windows, когда после включения системного блока виден только черный экран или предложение выбрать вариант загрузки. Это говорит о наличии сбоя в работе системы, что может быть вызвано целым рядом проблем. Хорошо, если при повторной перезагрузке ошибка решается сама по себе, что бывает довольно часто, но значительно неприятнее, когда система вовсе перестает загружаться или каждый раз при запуске сообщает о наличии ошибок.
Оглавление:Почему при включении компьютера появляется черный экран
 Причин тому, что при включении компьютера отображается черный экран или сообщение об ошибке, может быть несколько, как аппаратных, так и программных. Чаще всего, такая проблема возникает после аварийного выключения компьютера, то есть, путем прекращения подачи электричества на его компоненты, например, при неожиданном отключении электроэнергии в помещении. Подобное воздействие может привести, как к сбоям в программном обеспечении, так и к выходу из строя компонентов компьютера.
Причин тому, что при включении компьютера отображается черный экран или сообщение об ошибке, может быть несколько, как аппаратных, так и программных. Чаще всего, такая проблема возникает после аварийного выключения компьютера, то есть, путем прекращения подачи электричества на его компоненты, например, при неожиданном отключении электроэнергии в помещении. Подобное воздействие может привести, как к сбоям в программном обеспечении, так и к выходу из строя компонентов компьютера.
Естественно, это не единственная причина, которая приводит к подобному «поведению» компьютера. Заражение вирусом, механическое отключение элементов от материнской платы, неудачное обновление Windows – эти и другие причины могут привести к тому, что при включении компьютера появляется черный экран или другие симптомы препятствуют его загрузке.
Что делать, если при включении компьютера появляется черный экран
Рассмотрим основные неисправности, которые могут привести к подобной проблеме, а также методы их устранения.
Нет сигнала для вывода изображения на монитор
Одна из самых распространенных проблем, которая приводит к тому, что при загрузке компьютера пользователь видит черный экран. Если при загрузке системного блока вы услышали характерный единоразовый , извещающий о прохождении всех компонентов проверки и отсутствии ошибок, первым делом следует проверить, есть ли сигнал для вывода изображения на монитор:
- Проверьте, подключен ли сам к системному блоку и нет ли повреждения на кабеле, через которое установлено соединение. Если есть возможность, подключите системный блок к другому монитору, чтобы убедиться в исправности самого дисплея;
- Убедитесь, правильно ли стоит . Если она зафиксирована в разъеме ненадежно, есть вероятность, что у нее будут проблемы с передачей сигнала.
В случае с ноутбуком рассматриваемую неисправность выявить и устранить значительно сложнее. Можно попробовать вывести изображение с него на внешний монитор, чтобы определить факт наличия или отсутствия неисправности встроенного дисплея.
Сбой в работе Windows, повреждение файлов
Программная проблема также может стать причиной появления черного экрана при загрузке компьютера. Попробуйте загрузить компьютер в безопасном режиме. Если системный блок самостоятельно после неоднократной перезагрузки не предлагает выбрать режимы запуска компьютера, потребуется загрузочная флешка с дистрибутивом Windows.
Через BIOS установите, что информация с загрузочной флешки запускалась ранее, чем операционная система с жесткого диска компьютера. После этого, используя инструменты установщика, перейдите в загрузку безопасного режима.
Обратите внимание: Если загрузочной флешки нет, можно попробовать на этапе загрузки жать на клавишу F8, чтобы вызвать меню дополнительных вариантов загрузки Windows. Но сделать это удастся не всегда.
Стоит отметить, что можно попробовать загрузиться в нескольких вариантах безопасной загрузки:
- “Безопасный режим ”. Это базовый вариант безопасный загрузки компьютера. Он предполагает, что при старте системы будет загружен минимальный набор служб, утилит и приложений, которые автоматически запускаются при запуске компьютера. В таком режиме не будет доступа к интернету;
- “Безопасный режим с загрузкой сетевых драйверов”. В отличие от прошлого варианта, при такой загрузке запускается необходимое ПО для работы интернета;
- “Безопасный режим с поддержкой командной строки”. Данный режим не предполагает полноценной загрузки интерфейса Windows, предлагая управлять системой через командную строку.

Загрузив компьютер в безопасном режиме, если с этим не возникнет проблем, можно перейти к устранению причины черного экрана при загрузке системы. Таковых причин может быть несколько, и это как проблемы с файлами самой Windows, так и заражение компьютера вирусами. Выполните следующий алгоритм действий:
- Попробуйте откатить систему к одной из , если они создавались;
- Если точки восстановления не создавались, попробуйте вспомнить, какие действия за компьютером вы проводили в последнее время. Удалите программы, после установки которых возникла проблема с появлением черного экрана при загрузке. Если устанавливались или , удалите или откатите их;
- Попробуйте провести проверку компьютера при помощи ;
- Выполните .
Перечисленные действия должны помочь исправить программную ошибку, которая приводит к появлению черного экрана при загрузке операционной системы.
Механические повреждения компонентов компьютера
Пожалуй, самая неприятная причина, из-за которой на экране при загрузке компьютера возникает черный экран. Если один из компонентов сбоит, нужно определить, какой именно, что сделать довольно непросто. При этом важно учитывать, далеко не факт, что речь идет о серьезном повреждении одного из ключевых элементов системного блока. Рекомендуем действовать следующим образом, чтобы выявить и устранить проблему:

Конечно, гораздо проще установить причину, если для каждого компонента системного блока есть подменный элемент. Например, можно установить априори рабочую видеокарту, чтобы проверить, не связана ли проблема с неисправностью текущего модуля видеокарты. Но, если такой возможности нет, постарайтесь внимательно проверить каждый компонент.
На рабочем столе ничего не появляется при загрузке
Иногда ситуация складывается таким образом, что после устранения причины появления черного экрана при загрузке компьютера, у пользователя не грузятся ярлыки на рабочем столе и другие активные компоненты. То есть, после запуска Windows пользователь видит только фоновое изображение рабочего стола. В такой ситуации нужно выполнить следующие действия, чтобы исправить ситуацию:

Как можно видеть, причин возникновения черного экрана при загрузке компьютера огромное количество, и довольно непросто выявить, что произошло с системным блоком в конкретном случае. Рекомендуем, чтобы проще было разобраться с возможными программными проблемами, всегда делать точки восстановления системы, которые могут помочь при необходимости.
День добрый, продолжаем исправлять появляющиеся баги ОС Windows, и сегодня попробуем решить проблему пустого рабочего стола после перезагрузки. Проблема заключается в том, что появляющийся чёрный экран после загрузки не пускает пользователя в систему. В итоге, как кажется пользователю, требуется только ручной перезапуск. Вызов Диспетчера задач с помощью Ctrl + Alt + Del ни к чему не приводит. Максимум, что обнаруживает пользователь на квадрате Малевича, это “живую” мышку. Ошибка может сопровождать пользователя от загрузки к загрузке, чем откровенно побесивает. И, скорее всего, ошибка подстерегает именно владельцев Windows 10, при этом чаще владельцев именно ноутбуков, так что отталкиваемся отсюда. Однако у владельцев десктопов тоже не всё просто, к тому же они оказываются лишены и некоторых функций энергосбережения, которые также стоит проверить. Так что, если уж столкнулись с ошибкой загрузки, ознакомьтесь и со статьёй .
В чём проблема-то?
Да их море, товарищи. Вот список наиболее частых причин.
- Проблема часто видится в том, что у вас установлен либо встроенный видеоконтроллер от Intel, либо другая дискретная видеокарта. Windows не успевает автоматически перенаправить видеосигнал на “правильный” выход, по недоумию переключая на второй, как ей кажется, монитор. Да, она иногда думает, что их два. И думает она так в том числе благодаря упомянутой видеокарте. Похожая проблема уже описывалась в статье со схожим названием Чёрный экран Windows , но в более свежих сборках акцент вопроса несколько сместился. Если проблема появилась именно после подключения второго монитора или телевизора, отключите его.
- Если вы замечаете, что чёрный экран появляется именно после ВЫКЛЮЧЕНИЯ компьютера, а не после ПЕРЕЗАГРУЗКИ, причиной тому 100% является функция быстрой загрузки вкупе с побитым файлом hiperfi.sys . Первую – отключить, второй – удалить. Об этом ниже или в статье
- Следующая из причин – тормозящий File Explorer. Вероятно, не по своей воле, а из-за новомодных функций и апплетов, появившихся в Windows 10. Знать бы, что конкретно из настроек в панели Пуск тормозит – откинули бы на этапе установки, а так… Настоятельно рекомендую сразу ознакомиться со статьёй . И приготовьтесь – вам придётся работать в Безопасном режиме, где многие функции не до конца раскрываются.
- Ещё одна возможная причина – изменения в загрузочной записи Windows . Судя по всему, система оставляет какое-то задание на следующий сеанс, но в момент загрузки этого сделать не может. После того, как вы выключите Windows в момент появления чёрного экрана, задание сбрасывается, и система загружается обычным порядком. Ибо чёрный экран после загрузки Windows подстерегает чаще всего именно владельцев мультизагрузочной системы. На моём опыте проблема благополучно разрешалась (или оттягивалась) после . Однако, как только процесс загрузки возвращался через загрузчик Grub (второй стоит Linux), проблема чёрного экрана рано или поздно возвращалась также.
- Продолжу беллетристику. Кто сколько выжидает? Поверьте, на самом деле чёрный экран после загрузки с курсором на экране – 80-90% о-о-о-очень долгая загрузка системы. На одном из моих компьютеров я дождался полного запуска аж через 5-6 минут. Проблема иногда уходит после установки хорошего оптимизатора и дефрагментации диска (если на нём HDD, а не твёрдотел). Если столкнётесь с проблемой в очередной раз, уделите ей время – просто убедитесь, что система вообще не загружается (косвенным сигналом может служить окончание мигания светодиода загрузки жёсткого диска). Но если система всё-таки являет себя, начните в том числе с автозапуска. Я не говорю про Windo-вый, он нам не скажет ничего. Обратите свой взор на программу Autoruns for Windows от Руссиновича. Он в одном из вариантов фигурирует.
Чёрный экран после загрузки: пробуем пропустить
- Поводите мышкой до появления на экране курсора
- нажмите Ctrl + SHIFT + WIN + B
- на экране видимых изменений может и не происходить, разве что мышка станет ровно по центру экрана. Однако вам сейчас нужно просто ввести требуемый пароль, если вход в учётную запись требует регистрации
- если ничего не происходит, попробуйте нажать Enter и повторить ввод пароля. На некоторое время курсор с экрана пропадёт, что означает, что Windows обрабатывает введённые регистрационные данные. Иногда время ожидания требует нескольких минут до полной загрузки Windows. Однако, если ничего не происходит, а мышь на месте, это не наш случай.
- Если зайти в Windows так и не удалось, воспользуйтесь возможностью зайти в Безопасный режим или перед загрузкой многократно нажимайте Shift . Вобщем, ваша задача – попасть в Windows. Не исключено, что придётся снова несколько раз выключать компьютер с кнопки.
Чёрный экран после загрузки: пробуем исправить
Ну что, пробуйте всё подряд: манипуляций много…
- Немедленное обновление – этот баг, насколько мне известно, уже пропатчен
- В открытом сеансе сразу отправляемся в настройки электропитания с помощью :
Ищем слева кнопку Действия кнопок питания и, щёлкая по ней, переходим в Настройки. Если кнопки Параметров завершения работы недоступны, нажмите по интерактивной ссылке Изменения параметров, которые сейчас недоступны. Отключаем Включить быстрый запуск и сохраняем изменения:
- теперь отправляемся в консоль Windows (services.msc ) и выцепляем одну из них под названием Готовность приложений , изменив на Отключена :

- время для проверки Автозапуска. Запускаем Autoruns for Windows от имени администратора и проверяем несколько параметров. Нас интересуют вкладки (1) Winlogon , в которой убираем расширения, если имеются (не удаляйте, просто снимите галочку). Подобные расширения имеют множество зависимостей, но легко поражаются всякой дрянью:

у меня библиотечка в единственном экземпляре: заставка на фоне “Добро пожаловать”
(2) Everything – самая полезная из вкладок, которая покажет всё, что запускается вместе с Windows во всех её разделах и службах: от планировщика и автозагрузки до пунктов меню дополнительных команд (те, что запускаются щелчком правой мышки). Смотрите:

здесь представлены все разделы автозапуска – проверьте их не спеша
Забегая вперёд скажу, что в поисках решения этой проблемы, я попутно решил много ещё чего. Например, именно эта утилита мне показала, что мой планировщик Windows просто забит какими-то заданиями:

Дрянь удалялась вручную – место расположения планировщик выдавал “на ура”:

и, наконец, причина несчастий многих пользователей:

остатки программы из папки Program Files удалялись с помощью
Однако. Помятуя о неразрешимом задании перед запуском Windows, проверьте на всякий случай ещё одну вкладочку программы (3) Sheduled Tasks . Оказалось, что Window-ый Планировщик от меня, мягко говоря, кое-что скрывал:

Думаю, и там найдётся много чего лишнего. Убирайте потихоньку по одной и проверяйте перезагрузкой. Гарантирую, что уже после этих манипуляций “чёрных окон” после перезагрузки или включения Windows у вас поубавится.
- Далее. Откройте Диспетчер задач и в списке Процессов проверьте RunOnce (если нет, ищите в списке служб RunOnce.exe ). Ни первый, ни вторая НЕ ДОЛЖНЫ БЫТЬ запущены. Если увидели, процесс убейте, а службу остановите, выставив в Свойствах запуска Вручную . Редко, но прокатывает.
- отсоедините ВСЕ USB-устройства на время загрузки
- вы с темами Windows какие-то манипуляции проводили? использовали программы типа UXStyle или StartIsBack ? Не сомневайтесь – у вашей проблемы ноги растут именно отсюда
- вероятно, побит либо сам процесс проводника File Explorer , либо что-то в его логах мешает ему нормально запуститься. И единственное в этом случае решение – запуск ремонтной утилиты из cmd от имени администратора sfc/ scannow . Проверяем целостность файлов Windows.
- Перезагружайтесь и проверяйте.
Оружие последней надежды: переустановка видеодрайвера.
У нас остался последний вариант. Помогает он часто, прсто надо уметь это делать. Давайте переустановим видеодрайвер. Причём переустановка обоснована не тем, что вы скачали (или НЕ скачали) последнюю версию – драйвером для следующего шага по-любому нужно запастись. Дело в том, что переустановка драйвера для любого устройства влечёт за собой сброс всех настроек, планов, параметров и служб, которые связаны с ним. А там могут оказаться и “бажные” или “бажно” настроенные – те, что и вызывают чёрный экран после загрузки. Напомню процедуру (самая полезная и надёжная описана в статье ):
- загружаемся в Безопасном режиме с поддержкой сетевых драйверов
- идентифицируем устройство: правой мышкой по экрану=>Параметры экрана=>Свойства графического адаптера

- качаю с сайта производителя
- WIN + X => Диспетчер устройств
- Выбираем пункт Видеоадаптеры -> ваша_карта
- выбираем Удалить устройство , галочкой отмечаем пункт Удалить программы драйвера и соглашаемся:

- перезагружаемся:

- после перезагрузки обновите конфигурацию оборудования и укажите на расположение драйвера к вашей карте. Если это это не драйверы в чистом виде, а установщик – запустите его. Если этого не будет, Windows автоматически скачает подходящий со своих серверов. Как вы понимаете, не факт, что подходящий. Так что родные драйвера – иногда самый элементарный выход из ситуации. Хотя опыт говорит о том, что описываемая проблема – это проблема именно Windows.
У меня всё. Отписываемся по результатам, кому помогло или нет.
Если вы работаете с техникой, лучше подготовиться к тому моменту, когда при включении компьютера черный экран будет выдаваться вместо стандартной заставки. Заметьте, не «если», а именно «когда». С этой и множеством других неисправностей каждый пользователь столкнется за свою жизнь множество раз, оборудование слишком уж недолговечно и сложно.
Зависимость от электроники
Компьютерные системы сделали жизнь человека гораздо комфортней:
- Отпала потребность во множестве «ручных» вычислений;
- Большинство ныне существующих систем не смогли бы функционировать, без компьютерной автоматизации процесса;
- Сложное оборудование упростило связь между людьми, находящимися на разных континентах;
- Благодаря электронике можно сделать любую покупку не выходя из дома.
Конечно же, степень внедрения этих благ зависит от уровня развития страны. Где-то в Африке многие плена никогда в жизни не видели компьютер, а такая встреча закончилась бы попытками изгнать духов из машины и пробить копьем монитор.
Человек привыкает ко всем тем новым возможностям, которые появляются у него за счет эры компьютерных технологий. Но любая неполадка, особенно массовая, может привести к настоящей катастрофе.
Сейчас для любой страны отключение от системы международных электронных платежей выглядит страшнее, чем ковровая бомбардировка. Опять-таки, за исключением некоторых южных регионов.

Не загружается ноутбук: черный экран
Это частая проблема ноутбуков, ведь на многих моделях можно отключить экран всего одной комбинацией клавиш:
- Найдите на клавиатуре клавишу «fn », она расположена в левом нижнем углу;
- Зажмите одновременно «fn+ f7 »;
- Появится черный экран;
- Подходит для всех моделей Asus;
- Включить экран и вернуть изображение можно при помощи этой же комбинации.
Дело в том, что многие пользователи предпочитают подключать к своим ноутбукам мониторы и выводить информацию уже на них. Для этого необходимо в настройках сменить проецирование или полностью отключить «родной» экран.
Переключаться между дисплеями можно при помощи клавиши «f8», одновременно нажимая «fn».
После работы с внешним экраном можно забыть вернуть настройки. Проблема может возникнуть и из-за чьей-то шутки, так что сначала проверьте две комбинации - попробуйте включить или переключить дисплей. Если это не помогло, неисправность может быть связана с кабелем питания монитора. Отходящий провод - самая безобидная неисправность, исправление которой обойдется дешево и не займет много времени. Все остальные нарушения точно такие же, как и для стационарного компьютера.

В этом видео мастер по ремонту компьютеров Михаил Володин расскажет, что нужно сделать, если на вашем ноутбуке при включении появляется черный экран:
При запуске компьютера черный экран
Эта неполадка могла возникнуть по следующим причинам:
- Монитор отключен от сети питания, иногда проблема проще, чем кажется;
- Кабель видеокарты подключен не в тот разъем или начал отходить;
- Черный экран связан непосредственно с неисправностью монитора;
- Возникли проблемы с системой - «слетели» драйвера или появился вирус;
- Неисправна видеокарта;
- Используется более новая модель монитора;
- Отходит кабель питания монитора.
Условно, все поломки можно разделить на четыре больших уровня:
- Кабели и провода;
- Монитор;
- Видеокарта;
- Операционная система.
Различить не так уж сложно. К примеру, BIOS дает сигнал о неполадках с видеокартой при помощи одного длинного и двух коротких сигналов .
Программная неисправность определяется за счет появляющихся сообщений, постоянно крутящегося значка загрузки на черном фоне и тому подобного.
Дешевле и проще всего обойдется замена кабеля, так что лучше надеяться, что проблема именно в нем. Провода часто отходят, их вставляют не в те разъемы после использования другого оборудования.

Черный экран при включении компьютера - что делать?
Чтоб наконец-то начать пользовать компьютером или ноутбуком:
- Включите экран, нажмите на кнопку и проверьте, подается ли на него питание;
- Убедитесь, что видеокарта подключена правильно и кабель вставлен в тот разъем;
- Попытайтесь плотнее вдеть провода в разъемы на мониторе, возможно они отошли;
- Нажмите комбинацию клавиш «fn+f7», если у вас ноутбук марки Asus;
- Прислушайтесь к звукам, которые издает встроенный динамик;
- Загрузите систему в безопасном режиме, если есть такая возможность (при загрузке удерживайте F8);
- Установите старый монитор, смените частоту обновлений и разрешения экрана до минимальных параметров и попробуйте снова.
Классический черный экран - проблема с дисплеем. Скорее всего, он не подключен в сеть или возникли другие неполадки. Проверьте все светодиоды, которые на нем имеются - мерцание может говорить о неисправности оборудования, полное отсутствие подсветки - об отсутствии напряжения.
Не спешите относить ноутбук или компьютер в сервисный центр. Для начала, подключите другой монитор - найдите старый или попросите у знакомых. Недобросовестный мастер может исправить проблему с кабелем питания, а выставить счет за совершенно другую услугу.

Стоит ли возвращаться к истокам?
Отказываться от гаджетов - не самая лучшая идея:
- Техническое развитие удовлетворяет все нужды человечества;
- Благодаря электронным устройствам мы получили возможность делать то, о чем наши предки даже мечтать не смели;
- Возвращение в каменный век - не то, чего действительно хотят современные люди;
- Вместе с отказом от электроники можно и вакцинацию отменить и получить миллионы смертей от уже побежденных болезней.
Общество не останется таким, каким оно было еще лет 30 назад. Да и в нынешней форме продержится не долго. Все меняется слишком быстро, и уже мы не сможем поспеть за нашими детьми, как когда-то наши родители не могли угнаться за нами в освоении компьютеров, мобильников и планшетов.
Сегодня остается только надеяться, что скорость прогресса не замедлится в ближайшее время, а будет только ускоряться. В таком случае, в ближайшие десятилетие мы увидим еще много полезных новинок, которые плотно войдут в нашу жизнь и начнут массово использоваться.
А для этого необходимо как можно больше ученых и инженеров. Ну и средств, за счет которых будет финансироваться вся их деятельность.

Боремся с неработающим монитором
Если при включении компьютера появляется черный экран:
- Отключен монитор - просто включите его в сеть и нажмите на кнопку;
- Отходит кабель питания - пошевелите все места подключения;
- Видеокарта подключена неправильно - выберите другой разъем;
- Экран отключен комбинацией клавиш - нажмите «fn+ f7 »;
- Возникла проблема с драйверами или вирусами - загрузите систему в безопасном режиме (F8);
- «Сгорела» видеокарта или сам монитор - относите в сервисный центр;
- Выставлена слишком высокая частота обновлений - подключите старый монитор и смените этот показатель до 50-60 Гц.
Не стоит сразу «рвать волосы» и думать, во сколько обойдется замена монитора или видеокарты. Проблему обычно удается решить меньшими тратами.
Если у вас при включении компьютера черный экран появляется чаще, чем обои рабочего стола, возможно, стоит наконец-то купить нормальный кабель, который не будет отходить каждый раз после минимального смещения монитора.

Видео: решение проблемы с черным экраном
В данном ролике компьютерный мастер Никита Решетников расскажет обо всех возможных вариантах решения проблемы с черным экраном компьютера, в чем может быть причина отсутствия изображения на мониторе: