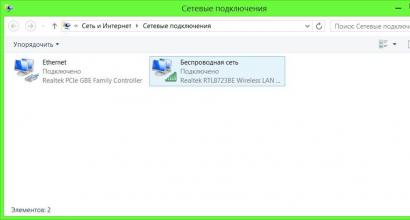Как переключить fn на ноутбуке lenovo. Функциональная клавиша на лэптопе: как включить и использовать? Использование дополнительных командных клавиш
Компьютерный ликбез: загадочная кнопка FnНаша сегодняшняя статья посвящена ноутбукам, а точнее кнопке Fn на ноутбуке. Многие задаются вполне естественными вопросами, связанными с этой клавишей. Ознакомившись с этой темой, вы узнаете для чего нужна клавиша Fn и где она, как включить или выключить Fn. Вообщем, все об этой таинственной кнопке Фн здесь.
В современном мире, ноутбуки, нетбуки, ультрабуки крепко сидят в нашей жизни. Они многофункциональны, компактны, практичны. Многие, кто пересел с компьютера на ноутбук, уже никогда не вернуться к громоздким ПК. Ноутбуки, можно использовать везде: в транспорте, дома, на улице, в других общественных местах. Для улучшения именно этой универсальности ноутбуков и нужна клавиша Fn. Попробуем ответить на многие популярные вопросы, связанные с этой кнопкой. Но обо всем по порядку.
Где находится кнопка Fn на клавиатуре?
Клавиша Fn практически во всех ноутбуках находится в одном и том же месте — это нижний левый угол клавиатуры. Для различных популярных марок электроники, таких как HP, Asus, Acer, Lenovo, Samsung, LG клавиша Fn заняла постоянное место на клавиатуре. Разница для некоторых составляет лишь в том находится ли эта кнопка перед или после клавиши Ctrl. Такое расположение данной клавиши очень удобное для пользователей.

Расположение клавиши Fn слева от кнопки Ctrl

Расположение клавиши Fn на ноутбуке справа от кнопки Ctrl
Для чего нужна и как работает клавиша Fn?
Итак, расскажем для чего создана и как работает данная кнопка. Само название клавиши Fn происходит от первых гласных букв слова Function. На клавиатуре своего ноутбука вы можете увидеть клавиши, на которых есть символы и надписи другого цвета. В основном — это красный или синий цвет. А такие клавиши называются — клавишами быстрого доступа. С их помощью вы сможете управлять медиаплеером на вашем ноутбуке, работать с режимом яркости экрана и экономии батареи, включать и отключать доступ беспроводной сети, регулировать громкость. Можно также ввести ноутбук в режим сна. Все эти функции будут работать только в сочетании с клавишей Fn.
Клавиша Fn на ноутбуке Lenovo
Ответить на вопрос где и какая комбинация для каждого отдельно взятого девайса сложно. Для каждой марки ноутбуков клавиши быстрого доступа различаются. Но принцип их работы абсолютно одинаков для всех основных марок HP, Asus, Acer, Lenovo, Samsung, LG. И различаются они незначительно. Я опишу функциональность кнопки Fn для ноутбука Lenovo.
Итак, зажимая кнопку Fn в комбинации с горячими клавишами, мы получим:
- Fn+F1 — ввод компьютера в режим сна.
- Fn+F2 — включение/выключение монитора.
- Fn+F3 — переключение дисплея на подключенный модуль монитора, проектора.
- Fn+F4 — расширение монитора.
- Fn+F5 — включение беспроводных модулей связи: беспроводных сетевых адаптеров, Bluetooth.
- Fn+F6 — включение/отключение сенсорной панели — мыши ноутбука.
- Fn+F9, Fn+F10, Fn+F11, Fn+F12 — работа с медиаплеером — возобновить/пауза, стоп, трек назад, трек вперед соответственно.
- Fn+Home — пауза в медиафайлах.
- Fn+Insert — включение/отключение Scroll Lock.
- Fn+стрелка вверх/стрелка вниз — увеличение/уменьшение яркости монитора.
- Fn+стрелка влево/стрелка вправо — уменьшение/увеличение громкости для медиаплееров.
Как можно увидеть функционал у нашей клавиши очень велик, знание данных комбинаций позволит вам очень эффективно использовать клавиатуру вашего компьютера, не прибегая к помощи мыши.

Как включить или выключить клавишу Fn?
Для того что бы включить или отключить клавишу Fn на ноутбуке, можно воспользоваться несколькими способами. Первый способ заключается в использовании комбинации клавиш Fn+NumLock. Одновременное нажатие этик клавиш отключит кнопку Фн, повторное нажатие приведет к активации клавиши. Данный метод может работать не на всех ноутбуках.
В некоторых случаях, клавиша Fn включается или выключается через Bios. Для этого нужно войти Setup Utility, далее следуем в System Configuration и во вкладке Action Keys Mode выключить Disabledили включить Enabled данную функцию Fn.

Если клавиша Fn не работает на ноутбуке
Если два вышеперечисленных способа не работают или клавиша Fn не работает вообще. Тогда вам необходимо воспользоваться программами для Fn-клавиши. Таких программ в интернете можно найти превеликое множество. Для того что бы было легче определиться какие программы подойдут для вашей марки ноутбуков, предлагаем вам ознакомится с кратким списком таких программ.
Для ноутбуков Samsung — Easy Display Manager (диск с программой идет в комплекте с ноутбуком). Данная программа есть в свободном доступе в интернете.
Для ноутбуков Sony следует воспользоваться следующими программами — Sony Shared Library, Setting Utility Series, Vaio Event Service, Vaio Control Center.
Для ноутбуков Toshiba — Hotkey Utility, Value Added Package, Flash Cards Support Utility.
Также для многих ноутбуков используется универсальная программа Magic Keyboard.
Драйвера для клавиши Fn
Если ваша кнопка все равно не работает, тогда следует проверить драйвера для вашей клавиатуры, а точнее для клавиши Fn. Такие «дрова» должны идти в комплекте с ноутбуком (проверяйте обязательно при покупке), либо их можно скачать из интернета. Скачивать из интернета следует из официальных страниц производителей ноутбуков. Так на официальных сайтах есть драйвера кнопки Fn для Sony, Lenovo, Samsung, HP, DNS, Dell, Toshiba, Acer, Asus, LG.
Кнопка Fn на ноутбуке в комбинациях с другими клавишами позволяет быстро выполнять некоторые действия: менять яркость экрана, включать/выключать беспроводные модули и т.д. Поэтому если у вас на клавиатуре лэптопа не работает Fn, то её нужно обязательно включить. Сделать это можно несколькими способами, в числе которых изменение параметров BIOS, а также установка драйверов и специальных утилит.
Включение Fn
Чаще всего клавишу Fn на ноутбуке включать не нужно, так как она работает по умолчанию. Однако на некоторых моделях лэптопов для активации кнопки Function необходимо нажать сочетание Fn+NumLock, после чего станут доступны другие комбинации горячих клавиш.
Вместо Fn+Num Lock может использоваться сочетание Fn+Esc (если на клавише Esc нарисован небольшой замок) или специальная кнопка FnLock.
Настройка в BIOS
Если сочетание Fn+Num Lock или другие комбинации на клавиатуре не включают кнопку Function, попробуйте заставить её работать через BIOS.

Чтобы включить опцию, встаньте на неё, используя стрелки на клавиатуре, и нажмите Enter. Выберите пункт «Enabled».
Установка программного обеспечения
Если на ноутбуке стоит нелицензионная система, вы позволили Windows самостоятельно устанавливать драйверы или использовали Driver Pack, то попробуйте скачать и инсталлировать программное обеспечение для работы горячих клавиш с официального сайта производителя лэптопа. Посмотрим, что нужно делать, на примере лэптопа ASUS.

Для ASUS это ATKACPI driver and hotkey-related utilities. Для ноутбуков Sony разработаны приложения Vaio Control Center и Sony Shared Library, на Samsung будет работать Easy Display Manager, а на Toshiba – Hotkey Utility.
Если на ноутбуке стоит Windows 10, и на неё нет драйверов для кнопки Fn, то выберите Windows 8 с подходящей разрядностью и скачайте программное обеспечение для предыдущей версии системы. После установки драйверов функциональная клавиша должно заработать.
Если на официальном сайте ничего нет, попробуйте использовать универсальную утилиту Magic Keyboard. Она подходит практически ко всем портативным компьютерам. Но в приоритете должно быть «родное» программное обеспечение.
Проверка клавиатуры
Если вы проливали на клавиатуру жидкость, или она подвергалась механическому воздействию вследствие падения или удара, то кнопка Fn может не работать из-за физического повреждения. В принципе, диагностировать и попытаться исправить неполадку можно в домашних условиях. Каждая кнопка на клавиатуре ноутбука сидит в отдельном гнезде. С помощью небольшой отвертки можно аккуратно извлечь кнопку, почистить гнездо и вернуть клавишу на место.
Однако с механическим вмешательством нужно быть осторожным. Если вы боитесь повредить клавиатуру, обратитесь в сервисный центр. Но прежде чем нести ноутбук к специалистам, обязательно проверьте все программные способы включения кнопки Function, потому что будет глупо идти в сервис только потому, что вы забыли разблокировать клавишу Fn каким-нибудь простым сочетанием, о котором написано в инструкции по эксплуатации лэптопа.
Казалось бы, клавиатура ноутбука ничем не отличается от клавиатуры обычного ПК. Однако определённая разница есть: только на этом компактном устройстве присутствует кнопка Fn. Она существует для повышения эффективности работы пользователя. Fn помогает быстро включить блютуз , Wi-Fi, отправить почту, изменить яркость экрана, уровень громкости и т. п. Если на ноутбуке не работает клавиша Fn, это существенно «урезает» возможности пользователя.
Включение клавиши Fn открывает массу возможностей для пользователя
Месторасположение
Кнопка Fn почти на всех устройствах расположена в нижнем левом углу клавиатуры. Эта клавиша давно заняла своё постоянное место на устройствах разных всемирно известных марок техники. Она находится перед или после кнопки Ctrl. Как показывает практика, такое размещение клавиши для юзеров очень удобно.
Как работает и что обозначает «Fn»
«Function» - именно от этого слова происходит название интересующей нас клавиши. С её помощью можно выполнить множество операций, но в сочетании с другими кнопками. Их принято называть кнопками быстрого доступа . Комбинация клавиш различается для каждой конкретной модели, однако принцип их работы одинаковый. Например, на ноутбуке марки Lenovo кнопка Fn может дать такие результаты:
- Fn+стрелка вправо/стрелка влево - изменение громкости;
- Fn+Insert - опция отключения или включения Scroll Lock;
- Fn+F6 - подключение мыши ноутбука (сенсорная панель);
- Fn+F5 - включение блютуз;
- Fn+F4 - изменение расширения монитора;
- Fn+F3 - используется при работе с проектором; такое сочетание даёт возможность переключить на проектор дисплей монитора;
- Fn+F2 - опция выключения/включения монитора;
- Fn+F1 - спящий режим;
- Fn+стрелка вниз/вверх - снижение или увеличение яркости монитора;
- Fn+F12 - трек назад;
- Fn+F11 - трек вперёд;
- Fn+F10 - стоп в медиаплеере;
- Fn+F9 - пауза/возобновить;
- Fn+Home - (работает в медиафайлах) - пауза.
Изучив эти комбинации, вы сможете использовать клавиатуру ноутбука максимально эффективно, даже не пользуясь мышью.
Выключение/включение Fn
Обычно кнопка активируется при нажатии NumLock+Fn, но это работает не всегда. Часто для включения на ноутбуке кнопки Fn приходится покопаться в БИОСе.
Использование БИОС
Ничего сложного здесь нет, порядок действий выглядит так:
- Зайдите в БИОС (необходимо нажать Esc, F2 или Del в момент запуска устройства).
- Перейдите в Setup Utility.
- Найдите меню System Configuration.
- Включите опцию Fn (вкладка Action Keys Mode).

Установка драйверов
Наиболее действенным способом включения клавиши Fn является проверка драйверов для клавиатуры. При установке «ломаной» ОС для отдельных компонентов ноутбука часто устанавливаются не те «дрова». Опытные специалисты рекомендуют скачивать драйвера только с официальных страниц компаний-производителей. На официальных ресурсах можно без труда найти драйвера клавиши Fn для HP, Sony, LG, Lenovo, Acer, DNS, Toshiba, Dell и многих других.

Использование утилит
Иногда никаких изменений не происходит и после выполнения описанных здесь рекомендаций. В таком случае могут помочь специальные утилиты. В сети можно найти массу программ для включения клавиши Fn, множество из них представлено бесплатно.
Так, для устройств марки Sony разработаны утилиты Vaio Control Center и Sony Shared Library, для приборов Samsung идеально подойдёт Easy Display Manager (обычно эта программа поставляет на диске в одном комплекте с приобретённой техникой). На ноутбуке Toshiba лучше установить программу Flash Cards Support Utility или Hotkey Utility.

Существует и универсальное ПО, благодаря которому кнопка Fn включится на любом устройстве - это утилита Magic Keyboard.
Ничего не помогло? Почистите клавиатуру!
Возможно, проблема в механическом повреждении клавиатуры. На неё могла пролиться жидкость (чаще всего это кофе или чай) или же виной всему является пыль. Вопрос придётся решать не программным методом, а «лечением» извне. Необязательно нести устройство в сервис-центр, можно попытаться всё починить своими силами . Каждая клавиша на ноутбуке зафиксирована в своём гнезде, и, если приложить немного усилий, её удастся аккуратно снять (достаточно поддеть отвёрткой). Все кнопки состоят из лифта, площадки и пружинки, эти три компонента соединяются при помощи защёлки. Вынув проблемную клавишу, произведите чистку площадки, затем верните всё обратно.

Функции кнопки Fn можно легко присвоить другим клавишам, которыми вы не привыкли пользоваться. Это немного непривычно, но эффективно.
Если клавиатура была залита чаем, могут повредиться дорожки - в таком случае технику придётся отправлять в сервисную службу.
Разрядность ОС
Устранить системное нарушение путём установки драйверов иногда также невозможно. Случается это, если приобретённое вами устройство разработано под 64-разрядную ОС, а вы установили 32. Такие трудности возникают достаточно часто, решить вопрос удастся только путём переустановки Windows на необходимую версию.
Итоги
Как видите, кнопка Fn позволяет ускорить включение/отключение различных функций, а значит, намного упростить жизнь, но на некоторых ноутбуках она изначально может не функционировать. Включить клавишу можно несколькими методами: покопаться , установить специальную утилиту, почистить клавиатуру, выполнить комбинацию Fn+NumLock или же установить ОС 64х. Мы уверены, что один из представленных здесь методов поможет включить заветную клавишу. Напишите, какой из способов оказался наиболее эффективным для решения вашей проблемы.
Функциональность клавиши Fn для многих очевидна. В комбинации именно с этой кнопкой выполняются быстрые действия на многих портативных компьютерах, в том числе и на ноутбуках Samsung. Зажимая Fn с клавишами быстрого доступа, можно включать и выключать адаптеры беспроводной сети, тачпад, регулировать многие настройки, например, яркость экрана или громкость звука, а также переводить устройство в другой режим работы. Отключение данной клавиши или, наоборот, постоянное включение может явно мешать в работе с ноутбуком. В этой статье мы расскажем, как включить или выключить данную клавишу.
Если вашему ноутбуку требуется качественный ремонт с использованием только оригинальных деталей, например, частичная или полная замена клавиатуры, обращайтесь в официальный сайт Samsung .
Как включить или отключить клавишу Fn
Первый способ - сочетание клавиш
Самый простой способ активировать или деактивировать клавишу Fn с помощью одновременного её нажатия с клавишей NumLock.
Второй способ - через BIOS
Включить клавишу Fn можно в настройках БИОС. Как зайти в Биос на ноутбуках Самсунг , мы писали в статье ранее. В меню системы заходим в раздел «SуstemConfiguration» и напротив строки «Action Keуs Mode» ставим значение «Еnabled», что означает включение. Далее сохраняем изменения и перезагружаем ноутбук.

Третий способ - проверить драйвер клавиатуры
Если способ выше не помог, попробуем проверить драйвер клавиатуры. Для этого заходим в «Диспетчер устройств», далее в «Свойствах клавиатуры» выбираем «Удалить драйвер». Далее скачиваем на официальном сайте нужный софт и перезагружаем ноутбук. После установки проверьте функционирование клавиши Fn.

Четвертый способ - с помощью программы Settings
Чтобы активировать клавишу Fn необходимо скачать специальную программу Settings. Для того, чтобы установить ее, необходимо предварительно скачать утилиту Samsung Update, позволяющую быстро находить нужно программное обеспечение и микропрограммы. Название программы и ее версия зависят именно от модели вашего ноутбука.

Пятый способ - почистить или заменить клавишу
Если ни один метод не помог, попробуйте просто почистить клавишу. Иногда банальное засорение может стать причиной нефункционирования любой клавиши. Если клавиша повреждена, то заменить ее можно самостоятельно или обратиться к опытным мастерам в сервисный центр.

«Fn» на клавиатуре любого ноутбука, включая устройства от компании ASUS, играет не последнюю роль, позволяя управлять дополнительными возможностями с помощью функциональных клавиш. На случай выхода из строя данной клавиши нами была подготовлена настоящая инструкция.
Чаще всего основная причина возникновения проблем с клавишей «Fn» заключается в недавней переустановке операционной системы. Однако помимо этого могут быть и сбои в работе драйверов или физическая поломка кнопок и клавиатуры в целом.
Причина 1: Отключение клавиш
В большинстве случаев на ноутбуках ASUS включаются и выключаются функциональные клавиши путем использования следующих комбинаций:
- «Fn+NumLock» ;
- «Fn+Insert» ;
- «Fn+Esc» .

Попробуйте воспользоваться указанными сочетаниями клавиш, вместе с тем проверяя работоспособность «Fn» .
Причина 2: Настройки BIOS
В случае с ноутбуками ASUS через BIOS нельзя отключить или включить функциональные клавиши, но при этом можно настроить их работу. Если у вас на лэптопе «Fn» работает неправильно, вполне может помочь наша инструкция.

После проделанных действий клавиша «Fn» станет обязательной при обращении к функциональным клавишам ноутбука. Если описанные действия не принесли должно результата, можно переходить к следующим причинам неисправности.
Причина 3: Отсутствие драйверов
Чаще всего основная причина неработоспособности клавиши «Fn» на лэптопе ASUS заключается в отсутствии подходящих драйверов. Связано это может быть как с установкой не поддерживаемой операционной системы, так и системным сбоем.
- Кликните по представленной ссылке и на открывшейся странице в текстовое поле введите модель вашего ноутбука. Узнать данную информацию можно несколькими способами.
- Из списка результатов в блоке «Product» щелкните по найденному устройству.
- С помощью меню переключитесь на вкладку «Драйверы и Утилиты» .
- Из списка «Укажите ОС» выберите подходящую версию системы. Если ОС нет в списке, укажите другую версию, но той же разрядности.
- Пролистайте список вниз до блока «ATK» и по необходимости кликните по ссылке «Показать все» .
- Рядом с последней версией пакета «ATKACPI driver and hotkey-related utilities» нажмите кнопку «Скачать» и сохраните архив у себя на ноутбуке.
- Далее выполните автоматическую установку драйвера, предварительно разархивировав файлы.
Примечание: На нашем сайте вы можете найти инструкции по установке драйверов на конкретных моделях ноутбуков ASUS и не только.







В ситуации с драйверами от другой системы ошибок быть не должно. Иначе же пробуйте устанавливать пакет в режиме совместимости.
ASUS Smart Gesture
Дополнительно можно скачать и установить драйвер «ASUS Smart Gesture» в том же разделе на официальном сайте ASUS.

Теперь остается только перезапустить ноутбук и проверить работоспособность «Fn» .
Причина 4: Физическая поломка
Если ни один из разделов данной инструкции не помог вам с исправлением возникшей проблемы, причиной неисправности может выступать поломка клавиатуры или конкретно клавиши «Fn» . В таком случае можно прибегнуть к чистке и проверке контактов подключения.

Возможны также фатальные повреждения, например, вследствие физического воздействия. Решить проблему можно только путем полной замены клавиатуры на новую в зависимости от модели лэптопа.