Как пользоваться флешкой для айпада. Втыкаем в айпад… Флешку. Эффективные методы подключения флешки к айпаду Как переместить файлы с айпад на флешку
Если вы приобрели Apple iPad, то рано или поздно вам понадобится подсоединить к айпаду флеш-накопитель с USB входом. Однако, при осмотре айпада вы обнаружите, что на корпусе отсутствует коннектор USB. Как же флешку подключить к iPad? Ведь так удобно смотреть фильмы, изучать документы, находясь в пути, прямо из флешек с объемной памятью, когда, например, отсутствует интернет, находясь на даче или в дороге.
Выход есть и об это мы расскажем в настоящей статье. Конечно, флешки для айпада не существует. Однако, придуман очень удобный и популярный переходник для iPad, через который можно соединить флеш-накопитель и планшетное устройство.
Итак, представляем вам специальный переходник для USB под длинным названием «Camera Apple IPAD Connection Kit». Как же он устроен? С одной стороны переходника можно включить айпад, с другой — имеется вход для USB. Вроде бы просто, зачем писать об этом статью? Но важно иметь понятия о некоторых свойствах флешки.
Нужно знать, что перед подключением к планшету, флеш-накопитель нужно сначала отформатировать, и выполнить это можно только при помощи компьютера. Чтобы отформатировать флешку, вставьте ее в гнездо USB на персональный компьютер или ноутбук. Далее на ПК откройте раздел «Мой компьютер» и, увидев среди подключенных к ПК устройству флеш-накопитель, нажмите на него правой кнопкой мыши, чтобы открыть команду «Форматировать». Далее выберите вид форматирования — FAT, поставив напротив строки «В формат FAT» галочку, дождитесь начала и окончания форматирования.
После форматирования флешка готова к работе в айпаде. Отформатированная флешка будет читать два вида видеофайлов MPEG AVI и JPG, однако, и их порой достаточно, чтобы просмотреть любимый фильм или концерт. На флеш-памяти желательно установить отдельную папку, присвоив ей название DCIM. Иначе флеш-память не будет найдена айпадом даже при включении. Теперь можете набросать во флеш-устройство ту информацию, аудио или видеофайлы, которые вам нужно, используя вышеуказанный формат. Кроме того, правильно рассчитайте объем памяти флеш-накопителя и копирующихся на нее файлов.

Теперь флешку можно вставить в специальный переходник, а соответственно переходник с флешкой поставить на планшет. Затем на айпаде можете легко и просто через меню «Устройства» открыть созданную папку DCIM на флешке, либо автоматически подключенная флешка будет обнаружена iPad, который предложить скачать ее содержимое на планшет.
Если вам нужно посмотреть фильм или другой медиафайл на флешке, не нужно скачивать его на планшет, тем самым засоряя память айпада. Вы без проблем сможете смотреть информацию или видео прямо с накопителя. Не старайтесь выбирать флешку с большой памятью, ведь iPad будет тяжело открывать большой объем памяти накопителя. Лучше всего использовать флешки с объемом до 8 Гигабайт, так как объемные флеш-устройства быстро разрядят ваш планшет.
Как выполнить джейлбрейк
Для этого нам понадобится описанный выше переходник «Lightning to USB Camera Adapter». Используя его и функцию джейбрейка, очень удобно создавать нормальные имена для папок, других аудио и медиафайлов, проще смотреть фотографии или видео, причем неважно какого формата. Для этого не нужно будет перемещать файлы во внутреннюю память устройства.

Для выполнения джейлбрейка установите приложение — менеджер файлов iFile, который можно скачать в Cydia. Когда приложение будет закачано из Cydia в айпад, образуется в главном меню специальная иконка, которую нужно щелчком активировать, а далее через переходник «Lightning to USB Camera Adapter» установить карту micro SD.
Теперь джейлбрейк поможет смотреть вам фото, фильмы или другие видео, аудио и текстовые файлы без каких-либо ограничений в их открытии, используя любые программы для просмотра фильмов и т.д. Причем, используйте высоко-скоростные карточки micro SD не ниже 10 класса, чтобы видео было качественным с разрешением 1080р.
iPad — флешка?
Может ли iPad как и флешка быть просто накопителем данных? Возможно это непонятный вопрос, но такое подключение для айпада возможно. Например, когда iPad имеет заполненную информацией память 128 Гб, а часть информации нужно перебросить на компьютер. Тогда компьютер и планшет можно соединить USB шнуром и открыть на ПК в разделе «Устройства» планшет, который будет отображен в виде флеш-накопителя.

Если использовать планшет как игровую приставку, то достаточно запустить программное приложение iTools, в котором открыть режим «External Hard Drive», позволяющий эксплуатировать планшет как съемный флеш-накопитель, подключив его через проводник к компьютеру.
Чтобы использовать планшетное устройство с iOS в виде флеш-накопителя, также можно использовать некоторые системные приложения из магазина App Stor. Например, удобно закачать на айпад приложение «Documents», которое не только позволит понимать или читать любые файлы разных форматов, но и передавать их содержимое в другие приложения.
Одной из главных причин, по которой Айпад не сможет стать полноценной заменой компьютера или ноутбука – это невозможность подключения USB-накопителей. Apple вообще не приветствует подключение каких-либо периферических устройств к Айпаду, но в то же время на прилавках компании можно найти специальный аксессуар с названием «Lightning to USB Camera Adapter».
Из названия становится понятно, что данный переходник предназначен для работы с камерой, но на какие только выдумки не способен человек, которому очень нужно «прикрепить» дополнительную память к своему устройству. Собственно, об этом и расскажем в статье.
Вообще-то никаких ограничений при подключении периферии в iOS нет. Вся проблема заключается только в наличии одного разъема Lightning, ведь кроме него никаких других разъемов нет. Чтобы подключить USB-носитель, вам потребуется приобрести специальный OTG-кабель и провести джейлбрейк (этот пункт не является обязательным, но с ним убираются некоторые ограничения).
Собственно сам кабель называется «Lightning to USB Camera Adapter» и в «Эпплстор» его можно приобрести чуть более чем за тысячу рублей. В его описании написано, что данный кабель предназначен для подключения дополнительных камер, но с помощью лайвхаков «на ура» подключается и все остальное (рисунок 1, фрагмент 1).
Заметим, что выше речь шла об оригинальном кабеле, но существуют и более дешевые варианты, неоригинальные. Достаточно зайти на пару ресурсов типа Авито, Аукро и т.д., где необходимо просто вбить фразу «pad otg» или «apple otg».
Неоригинальный переходник можно приобрести примерно за 300-500 рублей. При покупке настоятельно рекомендуем проверять кабель на работоспособность и его изгибы на концах. Увидеть как неоригинальный шнур может выглядеть можно на рисунке 1, фрагмент 2.
Подключаем карту micro-SD
Будем считать, что переходник вы уже приобрели. При подключении обычной камеры iPad будет открывать стандартное приложение для просмотра изображений и видео. Естественно, вы будете иметь возможность просматривать их, но отметим, что просмотренные файлы всегда сначала копируются во внутреннюю память iPad, что не совсем удобно.
Если же вынуть карточку памяти из фотоаппарата и засунуть ее в кард-ридер, то ситуация не изменится – iPad также послушно будет обнаруживать медиафайлы.
Так, чтобы ваш планшет корректно считывал медиафайлы, необходимо создать похожую структуру папок, например, «DCIM>100DICAM», и после этого iPad будет думать, что это файлы, созданные при помощи камеры. Также все видео в папках должны быть переконвертированны в формат MPEG-4 или H.264 и иметь названия DSC_0001, DSC_0002 и т.д.
Конечно, это немного неудобно, ведь не всегда можно запомнить, что за файл спрятался под этими непонятными названиями, но если человеку уж очень хочется больше памяти, то его этот момент не остановит.

Подключаем клавиатуру
Таким же образом можно подключить и клавиатуру от компьютера. Правда, при подключении вам выдаст сообщение: «Не удается использовать устройство. Подключенное устройство USB не поддерживается» , но если его проигнорировать и нажать «Ок», то клавиатура будет вполне себе исправно печатать. Никакие дополнительные настройки не нужны – все и так замечательно работает. Для переключения языка используйте комбинацию клавиш Win+пробел.

Подключаем флешку и внешний жесткий диск
Если вас конкретно интересует, как подключить флешку к iPad, то читаем дальше. Здесь дело обстоит несколько сложнее, ведь флешки и внешние жесткие диски требуют дополнительного питания, как минимум 1А, а в случае, если оно не будет предоставлено – просто откажутся считываться планшетом. Исключением являются только флешки объемом 1-2 ГБ с низким энергопотреблением, но такие сейчас редко встретишь. Поэтому, вариант подключения стандартных флешек и внешних жестких дисков, к сожалению, отпадает.
Если вам не жалко денег, то вы можете приобрести специальный накопитель Leef iBridge, который имеет «на борту» два выхода – USB и Lightning. Первый из разъемов предназначен для подключения к компьютеру, а через Lightning флешку можно будет подключить к iPad и просматривать медиафайлы прямо с нее. Из минусов заметим только повышенную стоимость такого устройства. В продаже имеются версии на 16, 32, 64 и даже 128 ГБ.
На фото выполняется подключение к Айфону, но и к Айпаду подключение будет выполняться без проблем.

Джейлбрейк + переходник «Lightning to USB»
Обратно вернемся к переходнику «Lightning to USB Camera Adapter». При его помощи и при помощи джейлбрейка можно значительно упростить себе жизнь: можно будет работать с нормальными именами папок и файлов, открывать любые форматы изображений и видео, без принудительного перемещения во внутреннюю память. вы можете прочесть в других статьях на этом сайте.
После его выполнения вам необходимо поставить файловый менеджер iFile . Чтобы установить его переходим в Cydia и через поиск находим это приложение, после чего устанавливаем его оттуда. После установки появится значок приложения, через который потребуется запустить его и подключить вашу карту micro-SD через переходник.
Теперь, если у вас установлены соответствующие программы для просмотра файлов, то их можно будет без проблем открыть. При этом никакие ограничения не будут накладываться, ведь джейлбрейк действительно творит добро и чудеса. Заметим, что если вы хотите просматривать видео в качестве 1080р, то необходимо использовать высокоскоростные карточки micro-SD не ниже 10-го класса, а в идеале – UHS 1 и даже 3.
Если Вам потребуется помощь в настройке, установке программы, ремонт или купить Camera Connection Kit, обращайтесь в наши сервисные центры:
Как закачать файлы на iPad / iPhone через флешку?
Если в предыдущей статье мы рассказывали о виртуальной флешке - сервисе DropBox, то сегодня мы расскажем как закачать файлы на ваш iPad при помощи реальной USB-флешки и аксессуара Camera Connection Kit.
Итак, собственно говоря, нам вам понадобятся:
1. iPad с установленным джейлбрейком
2. Оригинальный аксессуар Camera Connection Kit
3. Файловый менеджер iFile, доступный в Cydia.
Camera Connection Kit
Этот аксессуар был представлен миру на презентации iPad, как устройство для скачивания фотографий с цифрового фотоаппарата на планшет из Купертино. Но сегодня мы расскажем о возможностях данного аксессуара, которые открываются после джейлбрейка и установки Cydia.
В набор входят два коннектора для USB - кабеля и карты памяти SD. Вот так выглядят разъемы.
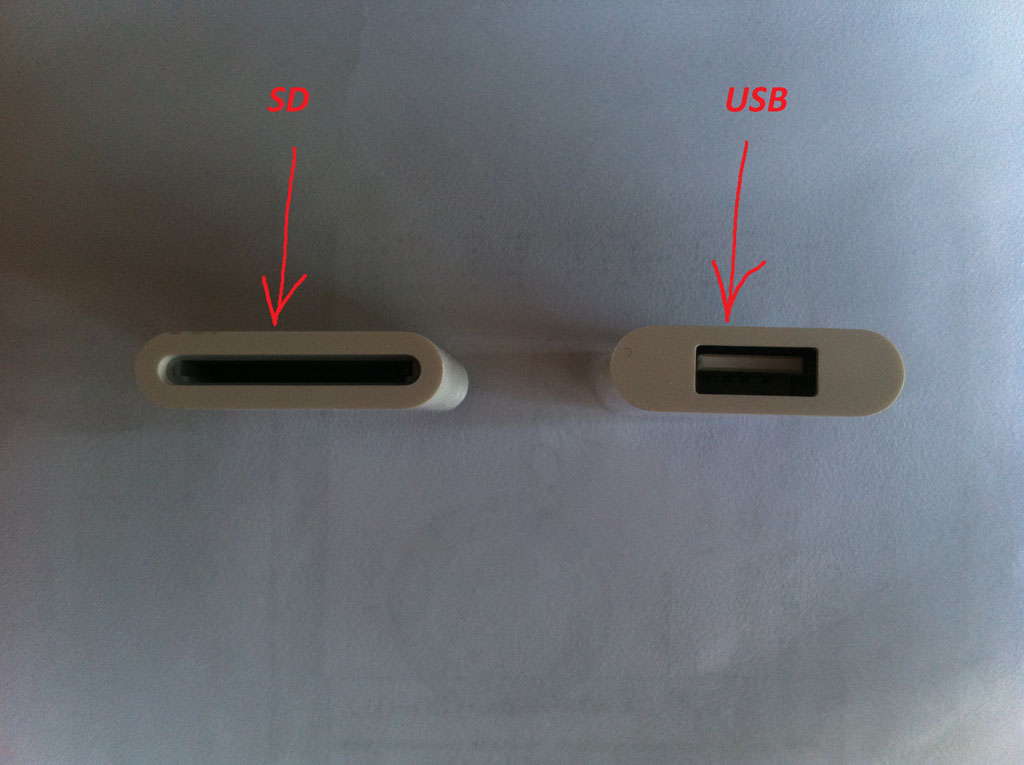
В сборе с USB-флешкой.

Рядом с картой памятью и в сборе с ней.


Camera Connection Kit подходит только к сенсорным планшетам Apple iPad и 100% не совместим с iPhone или iPod Touch.
Подключаем USB-флешку к программе iFile
1. На iPad должен быть установлен iFile - файловый менеджер из Cydia.
2. Запустите программу
3. Вставьте USB-флешку в соответствующий переходник из набора Connection Kit. Затем вставьте получившуюся конструкцию в iPad.
4. В правой панели вы увидите подключенную флешку. Нажмите на название флешки.

Вам открылось содержимое Вашей флешки. Нажав на кнопку «Изменить», Вы сможете выполнять различные действия с информацией на USB-накопителе.

Теперь выберите файлы, с которыми хотите работать.

После этого вы сможете выполнять различные действия с файлами.

1 - При помощи этой кнопки, вы сможете создавать новые папки.

2 - Вторая кнопка отвечает за архивацию несколько файлов или целой папки.

3 - Удаление файлов

4 - Также вы можете послать файлы по электронной почте.
5 - Передача файлов по Bluetooth. Но для того чтобы передать, надо чтобы устройство, на которое передается файл, работало на системе iOS и на него был установлен джейлбрейк.
6 - Перемещение, копирование и создание ярлыков.
Как сохранять файлы на iPad
1. Нажмите на любой файл, вам откроется меню выбора, где сохранить файл. Так, например, открывая PDF-файл можно выбрать одну из нескольких программ, установленных на iPad и поддерживающих просмотр файлов в формате PDF. Или же, например, открыть документ, созданный в Microsoft Word или Excel, в офисном редакторе (который, естественно, должен быть предустановлен на устройстве).

Многие счастливые обладатели новеньких блестящих iPad"ов, принеся свое приобретение домой, с ужасом обнаруживают, что в данном девайсе нет выхода для подключения обычной и такой привычной для нас USB-флешки. "Как же так?" - сразу же проносится в голове. Ведь сегодня USB-флешки мы используем практически каждый день, они сумели заменить неудобные и большие диски, позволяя часто записывать и стирать информацию. Итак, как флешку подключить к iPad? Владельцы этого современного девайса довольно часто задают такой вопрос. Ответов на него - несчетное количество, но мы решили найти самые действенные из них и представить в этой небольшой обзорной статье.
Существует ли флешка для iPad?
На данный момент, как известно, такого устройства еще не придумали. Хотя если бы флешка для iPad появилась, то она бы пользовалась огромной популярностью, так как с каждым годом количество владельцев маленьких удобных планшетов возрастает. Но пока что мы можем только надеяться на ее появление и использовать различные "подручные" материалы для того, чтобы работал наш iPad (подключение флешки можно проводить с помощью переходников).
Подключаем флешку к iPad для передачи файлов
Многие покупают планшеты, чтобы не скучать в долгих поездках. Ведь как удобно в дороге достать небольшой гаджет и посмотреть на нем фильмы, послушать музыку или поиграть в игры. Но чтобы те же фильмы появились на планшете (если у вас необходимо передать их с помощью USB-флешки. Вот тут и начинаются проблемы. Особенно у тех, кто не знает, как флешку подключить к iPad без соответствующего выхода. Решение достаточно простое. Необходимо приобрести специальный переходник, который носит название Camera Apple IPAD Connection Kit.

Если присмотреться поближе к этому переходнику, то можно увидеть, что с одной стороны его можно подключить к iPad, а с другой есть слот для USB. И, казалось бы, все становится простым и понятным, но и тут следует знать несколько важных правил.
Как флешку подключить к iPad, используя переходник Camera Apple IPAD Connection Kit?
- Прежде всего, нужно вашу Сделать это можно только с помощью компьютера. Вставьте флешку в соответствующий слот в компьютере (ноутбуке, нетбуке), зайдите в "Мой компьютер", нажмите правой кнопкой мышки на флешку и выберите пункт "Форматировать". Обязательно поставьте галочку напротив фразы "В формат FAT". Подождите окончания процесса форматирования. Теперь флешку можно использовать для подключения к планшету.
- Следует помнить, что отформатированная таким образом флешка сможет читать только два и MPEG AVI), но для закачки фильмов и фотографий на планшет большего вам и не нужно. Тем более что без форматирования она работать с устройством не будет.
- Также на флешке необходимо обязательно создать папку с названием DCIM. В противном случае ваш девайс не будет ее "видеть".
- Завершающим этапом будет закачка на флешку фильмов или музыки в читаемом формате, которые позже будут проигрываться на планшете. Подключить флешку, как уже говорилось, можно через переходник Camera Apple IPAD Connection Kit.
Также помните, что лучше всего использовать для подключения к планшету флешки небольшого размера (до 8 Gb). Конечно, устройства побольше также подойдут для этой цели, но заряда аккумулятора iPad может не хватить для их чтения.
Как подключить USB-флешку к iPad: способ №2
Еще одним полезным переходником в этом случае может стать Lightning to USB Camera Adapter, который помогает подключить цифровой фотоаппарат к вашему устройству.

Этапы создания файлов здесь будут такими же, как было описано выше, ведь, конечно же, к такому переходнику можно подключить не только фотоаппарат, но и флешку. Главное, чтобы устройство "думало", что к нему был подключен шнур именно от цифровой видеокамеры, поэтому и нужно создавать папку DCIM.
Кстати, подключить к iPad таким же образом можно и клавиатуру. Только нужно игнорировать сообщение девайса о том, что "Подключенное устройство не было опознано" и просто нажимать кнопку "Ок". Скорее всего, клавиатура заработает.
Если вы все еще не знаете, как флешку подключить к iPad, стоит прочитать нашу небольшую статью, в которой мы попытались кратко и понятно изложить все необходимые действия.
Раскрываем недокументированные способности USB-порта для iДевайсов. Всё здесь.
Простая флешка, подключенная через USB – Lightning переходник, будет иметь ряд ограничений. Не каждый накопитель захочет работать без дополнительного питания, особенно современные емкие флешки. Другим преимуществом специализированных решений является отдельное приложение, которое позволяет считывать и записывать на носитель любые типы данных.
В случае с обычной флешкой придется довольствоваться лишь просмотром фото и видео в совместимом формате. Чтобы файлы были распознаны, они должны находиться по пути DCIM -> 100DICAM , и иметь названия DSC_0001, DSC_0002 и т.д.
Подключение карт памяти

Зачем:
просматривать отснятые на камеру фото на большом экране.
При таком использовании переходника будут как положительные, так и отрицательные моменты. Распознаются почти любые карты памяти, файлы, которые будут храниться на них не нужно будет называть специфическим образом (если они действительно отсняты на камеру). К сожалению, помимо переходника USB – Lightning потребуется специальный картридер.
Подключение внешнего накопителя

Зачем:
сложно представить.
С внешними дисками ситуация не лучше, чем с USB флешками. Действуют ограничения на формат файлов и их название, накопители часто требуют питание даже больше, чем флешки. Модели с внешним питанием могут распознать смартфоном или планшетом Apple, но 100% гарантии никто не даст.
Ну и представьте себе схему подключения, при которой к iPhone подключен внешний диск через USB – Lightning, а сам накопитель получает энергию от сетевого адаптера или Power Bank. Просто ужас!
Подключение клавиатуры

Зачем:
чтобы писать письма, сообщения, статьи и даже романы на своем любимом устройстве.
Странно, но беспроводное соединение с bluetooth клавиатурой выглядит вполне логично, а проводная «клава» необычно смотрится с iPhone и iPad.
Если по ряду причин брать полноценный ноутбук с собой нет возможности, а беспроводная клавиатура еще не куплена, переходник поможет «подружить» практически любое проводное средство ввода со смартфоном или планшетом Apple.
Подключение MIDI-синтезатора

Зачем:
чтобы превратить смартфон или планшет в музыкальный инструмент.
Некоторые профессиональные производители аудио-аксессуаров уже выпустили микшерские пульты, микрофонные предусилители и инструменты с возможностью подключения через Lightning. Большинство аналогичных моделей с USB-портом смогут работать с техникой Apple через переходник USB – Lightning.
Для работы потребуется специальное ПО. Подходящих приложений в App Store великое множество, даже сама Apple предлагает такие функции в программе GarageBand.
Подключение USB-микрофона

Зачем:
чтобы превратить мобильное устройство Apple в портативную студию звукозаписи.
USB-интерфейс стал одним из стандартов подключения микрофонов к современной технике. Большинство блогеров и вокалистов-любителей используют устройства с USB-разъемом для записи голоса прямо на компьютере. При помощи уже знакомого переходника большинство моделей микрофонов можно подключить к iPhone или iPad.
Уже хочу, дайте два!
Теперь, когда полезность аксессуара от Apple значительно выросла в глазах большинства пользователей, самое время узнать о цене новенького адаптера Apple Lightning to USB. Приобрести аксессуар можно за 2 290 руб .
Предлагаю в комментариях делиться другими устройствами, которые вам удалось «подружить» с iPhone и iPad при помощи переходника USB – Lightning.

