Периодически не определяется жесткий диск. Компьютер не видит внешний жесткий диск: в чем причина, как это исправить. Определяемся с целями: ремонт или восстановление
При покупке компьютера немногие пользователи задаются вопросом, какой объём жёсткого диска им необходим, не могут заранее предугадать, какие файлы и какого объёма будут храниться на компьютере. Со временем ПК превращается в «файлопомойку». Всё жалко удалять, а нужного, на самом деле, не так уж много. Тем не менее, в работе или для определённых нужд необходимы дополнительные объёмы дискового пространства, которое можно расширить, подключив дополнительный HDD или SSD-накопитель.
Зачем нужен второй жёсткий диск?
Часто пользователи хотят отделить операционную систему, программы и пользовательские личные файлы. Кроме того, установка системы и программ на отдельный быстрый (пусть и не такой ёмкий) SSD-диск или HDD позволяет существенно ускорить загрузку системы, улучшить отзывчивость и повысить производительность работы. Экономия времени — значимый фактор.
Как подключить дополнительный дисковый накопитель?
Любой компьютер, даже древний, имеет возможность подключения нескольких дисков одновременно. Все современные компьютеры поддерживают установку накопителей с интерфейсом SATA1, SATA2, SATA3. Если Ваша материнская плата имеет интерфейс SATA2, а жёсткий диск соответствует спецификациям SATA3, то подключение возможно (совместимость по разъёмам и сигналам), но максимальная производительность диска будет ограничена интерфейсом материнской платы, то есть скорость обмена данными будет не выше чем в SATA2.

Для установки дополнительного жёсткого диска необходимо подключить 2 разъёма — питание и данные. Все операции должны производиться с полностью отключённым питанием. После установки второго диска и запуска компьютера, новый диск проинициализируется, а далее его нужно будет отформатировать и разбить на разделы (или оставить 1 раздел). Однако, не всегда дополнительный жёсткий диск начинает работать. Почему?
Почему компьютер не видит второй жёсткий диск?
Причин подобного явления может быть несколько. Это программные или аппаратные сбои оборудования, отсутствие драйверов, устаревшая операционная система, неправильное подключение и настройка параметров работы HDD.
Старый компьютер не видит второй «хард».
Для старых компьютеров, где подключение идёт по интерфейсу IDE на всех дисковых накопителях есть перемычки для установки режима работы диска — Master (главный, основной ведущий), Slave (второстепенный, дополнительный, ведомый). В таком случае, для первого (для старого диска, с которого грузится операционная система) необходимо установить перемычку в режим Master, а для нового — в режим Slave. Если 2 диска подключены одним кабелем передачи данных, то Master-диск должен быть к материнской плате ближе (по разъёму) чем новый диск.
Новый компьютер не видит SSD
Для современных компьютеров с интерфейсами SATA новый диск может быть невидим в случаях, когда вы подключаете SSD-диск. SSD имеют встроенные контроллеры, которые не всегда совместимы с контроллерами, установленными на материнской плате. Если диск не обнаруживается, можно подключить его в другой SATA-разъём материнской платы (если на ней несколько разных контроллеров). Также новый HDD может не видится из-за неверно выставленного режима работы контроллера жёстких дисков. Этот режим настраивается в меню BIOS-а материнской платы. Для каждого производителя BIOS-а и модели материнской платы доступные режимы работы и их названия могут отличаться.


Компьютер не видит новый HDD. Как исправить?
Чтобы исправить ситуацию, когда компьютер не видит второй жёсткий диск, следует проверить настройки BIOS, подключить накопитель в другой разъём передачи данных и разъём питания. Если это не помогло, тогда пригодятся другие способы.
Чаще всего, всё оборудование исправно и корректно настроено, просто есть несколько моментов, о которых не стоит забывать. Новый жёсткий диск может не иметь присвоенной буквы или не отформатирован. Компьютер видит диск на этапе тестирования и загрузки до операционной системы (белые буквы на чёрном фоне при включении ПК), но в проводнике Windows нет нового диска. Такое часто бывает. В системе Windows исправляется очень легко даже без использования дополнительных программ.
Форматируем новый диск и присваиваем ему букву — Windows 7
Заходим в ПУСК. Правой кнопкой мыши на «Мой компьютер», выбираем пункт контекстного меню «Управление».

Далее переходим в раздел Управление дисками. Отобразится список дисков, подключенных к компьютеру. Каждый диск будет отображаться по разделам с соответствующими буквами. Если диск новый, то 99% вероятности, что он просто не отформатирован.


После успешного завершения операции будет доступна возможность создать раздел на новом диске.

Эту операцию также можно выполнить, используя специализированные программные средства для работы с HDD и SSD — Acronis Disk Director, Paragon Partition Manager и другие.
В большинстве случаев, указанная выше информация поможет в решении проблемы компьютер не видит новый жёсткий диск. Если это не помогло, лучшим решением будет обратиться к специалисту, который узнает и устранит причину.
| Как Вам? - |
от 100 р. RUB
Многие пользователи предпочитают не покупать готовый компьютер, а собирать его своими руками. Либо же укомплектовывать уже имеющуюся машину теми или иными деталями. В частности – жёстким диском. И тут бывает такой неприятный казус – купили новый жёсткий диск, подключили его, а он не инициализируется.
Впрочем, такая проблема иногда бывает и с теми дисками, которые уже давно установлены – виной тому, как правило, программные сбои.
Разумеется, как и в случае с любой другой неисправностью, если компьютер не видит винчестер, наиболее верным решением будет обратиться к специалисту. Однако несколько более-менее простых манипуляций можно попробовать исполнить собственноручно, если компьютер не видит жесткий диск.
Для начала попробуем переименовать жёсткий диск. Для этого находим «Мой компьютер», клацаем по нему правой клавишей мыши и выбираем пункт меню «Управление». В левой половине всплывшего окна выбираем меню «Управление дисками» выбираем тот диск, который пропал, клацаем по нему правой клавишей и выбираем «Изменить букву диска».
Наиболее популярные буквы – C и D, но если они не работают – идём дальше по английскому алфавиту и пробуем, например, J. После этого – перезагрузите компьютер.
Если не сработало и диск все так же не определяется, стоит попробовать установить драйвера на материнскую плату – возможно, проблема именно в этом. В случае, если вы собирали компьютер с нуля, в комплекте с материнской платой должен быть диск с драйверами. Вставляем его в дисковод, перезагружаем компьютер и вовремя его загрузки нажимаем F6.
Если же нужного диска у вас нет, нужно узнать модель материнской платы и скачать под неё драйверы. После чего записать их на диск и сделать всё то же самое.
BIOS не видит жесткий диск
Если и это не помогло, и жёсткий диск всё ещё не отображается, придётся использовать более радикальные меры и проверить настройки БИОС. Стоит сразу обратить внимание на то, что лучше всего это делать в том случае, когда у вас уже есть опыт общения с компьютерной техникой на таком уровне (хотя и в этом случае будет шанс сделать что-то не так).
В любом случае БИОС – вещь сложная, к ней нужно знать подход, ведь, в зависимости от версии, выглядит он по-разному. А нарушения в его работе могут иметь очень неприятные последствия.
Так или иначе, первым делом нужно в него войти. Для этого при загрузке компьютера нужно нажать F8 (ещё варианты: F2 и Delete).Откроется БИОС. Далее в основных настройках операционной системы нужно отключить протокол AHCI.
В случае, когда даже манипуляции с БИОСом не принесли должного результата, и после перезагрузки все еще не видно винчестер (жёсткий диск), приступаем к работе с материальной частью проблемы – «железом».
Делать это стоит исключительно тогда, когда проблему не выходит исправить ни через операционную систему, ни через БИОС.
Кабель, соединяющий материнскую плату и жёсткий диск, может быть подсоединён в один из двух разъёмов. Они находятся рядом, и подключать винчестер желательно не к чёрному разъёму, а к синему.
Чёрный работает менее стабильно, и причина того, что винчестер пропал, может быть именно в этом.
Ручная интеграция драйверов винчестера
Если даже механическое вмешательство не помогло, остаётся только один – вручную интегрировать пакет драйверов SATA в дистрибутив операционной системы . Уже из названия становится понятно, что занятие это не простое. Сделать это можно разными способами.
Пользователям последних версий Windows стоит попробовать загрузить необходимые пакеты драйверов в процессе обновления операционной системы.

Пользователям Windows XP и Windows Vista отлично подойдут программы nLite (для XP) и vLite (для Vista). Есть похожие программы и для Windows 7 – принцип их действия примерно один и тот же. Однако одними программами тут никак не обойтись – они лишь слегка упростят процесс.
Главное, что нужно сделать – найти нужный вам пакет драйверов. Не стоит искать его где-либо кроме официального сайта производителя материнской платы. Это наиболее безопасный вариант. Ведь качая драйвера из любых других источников, вы рискуете подвергнуть компьютер ещё и вирусному заражению.
Модель материнской платы проще всего будет посмотреть через меню «свойства» в «Мой компьютер». Также обратите внимание, что если вы используете Windows XP, а материнская плата из недавних моделей – вам понадобятся драйвера для контроллеров AHCI.

На жестком диске хранится информация пользователей и операционная система. Если внезапно все данные стали недоступны, надо проверить состояние хранилища. Когда жесткий диск, последовательно проверьте все возможные проблемы по нашему списку – большинство из них вы легко устраните самостоятельно.
Если у вас комп не видит внешний или внутренний жесткий диск, или его отдельный раздел, но при этом ПК успешно загружается – используйте системную утилиту для решения проблемы. В «Пуске» найдите пункт «Средства администрирования», в нем – утилиту «Управление компьютером». В столбце слева выбирайте «Управление дисками». Это же приложение можно вызвать командой diskmgmt.msc через Win+R.
Обратите внимание на следующие индикаторы проблем:
- Есть раздел, который не отображается в «Проводнике».
- У невидимого раздела указана файловая система RAW или FAT32 (а на компьютере установлена Windows).
- Маркировка «Нет данных».
- Область «не распределена».
Проблема 1 . Система не видит новый жесткий диск или старый из-за конфликта буквенных обозначений. Кликните правой кнопкой мышки на проблемном HDD, в подменю перейдите на «Изменить букву или путь…». В следующем окошке щелкайте «Изменить», в выпадающем списке выбирайте одну из букв латинского алфавита, которая еще не занята никаким устройством в системе.
Проблема 2 . Если изменить букву нельзя, обычно HDD неправильно отформатирован. Для успешной работы Windows устройство должно быть размечено под NTFS. Опять кликайте на проблемном разделе мышкой и в подменю выбирайте «Форматировать». На следующем шаге выбирайте файловую систему NTFS и запускайте быстрое форматирование.
Проблема 3 . При отсутствии инициализации надо помочь системе получить доступ к дисковым данным. Щелкайте правой кнопкой мышки по диску и выбирайте «Инициализировать». В окошке оставьте переключатель стиля на MBR и запустите процедуру.
В конце будет создана нераспределенная область. Кликайте на ней и переходите на «Создать простой том». Откроется мастер, которому надо сообщить:
- размер тома – оставьте максимальный;
- букву – выбирайте незанятую устройствами;
- поставьте отметку на «Форматировать следующим образом» с системой NTFS.
По окончании инициализации диск появится в «Проводнике».
Проблема 4 .
Если изначально есть нераспределенная область, создайте том, как описано в пункте 3.
Неверные параметры BIOS
Иногда компьютер не видит внешний или внутренний жесткий диск из-за неправильных настроек биоса, при этом даже может не запускаться Windows. Что делать – запустите комп, в начале загрузки входите в BIOS, нажав Del или F2.

В системе проверьте:
- Приоритет загрузки – свойство «Device priority» во вкладке «Boot» или пункт «First Boot Device» на главной странице. На первое место поместите HDD.
- Режим SATA – ищите пункт «Onboard Device Configuration» во вкладке «Advanced» или подраздел «Integrated Peripherals». Строчки с подписями SATA или IDE переведите в «Enabled».
Сохраните настройки и попробуйте загрузить систему.
Если ваш HDD в принципе отсутствует в BIOS, попробуйте полностью сбросить параметры. Сброс делают одним из способов, предварительно отключив ПК от сети:
- На материнской плате передвиньте джампер-перемычку на контакты 2-3. Выждите 15 сек, верните перемычку на 1-2.
- Вытащите из материнки круглую батарейку на 30 сек.

Включите компьютер и проверьте доступность устройств.
Драйвер
Если Windows 7 не видит новый жесткий диск, проверьте наличие драйверов на него. Заходите в «Диспетчер устройств» и ищите подраздел «Дисковые устройства». Если у накопителя стоит желтый значок, найдите для него драйвера на сайте производителя и установите.
Сторонние программы для помощи
Встроенные в Windows утилиты не всегда дают полную информацию о системных устройствах. Используйте одно из приложений, нацеленных на глубокое тестирование HDD.
Victoria HDD
Утилита проверяет накопители на низком уровне, через разъемы. Тестирует контроллеры, поверхность и механическую работоспособность. Доступно низкоуровневое форматирование, позволяющее устранить ряд дефектов. Выводит полную техническую информацию о диске.
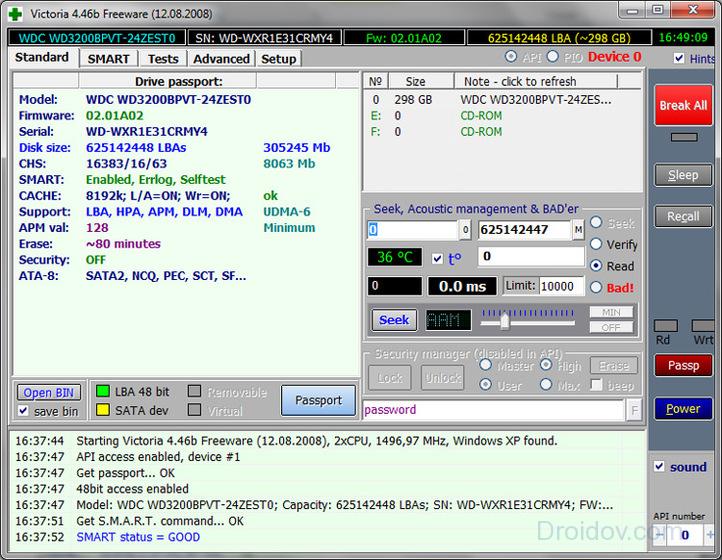
AOMEI Partition Assistant
Обладает расширенными возможностями по управлению разделами – активация, создание, изменение меток, форматирование. Есть функции восстановления, копирования содержимого, поддержка множества файловых систем.
Почему еще компьютер не видит диск
Если после всех манипуляций Windows 10 все равно не видит жесткий диск, проверим физические причины:
- Снимите крышку системного блока и осмотрите подключение к материнской плате. Шлейфы должны быть плотно вставлены в разъемы.
- Устройству может не хватать питания. Если во время работы при записи и считывании файлов появляются щелкающие звуки, периодически пропадают дисковые разделы – отключите все второстепенные комплектующие. Если проблема исчезнет, надо купить более мощный блок питания.
- При перегреве ПК часть компонентов тоже перестает определяться, особенно это заметно на ноутбуках. Замените кулер или установите систему охлаждения.
- Поломка. После падения или удара HDD-диск может просто сломаться – попробуйте подключить его к другому ПК. Если это не поможет, ищите сервис для ремонта или покупайте новое устройство.
USB
Если при подключении по USB внешний жесткий диск отображается моем компьютере неправильно или вообще не виден, вставьте провод в другой USB-порт. Если вы использовали разъем на передней стороне системного блока, теперь задействуйте соответствующий порт сзади.
В BIOS активируйте поддержку USB – в пунктах «USB storage» или «USB configuration».
Заключение
Мы разобрались, как действовать при отсутствии HDD-диска в системе. Начните со встроенных в Windows средств или используйте сторонние программы для первичного тестирования. Если накопитель нигде не виден – проверяйте параметры биоса и физическое подключение.
Комп не видит жесткий диск, что это значит, и как справиться с проблемой.
Прежде всего, нужно определиться с тем, что же такое жесткий диск . Жесткий диск (на сленге зовется «винчестер») – это устройство для накопления данных.
Фактически вся информация на компьютере хранится именно на нем (за небольшими исключениями).
Диагностические меры
Есликомпьютер не видит диск, нужно определиться с «виновниками». То есть узнать, кроется проблема в самом устройстве или в системе.
Для этого придется подключить к другому компьютеру.
Если он распознает устройство, значит, проблема в системе, если же нет, то неисправен сам жесткий диск. Дальнейшую работу над ним лучше перепоручить мастерам.
Или же воспользоваться гарантийной заменой или ремонтом.
Если неполадка в «родной» системе жесткого диска, то есть несколько способов устранить её собственными силами.
То немногое, что можно сделать самостоятельно, поможет избежать трат на услуги специалистов.
Несколько полезных советов
- Войти в настройки BIOS можно, нажимая клавиши F2 или
- Лучше хорошо запомнить правильное подключение кабелей с SATA выходам;
- Вынутый из системного блока винчестер лучше завернуть в антистатик;
- Нижнюю часть устройства, которая с платами, тоже лучше класть всегда на антистатик.
Основные проблемы и способы устранения
Есть ряд неполадок в работе винчестера, которые преодолеть можно собственноручно.
Конфликт программного обеспечения или отходящие контакты можно поправить и без обращений к специалистам.
Отходящие контакты
Проблема может крыться в банальном отсутствии контакта. Для ее исправления потребуется снять крышку системного блока и попробовать переподключить кабели.
Если результата не последовало, то можно использовать другие, параллельные кабели.
Неправильные настройки BIOS

В случае, когда даже посредство BIOSне определяет жесткий диск,нужно посмотреть системную дату. Ее неправильность указывает на сбой настроек. Исправить положение поможет сброс настроек.
Для этого нужно будет извлечь батарейку на материнской плате, подождать 10–30 мин и установить обратно.
После этих нехитрых действий винчестер должен определяться как физическое устройство.
Проблема может быть и в очередности загрузочных устройств. В таком случае полностью сбрасывать настройки не потребуется.
Достаточно найти пункт меню, в названии которого есть слово «Boot».
В нем будет список приоритетности устройств для загрузки. В этом списке нужно переместить HDD на первую строку.
Недостаточно питания
Если устройство периодически пропадает и появляется, то нужно к нему прислушаться.
Характерные жужжащие звуки смены циклов работы свидетельствуют о недостатке питания. Тогда придется приобретать более мощный блок питания или отключать какое-нибудь менее важное устройство.

Конфликт устройств
Два жестких диска одной марки в системе могу вызвать конфликты. Чтобы их не возникало, нужно по очереди проверить и настроить каждый с отдельным подключением к системе.
Версия шины
Версии , которые выпускались до Vista, могут не поддерживать интерфейс SATA(SATA II).
Самый простой способ в таком случае – сменить операционную систему более новой.
Если такой возможности нет, то всё равно придется переустанавливать ОС, но с интегрированными драйверами для SATA интерфейсов.
Проблема в ОС
Если BIOS определяет устройство, аWindows не видит жесткий диск, то потребуется ручная настройка средствами Windows. Для этого следует действовать так:
1. Открыть «Панель управления» в выпадающей панели «Пуск»;
2. Два раз кликнуть на пункте «Администрирование»;

3. В открывшемся окне пункт «Управление компьютером»;

4. В списке слева пункт «Управление дисками».

Произойти это может тогда, когда вам жизненно важно получить какой-то файл с накопителя. Как поступить в такой ситуации? Рассмотрим ситуацию детальнее.
Для устранения неполадок следует проверить правильность подключения и настройки оборудования
Перед тем, как приступать к ремонту и другим действиям, советуем выяснить, почему ОС не может определить ваш жёсткий диск. Поведение устройства может быть разным:
- прибор не видно в BIOS
- появление непонятных надписей при запуске ОС
- в интерфейсе Windows размер памяти составляет 0 байт
- не загружается ОС
- логический диск не виден.
Как мы можем видеть, факторов множество. Если проблема определена с логикой, то пользователь на каком-то этапе применения ПК начинает получать сообщения при работе с одним из разделов «Диск не отформатирован». Это говорит о том, что система начала определять диск как неразмеченную область. Это известное явление, вредить диску может и вирусная программа , и бэд-блоки. Проблема полностью решаема в первом случае, второй означает то, что с накопителем дела плохи. Однако решить вопрос реально, главное, не делать лишних, импульсивных манипуляций. Не создавайте разделы, не требуется удалять старые, инициализировать что-либо или форматировать.

Если говорить о надписях, то это информация типа «hard disk drive failure», «drivers not found», «disk boot failure» и тому подобное. Все эти фразы означают, что ПК не может распознать прибор. Такие надписи могут возникать и в случае работы с DVD или CD, SSD-накопителями или обычной флешкой.

Понять видно ли диск через BIOS можно, если зайти в эту систему при запуске и изучить меню «Standart CMOS Features».
Диагностика
Прибор не виден по разным причинам. Важно проверять материнскую плату, шлейфы питания, сам прибор и ПО. Чтобы сократить список потенциальных вредителей, необходимо подсоединить прибор к свободному шлейфу и попробовать дееспособность с ними.

Если под рукой оказался другой диск, и вы знаете, что он наверняка рабочий, то воткните его вместо неисправного. Это поможет убедиться, что материнская плата функционирует правильно. Также свой «невидимый» накопитель лучше подсоединить к другому ПК - возможно причина в программной составляющей? Если дело именно в этом, то существует ряд методов, которые помогают вернуть всё на свои места, не пользуясь услугами дорогостоящих специалистов.
Примечание! Если у вас нет опыта в ремонте компьютерных комплектующих, и путём описанных выше манипуляций стало ясно, что проблема в самом программном обеспечении, то несите компьютер в сервис. Они подскажут, реально ли (и насколько дорого) починить прибор. Крайний случай - это забыть об утраченных файлах и приобрести новый жёсткий диск.
BIOS
Сначала проверьте настройки этой системы. Попасть в BIOS легко, зажмите клавишу Del или F2 в процессе загрузки ОС. На возможный сбой настроек компьютера указывает неправильная системная дата в BIOS. Решить проблему поможет банальный сброс настроек, для этого из материнской платы на несколько минут вынимают батарейку. Перед тем как вернуть компонент назад, подождите полчаса. Смешно, но этого порой хватает, чтобы наладить работоспособность накопителя.

Прибор может также находиться ниже в списке очерёдности. Проверка этого параметра выполняется в разделе “Boot”. Убедитесь, что HDD расположен на первой строчке списка приоритетности.

Проблема с питанием
Диск не щёлкает, не трещит, но время от времени появляется и пропадает? В этом случае, вероятно, главной бедой является нехватка питания, об этом может говорить и жужжащий призвук (меняются циклы работы). Наладить функциональность поможет покупка мощного блока питания. Кроме того, можно попытаться отсоединить менее важный компонент.

Неполадки ОС
BIOS «видит» устройство, а Windows - нет? Наладьте совместимость вручную. Для этого выполните такие действия:

Этот способ часто помогает неопытным пользователям вернуть жёсткий диск к жизни.
Часто компонент не работает из-за несовместимости файловой системы. Для адекватной работы подходит NTFS. В «Управление дисками» можно изучить, какой вариант установлен на вашем ПК. Если система другая, то диск лучше переформатировать.
Конфликт оборудования
Если в ПК воткнуты два накопителя одного бренда, то именно это иногда вызывает конфликты. Проверяйте и настраивайте каждый диск отдельно, чтобы избежать подобной ситуации.
Проблема с контактами
Очень банальный фактор - это отсутствие контактов. Исправить дефект поможет переподключение проводов. Снимите крышку, отсоединитесь от питания, выключите и снова воткните кабели в винчестер. Если ничего не изменилось, то воспользуйтесь другой парой проводов. Не забывайте, что прибор может соединяться с платой через два основных разъёма (чёрного и синего цвета). За внешнее чтение отвечает синий разъём, к нему и подключайтесь.

Шина
SATA II (SATA), который нужен для многих современных накопителей, может не поддерживаться старыми операционными системами. Решение простое - переустановить Windows. Если не хотите работать с более свежей ОС, то переустановите старую, внедрив специальные драйвера для требуемых интерфейсов. Разобраться с тем, какие драйвера нужны вашей системе, можно на сайте разработчиков материнской платы. Её тип прописан в свойствах (клик правой кнопкой мыши по «Мой компьютер»).


