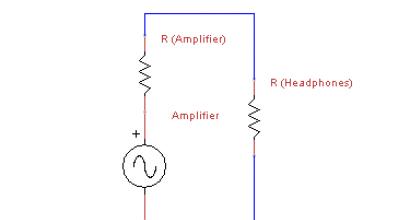Ли работать wifi. Не работает Wi-Fi на ноутбуке: наиболее распространенные проблемы и их решение. Wi-Fi плохо работает, отключается
С необходимостью подключиться к вай фай современный человек сталкивается повсеместно: беспроводные сети гораздо практичнее и удобнее своих кабельных «собратьев».
Вот только подобными WiFi-привилегиями в основном «пользуются» всевозможные мобильные гаджеты: телефоны, планшеты, смартфоны и большинство современных ноутбуков. Соответственно, возникает вопрос: чем «классический» персональный компьютер-то хуже? Ведь работать на стационарном компьютере гораздо удобнее, а подключение кабельного интернета зачастую доставляет немало хлопот.
И в данной статье мы разберем, как подключить стационарный компьютер к wifi, и что нужно сделать, чтобы компьютер «ловил» незримый вай фай.
К слову, возраст девайса не имеет прямого отношения к созданию беспроводной сети, и подключить WiFi можно даже на сравнительно старый компьютер.
Можно ли обычный компьютер подключить к wifi?
Некоторые сложности с подключением вай фай на персональном компьютере связаны отнюдь не с «предрассудками» разработчиков или неудачной полной лишений судьбой данного девайса.
Дело в том, что мобильные устройства и современные ноутбуки изначально снабжены встроенным Wi-Fi-адаптером для подключения к беспроводной сети (который отсутствует на стационарном компьютере). Однако такие устройства в большинстве своем предназначены для кратковременного выхода в сеть, и обладают довольно скудным набором функциональных возможностей.
В то время как стационарный компьютер предназначен для продолжительной работы как с серьезным оффлайновым софтом, так и с любыми ресурсами глобальной информационной сети. Соответственно, соединение со всеми периферийными устройствами и внешними сетями (Интернет, электропитание и т.д.) здесь осуществляется более надежным кабельным способом.
Кабельное подключение к Интернету для стационарного компьютера является более стабильным, чем беспроводное вай фай соединение. Так, при WiFi подключении надежность и скорость работы сети напрямую зависят от числа активных подключений, загруженности канала, архитектуры помещения и множества других сторонних факторов.
Поэтому, решаться подключить домашний компьютер к wifi исключительно из эстетических соображений – все же не стоит. «Стандартное» кабельное соединение надежнее, эффективнее (не ), да и ущерба здоровью интернет-пользователя наносит гораздо меньше.
Однако если жесткое соединение с источником интернета по какой-то причине недоступно, то подключить вай фай на домашнем компьютере можно в считанные минуты.
Как подключить домашний компьютер к wifi?
Чтобы подключить wifi на стационарный ПК, прежде всего, необходимо приобрести специальный съёмный Wi-Fi-адаптер – миниатюрную антенну, которая будет «ловить» передаваемый роутером интернет-сигнал и возвращать маршрутизатору обработанные пользователем данные.
Наиболее популярным и недорогим решением здесь будет выбор для компьютера съёмного USB-адаптера.

Чтобы не получить «кота в мешке», покупать девайс лучше у известных и проверенных временем производителей: TP-Link, D-Link и т.д.
Если вы приобрели адаптер у официального дистрибьютора, то в комплекте с устройством поставляется диск со специальной программой для установки драйверов.
Как установить вай фай на компьютере с ОС Windows 7?
1. Подключите Ваш адаптер в любой USB-разъём на компьютере.
2. Установите диск в дисковод, запустите утилиту автонастройки и по требованию программы нажимайте кнопку «Далее».
3. После установки драйвера в папке «Центр управления сетями» для Windows 7 (или «Сетевые подключения» для Windows XP) вы увидите новый ярлык (помимо привычного «Подключение по локальной сети»). В названии ярлыка будет присутствовать марка производителя вашего адаптера.

4. Теперь вы можете подключить ваш стационарный компьютер к wifi. Для этого однократно кликните по ярлыку правой кнопкой мыши -> «Подключение» -> Выберите название Вашей Wi-Fi сети и введите пароль.
Как настроить вай фай, если нет установочного диска?
Помимо «классического» приобретения новенького лицензионного адаптера, бывают случаи, когда вай фай на компьютере понадобился пользователю «здесь и сейчас», и он одолжил у знакомых/ приобрел старенький б/у адаптер WiFi.
Диск с драйвером на такой адаптер, естественно, давно потерян.
В такой ситуации необходимо скачать архив с драйвером из интернета.
«Но интернета ведь нет!» – скажете вы – «Что делать?»
Здесь для подключения настольного компьютера к wifi следует:
1.
Соединить настраиваемый компьютер с маршрутизатором с помощью кабеля (если есть такая возможность).
Зайти на официальный сайт производителя данного адаптера (или профильный ресурс ddriver.ru), отыскать по названию USB-Wi-Fi-адаптера нужный вам драйвер и скачать ПО на компьютер.
Если же кабельное подключение к роутеру не представляется возможным, скачайте нужный вам драйвер на любой подключенный к интернету компьютер, и с помощью съёмного носителя (флэшки) скопируйте архив на ваш проводной компьютер.
2. Далее правой кнопкой мыши однократно кликните по ярлыку «Мой компьютер» далее – «Управление» и выберите здесь «Диспетчер устройств». В разделе «Сетевые адаптеры» найдите название нашего USB-адаптера, нажмите по нему правой кнопкой мыши и выберите пункт меню «Обновить драйвер».Далее укажите папку, в которую был скопирован архив с нужными драйверами, и нажмите «OK».
3. По завершении установки вы сможете подключить ваш стационарный компьютер к wifi. Для этого в «Сетевых подключениях»:
Выберите новый ярлык;
Нажмите по нему правой кнопкой мыши;
Выберите пункт меню «Подключение»;
Выберите название Вашей Wi-Fi сети (которое Вы указывали в SSID при настройке маршрутизатора);
Введите пароль и можете пользоваться Интернетом.
Будет ли работать Wi-Fi роутер, если выключить компьютер? Или без компьютера
Многих интересует вопрос, будет ли роутер работать и раздавать Wi-Fi, если выключить компьютер. И может ли роутер работать вообще без компьютера. Сейчас мы разберемся в этих вопросах. Очень много народа интересуется этим еще перед покупкой роутера, по той причине, что у многих просто нет компьютера, в связке с которым по их мнению должен работать роутер.
Вот есть у нас несколько планшетов, смартфонов, Smart TV и т. д., и нам нужно подключить все это добро к интернету. Нужно просто установить роутер, который будет раздавать Wi-Fi. Но тут возникает вопрос, а что делать, если нет компьютера, или ноутбука. Будет ли роутер работать сам, и как его настроить без компьютера.
Забегая немного наперед, скажу, что все будет работать. Наличие компьютера (тем более включенного) для работы Wi-Fi роутера не обязательно, так как и для его настройки.
Работа Wi-Fi роутера без компьютера
...0 0
Приветствую Вас, дорогие друзья!
Вот один из комментариев:
Странная ситуация, правда? Честно говоря, точного решения я не знал, да и сейчас не знаю:).
Были мысли, что это провайдер просто проводит авторизацию через компьютер. И если компьютер выключить, то интернет на Wi-Fi роутере пропадает. Но это были лишь догадки и я их держал при себе.
Каждый провайдер использует какую-то свою фишку для авторизации клиентов, разные настройки, технологии и т. д.
Но, как оказалось, мои догадки были...
0 0
Nastyazayaa написано:
Здравствуйте! У меня чудо-проблема, от которой все жахаются. У меня перестает раздавать вай фай при выключенном компьютере. А что бы его запустить нужно включить компьютер, потом перезагрузить роуте и тогдааа спустя пол часа глюков он заработает. На основном компе работает нормально. На телефоне, ноуте - плохо....Увы. К роутеру подключено телевидение по этому оно тоже страдает от таких процессов. Мастер приходил настраивал роутер...ок... но чет проблема так и осталась. Рылась о исправке в интернете там пару причин: провайдер виноват, роутер или сетевая карта. Каковы ваши варианты и какие методы решения этой проблемы?
перестает раздавать - опишите точнее!!! сигнал пропадает? или под "раздачей вай-фай" вы имеете в виду доступ в Интернет?
провайдер точно не может быть виноват - ведь Интернет и вас есть!
проверяйте настройки компа и роутера. кто какие адреса раздает и...
0 0
Недавно обнаружила, что на моем новом ноутбуке под Windows 8 периодически пропадает WiFi. Первая мысль была: «Почему глючит вай фай, ведь на другом ноутбуке все нормально?». В итоге я просто выключала и включала Wi-Fi заново, но потом заметила, что так быть не должно и у меня реальные проблемы с вайфаем на ноутбуке.
Я сразу же ввела в поиск: «отключается вай фай на ноутбуке», и в результате получила миллион форумов, на которых было все размыто. Немного поразмыслив, добавила: «почему отключается WiFi на ноутбуке», но и здесь все твердили, что настройте роутер. В конце концов, я смерилась и стала сама искать решение проблемы с вайфаем на ноутбуке.
Почему отключается WiFi на ноутбуке, какие варианты?
В случае если у Вас просто периодически пропадает WiFi, то здесь рано беспокоиться. Возможно, у Вас постоянно отключается WiFi на ноутбуке из-за плохого соединения с интернетом. Еще одной причиной, почему отключается WiFi на ноутбуке может быть то, что между ноутом и роутером...
0 0
Системой Android пользуюсь уже несколько лет, но до сих пор она не перестает меня удивлять. Сегодня поведаю о нескольких известных и не очень ее особенностях и путях их преодоления.
1. Самая известная странность Android - это, разумеется, самопроизвольный запуск приложений. Зачем разработчики это сделали, мне не известно, но факт остается фактом: Android самопроизвольно запускает работу собственных программ, даже если вы ими никогда не пользуетесь. Кстати вот это "никогда не пользуетесь" - тоже отдельный момент. Удалить предустановленные приложения нельзя, а "чистую" систему найти сложно, выпускают ее редко, и при этом качество самого железа может оставлять желать лучшего. Поэтому приходится мирится с десятком совершенно ненужных тебе приложений.
Единственное известное мне решение - отключить неиспользуемые программы. Физическую память это не освободит, но разгрузит память оперативную и сократит расход батареи. Ну и, разумеется, градус раздражения. Сделать это просто:...
0 0
Добрый день!
Апарат DIR-300/NRU В1Е версия 2.04, перепрошита официальной прошивкой до 2.06.
Ситуация следующая:
На момент прошивки 2.04 отвалился интернет (значок интернета мигает желтым), при этом на ПК, на котором получение IP и DNS высталено - "получать автоматически", роутер раздал адрес 169.254.15.48 и маска подсети 255.255.0.0, хотя по идее IP должен быть в диапазоне 192.168.0.2 до 192.168.0.255 и маска подсети 255.255.255.0
Дабы проверить работоспособность роутера, подключил его к ноутбуку витой пароц, которая шла в комплекте, на Wifi IP был получен автоматически 192.168.0.102 и маска подсети 255.255.255.0, на Lan через витую пару IP тоже был получен автоматически 192.168.0.101 и маска подсети 255.255.255.0, на Web интерфейс зайти смог, но заметил что когда я отключаю Wifi, то на Lan через витую пару роутер раздал адрес 169.254.15.48 и маска подсети 255.255.0.0 и пишет "Подключение ограничено или отсутствует", соответственно на Web интерфейс зайти не...
0 0
Очень часто пользователи ноутбуков сталкиваются с такой проблемой - через какое то время работы компьютер отключается от беспроводной сети, хотя уровень сигнала отличный и другие устройства отлично работают. Как правило, пользователи начинают переустанавливать драйвера, сбрасывать и настраивать заново WiFi-роутер и т.п. Действия эти скорее всего успеха не принесут и вот почему: дело тут в том, что ноутбук - это мобильное устройство и операционная система Windows 7 или Windows 8 на нем может быть настроена таким образом, чтобы максимально экономить заряд батареи отключая неиспользуемые устройства или уменьшая подачу на них электропитания. То есть, если у Вас какое-то время нет сетевой активности на адаптере, то система просто его отключит и у Вас пропадет Вай-Фай. Лечение очень простое и заключается в смене схемы электропитания. Сейчас я расскажу как это сделать.
Нажимаем комбинацию клавиш Win+R - откроется окно «Выполнить»:
В строку открыть пишем...
0 0
Украинский оператор фиксированной связи Укртелеком, который предоставляет своим клиентам услуги доступа к сети интернет, предлагает пользователям модем, который можно использовать и как роутер, Укртелеком Huawei hg532e.
Внешний вид модема
Внешний вид, интерфейсы подключения и настройка
Модем от Укртелеком поставляется в красочной картонной коробке.
Коробка, внешний вид и комплектация модема
Открыв ее, вы можете найти в ней диск с программным обеспечением, инструкцию по эксплуатации, необходимые провода, съемную подставку, а также блок питания и сплиттер. Последний необходим для того, чтобы отделять низкочастотные сигналы телефонной связи от высокочастотных сигналов ADSL подключения.
На верхнем торце модема имеются светодиодные индикаторы, которые сообщают о том, как и в каких режимах работает устройство.
Светодиодная индикация
Верхняя панель со светодиодной индикацией
Главный индикатор – POWER. Благодаря ему мы знаем,...
0 0
Інтернет (Wi-Fi)
Радіодоступ до мережі Інтернет за картками ВСЕсвіт плюс
Послуги безпроводового доступу до мережі Інтернет за технологією Wi-Fi надаються в межах зон покриття базових станцій ПАТ «Укртелеком». В пунктах надання послуг розміщені плакати та наклейки про наявність зони радіопокриття від Укртелекому. Для отримання послуг, Вам потрібно активізувати Wi-Fi-адаптер Вашого ноутбука, кишенькового комп’ютера тощо.
Як користуватись карткою ВСЕсвіт плюс при отриманні послуг радіодоступу до мережі Інтернет за технологією Wi-Fi:
Уважно прочитайте Правила користування, розміщені на зворотній стороні картки. Обережно зітріть захисне покриття зліва вгорі на зворотній стороні картки - під ним знаходиться Ваш персональний ідентифікаційний номер (ПІН).
Увага! Не застосовуйте гострих предметів!
Переконайтесь, що Ви знаходитесь в зоні покриття Wi-Fi, і Wi-Fi-адаптер комп’ютера або комунікатора активовано та сконфігуровано в режимі автоматичного...
0 0
10
Mikrotik RB951G-2Hnd
MikroTik RouterOS 6.28
Неожиданно на некоторых компах пропал интернет, выяснилось что микротик не освобождает ип если комп выключен
1)Как сделать так чтобы ип освобождались если комп выключен?
2)Как сделать сейчас чтобы неиспользуемые ип освободились, нажимаю remove на ип но он опять появляеться со статусом busy
сыпяться такие ошибки
22:02:26 dhcp,error dhcp1: failed to give out IP address: pool is empty
22:02:27 dhcp,error dhcp1: failed to give out IP address: pool is empty
22:02:44 dhcp,error dhcp1: failed to give out IP address: pool is empty
22:02:50 dhcp,error dhcp1: failed to give out IP address: pool is empty
22:02:57 dhcp,error dhcp1: failed to give out IP address: pool is empty
22:03:14 dhcp,error dhcp1: failed to give out IP address: pool is empty
22:03:45 dhcp,error dhcp1: failed to give out IP address: pool is empty
22:03:51 dhcp,error dhcp1: failed to give out IP address: pool...
0 0
11
Итак, уважаемые читатели нашего интернет-журнала, в данной статье мы поделимся четырьмя простыми и быстрыми способами «расшарить» интернет-соединение ноутбука по Wi-Fi. Иными словами, мы легко превратим наш компьютер на базе ОС Windows 7 в Wi-Fi точку доступа.
Как это работает?
Любая Wi-Fi сетевая карта может использоваться для передачи сигнала проводного интернета по протоколу Wi-Fi. Для реализации данной задачи необходим некий виртуальный мост или маршрутизатор, соединяющий сетевые устройства. Операционная система Windows 7 содержит встроенные возможности доступа к проводному интернет-соединению посредством устройств, подключенных по беспроводному протоколу. Однако, ныне существует и программное обеспечение, с помощью которого можно буквально в один клик настроить настоящую Wi-Fi точку в Вашем собственном компьютере. В данной статье мы предложим несколько способов, однако выбор остается за Вами!
Wi-Fi точка доступа стандартными способами Windows...
0 0
12
В трее (около часов) есть иконка проводных/беспроводных соединений.
Выглядит примерно так: http://imgs.su/tmp/2012-08-18/1345307670-433.jpg
Кликаем по ней правой кнопкой мыши и выбираем "Диагностика неполадок".
Диагностику делал, пишет, что модуль выключен.
При включенном аппаратном wifi (через Fn+что-то там) и наличии wifi-сети:
1.удаляем устройство в перечне устройств (драйвер оствляем, галочку не ставим то есть)
2. Жмем обновить конфигурацию оборудования: находится вавля... ждем... появляется "солнышко" в трее... все.
У меня не леново, а msi женин - но такой фигней страдаю раз в месяц где-то.Надо попробовать, спасибо.
имел ввиду перегрев, ноут у вас наверно уже не новый, да и в инете пишут, что вайфай модуль в этой модели не имеет нормального охлаждения. Давно чистили "пациэнта" от пыли? :)Ноуту года 2,5 где-то. Чистил весной последний раз. Нагревается конечно, но не особо сильно.
В некоторых ноутах Fn+F2 программно отключают...
0 0
Как вы уже поняли из названия публикации, что в ней мы с Вами рассмотрим устройство и принцип работы Wi-Fi и WiMax. Казалось бы что сегодня каждый знает об этой технологии и нет смысла писать подобный материал на эту тему. Но проанализировав насколько часто сегодня люди ищут ответ на подобный вопрос, я пришел к выводу, что он раскрыт не до конца и актуален по сей день. Как правило этот вопрос интересует любопытных и начинающих пользователей или людей, которые интересуются цифровыми технологиями в целом. Итак, первым делом мы с вами рассмотрим что же такое Wi-Fi?
Wi-Fi — это аббревиатура, которая произошла от английского словосочетания Wireless Fidelity, что означает «беспроводная передача данных» или «беспроводная точность». Это система короткого действия, покрывающая десятки метров и которая использует не лицензированные диапазоны частот для обеспечения доступа к сети. Это протокол и стандарт на оборудование для широкополосной радиосвязи, предназначенной для организации локальных беспроводных сетей.
Другими словами, Wi-Fi — это современная и перспективная беспроводная технология, которая использует радиоканалы для передачи данных. Данная технология предполагает наличие точки доступа/маршрутизатора Wi-Fi (стандарты 802.11a/b/g/n), которая обеспечивает стабильный доступ к сети из некоторой области радиусом до 45 метров в помещении и 90 метров на открытом пространстве (радиус действия зависит от многих условий и в вашем случаем может меняться).
Основные стандарты Wi-Fi:
IEEE 802.11 — определяет набор протоколов для самых низких скоростей передачи данных и является базовым стандартом WLAN.
IEEE 802.11a — Протокол не совместим с 802.11b и несет в себе более высокие скорости передачи чем 11b. Использует частотные каналы в спектре 5GHz. Максимальная пропускная способность до 54Мбит/c.
IEEE 802.11b — стандарт использует более быстрые скорости передачи и вводит больше технологических ограничений. Использует частотные каналы в спектре 2.4GHz. Максимальная пропускная способность до 11Мбит/c.
IEEE 802.11g — стандарт использует скорости передачи данных эквивалентные 11а. Используются частотные каналы в спектре 2.4GHz. Протокол совместим с 11b. Максимальная пропускная способность до 54Мбит/c.
IEEE 802.11n — на данный момент это cамый передовой коммерческий Wi-Fi стандарт, который использует частотные каналы в спектрах 2.4GHz и 5GHz. Совместим с 11b/11a/11g. Максимальная пропускная способность до 300 Мбит/c.
Для более детального представления, привожу сравнительную таблицу стандартов беспроводной связи, в которой содержится подробная информация о таких технологиях как: Wi-Fi, WiMax, Bluetooth v 1.1, Bluetooth v 2.0, Bluetooth v 3.0, UWB, ZigBee, инфракрасный порт.
Работает все это следующим образом. К точке доступа подключаются устройства-клиенты: планшет, Smart TV, компьютеры, ноутбуки, КПК, смартфоны и другие мобильные устройства, имеющие Wi-Fi адаптеры (приемники). И буквально за несколько секунд устанавливается соединение с Всемирной паутиной или локальной сетью.
Способ подвода Интернета к точке доступа неважен.Точки доступа делятся на публичные и частные. Первые предоставляют доступ в Интернет бесплатно или за деньги неограниченному количеству пользователей. Вторые в принципе используются только для нужд владельцев. Однако к ним также можно подключиться, если сеть не защищена паролем.
![]()
![]()
Публичные хот-споты (hot spot — точка подключения к беспроводной сети WLAN, а если дословно то «горячее место», «горячая точка») часто встречаются в местах общественного пользования: аэропортах, вокзалах, гостиницах, ресторанах, кафе, магазинах, библиотеках. Подключиться к таким сетям можно свободно на территории заведения или недалеко от него. В некоторых требуется авторизация, при этом логин и пароль вам выдадут после того, как вы оплатите услуги этого заведения.
Некоторые города мира почти полностью охвачены Wi-Fi сетью: для доступа к ней достаточно оплачивать недорогой абонемент. К услугам потребителей представлены не только коммерческие сервисы. Частные лица, сообщества, муниципалитеты активно строят свободные Wi-Fi сети. Небольшие сети, обеспечивающие беспроводным Интернетом жилые дома, публичные заведения (библиотеки, учебные заведения), постепенно укрупняются, используя общее пиринговое соглашение для свободного взаимодействия друг с другом и существуя на основе пожертвований, добровольной помощи и других источников.
Городские власти нередко поддерживают подобные проекты. В Париже, к примеру, OzoneParis дает свободный и неограниченный доступ в Интернет всем, кто предоставляет крышу своего дома для монтажа Wi-Fi сети. В Иерусалиме работает проект Unwire Jerusalem, в рамках которого свободные точки доступа устанавливаются в крупных торговых центрах городов. Многие западные университеты предоставляют доступ в Интернет для своих студентов, работников и посетителей. В странах СНГ ситуация похуже, тем не менее количество хот-спотов постоянно растет.
Преимущества Wi-Fi:
Долой провода. За счет отсутствия проводов экономит время и средства на их прокладку и разводку. Сеть можно расширять практически бесконечно, увеличивая количество потребителей и геометрию сети установкой дополнительных точек доступа. В отличие от прокладки проводных сетей, не нужно уродовать стены, потолки и пол кабелями, штробить стены и сверлить сквозные отверстия. Иногда проводную сеть нельзя построить чисто физически.
Глобальная совместимость. Wi-Fi — это семейство глобальных стандартов (несмотря на некоторые ограничения, существующие в разных странах), поэтому по идее устройство, произведенное в США, должно прекрасно работать в странах СНГ. И наоборот.
Недостатки Wi-Fi:
Правовой аспект. В различных странах по разному подходят к использованию частотного диапазона и параметрам передатчиков/приемников беспроводного сигнала стандартов IEEE 802.11. В одних странах, к примеру, требуется регистрация всех Wi-Fi сетей, работающих вне помещений. В других налагается ограничение на используемые частоты или мощность передатчика.
В странах СНГ использование Wi-Fi без разрешения на использование частот от Государственной комиссии по радиочастотам (ГКРЧ) возможно для организации сети внутри зданий, закрытых складских помещений и производственных территорий. Если вы хотите связать радиоканалом два соседних дома, рекомендуется обратиться в вышеупомянутый надзорный орган.
Стабильность связи. Стандартные домашние Wi-Fi маршрутизаторы распространенных стандартов 802.11Ь или 802.11g имеют радиус действия порядка 40-50 метров в помещении и до 90 метров снаружи. Некоторые электронные устройства (микроволновка), погодные явления (дождь) ослабляют уровень сигнала. Также расстояние зависит от рабочей частоты и других факторов. Более детально узнать о факторах, которые влияют на беспроводную связь Wi-Fi вы можете .
Перекрестные помехи. При большой плотности точек доступа могут возникнуть проблемы доступа к открытой точке доступа при наличии рядом хотспота, работающего на том же или соседнем канале и использующем шифрование.
Факторы производства. К сожалению, производители не всегда четко придерживаются стандартов, поэтому некоторые устройства могут работать нестабильно или на меньших скоростях.
Энергопотребление. Достаточно высокое потребление энергии, что уменьшает время жизни батарей и повышает температуру устройства.
Безопасность. Стандарт шифрования WEP, по-прежнему остается одним из популярных и относительно легко взламываемых, а более совершенный протокол WPA, к сожалению, не поддерживают многие старые точки доступа. Более надежным и совершенным на сегодня считается протокол WPA2.
Ограниченная функциональность. При передаче небольших пакетов данных к ним присоединяется большое количество служебной информации, что ухудшает качество связи. Поэтому Wi-Fi не рекомендуется использовать для работы в IP-телефонии, использующей протокол RTP: качество связи не гарантировано.
Какой Wi-Fi модуль на ноутбук выбрать?
Если в вашем ноутбуке по каким-либо причинам отсутствует модуль беспроводной связи, возможны три варианта:
1. MiniPCI. Этот адаптер устанавливается внутри ноутбука в порт Minipci, который присутствует во всех ноутбуках, выпущенных после 2004 года. В процессе работы его не нужно подключать и отключать. Но установку данного адаптера рекомендуется выполнять только в сервисных центрах.
![]()
![]()
2. USB-адаптеры. По размерам — обычная «флешка». Различаются, как и все адаптеры, следующими параметрами: дальность приема, скорость передачи, поддерживаемый стандарт. Минус — адаптер выступает за габариты ноутбука, поэтому его можно ненароком задеть при переноске и повредить USB-порт. Не подходит тем, у кого мало свободных USB-портов. Зато этот адаптер можно установить в любое устройство, имеющее USB-порт. Например, в стационарный компьютер.
![]()
![]()
3. PCMCIA. Устанавливаются в широко распространенный PCMCIA-слот ноутбука. Эту операцию под силу выполнить любому пользователю. При этом адаптер только немного выступает за габариты ноутбука. Мы имеем свободный USB-порт и занятый — PCMCIA.
![]()
![]()
Подведя черту можно сказать, что по стоимости все типы Wi-Fi адаптеров отличаются не сильно. Что выбрать для себя решайте сами. Имейте ввиду, что для того чтобы операционная система опознала ваше устройство, нужно либо установить драйвер с поставляемого в комплекте с адаптером диска, либо надеяться на то, что ваша ОС найдет драйвер в своих недрах. Чем новее ОС, тем на это больше шансов. А теперь давайте рассмотрим принцип работы технологии WiMax.
Как работает WiMAX.
Существует еще один стандарт беспроводной связи, который развивается не менее быстрыми темпами, чем Wi-Fi. Однако во многом от него отличается. Давайте рассмотрим его основные особенности.
WiMax — это аббревиатура расшифровывается как Worldwide Interoperability for Microwave Access, что дословно в переводе означает «Международное взаимодействие для микроволнового доступа». Стоит сказать что WiMax не является более опасным для здоровья, чем обычная сотовая связь. Технология использует высокую степень защиты для передачи данных, что идеально подходит для ведения бизнеса. В WiMAX используется тройное шифрование данных посредством алгоритма DES 3.
WiMAX базируется на стандарте IEEE 802.16 (не путать с IEEE 802.11). Сеть на базе этой технологии строится на основе базовых и абонентских станций и оборудования, связывающего между собой базовые станции, с поставщиком Интернета и других сервисов. Используемый рабочий диапазон от 1,5 до 11 ГГц. Скорость теоретически может достигать 70 Мбит/с. Не требуется прямая видимость между базой и приемником.
![]()
![]()
Для связи между базами используются частоты от 10 до 66 ГГц. Скорость может достигать 120 Мбит/с. Необходима прямая видимость между базами и наличие хотя бы одной базы, подключенной к сети Интернет с помощью проводных технологий. Радиус действия — 6-10 км для «статичных» абонентов и 1-5 км -для «мобильных», передвигающихся на скорости до 120 км/ч.
Особенности Wi-Fi и WiMAX.
Аутентификация поддерживается как часть взаимного уровня цифровых сертификатов Х.509 (РК1). Устройства WiMAX имеют уникальные сертификаты, один для данного типа устройств, один для данного производителя. По сути, достигается защита потоков данных, заслуживающая полного доверия. По этой причине на базе WiMax даже появляются виртуальные частные, конфиденциальные сети (VPN). Они дают возможность сформировать защищенные коридоры, служащие для передачи информации как удаленным пользователям, так и с сотрудниками компании.
В условиях города и частного сектора не смотря на постройки, деревья и даже погоду, WiMax способен по средством радиоканала передавать необходимые данные. Провайдер установив передатчики WiMax в разных частях города открывает огромную по нынешним меркам возможность подключения к Интернету в доступной зоне действия сети.
Кроме этого, WiMax может быть использован для голосовой и видео-связи высокого качества. Как вы понимаете, WiMax призван решить три основных требования к сетевым соединениям, высокую пропускную способность, надёжность и мобильность. За технологией WiMax будущее потому что она дает возможность выполнять работу по проектам в любом месте и открывает доступ ко всем вашим бизнес-приложениям.
В заключении этого поста скажу, что технология Wi-Fi в первую очередь создавалась для корпоративных пользователей, чтобы избавиться от хитросплетения проводов, но сейчас она становится популярной и в частном секторе. Технологии Wi-Fi и WiMax хоть и собратья, но призваны решать совершенно разный круг задач.
Все чаще в семье появляются дополнительные сетевые устройства: планшет, Smart TV, ноутбук, мобильные девайсы и игровые консоли с поддержкой Wi-Fi. И каждому необходим выход в Интернет. И желательно, никаких проводов, чтобы можно было свободно перемещаться по квартире. В таком случае беспроводной Интернет станет хорошим выбором.
Wi-Fi - это современная технология беспроводного соединения компьютеров, ноутбуков и смартфонов в одну сеть и подключения их интернету. Подробнее о Wi-Fi, о том, как настроить его на своем компьютере, вы можете прочитать в статье .
Принцип работы Wi-Fi
Беспроводное подключение компьютеров к сети интернет происходит благодаря использованию радиоволн и по принципу действия не отличается от работы радиостанций, сотовых телефонов и телевизионных приемников. Единственное существенное отличие Wi-Fi - это использование более высоких частот, чем в радиосвязи и телетрансляциях (2,4 ГГц или 5 ГГц). Работа на таких частотах и позволяет передавать большие объемы информации.
Для осуществления беспроводного доступа в интернет необходим маршрутизатор (роутер) со встроенным модулем приема-передачи радиосигналов и аналогичный модуль, вмонтированный в компьютер или ноутбук. Роутер подключается к сети интернет по сетевому кабелю через какого-либо провайдера. По кабелю цифровой сигнал из интернета подается на маршрутизатор, где он преобразуется в радиоволны. Роутер посылает радиосигнал на модуль приема компьютера, который снова преобразует его в цифровой. Аналогично цифровой сигнал с ноутбука кодируется модулем передачи в радиосигнал, передается "по воздуху" на роутер, преобразуется там в цифровой и отправляется во всемирную сеть.
Как работает Wi-Fi роутер
Маршрутизаторы способны передавать сигнал из интернета больше, чем на одно устройство. Это позволяет по одному сетевому кабелю выходить в интернет сразу со стационарного компьютера, ноутбука, планшета и т. д. Зона действия современных роутеров - 50-100 метров (при отсутствии препятствий). Это позволяет человеку свободно передвигаться по квартире с мобильным устройством, не теряя при этом связи со всемирной паутиной.
Память роутера содержит таблицу маршрутизации, в которой хранятся пути ко всем подключенным устройствам. Ширина канала доступа в интернет, предоставляемая провайдером, также распределяется между всеми мобильными и стационарными устройствами. Следует заметить, что соединение по Wi-Fi через роутер удобно для общения в соцсетях или по скайпу, просмотра электронной почты, интернет-серфинга. Для онлайн-просмотра объемного видео или скачивания файлов больше подойдет сетевое подключение.
Как работает Wi-Fi на ноутбуке
Большинство современных ноутбуков оснащены встроенным модулем приема-передачи радиосигналов, поддерживающим Wi-Fi-соединение с интернет. У таких устройств, как правило, есть наклейка с логотипом Wi-Fi. Сетевое оборудование для беспроводных соединений производится многими компаниями, применяющими для этого неодинаковые технические решения. Однако наличие логотипа Wi-Fi говорит потребителям о том, что производители используют единый стандарт связи, и устройства от разных компаний будут взаимно совместимыми, то есть смогут работать друг с другом в одной сети.
Все мы пользуемся интернетом, находясь в кафе или ресторанах, с друзьями, даже дома за обеденным столом, проверяя почту или сообщения в том же «Вконтакте». Как показывает практика, одна из распространенных проблем возникает при работе с беспроводной технологией Wi-Fi. Допустим, у нас точка доступа находится в доме от роутера или в общественном заведении. Кажется все правильно настроено, но доступа в сеть почему-то нет.
И так, что делать, если вы столкнулись с такой проблемой? На самом деле здесь может быть с десяток причин, каждую из которых мы рассмотрим в данном материале!
Wi-Fi на Android включен, статус «Подключено», но нет доступа в интернет
Допустим, что вы активировали на своем смартфоне Wi-Fi и подключились к точке доступа. В телефоне у вас отображается статус «Подключено», но в интернет вы выйти не можете, как при помощи браузера, так и через другие программы, например, Одноклассники. Что нам делать в этом случае?
Сначала нужно проверить, а работает ли вообще интернет у этого соединения. То есть, нужно методом исключения постепенно отсеивать список возможных причин и проверка интернета – самая первая из них.
Попробуйте подключиться к этой точке доступа с другого устройства и выйдите в интернет. Если все нормально, значит, причина в вашем смартфоне. Если же и другое устройство не подключается к интернету или не открывает сайты, то дело уже в самой точке доступа или роутере.
Решение 1 — Правильная настройка роутера для Wi-Fi
Сначала проверьте, находится ли ваш смартфон в зоне действия беспроводной сети. Обычно роутеры могут раздавать сигнал до 200 метров при условии, что в этом радиусе нет никаких преград. Если с этим все в порядке, то переходим к настройкам роутера.
Измените канал, на котором работает ваша точка доступа. Обычно ей выставляется параметр Auto, но мы вам советуем поставить 6й или другой канал. Выбираете любой из доступных, сохраняете изменения и проверяете работоспособность.
Также можно поменять режим работы для Wi-Fi. Как показывает практика, по умолчанию обычно везде устанавливается режим 11bg mixed. Измените его на 11n only .
Если у вас в настройках есть графа для указания региона, то в обязательном порядке установите там свой регион. Это незначительный параметр, но в очень редких случаях даже он может влиять на корректность работы точки доступа.
Решение 2 — Настройка прокси-сервера
Еще одна возможная проблема – это автоматический выбор и установки прокси-сервера для конкретной точки доступа у беспроводной сети.
Чтобы исправить это:
- Зайдите в «Настройки» на своем устройстве
- Далее выберите пункт Wi-Fi или «Беспроводные сети», в зависимости от версии Android
- Найдите точку доступа, к которой вы подключены и держите на ней палец несколько секунд. Появится дополнительное меню, в котором нужно нажать пункт «Изменить сеть»
- Установите галочку рядом с пунктом «Расширенные параметры» и выберите «Настройки прокси-сервера»
- Осталось только поставить галочку рядом с пунктом «Нет», после чего прокси-сервер будет деактивирован
Wi-Fi включен на Android, но не работает Google Play и другие приложения
Если на вашем смартфоне активирован Wi-Fi и он подключен к определенной точке доступа, но телефон не открывает сайты, не загружает странички и приложения в Google Play – проверьте корректность настроек времени и даты. Это очень распространенная ошибка пользователей! В 90% случаев именно она вызывает проблемы с подключением.
Вам нужно лишь правильно настроить время и дату, переподключить интернет, после чего попробовать авторизоваться в Google Play и просмотреть одно из приложений на страничке.
Почему не работает Wi-Fi на андроиде: другие причины
- Некорректный пароль. Иногда в операционной системе Android сохраняется пароль от определенной точки доступа, но при последующем подключении к ней не появляется никаких оповещений о том, что пароль не правильный. Советуем вам проверить правильность ввода и изменить его, если это требуется. Как вы понимаете, в общественных местах обычно открытые точки доступа, но есть и закрытые. Для подбора пароля к ним можно использовать специальные программы, например, из того же Google Play, где пользователи делятся информацией по всему миру.
- Проблемы с ПО. Еще одна распространенная причина, которая связана с программным обеспечением вашей системы. Для проверки корректности работы можно воспользоваться приложением Wi-Fi Fixer. Просто установите его на свое устройство и запустите. Там же можно будет просмотреть полный список сетей, для которых сохранены данные, к которым вы подключались ранее. Перезагрузите свой телефон и попробуйте подключиться к точке доступа повторно.
- Вредоносные приложения. Возможно, на вашем телефоне появились вирусы или трояны, которые блокируют работу беспроводных сетей. В таком случае вам придется в ручном режиме устанавливать антивирус, например, Касперского.
- Не правильные настройки. Мы уже говорили про настройки Wi-Fi сетей. Если не получается их изменить, то можно просто сделать сброс до заводских настроек. Также у вас могут быть старые записи о точке доступа. Например, вы подключились к ней, как пишет в системе, хотя фактически подключение не было осуществлено. Просто в настройках обновите список сетей или удалите все и попробуйте обновить снова, и только после этого подключайтесь к определенной точке Wi-Fi.
А что же делать, если Wi-Fi подключен, но интернет все-таки не работает даже после всех описанных рекомендаций? Скорее всего, у вас некорректно работает сам модуль Wi-Fi. Здесь поможет следующее:
- Прошивка телефона , если причина кроется в программной части смартфона. Если вы не умеете сами прошивать операционные системы Android, лучше будет обратиться в сервисный центр.
- Починка модуля Wi-Fi . Если прошивка телефона не помогает, то проблема кроется уже в самом модуле беспроводной сети. В этом случае вам придется нести смартфон в сервисный центр и осуществлять замену деталей.
Это далеко не полный список причин, которые вызывают сбои в работе Wi-Fi. Если у вас случались подобные ситуации, и вы решали их каким-то другим способом, обязательно расскажите об этом в комментариях для наших читателей!