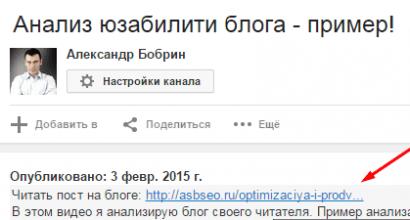Настраиваем интернет после переустановки Windows. Как настроить роутер без помощи специалиста
Привет, друзья! Очень часто, отвечая на комментарии на этом сайте, мне приходиться объяснять, как удалить беспроводное сетевое соединение на ноутбуке (нетбуке), или на компьютере с Wi-Fi адаптером. А затем заново подключиться к беспроводной сети введя пароль для доступа к ней.
Зачем нужно удалять Wi-Fi сеть и снова подключаться к ней? Очень часто, такая процедура необходима, если Вы сменили пароль на Wi-Fi роутере, или сменили тип безопасности, или шифрования. О том, как сменить пароль на роутере, я писал в статье .
Просто после того, как Вы смените пароль, либо тип безопасности (шифрования) , то компьютер скорее всего откажется подключаться к Wi-Fi. Может просто долго идти подключение, а затем появиться какая-то ошибка. Возможно появиться ошибка “Windows не удалось подключится к…” (кстати об этой проблеме я писал ). Так же возможна проблема идентификации и еще всякие разные ошибки. При проблемах с подключением к Wi-Fi, советую удалить соединение и подключить заново. Сейчас расскажу как это сделать в Windows 7.
Перейдите в Панель управления\Сеть и Интернет\Управление беспроводными сетями . Можно так: нажмите правой кнопкой мыши на статус соединения на панели уведомлений и выберите “Центр управления сетями и общим доступом” .
Нажмите правой кнопкой на нужную сеть и нажмите на пункт Удалить сеть .
Все, сеть удалена. Можно подключится заново и ввести пароль (возможно новый) .
Нажмите на статус соединения в трее. И среди доступных для подключений сетей нажмите на свою сеть. Нажмите Подключение .
Введите пароль и нажмите Ok .
Все должно подключиться, и я надеюсь, нормально работать:).
Вставьте интернет-кабель в порт WAN (или Internet) вашего роутера (он же маршрутизатор).
Подключите маршрутизатор к компьютеру: один конец сетевого провода вставьте в любой из LAN-портов роутера, а второй - в разъём сетевой карты ПК. Вместо кабеля можно использовать беспроводное соединение, но на этапе настройки лучше этого не делать.
Подключите роутер к розетке. Если на устройстве есть кнопка питания, нажмите на неё. Затем подождите одну-две минуты, чтобы маршрутизатор успел загрузиться.
2. Проверьте работу интернета
Если ваш роутер был заранее настроен провайдером или получил настройки в автоматическом режиме, то интернет может заработать через несколько секунд после подключения маршрутизатора к ПК.
Для проверки запустите браузер и попробуйте открыть несколько сайтов. Если с доступом к веб-ресурсам нет никаких проблем, можете пропустить четвёртый пункт статьи.
В адресной строке браузера введите 192.168.1.1 или 192.168.0.1 и нажмите Enter. Один из этих IP-адресов должен вести к меню настроек маршрутизатора. Если оба варианта не срабатывают, найдите нужный IP-адрес в документации к вашей модели роутера и попробуйте ввести его.
Когда в окне браузера появится страница входа в настройки, система может запросить логин и пароль. Чаще всего при первичном подключении для обоих полей подходит одно слово - admin . Реже в качестве стандартного пароля производители роутеров используют комбинацию 1234 .
При необходимости вы можете найти данные для входа в инструкции к маршрутизатору или на сайте провайдера. Ну или попробовать альтернативный .
4. Настройте подключение к интернету
Если интернет до сих пор не заработал, роутер нуждается в особых настройках. Какие именно параметры вам нужны, зависит от конкретной модели устройства и поставщика интернет-услуг. Универсальной конфигурации не существует. Чтобы получить нужную инструкцию, проверьте сайт провайдера или запросите её у службы поддержки.
Раздобыв руководство по настройке вашей модели, следуйте его подсказкам. Если в процессе вы настроите и подключение к интернету, и домашнюю сеть Wi-Fi, можете пропустить пятый пункт статьи.
Чтобы Wi-Fi, важно выбрать правильные параметры безопасности.

В меню настроек найдите раздел, отвечающий за беспроводную сеть (см. документацию к вашей модели роутера). Здесь обязательно задайте надёжный пароль (он понадобится для подключения к роутеру ваших устройств по Wi-Fi) и выберите WPA2-PSK в качестве средства защиты.
6. Смените пароль для входа в настройки роутера
На всякий случай лучше ограничить доступ посторонних к меню настроек маршрутизатора. Если роутер всё ещё находится под защитой стандартного пароля, замените его собственным.
Найдите раздел настроек, который отвечает за безопасность (см. документацию к вашей модели роутера) устройства, и укажите здесь новый надёжный пароль. Сохраните изменения.

Если в вашем компьютере есть модуль Wi-Fi, после завершения настройки сетевой кабель можно вытащить из ПК и подключиться к роутеру по беспроводному соединению.
7. Установите маршрутизатор в оптимальном месте
В идеале роутер в центре зоны, в которой вы используете Wi-Fi. Таким образом сигнал будет одинаково доступен всем подключённым устройствам.
Чем меньше стен, мебели и других преград между устройством-приёмником и маршрутизатором, тем лучше работает беспроводная сеть.
На компьютере, после каждой переустановки OS Windows 7 приходиться заново ставить все программы, драйверы и подключать периферийные устройства. Но в век безлимитного интернета, человек не может представить своего существования без него. Поэтому проблема подключения мировой сети после переустановки операционной системы, всегда остается актуальной.
Подключение к интернету через маршрутизаторы
Владельцам маршрутизаторов (роутеров) повезло больше, так как все настройки хранятся непосредственно на отдельном устройстве, поэтому переустановка не страшна, и достаточно всего лишь убедиться в правильной настройке сети между ПК и роутером. На Windows 7 это можно проверить в центре управления сетями и общим доступом (Пуск - Панель управления - Сеть и интернет - центр управления сетями и общим доступом ). Далее, в левом меню, переходим по ссылке «Изменение параметров адаптера»

и проверяем, чтобы был активен пункт «подключение по локальной сети», для основного сетевого адаптера:

Проверить имя основной сетевой карты можно в диспетчере устройств. Самый простой способ найти его - зажать комбинацию клавиш WIN+Pause (комбинация поддерживается во всех версиях ОС, Включая Windows 7, Windows 8 и Windows 8.1).


и в древе устройств нужно найти подпункт «Сетевые адаптеры». Здесь выпадет список всех сетевых карт (в том числе и виртуальных), установленных в компьютере.

Другой вопрос — это когда здесь нет ни одной сетевой карты, но есть неизвестные устройства — установите драйвера для вашего сетевого оборудования.
Если это не помогло - проверьте, что ставите соответствующее программное обеспечение. В худшем случае - сетевая карта не работает и её нужно заменить.
Когда сетевое соединение с маршрутизатором будет установлено - подключение к интернету активируется автоматически.
Прямое подключение к интернету на примере Windows 7
Если не смотреть на то, что сейчас большая часть провайдеров предоставляет услуги интернета без использования логина и пароля (используется привязка по MAC адресу и достаточно всего лишь вставить кабель в ПК), рассмотрим подробней, как настроить и подключить компьютер к сети интернет используя логин и пароль (протокол PPPoE).
Сначала нужно проверить, как работает сетевая карта (проверка сетевого подключения). Далее переходим: «Пуск - Панель управления - Центр управления сетями и общим доступом».
Здесь выбираем пункт согласно картинке:


На следующем шаге выбираем «Высокоскоростное (с РРРоЕ)»:

После выбора типа подключения, появится окно с полями, которые нужно заполнить соответствующим образом и нажать кнопку «Подключить»:

После заполнения всех полей компьютер сделает попытку подключения, используя введенные ранее данные:

Если на этапе настройки не было допущено ошибок - подключить компьютер с Windows 7 к мировой сети получиться сразу. Если, после всех действий интернет не работает, нужно удалить созданное соединение и повторить процесс снова.
Еще один способ настроить прямое подключение на Windows 7
Некоторые провайдеры для распределения нагрузки между серверами, работают используя еще один параметр, который называется «Имя службы». Он улучшает стабильность соединения, но добавляет хлопот рядовым пользователям.