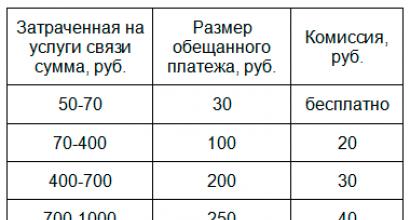Аварийный диск восстановления системы windows 7. Создание диска для восстановления системы. Все версии Windows: бесплатные диски восстановления
Мар 3 2015
Как восстановить систему Windows 7 на ноутбуке, при загрузке выходит чёрный экран, среда восстановления не работает, скрытые разделы я все удалил, оригинального диска с Windows 7 нет.
Потратил уйму времени, подскажите что мне делать сейчас или хотя бы как застраховать себя от таких ситуаций в будущем, желательно без использования платных программ резервного копирования данных.
Как восстановить систему Windows 7
Причин этой неприятности к сожалению достаточно, начиная от неправильно написанных драйверов, пагубных действий вируса, ошибок файловой системы и заканчивая нашими ошибочными действиями при работе с компьютером, бояться таких проблем не надо, нужно научиться с ними эффективно бороться.
Давайте подумаем как восстановить систему windows 7, а так же застрахуем себя на будущее от возможных неприятностей с помощью встроенных в операционную систему средств резервного копирования и восстановления.
Мы научимся восстанавливать Windows 7, без применения сторонних программ по резервному копированию даже тогда, когда не загружаются Параметры восстановления системы и кнопка F-8 окажется бесполезной.
Имеет в своём арсенале достаточно мощный и хороший инструмент -> Среду восстановления, которое создаётся автоматически при установке Windows 7 в скрытом разделе и содержит в себе пять других инструментов решающих многочисленные неисправности и неполадки.
Примечание: Если научиться пользоваться правильно средствами восстановления Windows 7, а это не сложно, то можно обойтись без дополнительных и платных программ резервного копирования данных.
Запустить средство восстановления, можно нажатием кнопки F-8 на клавиатуре сразу же после запуска компьютера. После этого перед вами откроется меню Дополнительные варианты загрузки: Устранение неполадок компьютера, далее Безопасный режим, Безопасный режим с загрузкой сетевых драйверов и т.д.
Небольшое отступление: Прежде чем выбирать пункт Устранение неполадок компьютера, попробуйте вариант проще — Последняя удачная конфигурация – простыми словами, операционная система всегда запоминает последнюю удачную загрузку компьютера и заносит эту информацию в реестр.
При проблемах с загрузкой, Windows может вспомнить параметры реестра и настройки драйверов, которые были использованы при последней удачной загрузке системы и использовать их, если вами будет выбран пункт — Последняя удачная конфигурация.

Если же это средство не поможет, выберем первое -> Устранение неполадок компьютера,

Далее попадаем в меню Параметры восстановления системы Windows 7, оно нам и нужно, именно здесь мы сможем выбрать нужное нам Средство восстановления системы, всего их пять, давайте подробно рассмотрим как работают они все.
Первое что сделайте, примените Восстановление запуска (Автоматическое устранение проблем, мешающих запуску Windows).

Нужное отступление: После нажатия кнопки F-8 при загрузке компьютера, у вас может не быть пункта >Устранение неполадок компьютера, а будет только Безопасный режим и так далее, возникает вопрос почему.
При установке Windows 7, раздел среды восстановления создаётся автоматически и находится в корне диска (С:) в папке Recovery. Так же можно увидеть в окне Управление дисками — отдельный, скрытый раздел винчестера, объём у него всего 100 Мбайт, он используется для хранения загрузочных файлов конфигурации загрузки (BCD) и загрузчика системы (файл bootmgr).
Увидеть его можно Компьютер-> Управление->Управление дисками. Удалять этот раздел ни в коем случае нельзя (многие его удаляют по незнанию), в противном случае у вас не будет запускаться среда восстановления, то есть пункта Устранение неполадок компьютера у вас не будет, а в более тяжёлых случаях вы просто не загрузите систему.

На нижнем скришноте можно заметить ещё один скрытый раздел, объёмом 9,02 ГБ, это скрытый раздел восстановления с заводскими настройками моего ноутбука, у вас он может быть больше или меньше. Его тоже лучше не удалять, в случае необходимости, можно всегда восстановить Windows 7 с него.

Что делать если раздела со средой восстановления у вас нет и при нажатии кнопки F-8, в меню Дополнительные варианты загрузки, не появляется пункт Устранение неполадок компьютера? Как тогда восстановить систему Windows 7?
Спасти здесь может установочный диск с операционной системой Windows 7. Запустить средство восстановления, можно загрузившись с оригинального установочного диска Windows 7, выбрав в самом начале пункт Восстановление системы.
Если установочного диска с у вас нет, тогда можно использовать Диск восстановления Windows 7 (изготовить его можно в любой работающей Windows 7) за пять минут, затем вы так же можете загрузиться с него и проделать то же самое.


Итак в Параметры восстановления системы мы всё-таки попали, или с помощью кнопки F-8 и пункта Устранения неполадок, или установочного диска Windows 7 или Диска восстановления Windows 7.
В меню Выбора Средства восстановления системы, выбираем первое:
Восстановление запуска -> произойдёт анализ неисправностей мешающих нормальной загрузке Windows 7 и дальнейшее их исправление для нормальной загрузки и функционирования операционной системы.
В процессе нас могут предупредить, что обнаружены проблемы в параметрах загрузки, нажимаем Исправить и перезапустить.



Восстановление системы -> с помощью данной функции мы сможем выбрать ранее созданную точку восстановления системы, если оно у нас включено и откатиться назад на то время, когда наша Windows 7 прекрасно работала и загружалась, здесь всё просто.




Восстановление образа системы -> вот этим инструментом пользуюсь я лично, при умелом использовании им можно заменить платные программы по резервному копированию данных, если интересно, читаем дальше.

Чем он хорош? Он поможет, когда у вас нет оригинального установочного диска с Windows 7 и вы удалили скрытый раздел с заводскими параметрами вашего ноутбука, но это ещё не всё.
Иногда бывают ситуации, когда в силу разных причин или из за действий вируса, вы совсем не сможете загрузить операционку или многие спрашивают Как восстановить систему Windows 7, если даже меню с Дополнительными вариантами загрузки так же окажется недоступным. Переустанавливать операционную систему заново?
Поэтому, сразу после установки Windows 7 на ваш ноутбук или компьютер, создаём при помощи данной функции -> Восстановление образа системы, архивный образ нашей Windows 7 на жёстком диске, бережём её.
Обязательно нужно создать Диск восстановления Windows 7 (читайте ниже), он поможет воспользоваться Образом системы, если меню Дополнительные варианты загрузки не будет загружаться.
Идём в Пуск -> Панель управления -> Архивирование данных компьютера.

Выбираем «Создание образа системы».

В моём случае Локальный диск (Е:), если у вас в системном блоке несколько жёстких дисков, то конечно бэкап лучше расположить на том винчестере, где не установлена операционная система.

По умолчанию программа архивации данных, сама выберет раздел с операционной системой Windows 7, по желанию вы сами сможете добавить Локальные диски для архивации, лишь бы у вас хватило места.

Примечание: Можно заметить что у меня установлено две операционных системы, на ноутбуке, поэтому программа архивации выбрала два Локальных диска.

Нажимаем Архивировать и начнётся процесс создания архива с нашей Windows 7.
Создали, выглядеть он будет вот так.

Теперь, развернуть архив с Windows 7, на ваш компьютер в случае необходимости, вы сможете за 20-30 минут. Лучше будет, если архив с системой вы скопируете дополнительно на переносной жёсткий диск, этим вы обезопасите себя вдвойне.
Давайте представим, что мы не можем запустить Windows 7 и развернём созданный нами бэкап, проделаем это вместе.
Запускаем Средство восстановления Windows 7, нажатием кнопки F-8 на клавиатуре сразу же после запуска компьютера.
Открывается меню Дополнительные варианты загрузки, выбираем Устранение неполадок компьютера.

Восстановление образа системы



Использовать последний доступный образ системы.


Конечно все наши данные на Локальном диске, куда сейчас восстанавливается операционная система, удалятся, поэтому можно предварительно загрузиться с любого Live CD и скопировать то, что вам нужно.
Как ещё можно восстановить систему Windows 7? Конечно с помощью Диска восстановления Windows 7.
Создадим , который можно использовать для загрузки компьютера, на нём будут находиться средства восстановления, с помощью которых можно восстановить неисправности загрузки Windows 7, а так же восстановить операционную систему из архивной копии, которую мы создали заранее.
Важно: Для диска восстановления важна битность системы, вы можете использовать 32-битный диск восстановления для любой 32-битной Windows 7, а 64-битный диск восстановления для любой 64-битной Windows 7.
Опять идём Архивирование данных компьютера.

Создать диск восстановления системы, вставляем в дисковод DVD-диск, нажимаем «Создать диск».



Когда загрузочный Диск восстановления Windows 7 будет готов, уберите его в надёжное место.
Что бы восстановить Windows 7 с Диска восстановления, не нужно в принципе никакой работающей операционной системы вообще.
Вам нужно будет только сменить в BIOS вашего компьютера приоритет загрузки на дисковод, вставить в него диск восстановления и восстановить с помощью архива вашу Windows 7.
Многие здесь могут провести аналогию с программами резервного копирования данных и это правильно, работают они по такому же принципу, только вот функционал у них конечно поудобнее.
Восстанавливаем Windows 7 с Диска восстановления. Показываю как это сделать. Допустим у нас неприятности, мы не можем запустить Windows 7, при нажатии F-8 на клавиатуре сразу же после запуска компьютера ничего не происходит.
В меню с Дополнительными вариантами загрузки мы попасть не можем и выдаётся сообщение об ошибке. В таком случае, архив системы на жёстком диске нам не доступен. Именно такая неприятность произошла с нашим читателем Ильёй, который и написал нам письмо с просьбой помочь.
При таком раскладе многие переустанавливают Windows 7 с нуля, но не мы с вами, ведь у нас есть Диск восстановления системы.
Вставляем его в дисковод и перезагружаемся, выставляем в BIOS загрузку с дисковода, как я и говорил диск загрузочный, запускается программа Параметры восстановления системы.
Нажимаем Enter пока не пропало предложение загрузиться с диска.


Автоматически средство восстановления работающее с диска, попытается восстановить запуск Windows 7.



Если ничего не получается, выберите любой инструмент, пробуем например Восстановление компьютера с помощью созданного ранее образа операционной системы.


Используем последний доступный образ системы.


Какие есть ещё способы восстановить Windows 7?
Есть ещё один малоизвестный способ восстановить загрузку Windows 7 после сбоя и я Вам про него расскажу. На первый взгляд он многим покажется сложным, но тем не менее он меня часто выручает.
Дело в том друзья, что очень большая часть проблем из-за которых вы не можете загрузить Windows 7 кроется в ошибках реестра. И Windows 7 не была бы Windows 7, если бы в ней не существовал механизм защищающий файлы реестра. Такой механизм существует и создаёт архивные копии реестра в папке RegBack каждые 10 дней не зависимо от того включено у вас восстановление системы или нет.
Если вы не можете решить проблемы с загрузкой Windows 7 вам стоит попробовать заменить действующие (и видимо повреждённые) файлы реестра из папки Config архивными файлами из папки RegBack. Для этого нам придётся загрузить компьютер с установочного диска Windows 7 или диска восстановления Windows 7.
Загружаемся в среду восстановления, выбираем командную строку.

Набираем в ней – notepad, попадаем в Блокнот, далее Файл и Открыть.

Заходим в настоящий проводник, нажимаем Мой компьютер. Теперь нам нужен системный диск C:, внимание, буквы дисков здесь могут быть перепутаны, но системный диск C: я думаю вы сможете узнать по находящимся внутри системным папкам Windows и Program Files.

Идём в папку C:\Windows\System32\Config, здесь находятся действующие файлы реестра, указываем Тип файлов – Все файлы и видим наши файлы реестра, так же видим папку RegBack, в ней каждые 10 дней Планировщик заданий делает резервную копию разделов реестра.

Так вот, мы с вами заменим действующие файлы реестра из папки Config резервными файлами реестра из папки RegBack.
Итак, первым делом удалим из папки C:\Windows\System32\Config файлы SAM, SECURITY, SOFTWARE, DEFAULT, SYSTEM, отвечающие за все кусты реестра (мой совет — перед удалением скопируйте кусты реестра на всякий случай куда-нибудь).

На их место скопируем и вставим файлы с такими же именами, но из резервной копии, то есть из папки RegBack.


Примечание: Все вместе файлы SAM, SECURITY, SOFTWARE, DEFAULT, SYSTEM удалить не получится, удаляйте их по одному. Затем копируйте на их место такие же файлы из папки RegBack.
Друзья, если и это не помогло, примените восстановление целостности файлов Windows 7, в случае, если операционная система не загружается, делается оно точно также, как и в Windows 8.
Что у нас ещё осталось из средств восстановления Windows 7?
Диагностика памяти 7 -> проверяет системную память на наличие ошибок. Командная строка -> с помощью неё можно удалять файлы, мешающие загрузке Windows 7.
Надеюсь наша статья как восстановить систему Windows 7 вам помогла.
Диск восстановления Windows 7 необходим при возникновении серьезных неполадок в операционной системе. Если Windows загружается, то пользователь может войти в среду восстановления Windows RE непосредственно из операционной системы, для устранения неполадок на компьютере.
В среде восстановления пользователь выполняет нужные действия по приведению компьютера в штатное рабочее состояние, в зависимости от характера неисправностей и сбоев, возникших в операционной системе.
Что делать в ситуации, когда система вообще отказывается загружаться? В этом случае, решить проблему (разумеется, если она решаема) поможет диск восстановления Windows 7.
После включения компьютера, необходимо войти в BIOS для того, чтобы выставить приоритет загрузки с оптического привода (CD/DVD) или с загрузочной флешки (USB флэш накопителя). Другой вариант: войдите в загрузочное меню (Boot Menu) для выбора диска, с которого следует загрузиться. Загрузившись, пользователю нужно провести восстановление Виндовс 7 с диска, выполнив те, или иные действия.
Для восстановления параметров системы, в случае невозможности запуска Windows 7, есть два варианта для загрузки среды восстановления:
- Использование диска восстановления Windows (CD/DVD диска или загрузочной флешки)
- Использование установочного диска Windows (DVD диск или загрузочная флешка с операционной системой)
В первом случае, пользователь заранее создает диск восстановления системы, с которого, после загрузки данного диска, запускается среда восстановления.
Во втором случае, используется установочный DVD диск или загрузочная флешка с дистрибутивом операционной системы (необходимо наличие диска или флешки с Windows 7).
В обоих случаях, пользователь может выполнить необходимые действия по восстановлению системы:
- Восстановить запуск системы - автоматическое решение проблем, связанных с загрузчиком Windows
- Провести восстановление Windows с помощью контрольных точек восстановления - восстановление состояния Виндовс на дату создания точки восстановления
- Запустить восстановление образа системы - восстановление системы из образа системы, созданного ранее с помощью функции резервного копирования
- Произвести некоторые другие технологические операции для решения проблем с компьютером - диагностика памяти, запуск командной строки
В случае повреждения загрузчика Windows, система его восстанавливает, сделав возможным запуск операционной системы.
Достаточно простой способ решения проблем с системой: выполнение восстановления системы с помощью ранее созданных точек восстановления Windows 7 , при условии, что на компьютере не была отключена функция для создания точек восстановления.
Восстановление образа системы подразумевает восстановление образа всего системного диска с ОС Windows, с установленными программами, данными пользователя, из заранее сделанной резервной копии образа диска, созданного при помощи средства архивирования и резервного копирования Windows 7.
При необходимости, можно запустить диагностику памяти на наличие ошибок, или открыть окно командной строки для выполнения необходимых команд.
Установочный диск Виндовс можно создать самостоятельно. Образ операционной системы Windows 7 нужно записать на DVD диск при помощи программы для записи дисков, или создать загрузочную флешку.
При создании диска восстановления в Windows 7 штатным средством системы, выявляется один нюанс: по умолчанию, диск восстановления можно записать только на CD/DVD диск.
Что делать тем, у кого на компьютерах (особенно, на ноутбуках) нет дисковода? Это ограничение можно обойти, и создать диск восстановления Windows 7 на флешке.
Как создать диск восстановления системы Windows 7
Процесс создания диска восстановления на CD или DVD диске проходит в несколько последовательных этапов:
- Войдите в меню «Пуск».
- Пройдите по пути: «Все программы» => «Обслуживание» =>
- В окне «Создать диск восстановления системы» выберите устройство для чтения CD/DVD дисков.
- Вставьте в оптический привод пустой лазерный диск.
- Нажмите на кнопку «Создать диск».
- Далее начнется процесс создания диска.
- По завершении записи диска, средство проинформирует о том, что диск восстановления системы создан.
- В открывшемся окне приводится информация о названии диска восстановления.
- Нажмите на кнопку «Закрыть».
- В окне «Создать диск восстановления» нажмите на кнопку «ОК».
Диск восстановления Windows 7 готов для дальнейшего использования.
Как создать диск восстановления Windows 7 на флешке
Создать диск восстановления Windows 7 на флешке штатным средством не представляется возможным, потому что там изначально не предусмотрена поддержка USB диска. Но, обладатели ноутбуков, не имеющие дисковода, могут обойти это ограничение.
Обращаю ваше внимание, что в интернете есть статьи, описывающие создание диска восстановления Виндовс 7 на флешке, в которых сначала образ создают на физическом оптическом диске, а затем переносят его на флешку. Но у меня возникает один вопрос: «Каким образом пользователь может сначала записать диск восстановления на CD или DVD диск, если на компьютере отсутствует дисковод?». Выходит, что подобные статьи оторваны от практики.
Нам понадобится программа - эмулятор для создания виртуальных пишущих приводов. Это обязательное условие. Меня заинтересовала возможность создания диска восстановления Виндовс 7 на флешке, поэтому в процессе написания этой статьи, я потратил несколько часов для тестирования подобных программ, пока не нашел работоспособное приложение для данного метода.
Программа Phantom Drive (в сети можно найти программу с русификатором) успешно правилась с поставленной задачей.
Для создания диска восстановления Windows 7 на флешке, необходимо выполнить следующие действия:
- В эмуляторе пишущего дисковода создается диск восстановления системы.
- Затем создается загрузочная флешка для диска восстановления.
- Из эмулятора оптического диска на загрузочную флешку копируется содержимое диска восстановления.
Первый этап: сначала нужно записать диск восстановления на виртуальный дисковод Phantom Drive:
- Запустите программу Phantom Drive.
- В стартовом окне программы выберите задачу: «Создать. Создать новый чистый диск».
- В окне «Phantom Drive – Создание», в настройке «Создать как», выберите тип диска (я выбрал DVD-RW), нажмите на кнопку «Создать».
- После этого, в окне Проводника, в виртуальном дисководе отобразится вставленный виртуальный оптический диск.
- Пройдите по пути: меню «Пуск» => «Обслуживание» => «Создать диск восстановления системы».
- В окне «Создать диск восстановления системы» выберите виртуальный дисковод, нажмите на кнопку «Создать диск».
- Далее проходит процесс создания диска восстановления, по его завершении, закройте окна средства системы.
Второй этап: создание загрузочной флешки с помощью командной строки.
Diskpart list disk
- Вставьте флешку в USB разъем компьютера.
- Войдите в меню «Пуск» => «Стандартные» «Командная строка».
- Запустите командную строку от имени администратора, введите последовательно следующие команды (после ввода команды, необходимо нажать на клавишу «Enter» для выполнения команды):
select disk 1
- В окне интерпретатора командной строки отобразятся все подключенные к компьютеру диски. Определите среди дисков компьютера флешку, ориентируясь по размеру USB флеш накопителя. По этому изображению понятно, что флешка имеет название «Диск 1» (у вас может быть другая цифра диска, в зависимости от количества подключенных дисков).
- Выберите диск, в данном случае «Диск 1».
clean
- Далее необходимо ввести следующие команды, в результате выполнения которых, произойдет очистка флешки от данных, создание разделов, выбор раздела, пометка раздела, форматирование раздела в FAT32, присвоение буквы диска, завершение работы утилиты DiskPart.
- В интерпретаторе командной строки выполните последовательно команды:
create partition primary
select partition 1
active
format fs=FAT32 QUICK
assign
exit
- После завершения работы DiskPart, закройте командную строку. Загрузочная флешка создана.
Откройте окно Проводника, присвойте загрузочной флешке какое-нибудь понятное имя.
- Откройте стартовое окно программы Phantom Drive, выберите задачу «Образ. Вставить существующий образ».
- Кликните правой кнопкой мыши по дисководу с диском восстановления, в контекстном меню выберите «Открыть».
- В окне Проводника отобразятся все имеющиеся на диске файлы.
- Скопируйте содержимое диска из окна Проводника на загрузочную флешку.
Все, теперь, в случае возникновения нештатной ситуации, можно загрузиться с диска восстановления системы Windows 7, при помощи загрузочной USB флешки.
Если вы не желаете связываться с командной строкой, воспользуйтесь программой UltraISO. Порядок действий следующий:
- После записи диска с помощью виртуального дисковода, откройте образ в Phantom Drive.
- Вставьте флешку в USB порт компьютера.
- Запустите программу UltraISO.
- Войдите в меню «Файл», выберите «Открыть CD/DVD…».
- Выберите образ, монтированный в виртуальном приводе.
- Далее войдите в меню «Самозагрузка», выберите «Записать образ Жесткого диска…».
- Создайте по этой статье загрузочную флешку с диском восстановления системы.
Запуск восстановления системы с диска восстановления Windows 7
Загрузитесь на компьютере с помощью диска восстановления Windows 7. Далее выполните следующие действия:
- Сразу после загрузки с диска восстановления, в окне «Параметры восстановления системы» выберите язык ввода с клавиатуры, а затем нажмите на кнопку «Далее».
- Далее средство восстановления выполнит поиск установленных систем Windows.
- В окне «Параметры восстановления» выберите операционную систему (если их несколько). По умолчанию используются штатные средства восстановления.
- Если необходимо запустить восстановление с помощью резервного образа системы, активируйте пункт «Восстановление компьютера с помощью ранее созданного образа системы».
- Нажмите на кнопку «Далее».
- Затем выберите один из предложенных инструментов среды восстановления:
- Восстановление запуска
- Восстановление системы
- Восстановление образа системы
- Диагностика памяти Windows
- Командная строка
- В зависимости от выбранного средства, выполните необходимые действия по восстановлению работоспособного состояния операционной системы.
Восстановление Windows 7 с установочного диска
Восстановление Windows 7 с установочного диска - самый оптимальный вариант для восстановления системы. Плюсом является то, что с установочного диска или флешки, кроме восстановления, можно установить операционную систему на компьютер.
Для запуска средства восстановления Windows 7, необходимо загрузить компьютер с загрузочной флешки или DVD диска с операционной системой.
После загрузку запускается установка Windows 7 .
В окне «Установка Windows» согласитесь нас выбором русского языка, нажмите на кнопку «Далее».
В следующем окне, в левом нижнем углу нажмите на «Восстановление системы».
Заключение
Пользователь может записать диск восстановления Windows 7 на CD/DVD диск или флешку, для использования, в случае возникновения неполадок в работе системы. Другим способом среда восстановления запускается непосредственно с загрузочной флешки или установочного диска с Windows 7, предварительно загрузившись со съемного носителя.
Создание диска восстановления Windows 7 на флешке (видео)
https://vellisa.ru/windows-7-recovery-disk
В этой публикации узнаем, как создать диск восстановления Windows 7 и как его использовать.
Информация будет полезна в тех случаях, когда происходят какие-то системные сбои.
Если компьютер оснащен DVD приводом, то для установки Windows 7 возможно использовать загрузочный диск.
Создание диска восстановления
В случае возникновения неисправностей в ОС Windows 7, невозможности загрузки ОС, можно попытаться решить проблемы с помощью такого диска восстановления.
Владея подобным диском, можно легко и просто восстановить работу компьютера самостоятельно С него можно выполнить загрузку
Windows 7 и запустить среду восстановления.
Стандартная утилита создания диска восстановления Windows 7 создает диск восстановления только на СD или DVD дисках.
Для этого следуем по пути — меню Пуск — Все программы — Обслуживание — Создать диск восстановления системы .

Откроется окно создания диска. Здесь надо выбрать устройство для чтения компакт-дисков и вставляем в него заранее подготовленный пустой DVD диск.
Надо иметь в виду, что для выполнения данной функции может потребоваться от двух до пяти DVD дисков.
Следует отметить, что нельзя нарушать последовательность действий. Если, например, вставить заранее DVD диск, то программа будет нарушена и ничего не получится.
После того, как вставили диск в DVD ROM, жмем на .

Программа автоматически приступит к процессу создания диска восстановления Windows 7. Следуем указаниям мастера.
Выполнение данной операции может занять по времени от 15 минут до одного часа.
После окончания процедуры создания диска восстановления
Windows 7, появится окно с информацией о том, что диск создан.
Здесь же будет информация о возможных вариантах использования диска, которую надо внимательно прочитать.
Итак, диск восстановления создан. Теперь в случае системных сбоев можно смело обращаться к нему за помощью.
С диска можно загрузиться. Если это не получается, то надо зайти в BIOS и установить первоначальную загрузку с DVD диска.
Как применить диск восстановления Windows 7
Некоторое время происходит поиск установленных систем. Если их несколько, выбираем нужную, и жмем Next . Откроется окно с Параметрами восстановления системы :

Восстановление запуска. Первое, что можно сделать, это восстановить загрузку Windows 7. Если, например, устанавливалась второй системой Windows XP, то с большой долей вероятности загрузка Windows 7 будет сбита. Чтобы ее поправить, необходимо воспользоваться именно этим пунктом.
Восстановление системы. Позволяет откатиться на заранее созданную точку восстановления. Для этого должна работать защита системы, которая будет создавать в Windows 7.
Восстановление образа системы. Откат к заранее созданному образу. Как , можно узнать в этой статье.
Диагностика памяти Windows. Утилита для в работе микросхем памяти.
Командная строка. При выборе опции, открывается окошко командной строки.
Алгоритм применения диска
При появлении проблем в работе операционки, диск восстановления Windows 7 можно использовать следующим образом.
1. Сначала пробуем восстановить запуск операционной системы Windows 7, используя первый пункт параметров.
2. Если первый пункт не устраняет проблему, то переходим ко второму пункту, используя точки восстановления.
3. Если ничего не помогает, то можно воспользоваться ранее созданным образом Windows 7.
Вот такие существуют варианты, чтобы создать и использовать диск восстановления Windows 7 средствами самой ОС.
Для того чтобы иметь всегда возможность запустить различные средства восстановления операционной системы Windows, даже если она совсем вышла из строя и даже не запускается, вам, может, ой как понадобиться специальный диск восстановления. В данной статье пойдёт речь о том, как можно подготовить диск восстановления для устаревающей операционной системы Windows 7.
В более современных версиях Windows, т. е. в 8-й и 10-й, диск восстановления можно создать прямо через интерфейс этих ОС как на обычном CD / DVD диске, так и на флешке. Или же воспользоваться одним из альтернативных вариантов, т. е. обычным установочным диском с такой же версией Windows, на котором тоже присутствуют средства восстановления или же создать диск через инструмент Media Creation Tools.
Но в Windows 7 особо не разгуляешься. В этой системе, встроенными средствами можно создать диск восстановления лишь на CD / DVD диске. Не флешке нельзя, вернее, можно, конечно, но для этого придётся, что называется, «попыхтеть», поковыряться в консоли и в других программах. Такой вариант для новичков, ну никак не катит. Но зато можно на флешку записать обычный установочный образ Windows 7 и воспользоваться средствами восстановления через него.
Использование установочного диска Windows 7, в качестве диска восстановления
Диски CD / DVD выходят уже из моды, их применяют все реже и реже и ноутбуки всё чаще продаются без дисководов, поскольку в них уже нет особого смысла. Представьте, Windows можно установить официально с флешки, любую загрузочную программу можно тоже записать на флешку, фильмы на телевизорах можно смотреть с флешки, музыку в машине можно слушать с флешки.
Поэтому, когда есть возможность записывать программы и установочные образы на флешку, пользуйтесь этим вариантом. Потому что флешка всегда работает быстрее, она надежнее диска, ведь диски могут легко повредиться и больше не работать.
Под флешкой выше я также имел в виду и такое устройство, как внешний USB жёсткий диск (USB-HDD). Чтобы в дальнейшем не путаться, я буду называть все подобные флешкам устройства, USB дисками.
Итак, к теме. В Windows 7 нельзя стандартными средствами записать диск восстановления на USB диск. Поэтому единственный вариант - записать на флешку целый установочный образ с Windows 7, т. е. тот диск, с которого вы можете установить эту версию Windows.
Для этого вам нужно:
Создание диска восстановления Windows 7 на CD / DVD диске
Если вам по какой-то причине удобнее было бы записать диск восстановления Windows 7 на CD/DVD диск, то это вы можете сделать без дополнительных программ, прямо из интерфейса этой системы.
Для этого вам нужно:
Через несколько минут диск будет записан!
Также вы можете вместо специального диска восстановления на CD / DVD, воспользоваться обычным установочным диском Windows, записанным на DVD.
Заключение
В том случае, когда Windows 7 даёт сбой и не запускается, диск восстановления может здорово вас выручить, ведь без него, в случае полностью неработоспособной системы, вы не сможете воспользоваться никакими стандартными средствами восстановления, которые могут вернуть систему к жизни. Поэтому под рукой нужно иметь хотя бы установочный диск с Windows, на котором встроены разные режимы восстановления.
Как известно, к сожалению «операционки» семейства Windows высокой стабильностью в работе особо не отличаются. Именно они в наибольшей степени подвержены воздействию вирусов или вредоносного ПО, а также непредвиденным сбоям в работе, что зачастую приводит к крайне печальным последствиям, когда загрузка системы становится невозможной. И Windows 7 - не исключение. Тут поможет создание диска восстановления Windows 7. Как это сделать несколькими способами, мы сейчас и рассмотрим.
Проблемы загрузки ОС Windows 7
Что касается причин, способных повлиять на работоспособность ОС Windows 7, их может быть очень много. Несмотря на то, что из всех ОС этого семейства «семерка» является одной из самых стабильных и защищенных, тем не менее, и она не застрахована от подобных случаев.
Говоря о проблемах загрузки, их условно можно разделить на две основные категории: программные сбои самой ОС и неисправности жесткого диска, включая системные ошибки. Довольно часто такие ситуации связаны, скажем, с вирусными атаками, влиянием вредоносных кодов, некорректным завершением работы, перегревом HDD, непредвиденным отключением электропитания, что может вызвать даже физическое повреждение жесткого диска при замыкании и т. д. и т. п.
Но сейчас речь пойдет о том, как создать диск восстановления Windows 7. В большинстве случаев исправление программных сбоев и помогает устранить множество проблем, причем даже тогда, когда автоматическое из контрольной точки бывает невозможным (в Windows 7 это встречается очень часто и связано с ошибками на жестком диске или в разделе, где установлена сама ОС).
Использование диска восстановления Windows 7
Теперь еще минутку терпения. Перед тем как перейти к непосредственному решению вопросов создания диска восстановления Windows 7, несколько слов о его использовании. Дело в том, что при загрузке именно с такого диска (или флэшки) все сохраненные параметры, драйверы, программы и т. д. загружаются не с винчестера, поскольку система, присутствующая на нем, не имеет приоритета загрузки.

Для правильного использования диска восстановления Windows 7 в настройках BIOS нужно указать, что первым загрузочным устройством будет CD/DVD-носитель или флэшка USB. Этот параметр выбирается в разделе Boot Sequence (Boot Device Priority) в строке First Boot Device.
Заметьте: если в качестве приоритетного устройства указана флэшка, перед включением компьютера она уже должна быть вставлена в соответствующий USB-порт.
С чего начать?
Итак, приступим. Сразу стоит сказать, что многие пользователи особо не заморачиваются над созданием диска восстановления Windows 7, предпочитая использовать оригинальный установочный или восстановительный комплект.

С одной стороны, это достаточно простое решение, но годится оно или для установки системы с нуля, или для доступа к (если таковая на диске имеется). Проблема в том, что далеко не все юзеры знают, как ею пользоваться. Вот тут-то и пригодится вручную созданный диск, тем более что с его использованием можно восстановить не только систему, но и данные с винчестера.
восстановления Windows 7
Создать загрузочный диск можно несколькими способами. Для начала рассмотрим стандартные средства самой ОС Windows.
Первым и наиболее простым методом является использование «Панели управления», в которой выбирается раздел «Архивация и восстановление». В этом разделе необходимо выбрать строку «Создать диск восстановления системы», после чего будет предложено выбрать устройство в качестве загрузочного инструмента Остается только вставить в дисковод пустую «болванку» и начать процесс записи.

Сразу заметим, что в большинстве случаев для 32-битной системы хватит обычного CD-диска. Объем записанной информации составит порядка 150 Мб. Если будет использоваться диск восстановления Windows 7 64-битной архитектуры, лучше взять DVD-носитель.
Это не единственный метод доступа к командам. Также можно воспользоваться главным меню «Пуск», где в разделе «Обслуживание» выбирается доступ к архивации и восстановлению или непосредственная команда создания загрузочного диска системы. Можно применить команду recdisc в меню «Выполнить» (Win + R). Суть от этого не меняется.
Создание образа системы
Не менее действенным может оказаться создание образа системы. Такой метод позволяет получить копии всех дисков и разделов, необходимых для корректной работы «операционки».
В разделе, указанном выше, вместо создания диска восстановления просто выбирается параметр «Создание образа системы», после чего нужно будет выбрать место хранения резервной копии (жесткий диск или его разделы, или сетевое размещение). В принципе, процедура практически аналогична тому, что было описано выше.
Что нужно для восстановления жесткого диска
Естественно, Windows 7 может произвести только что рассмотренным способом, но лучше (и это доказано на практике) использовать специальные утилиты. Одной из наиболее мощных является программа Acronis True Image. В ней можно создать и восстановления Windows 7, и резервную копию всего винчестера и его разделов.

В данном случае в меню программы нужно выбрать пункт «Создать архив», после чего можно выбрать, что именно нужно копировать. Здесь имеется два поля: «Жесткий диск целиком или отдельные разделы на нем» и «Файлы и папки». Понятно, что можно сделать полную копию всех данных винчестера, однако тут стоит учесть один немаловажный аспект, а именно - объем информации, помещаемой в резервную копию.
Здесь и начинаются проблемы с нехваткой дискового пространства. Для цельного образа лучше использовать съемные HDD-винчестеры, подключаемые через порты USB, а для сохранения отдельных файлов и папок в большинстве случаев подойдет обычная флэшка. Тут все зависит только от объема самого «винта» (файлов и папок) и объема съемных носителей.
Сторонние приложения
Достаточно простым решением вопроса о том, как создать образ диска восстановления Windows 7, может стать использование популярных утилит типа UltraISO, Daemon Tools и многих других. Как правило, все программные продукты такого типа имеют в своем распоряжении соответствующие инструменты для работы с образами.

При этом сначала создается сам образ (системы или винчестера), а потом записывается на соответствующий съемный носитель информации.
Если при восстановлении ничего не помогает
А вот теперь несколько слов о проблемах с загрузкой, если загрузочный диск восстановления системы Windows 7 не помогает.
Сбой в системе мог быть спровоцирован вирусами, так что даже загрузка с диска проблему не исправит. Копия все равно «подцепит» вирус с винчестера, ведь восстановление не затрагивает пользовательские файлы и папки (а вирусы маскируются именно под них).

В этом случае перед восстановлением рекомендуется использовать утилиты типа Kaspersky Rescue Disc, которые способны загружаться еще до старта самой ОС. Как показывает практика, они удаляют вирусы гораздо эффективнее, чем стационарные антивирусы, работа которых напрямую зависит от состояния «операционки».
В некоторых случаях проблему, если система не восстановилась, можно попробовать решить, использовя утилиты для проверки HDD. Среди них тоже есть такие, которые стартуют еще до начала загрузки ОС Windows. Впрочем, использование антивируса, а затем диска восстановления системы в большинстве случаев помогает очень хорошо. Проверка винчестера может потребоваться только в том случае, если обнаружатся проблемы, связанные с физическими дефектами или не исправимыми стандартными методами системными сбоями в виде битых секторов.