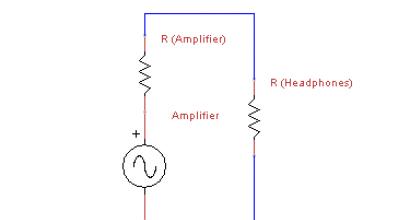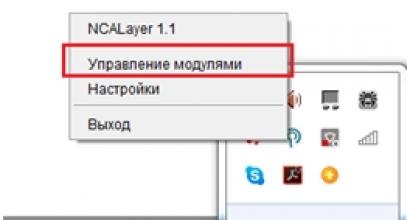Как поставить временный пароль на комп. Как поставить пароль на комп: советы пользователям. Узнаем пароль Windows
Представим, что у вас есть брат/сестра и у вас два разных компьютера. Однако ваш ближайший родственник очень любит использовать именно ваше устройство, что вряд ли понравится вам. Что делать, что бы никто не смог даже запустить компьютер? Единственный выход — это поставить на него пароль. Главное, самому его не забыть, поскольку это может привести к проблемам… В остальном же это вполне надежный способ защиты, который, однако, при большом желании легко обходится. Впрочем, я не думаю, что ваша брат или сестра являются такими специалистами, что бы самостоятельно справиться с этим вопросом. Есть несколько решений, о которых я расскажу прямо сейчас.
Пароль учетной записи
Для того, что бы скрыть свои данные самым простым путем, можете банально поставить пароль на свою учетную запись. Этот метод интересен тем, что защита активируется буквально в несколько кликов мышкой и компьютер даже перезагружать не потребуется.
С другой стороны, это далеко не самый оптимальный уровень защиты, который обходится даже при небольшом желании (в Гугле, например, можно найти решения, которые лежат в открытом доступе). Тем не менее, в качестве простой защиты это очень даже неплохой метод.
Я буду показывать пример на Windows 7, то есть на одной из самых популярных операционных систем в настоящее время. Если же у вас другая ОС, будь то Windows 8, XP или Vista, не стоит переживать, поскольку алгоритм действий у них всех практически не различается.
Первым делом нажимаем на кнопку «Пуск» и выбираем «Панель управления». Перед нами появилось окно с настройкой параметров компьютера. Здесь нас интересует исключительно один пункт и называется он «Учетные записи пользователей».

Открылось еще одно окно, где вы можете внести различные изменения в свою учетную запись. Тут нас интересует первый пункт, а именно — «Создание пароля своей учетной записи». Нажимаем.

Здесь все очень просто: необходимо ввести пароль и подтвердить его. Что касается сложности пароля, то сильно не старайтесь, а то забудете его. Даже достаточно простой пароль вряд ли кто-то сможет подобрать, да и нет в этом смысла, если этот вид защиты обойти куда проще, нежели сидеть и подбирать символы с цифрами. Здесь же можно ввести подсказку. Делать это не обязательно, но рекомендуется — если вы забудете пароль, подсказка вам поможет вспомнить его.

Напоследок нажимаем «Создать пароль». Все. Теперь при каждом входе система будет запрашивать у вас пароль. Что бы его не забыть, запишите его где-нибудь на листочке и спрячьте последний.
Блокируем систему через BIOS
Думаю, многие из вас не раз слышали, что можно поставить пароль через БИОС. Это действительно так и вот вам простая инструкция.
Первым делом нужно . Поскольку я уже рассказывал, как это проделать, то повторяться не буду. После этого в меню выберите раздел Security.
Здесь у вас появится возможность выставить различные пароли.

- Supervisor Password. Это вовсе не тот пароль, который нам требуется. Дело в том, что Supervisor Password устанавливает пароль на сам BIOS. Что это значит? А то, что без этого пароля пользователя не сможет изменить БИОС, так как попросту не сможет в него войти.
- User Password. Это пароль схож с предыдущем, однако разница заключается в том, что пользователь может войти в БИОС, только у него не получится сделать никаких изменений.
- HDD Password. А это именно то, что нам нужно, поскольку данная функция позволяет установить пароль на жесткий диск.
После того, как вы установите пароль, не забудьте сохранить изменения (обычно для этого используется клавиша F10) и перезагрузите компьютер. Теперь при каждой загрузке вам придется вводить пароль.
У данного метода есть свои особенности. Во-первых, далеко не все версии БИОС поддерживают такую функцию. А во-вторых, сбросить пароль очень просто — для этого требуется всего лишь снять батарейку на материнской плате. Впрочем, об этом мало кто знает, так что можете не беспокоиться, что ваш ближайший родственник полезет в системный блок, что бы снять батарейку. К тому же добраться до нее не так легко, как кажется.
Родительский контроль
В Windows есть такая интересная опция, как родительский контроль. Конечно, называть ее панацеей я бы не стал, однако она неплохо справляется с поставленными задачами. К примеру, вы можете легко заблокировать ряд нежелательных для детей программ и игр или, например, выставить ограничение по времени использования компьютера. Согласитесь, это вполне неплохой функционал.
Что бы воспользоваться данной функцией, в первую очередь необходимо поставить пароль на учетную запись администратора, о чем упоминалось в первой части статьи. Затем вам необходимо создать любую учетную запись.
Нажимаем на кнопку «Пуск» и заходим в «Панель управления». Здесь ищем раздел «Родительский контроль».
Открылось новое окно. Тут мы выбираем учетную запись (не администратора).

Ставим галочку рядом с «Включить, используя текущие параметры», после чего выставляем нужные параметры. Ничего сложного в этом нет. После того, как параметры будут выставлены, не забудьте нажать кнопку ОК, что бы сохранить изменения.

Теперь ваш ребенок или любой другой человек, которому были уготованы изменения, не сможет установить игру, также не сможет в нее поиграть, поскольку для изменения параметров необходимо знать пароль администратора.
Появились вопросы? Обращайся!
Цена информации высока. Зачастую на порядок выше цены ее носителя – персонального компьютера или ноутбука. А ценная информация нуждается в защите. Как сделать так, чтобы другой человек, особенно злоумышленник, не смог до нее добраться?
Первая линия защиты – простая, но действенная, это запароливание входа в операционную систему. Для многих это препятствие, но есть и такие, кто с легкостью его обойдет. Вторая линия защиты – установка пароля на BIOS и . Взломать его под силу лишь немногим, а иногда и вовсе невозможно. Хотите сделать из ПК надежный бастион? Сегодня я расскажу, как поставить пароль на компьютер, дабы не опасаться, что кто-то нарушит конфиденциальность ваших данных.
Как поставить пароль на компьютер
Устанавливаем парольную защиту на вход в Windows
Windows 7
Чтобы заблокировать доступ в систему посторонних, запустим панель управления и войдем в «Учетные записи пользователей ».
Находясь в разделе управления учетками, нажмем «Создание пароля своей учетной записи ».

Напишем в следующем окне парольную фразу и подтверждение. Дополнительно создадим подсказку-напоминалку, которая будет появляться на экране после несостоявшегося входа. Сохраним настройку и выйдем. Всё.

Windows 8.1 и 10
В «Восьмерке» и «Десятке» парольная защита устанавливается через системное приложение «Параметры ».
Чтобы попасть в него на Виндовс 8, откроем панель чудо-кнопок и щелкнем «Параметры ».


Найдем раздел «Учетные записи » и зайдем в «Параметры входа ».

В Виндовс 10 приложение «Параметры » запускается из меню «Пуск ».

Дальнейшие действия в Windows 8.1 и 10 одинаковы.
Зайдем через раздел «Учетные записи » в «Параметры входа » и кликнем под словом «Пароль » кнопку «Добавить ».

В следующем окне зададим кодовую фразу, повторим ее еще раз и напишем подсказку – всё как в Виндовс 7.

Помимо парольной фразы, для входа в Виндовс 8 и 10 можно использовать ПИН-код (он привязывается не к учетной записи, а к экземпляру устройства) и графический пароль-картинку.
Чтобы задать ПИН-код, щелкнем возле него кнопку «Добавить ».


Для создания графического пароля-картинки перейдем в одноименный раздел.
Выберем изображение – любую картинку, которая хранится на компьютере.

После загрузки нажмем «Использовать эту картинку » и нарисуем на ней 3 простые фигуры – то, что легко запомнится и точно не забудется. Повторим рисунок 3 раза и щелкнем кнопку сохранения.

Запароливаем жесткий диск и доступ в BIOS
Прежде чем приступать к дальнейшим операциям, запишите заранее придуманную парольную фразу на внешний носитель (лучше всего – на бумажный) и сохраните в надежном месте. Учтите, что шифрование BitLocker взлому практически не поддается!
Почти то же самое можно сказать и о паролях BIOS, особенно если у вас ноутбук. Основная масса лэптопов, кроме самых бюджетных, хранит их отдельно от остальных настроек – в энергонезависимой памяти EEPROM, и (отключением элемента питания или перестановкой джампера Clear_CMOS) здесь не поможет. Чаще всего обнулять эти данные приходится перезаписью на программаторе.
Используем BitLocker
Сначала пара слов о том, что такое BitLocker. Это системный компонент Windows 7, 8 и 10, который позволяет закодировать информацию как на всем накопителе, так и в отдельном разделе. После шифрования диск можно использовать как обычно.
В стартовой, домашних и профессиональной редакциях Windows 7, в Windows 8 Core и домашних версиях Windows 10 BitLocker отсутствует. Если это не ваш случай, действуем дальше.
- Зайдем в папку «Компьютер » и откроем контекстное меню раздела, который нужно защитить. Кликнем «Включить BitLocker ».

- В следующем окошке отметим «Использовать пароль для разблокировки диска », впишем кодовую фразу и щелкнем «Далее ».

- Укажем место сохранения ключа восстановления, который пригодится, если возникнут проблемы с доступом.

- Выберем область шифрования (весь диск или только занятое место).

- И, наконец, нажмем «Начать шифрование ».

Запароливаем BIOS
Парольная защита БИОС закроет доступ к самой утилите BIOS Setup и предотвратит несанкционированную загрузку операционной системы. Устанавливается она очень просто:
- Загрузим BIOS Setup (кто не знает, это нужно делать сразу после включения компьютера). Какая клавиша для этого предназначена, указано внизу заставки материнской платы.

- Перемещаясь нажатием кнопок со стрелками, зайдем в раздел «Security ». Нужные нам опции называются «Change Supervisor Password » и «Change User Password ». Первая задает пароль администратора, который имеет доступ ко всем настройкам БИОС, вторая – пользователя, который может только их просматривать и менять что-то незначительное, вроде времени и даты.
- Введем в окошко «Enter New Password » придуманный код (максимум 8 знаков).
- Для сохранения и выхода нажмем F10.

Если ваша версия BIOS Setup выглядит чуть по-другому – как на скриншоте ниже, то никуда заходить не надо. Опции «Supervisor Password » и «User Password » находятся в правой половине главного окна.

В графических версиях БИОС – UEFI, которыми в последние годы оснащают все десктопные материнские платы, опция установки пароля может быть где угодно. У изделий Gigabyte, например, она находится в разделе «System ». Параметр «Set » в моем примере означает, что защита активирована.

Теперь несколько слов о том, как запаролить в БИОС . Эта мера обеспечивает максимальную степень защиты, но в то же время она самая опасная. Забытый код невозможно восстановить никакими средствами. Он хранится в постоянной памяти контроллера диска и на защищенном служебном секторе. Так как эти данные сверяются, снять блокировку не поможет даже замена контроллера.

Опция запароливания дисков тоже находится в разделе «Security » и называется «Set HDD Password ». Однако она присутствует не во всех версиях БИОС. Если у вас ее нет, значит, она не поддерживается.
Парольная защита информации – вещь полезная, но иногда чрезмерная. Еще раз повторю: если не хотите защитить свои данные от самого себя, храните пароли-напоминалки, как зеницу ока, особенно когда экспериментируете с BitLocker и BIOS.
Если вы хотите защитить свои данные от посторонних, то вы можете установить пароль на компьютер при входе в учетную запись. В данной статье мы расскажем о том, как это делается в операционных системах Windows 10, Windows 8, Windows 7 и Windows XP.
Как установить пароль на компьютер при входе на Windows 10 или 8
Для того чтобы или Windows 8 нужно зайти в меню «Параметры». В Windows для этого достаточно открыть меню «Пуск» и выбрать пункт «Параметры». В Windows 8 доступ к параметрам можно получить через правое бокове меню.
После того, как вы открыли меню «Параметры», перейдите в раздел «Учетные записи», а потом в подраздел «Параметры входа». Здесь можно установить пароль на компьютер, для этого нужно нажать на кнопку «Добавить пароль».

И ввести два раза новый пароль, а также подсказку для пароля.

После этого пароль будет установлен и без него войти в учетную запись не получится.
Как установить пароль на компьютер при входе на Windows 7
Для установки пароля на компьютер с операционной системой Windows 7 вам нужно зайти в «Панель управления». Для этого нажмите на кнопку «Пуск» и в правой части меню выберите пункт «Панель управления».

После того как откройте «Панель управления», перейдите в раздел «Учетные записи пользователей и семейная безопасность», а потом в подраздел «Учетные записи пользователей». В результате перед вами должно открыться окно с настройками вашей учетной записи. Если вы хотите установить пароль для входа под своей учетной записью, то нажмите на ссылку «Создание пароля своей учетной записи». Если же вы хотите установить пароль для другого пользователя, то нажмите на «Управление другой учетной записью» и выберите нужно пользователя. Но учитывайте, что для этого вам потребуются права администратора.


После этого . Теперь при попытке входе на данную учетную запись будет появляться запрос на ввод пароля.
Как установить пароль на компьютер при входе на Windows XP
Если вы пользуетесь операционной системой Windows XP, то для того чтобы установить пароль на компьютер вам нужно зайти в «Панель управления». Для этого просто нажмите на кнопку «Пуск» и в открывшемся меню выберите пункт «Панель управления».

После входа в «Панель управления» вам нужно открыть раздел «Учетные записи пользователей».

Дальше выберите учетную запись, для которой бы хотите установить пароль на компьютер при входе. Обратите внимание, что вы всегда можете установить пароль для своей учетной записи. Но, для того чтобы устанавливать пароль для других учетных записей вам нужно иметь права администратора.

После того как вы выбрали учетную запись, нажмите на ссылку «Создание пароля».

Последний шаг – заполнение формы. Здесь нужно дважды указать пароль, который вы хотите установить на компьютер при входе, а также подсказку для пароля. После заполнения всех полей нажмите на кнопку «Создать пароль».

На этом все, теперь при входе на компьютер под вашей учетной записью вы будете видеть запрос на ввод пароля.
Поставить пароль на компьютер это не очень то и сложная задача. Главное знать где и что нажимать, какие настройки выполнить. В этой статье мы подробно опишем процесс установки пароля при включении компьютера двумя способами. Простой способ с помощью стандартных свойств Windows и более продвинутый метод с помощью настроек в БИОС. Также дадим полезные советы от портала «Ваш Мир ПК», по ограничению доступа к важным настройкам и информации на вашем компьютере.
Этот способ самый простой и популярный. При установки пароля на вход в Windows пользователю будет отображаться специальное окно, в котором нужно будет ввести пароль для входа:
Инструкция по настройке пароля:
В нашем примере мы будем выполнять настройку на операционной системе Windows 7.Если у вас установлена Windows 8 или более старая версия Windows XP, то там настройки точно такие же, так что можете смело использовать данную инструкцию.
Нажимаем - «Пуск» и выбираем пункт - «Панель управления»:

Переходим в пункт меню — «Учетные записи пользователей»:



И вводим пароль для входа в windows:

Лучше всего придумать надежный пароль и записать его на листе бумаги. А подсказку следует написать так, чтобы другие люди не смогли догадаться. Помните, что подсказка будет видна всем пользователям!
После того как пароль был настроен можно перезагрузить компьютер. Во время загрузки операционной системы должно появиться окно для ввода пароля:

Как поставить пароль на загрузку компьютера в БИОС?
Пароль на включение компьютера можно поставить не только с помощью стандартных свойств операционной системы, но и с помощью БИОС. Особенно эффективным этот способ будет в том случае, если вы хотите запретить доступ людям, которые с компьютером на «ты». Преимущество этого метода в том, что окно для ввода пароля будет появляться не после загрузки Windows, а до нее. По этому подобрать или обойти такой пароль очень сложно (в случае с первым методом это сделать намного проще).
Инструкция по настройке
Однако не все версии BIOS поддерживают установку пароля на загрузку компьютера (не путайте пароль на вход в BIOS)! По этому сначала вам нужно проверить возможность настройки такого пароля . Для этого нужно зайти в БИОС. Чтобы туда попасть одновременно нажимайте кнопки F2, F4 и Delete во время перезагрузки компьютера. Если все сделали правильно, перед вам откроется окно такого типа:

Потом перейдите на вкладку «Security» и посмотрите если там строка с названием « Password on boot». Если такая строчка есть, измените её настройку с «Disable» (выключено) на «Enable» (включено) и установите желаемый пароль:

После этого сохраните настройки нажатием клавиши F10 и подтвердив действие кликнув по кнопке «Yes».
Если такой возможности у вас нет, то тогда придется воспользоваться первым способом, который мы показали в начале статьи.
Если в вашем доме компьютер, один на всю большую семь, и каждому хочется чтобы никто не вмешивался в личное пространство друг друга - в таком случае выход один – нужно создать пароль для каждой учетной записи пользователя. Но как установить пароль на компьютер?
Рассмотрим более подробно этот вопрос на примере двух операционных систем.
Установка пароля для Windows 7
Все учетные записи пользователей в Windows по умолчанию имеют уровень доступа на уровне администратора. Т.е. все пользователи могут вносить изменения в работу компьютера (устанавливать различные программы и драйвера). Также по умолчанию в Windows пароли не предусмотрены, а значит защита нашего компьютера перед сторонними пользователями отсутствует.
Пароль на компьютер на Windows 7 устанавливается в следующем порядке:

Все - пароль установлен!
Установка пароля для Windows XP
Пароль при включении компьютера под управлением XP ставится сделующим образом:

Вот и все: пароль создан и запароленная учетная запись доступна только вам. Для окончания процедуры рекомендуется перезагрузить компьютер . Как видите, поставить пароль на включение компьютера оказалось совсем не сложно!
Если вы не единственный кто пользуется компьютером, то имеет смысл создать еще одну учетную запись с ограниченными правами, прописав конкретный круг доступ (например, доступ в интернет, игры и т.д.).
Аналогично можно не только установить, но и поменять ранее выставленный пароль.
К вопросу о выборе пароля
Прежде чем приступить непосредственно к установке пароля, его необходимо придумать. Казалось бы - ничего сложного, но многие пользователи допускают ошибки именно на данном этапе.
Не следует использовать для пароля любую общедоступную о вас информацию - такую как ваше имя или фамилия, имена ваших детей или даты рождения, как свою собственную, так и близких родственников.
Исключите из вариантов паролей избитые слова, такие как Пароль, Логин, Нетпароля, 12345 и так далее. Почему эти слова не походят для паролей – потому что при взломе компьютера мошенники или программы-вирусы проверяют их в первую очередь, в надежде на нашу лень при создании пароля. Чем меньше пароль будет ассоциироваться с вами или с общеизвестными словами, тем выше будет его степень надежности.
Наиболее надежным будет комплексный пароль, сочетающий цифры и буквы, прописанные разными регистрами (сочетание прописных и заглавных - пример: Гор1ШоК25).
Также учитывайте, что минимальная длина пароля для ОС Windows составляет 6 знаков.
В завершение отметим, что порой нет нужды защищать весь компьютер, если Вам нужно защитить только часть информации. В таких случаях достаточно установить пароль на папку, о чем мы писали .