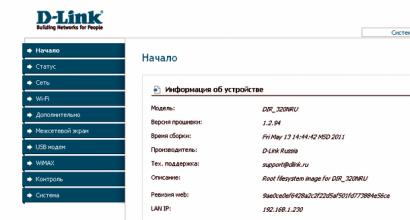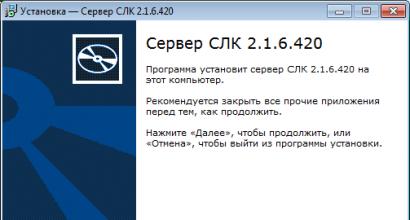Beeline прошивка для d link nru 320. Вход в настройки через вэб – управление
Поднимаем L2TP на DIR-320 (Beeline московский регион, химкинский регион) May 4th, 2011
Как же приятно иногда победить компьютерную железяку и самого себя. Но какой же это геморр настройка %)
Жил да был Asus wl-500g Premium, я хлопот с ним не знал целых 3 года, – настроил и на тумбочке так и тусил…но уехал я было в отпуск, и как водится отрубил все электроприборы…отдохнул знатно…приехал…одно из первых дел, конечно проверить почту, но, болт, роутер мало того, что светит парой лампочек, так и на команды пинга не реагирует. Гугл. Форум. Поставил dd-wrt через пень колоду, вроде работает, но надежность его пострадала, в общем решил его продать, и лагал и провайдер порекомендовал воткнуть другой роутер, т.к. этот глюкает с iptv и крашит картинку.
На счастье, в наш химкинский район, наконец-то, пришёл beeline с его приятными тарифами и человечески вменяемым IPTV с возможностью аренды оборудования, в итоге все подключили за день: 3 приставки в аренду и 20Мб канал за 1500р.\все – сказка; пару дней говорил с поддержкой о поднятии скорости до тарифной, – в итоге даже 30-35Мб вместо 20Мб по тарифу.
Вторым делом купил Dir-320. Естесно обновился до последней рекомендуемой провом 1.21 проши, но чёт скорость была раза в 4 ниже тарифной, погуглив, народ говорил, что это всё железо коробочки, но начинка точно, как в Асусе – здят, подумал я – продолжил Гугл. Докопался до dd-wrt, воткнул через crash режим – тот ещё онанизм, кто шил хоть раз, поймёт меня (простите за мой французский), вроде скорость оттопырилась до 50-60% от номинала, но меня это не удовлетворило, какого хрена я плачу за вдвое меньшую скорость – подумал я, и опять Гуглил, выяснилось, что протокол PPTP оч. древний и высокие скорости держит неохотно, надо бы использовать L2TP. Гуглил. Поднял. IPшники раздались, DNS подсунул правильные, ещё чет крутил – инета так и не было, статистика роутера твердила что инет есть, – на PPTP возвращаться не хотелось – это уже дело принципа, сидеть на нормальном инете;
Этап третий: вспомнил, опять, что железо у DIR-320 и Asus-500gp одинаковое (у Асуса чуть побольше мозгов), и где-то мелькала прошивка от Олега (которая, кстати, стояла на моём Асусе – очень адекватный софт, надо отдать должное таким Кулибиным). Гугл. Вышел на Vectormm.net немного покопав нашёл: http://vampik.ru/proshivka-dlya-d-link-dir-320/
стянул: DIR320-1.9.2.7-d-r2889M.trx так же скачал софт для прошивки: DIR 320 RFU.zip (маст хэв, или опять краш режим и возня с ловлей блох в интервале 2ух секунд)
Итак приступим к самой прошивке, привожу инструкцию с Vectormm.net
Прошивка роутера DIR-320 с помощью программы DIR320-RFU
Процесс прошивки очень простой.
1. Скачиваем программу DIR_320_RFU Медиа:DIR 320 RFU.zip.
2. Подключаем “сетевым” кабелем Ethernet роутер к компьютеру (подключать можно к любому порту, кроме WAN).3. Настраиваем сетевой интерфейс компа, к которому мы подключили роутер.
IP: 192.168.0.2
Маска подсети: 255.255.255.0
Основной шлюз и DNS оставляем пустыми.Еще советую в свойствах сетевого подключения поснимать все галки кроме TCP/IPv4.
4. Запускаем программу DIR_320_RFU.
5. Нажимаем кнопку “Запустить” и выбираем файл прошивки, который хотим прошить в роутер.
6. Отключаем питание от роутера и подключаем его заново.В процессе в диалоговом окне программы будут выводиться комментарии.
Если все действия были выполнены правильно, роутер успешно прошьется и перезагрузится.
Если после выбора файла вы будете видеть долгое время, следующее в диалоговом окне программы:
Отключите питание от роутера и подключите его заново.
>>>>>>>>>>>>>>>>>>>>>>>>>>>>>>>>>>>>>
>>>>>>>>>>>>>>>>>>>>>>>>>>>>>>>>>>>>>
>>>>>>>>>>>>>>>>>>>>>>>>>>>>>>>>>>>>>
>>>>>>>>>>>>>>>>>>>>>>>>>>>>>>>>>>>>>Передерните питание роутера еще раз.
Если это не поможет, это означает то, что:
1. Вы неправильно прописали IP-адрес сетевому интерфейсу компа.
2. Вы подключили “сетевой” кабель Ethernet к порту WAN роутера.
3. У вас установлен файервол на компьютере и он блокирует загрузку.Также попробуйте в свойствах сетевого подключения поснимать все галки кроме TCP/IPv4
В реальности не хватает нескольких шагов:
1) Меняем сетевухе интерфейс на 192.168.0.2 \ 255.255.255.0 , больше ничего не прописываем;
2) Запускаем прошивальщик, нажимаем Запустить, выбираем прошивку, но не открываем её на исполнение, а просто выделяем одним нажатием в проводнике, для того, чтобы запустить прошивальщик одним нажатием Enter:
3) Отрубаем роутер от электросети, зажимаем ресет и не отпуская его включаем электропитание; НАЖИМЕМ ENTER В ПРОШИВАЛЬЩИКЕ DIR_320_RFU, все лампочки на роутере загорятся секунд на 5 потом останется гореть лампочка порта к которому подключен комп, и лампа индикации электропитания, ждем ещё секунд 10 (всего в сумме держим ресет секунд 15), отпускаем ресет, софт начинает прошивать роутер, в случае успеха вы увидите это:
Если у не увидели такое сообщение, то повторяйте 2) и 3) или прошейте без софта через
Трудягам с http://vampik.ru и http://wiki.vectormm.net/ – отдельное спасибо, статья посвящается вам, и тебе ищущий помощи.
З.Ы.: мой ipad оргазмирует от 20Мб по Wi-Fi, я такой стабильной скорости никогда не видел на DIR-320 и аналогах
Сия инструкция написана по мотивам моих собственных изысканий по теме настройки роутера и предназначена для тех, кто хочет подключиться к «Домашнему Интернету Билайн » в г. Череповце Вологодской области с использованием роутера D-Link DIR-320NRU , но может оказаться полезной для клиентов иных операторов и иных городов РФ.
На сайте Билайн доступны инструкции по настройке роутеров:
В последней ссылке описывается процесс настройки роутера D-Link DIR-320 , но он кардинально отличается от D-Link DIR-320NRU по железу, программе прошивки и соответственно внешнему виду веб-интерфейса.

ПОЕХАЛИ!
Особенности использования подключения «Домашний интернет Билайн » в г.Череповец :
1. Наличие локальной городской сети. К «конечнику» в квартиру подаётся порт 100Mbit с индивидуальным фиксированным IP-адресом.
2. Для получения доступа в Internet каждый клиент устанавливает VPN-соединение с сервером провайдера указывая в настройках подключения свой персональный логин и пароль.
Будем «плясать с бубном» именно в такой последовательности.
Настройка интерфейса доступа в городскую сеть г.Череповца ***
Для примера возьмём типичные настройки для городской сети г.Череповца (пример совершенно от балды, совпадения — случайны ), которые обычно прописывают в свойствах протокола TCP/IP сетевой карты компьютера:
IP-адрес: 10.25.100.100
Маска сети: 255.255.255.0
IP-адрес шлюза: 10.25.100.254
Сии настроечки будем заносить в настройки WAN -интерфейса в разделе СЕТЬ подраздела СОЕДИНЕНИЯ веб-интерфейса . Не удивляйтесь, картинка ниже отражает все настроенные сетевые интерфейсы, необходимые для обеспечения нашей задачи.

- Интерфейса l2tp_eth2.5_0 в дефолтных заводских настройках роутера нет, его необходимость я рассмотрю чуть позже.
- Интерфейс LAN — это как раз те самые физические 4 порта (1,2,3,4 на задней панели роутера) встроенного коммутатора для подключения сетевых устройств домашней локальной сети. Туда мы не полезем, т.к. там и так всё нормально…
- Интерфейс WAN — тоже физический (INTERNET на задней панели роутера) и к нему подключается сетевой кабель от провайдера. В настройках именно этого интерфейса мы и будем прописывать настройки указанные выше, щёлкнув два раза по строчке WAN .

После изменений в настройках надо обязательно жать кнопочку СОХРАНИТЬ не только в этом меню, но и в предыдущем, в которое вы обратно «вылетаете» при сохранении!!! Будьте бдительны, сохранение идёт именно в два этапа!!!
Что вписывать в маршрут для пакетов искать не нужно — эти данные даёт провайдер! Для нашего случая это:
IP-адрес подсети: 10.0.0.0
Маска подсети: 255.0.0.0
IP-адрес шлюза: 10.25.100.254
Метрика: 1
По итогу строчка настроек должна выглядеть вот так

Остаётся последний штрих — прописать адреса DNS-серверов провайдера (серверы имён), которые так же должен дать провайдер. У нас это:
DNS1: 195.190.106.59
DNS2: 195.190.106.60
Заносим эти цифры в раздел ДОПОЛНИТЕЛЬНО подраздел СЕРВЕРЫ ИМЁН и не забываем «сохраниться»…

Доступ в городскую сеть настроен, теперь можно попинговать что-нить с вашего компьютера, например шлюз провайдера (ping 10.25.100.254 ) или FTP вашего друга… 🙂
Настройка доступа в INTERNET
Одной городской сеткой сыт не будешь и если вы в неё попали, значит у вас есть возможность попасть и в Internet . Достаём договор и ищем там логин (в примере это 0899999999 ) и пароль (**************** ) выданные вам провайдером (имя сервера доступа в Череповце: tp.internet.beeline.ru ).
Идём обратно в раздел настроек СЕТЬ подраздел СОЕДИНЕНИЯ и (если там только LAN и WAN ) жмём кнопку ДОБАВИТЬ . Пример рабочих настроек интерфейса L2TP на картинке ниже.

Сохраняемся и у нас появляется тот самый интерфейс l2tp_eth2.5_0 , упомянутый выше. Именно через него мы и будем попадать в Internet .
Не забудьте переставить ШЛЮЗ ПО УМОЛЧАНИЮ именно на этот интерфейс (L2TP ), иначе в Internet вы не попадёте… В некоторых случаях для нормально запуска роутера может потребоваться его ребут…

*** Дополнительно
24.12.2011
1. Сегодня выяснилось что настройки роутера , описанные выше, имеют смысл только для «старожилов» городской сети.
f@tm@n
* Билайн
уж давно не даёт статические IP, и адрес шлюза от них не добиться, приходится втыкать кабель непосредственно в комп, чтобы его узнать. Инструкция актуальна только для старых пользователей, которые ещё подключались к ССИ/Голдену, а потом плавно мигрировали на новые тарифы из-за слияний и поглощений, не переподключаясь при этом.
Собственно это только упрощает настройку доступа к городской сети в первой части статьи и, предположу, что потребуется только установить галочку напротив ПОЛУЧИТЬ IP-АДРЕС АВТОМАТИЧЕСКИ и не надо вручную вносить IP -адреса DNS -серверов, т.к. их тоже будем получать автоматически (ставим галку).
На многих устройствах настройка проводится довольно легко, если вам известны все ее нюансы. Чтобы провести подключение, требуется наметить план последовательности операций по подстройке основного оборудования для работы в глобальной сети совместно с прибором и реализовать настройку роутера D-Link Dir 320.
Порядок работ
Инструкция, по которой мы будем действовать такова:- Наладка сетевой карты, применительно к разным ОС на примере Windows XP и «семерки».
- Устранение проблем во время включения и работы модема.
- Замена старой микросхемы или прошивка новой для правильной работы Wi-Fi роутера D-Link Dir.
- Основные настройки сети для разных операторов.
- Наладка Wi-Fi сети.
Наладка сетевой карты
Перед инсталляцией роутера необходимо, чтобы компьютер опознал сетевую карту, затем требуется установить адрес IP в положение «автоматически». Это необходимо для синхронизации настроек вашего ПК с аппаратом D-Link, у которого это прописано в заводских настройках.Действуем по следующей схеме:
- Кликаем на «Пуск» и входим в него.
- Жмем на «Панель управления».
- Находим рисунок с надписью «Сетевые подключения» и входим.
- В появившемся окне выбираем рисунок, возле которого стоит надпись «Подключение по локальной сети».
- Затем правой клавишей мыши кликаем по ней и находим пункт «Свойства».
- Зайдя в него, ставим галочку на надписи «Протокол (TCP/IP)» и давим на «Свойства».
- В конце ставим точки на «Автоматически» и жмем «ОК».
Схема, следующая:
- Кликаем на «Пуск».
- В поисковик (строчка прямо над кнопкой «Пуск») вписываем слово «Сетевых».
- В появившемся окне ищем надпись о локальной сети и кликаем 2 раза.
- Затем, нажав на «Свойства», ищем «Протокол 4 версии» и делаем двойное нажатие.
- Выбираем «Автоматически» и давим на «ОК».

Как настроить роутер D-Link Dir 320 NRU без проблем
После выполнения настройки карты на ПК, необходимо убедиться в правильности адреса IP.Вернитесь в пункт с надписью о «локалке» и в окне, которое откроется после двойного клика выберите:
- «Подробней» на Win XP.
- «Сведения на Win
IP адрес будет примерно таким 192. 168. 0. ХХХ
Если адрес не получен, то число будет таким 169.ХХХ. ХХХ. ХХХ.
ХХХ – любое число (например, 101, 204, 3) не более 255.
Чтобы вставить правильные адреса потребуется возвратиться:
- в Протокол (ТСР/ IP) для Win XP.
- Протокол 4 (ТСР/ IP v4) для Win

В конце жмем «ОК».
Замена старой микросхемы или прошивка новой
Мы объясним пошагово, как производится прошивка роутера посредством ПК, другими словами, как сбросить первоначальные параметры.Предварительно скачайте актуальную версию своего аппарата со страниц указанных на рисунке:

Для произведения сброса и создания необходимых настроек некоторых моделей нужно отключить интернет-кабель от ПК. Так что, проверьте оба варианта.
Как войти в - Link 320:
- Подключите роутер к ПК и войдите в браузер.
- В строку адреса необходимо вписать следующее: 192. 160. 1 – затем нажать Enter и авторизоваться.
- Вписываете в поле «Логин» слово admin, а затем Next или OK.
- Впишите в клетку «Логин» и в графу «Пароль» слово admin.
- В старых приборах D-Link версия прошивки выглядит так:

Чтобы выполнить прошивание:
- зайдите в «Maintenance»;
- далее слева в меню «firmware update»;
- затем надавите на «Обзор»;
- найдите новый вариант прошивки;
- в конце кликните «apply» и ждите результат.

Первый вариант .
Ищем слово «Система» в левом меню и кликаем по кнопке. Далее в «Обновление ПО» включаем сканер «Обзор» и подбираем нужный файл.
Второй вариант
«Настроить вручную» – «Система», входим в пункт «Обновление ПО» и выбираем файл.
Третий вариант
«Расширенные настройки» – «Система», затем жмем вперед, и кликаем по «Обновление ПО».
- После всех переключений надо кликнуть по кнопке apply («Обновить»).
- Далее потребуется выждать около 7 минут. Это нужно для полного завершения операции.
- Как только, произойдет установка снова в строку адреса браузера необходимо вписать 192. 168. 0. 1 и войти.
Подключение к провайдерам и Wi-Fi
Связь БилайнСначала заходим в «Расширенные настройки»-«Сеть»-«WAN»-«Добавить».
- В графах подключений «Тип» и «Имя» – жмем L2TP + Дин. IP. в первой и любую надпись во второй.
- В пункте «Пользователь» (Имя) и в графе «Пароль» – заносите сведения, полученные от мастеров, подключивших аппаратуру.
- В поле «Адрес МЗТ» заносите – tp.internet.beeline.ru, затем «Сохранить» в одном окне и «Сохранить» в другом.


Настройка роутера D-link Dir 320 Билайн закончена.
Связь Ростелеком
Первичные действия такие же, как и в связи с Билайн. Далее:
- В графе «Тип» – жмем PPPoE.
- В поле «PPP» – в пункте «Пользователь» (Имя) и в графе «Пароль» – заносите сведения от работников Ростелеком.
- Жмете «Сохранить».

Настройка Wi-Fi сети
Также начинается с «Расширенные настройки», но далее жмем «Wi Fi»-«Общие»-« SSID», вносите любую надпись – название вашей личной сети и кликаете по «Изменить».

Далее входим в «Безопасность»–«Сетевая аутентификация:»–«WPA-PSK2», вносим 8 и более знаков в «Ключ шифрования» и кликаем «Изменить».

Поздравляю. Вы все сделали правильно.
Наглядная инструкция по настройке Dir 320 (видео)
Полезное видео, с настройками роутера:Настройку роутера можно осуществить своими силами. Этим вы сэкономите средства, научитесь налаживать аппарат и, возможно, начнете свой бизнес по подключению пользователей к сетям Билайн и Ростелеком.
В этой инструкции подробно показано и рассказано, как настроить Wi-Fi роутер D-Link DIR-320 для Интернета Билайн и Ростелеком.
По шагам рассмотрим следующие моменты:
- Как подключить DIR-320 к линии Интернет и компьютеру для настройки
- Как настроить подключение L2TP для Интернета Билайн и PPPoE для Ростелеком
- Как настроить пароль на Wi-Fi и имя беспроводной сети
- Настройка телевидения IPTV (Цифровое ТВ Билайн и Ростелеком).
Так что, все что может понадобиться для настройки этого беспроводного маршрутизатора здесь есть, остается только внимательно читать.
Как подключить маршрутизатор
Начну с того, как правильно подключить Wi-Fi роутер для его настройки, так как даже здесь бывают проблемы.
Сзади D-Link DIR-320, не считая питания и пары кнопок, есть пять портов: 4 LAN и 1 Internet. Именно к последнему разъему нужно подключить кабель вашего Интернет-провайдера.
Также отмечу, что сама настройка пройдет проще, если вы будете выполнять ее с того компьютера, который соединен с роутером проводами: соедините один из портов LAN на устройстве с разъемом сетевой карты на компьютере.
И последние два момента:
- При настройке подключение Билайн, Ростелеком или «Высокоскоростное подключение» на компьютере должно быть разорвано. И после того, как настроите тоже не запускайте его - роутер сам будет подключаться к Интернету.
- Если у вас не получится зайти в настройки роутера, как это описано далее, .
Итак, теперь можно приступить к самой настройке.
Вход в веб-интерфейс настроек

Для входа в настройки D-Link DIR-320, запустите браузер и введите в адресную строку 192.168.0.1, вы должны будете увидеть запрос логина и пароля. Стандартный логин и пароль, если вы их не меняли ранее - admin (если же пароль не подходит, то вас снова «выбросит» на страницу ввода пароля. Возможно, он был изменен. Тогда вы можете сбросить роутер на заводские настройки, нажав и удерживая кнопку Reset 15-20 секунд).
После правильного ввода вы окажетесь на главной странице с основной информацией об устройстве. Нажмите «Расширенные настройки» внизу страницы.

Настройка D-Link DIR-320 для Билайн
Для настройки подключения, в пункте «Сеть» выберите «WAN», откроется список подключений. Внизу списка нажмите «Добавить» и задайте следующие параметры Интернет подключения Билайн:
- Тип соединения - L2TP + Динамический IP
- Логин, пароль - ваши данные для входа в Интернет, которые вы получили у Билайна
- Адрес VPN-сервера - tp.internet.beeline.ru

Остальные настройки менять не обязательно. Нажмите «Сохранить», после чего снова откроется страница со списком соединений, а вверху будет уведомление с единичкой, кликните по нему и нажмите «Сохранить».

Теперь, если вы обновите страницу, вы должны будете увидеть, что только что созданное подключение стало в состоянии «Соединено», а это значит, что Интернет настроен правильно и можно перейти к настройке Wi-Fi сети. Не забывайте, подключение Билайн на компьютере должно быть разорвано.
На странице расширенных настроек в пункте «Сеть» нажмите «WAN». Откроется список подключений, где будет только одно - кликните по нему, а на следующей странице нажмите «Удалить». Вы снова вернетесь к уже пустому списку подключений. Нажмите «Добавить» и введите следующие параметры для Интернета от Ростелеком:
- Тип соединения - PPPoE
- Имя пользователя и пароль - данные для входа в Интернет, которые предоставил вам Ростелеком

Остальные параметры можно не менять, нажмите «Сохранить». Вы вернетесь к списку подключений. Обратите внимание, что вверху страницы настроек DIR-320 горит «лампочка», нажмите по ней и выберите «Сохранить».
Через минуту обновите страницу. Если вы увидите, что статус подключения сменился на «Соединено», значит вы все сделали правильно и Интернет уже есть, можно переходить к настройке Wi-Fi. Напомню, что подключение Ростелеком на самом компьютере должно быть отключено.
Настройка Wi-Fiсети
Для того, чтобы настроить параметры беспроводной Wi-Fiсети на DIR-320, на странице с расширенными настройками в пункте Wi-Fi нажмите «Основные настройки», на появившейся странице вы можете задать свое имя беспроводной сети (SSID) вместо стандартного DIR-320.
Затем сохраните эти настройки и вернитесь к пункту «Wi-Fi», теперь следует выбрать «Настройки безопасности». Здесь и устанавливается пароль на Wi-Fi. Рекомендуемые настройки:
- Сетевая аутентификация - WPA2-PSK
- Ключ шифрования PSK (пароль) - не менее 8 символов, без русских букв.
Сохраните настройки, не забудьте также нажать «Сохранить» сверху у индикатора изменений (лампочки). В целом, настройка DIR-320 завершена.
Настройка ТВ
Для того, чтобы настроить цифровое телевидение Билайн или Ростелеком, на главной странице настроек роутера выберите «Мастер настройки IPTV», в нем укажите порт, куда будет подключена приставка и сохраните настройки. К выбранному порту LAN подключите ТВ приставку.