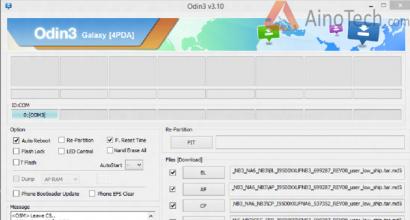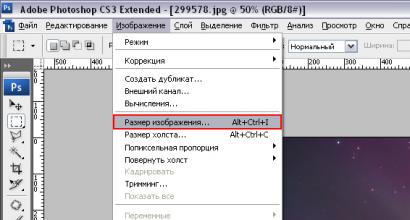Как сделать начальную страницу в мозиле. Как поменять стартовую страницу в браузере Mozilla Firefox. Собственный вариант настройки начальной страницы
Начальная страница в браузере — это то, что пользователь видит при его открытии. Понятие «начальная» или «домашняя» используется еще с самых первых версий интернет-обозревателей. На панели каждой программы, в том числе и на панели FireFox, есть кнопка «Домой», которая возвращает пользователя к указанному в настройках адресу.
С помощью настройки браузера
Начальная страница Mozilla FireFox и ее параметры устанавливаются в настройках браузера. Конечно, для этого есть несколько способов, но первым я расскажу про самый основной, который открывает для пользователя сразу все доступные возможности. Итак, чтобы изменить установки домашнего адреса, потребуется:
- Открыть программу.
- Щелкнуть левой кнопкой мыши по кнопке меню в правой части панели инструментов FireFox.
- Выбрать из выпадающего меню пункт «Настройки», кликнув по нему один раз.
- Перейти на вкладку «Основные».
- Установить значение параметров «При запуске FireFox» и «Домашняя страница», в первом выбрав поведение браузера при открытии, а во втором указав ссылку начального сайта.

С помощью элементов управления, расположенных в данном окне, можно избежать ручного добавления адреса нужной страницы. Например, если сайт, который планируется сделать домашним, сейчас открыт в другой вкладке, просто нажмите по кнопке «Использовать текущую страницу». В свою очередь, функция «Использовать закладку» пригодится для того, чтобы одна из закладок была установлена как начальная страница FireFox.
С помощью перетаскивания заголовка страницы
Существует еще один способ, с помощью которого можно указать FireFox, какой адрес он должен открывать при своём запуске. Данный способ не позволяет настроить сразу все параметры этой функции, однако подойдет, если вы уже используете какой-либо сайт в качестве домашнего и просто хотите поменять его адрес. Начальная страница фаерфокс в данном случае меняется так:
- Нужно зажать левую кнопку мыши на заголовке открытой вкладки, в которой загружен нужный сайт.
- Не разжимая кнопку мыши, перетащить вкладку в сторону.
- Пронести вкладку до кнопки «Домой» на панели инструментов и отпустить левую кнопку мыши, когда курсор окажется прямо над иконкой с изображением дома.
После выполнения данной процедуры браузер попросит подтвердить изменения:

Вот, собственно, и всё. Эти два способа помогут вам сделать так, чтобы при запуске браузера или по нажатию кнопки «Домой» открывалась нужная начальная страница мозилы.
When you first start Firefox, click the home button or create a new window you"re greeted with the home page. The default Firefox home page contains a handy default engine web search and quick links to downloads, bookmarks, history, add-ons, Sync and settings. Also, if you had tabs open the last time you used Firefox, you can restore them from the home page with a single click.
Table of Contents
How do I get the Firefox home page?
The default Firefox setting is to show you the Firefox home page when you start Firefox, click the home button or open a new window.
If you don"t see this page when you start Firefox, click the home button or open a new window, you can restore the default setting like this:
Note: For more information about home page settings including how to change it to something else, see How to set the home page .
Access downloads, bookmarks, history, add-ons, Sync and settings from the home page
The default home page includes the following buttons at the bottom of the page:
- Downloads: Click here to open the list of your in the library window.
- Bookmarks: This opens your bookmarks in the library window. See Bookmarks in Firefox for more information.
- History: This opens your browsing history in the library window. See Delete browsing, search and download history on Firefox and How do I remove a single website from my history? for more information.
- Add-ons: Quickly access the add-ons manager. For more information, see Find and install add-ons to add features to Firefox .
- Sync: Click here to set up Sync and take your tabs and bookmarks with you. See How do I set up Sync on my computer? for details.
- Options: Preferences: Quickly access Firefox Options Preferences .
Restore your tabs and windows from the last time you used Firefox
If you had tabs and windows open when you closed Firefox, the default Firefox home page will have a Restore Previous Session button. To get your tabs and windows back, just click it.
Для тех, кто пользуется Яндексом, таким стандартным поисковиком, естественно является Yandex.ru. О том, как сделать Яндекс стартовой страницей Mozilla Firefox, мы и будем разбираться в данной пошаговой инструкции сайта
Для начала важно подчеркнуть: чтобы реализовать на практике все этапы этой пошаговой инструкции вам совсем не обязательно подключаться к Интернету или обладать какими-то заумными и секретными знаниями. Инструкция настолько проста и понятна, что даже начинающий пользователь сможет без труда внести нужные коррективы в настройки Mozilla Firefox, установив в качестве начальной страницы любимый, и такой привычный.
Дополнительно стоит отметить: для читателей, проживающих в России, адрес стартовой страницы Яндекса будет оканчиваться на «.RU», для украинцев – «.UA», для белорусов – «.BY» и так далее. При этом никаких дополнительных операций даже не нужно делать – система автоматически переведет вас на Яндекс того региона, в котором вы проживаете, откуда выходите в Сеть.
Как сделать Яндекс стартовой страницей Mozilla Firefox
1. Открываем свой браузер Mozilla Firefox, который должен быть уже установлен на компьютере. Переходим к пункту меню «Инструменты» - «Настройки».
2. В настройках нас, прежде всего, интересует пункт меню «Основные»:
3. Попав в раздел «Основные», обращаем внимание на пункт «При запуске Firefox», где нужно выбрать опцию «Показать домашнюю страницу ». Выставляем здесь эту опцию.

YANDEX.RU
С этой поры Яндекс станет вашей стартовой страницей и будет автоматически запускаться при каждом старте Mozilla Firefox!
Примечание и напоминание: если вы проживаете в Украине, то можете сразу прописать в поле «Домашняя страница» адрес вашего «регионального» Яндекса, который будет выглядеть: YANDEX.UA, для жителей Казахстана – это YANDEX.KZ, для Белоруссии – YANDEX.BY, и так далее для стран бывшего Союза.
При этом вы можете и не возиться с регионами, т.к. перенаправление произойдет автоматически. Тем более что Яндексу в любом случае придется загружать не главную страницу , а страницу с отображением новостей, погоды, карты, пробок конкретно вашего региона. Посему не стоит слишком беспокоиться о таких мелочах. Прописать Yandex.ru будет вполне достаточно.
Как мы и обещали, пошаговая инструкция вышла коротенькой, но информативной. Но самое главное – теперь читатель знает, как сделать Яндекс стартовой страницей, и всегда сможет внести эти настройки самостоятельно, не прибегая к помощи своих близких.
Мозила (Mozilla Firefox) является одним из самых быстроходных браузеров, хотя в Рунете чаще всего пользуются хромом.
Все владельцы сайтов, хотят иметь как можно больше посетителей. Они придумывают разные ухищрения, чтобы в браузерах (мозиле) самостоятельно прописывался адрес их ресурса.
Тогда пи запуске стартовая страница (главная) показывает содержимое их сайта. Больше всего в этом преуспела «webalta». Как ее удалить.
Вторым в списке идет «майл ру». Избавиться от него можно. Больше таких зловредных незаконных вторжений в браузеры пользователей не замечено.
Поменять стартовую страницу в мозиле (если это не вирусное влезание) довольно просто, используя стандартные средства веб обозревателя.
Как изменить стартовую страницу в мозиле
Чтобы в мозиле поменять страницу, загружающуюся при старте браузера, вначале сделайте видимым меню браузера.
Для этого кликните верху с левой стороны на надпись «Firefox», подведите курсор к опции «настройки» и нажмите «панель меню».
Потом выберите также верху «инструменты» и перейдите в «настройки» мозилы.

Теперь перед вами будет открыто окно, в котором вы сможете легко изменить домашнюю страницу.

Впоследствии это будет главная стартовая страница вашего браузера Мозила. Вот собственно и все.
Если у вас возникнут трудности, можете просто вернуть систему назад, до того времени когда все было так как надо, или просто описать проблему в комментариях. Здесь вам обязательно помогут. Успехов.
У некоторых начинающих пользователей в поисковой системе Mozilla могут возникнуть определенные трудности при настройке домашней страницы.
Это обусловлено тем, что настройка в Mozilla Firefox несколько иначе осуществляется относительно других видов интернет-браузеров.
Ниже рассмотрим, как настроить домашнюю страницу в Мозиле.
Назначение домашней страницы поисковой системы
Тут все довольно просто. Она предназначена для оптимизации работы пользователя или, проще говоря, для удобства. Практически у каждого человека имеются веб-ресурсы, которые он довольно часто посещает с целью получения информации, выполнения работы или же просто для развлечения.
А настроенный стартовый интерфейс страницы обеспечивает человеку приятный внешний вид и быстрый переход к необходимому сайту. Обычно их стоит использовать из-за медленной загрузки, вызванной большого количества посетителей на веб-ресурсе.
Если пользователь желает создать оптимальную для него стартовую страницу или же видоизменить начальный интерфейс, то ему необходимо выполнить определенные манипуляции.
Стоит отметить, что кроме вышеперечисленных методов, пользователь может прибегнуть установке дополнений и расширений из каталога Мазилы. Установка дополнений, также поспособствует удобству и улучшению внешнего вида домашней станицы интернет-браузера. В основном у большинства юзеров обычно установленный файл FVD Speed Dials, что является достаточно актуальным на сегодняшний день.
Настройка стартовой страницы в Mozilla Firefox
Для того чтобы задать актуальную для пользователя страницу, необходимо прибегнуть к одному из часто используемых способов, а именно:
Способ 1:

Данный способ позволит осуществить необходимые настройки для максимального удобства. Однако стоит учитывать, что поисковая система должна быть русифицирована, поскольку при любом другом языке данный метод не принесет ожидаемых результатов.
Способ 2. Установка собственного варианта страницы браузера Мазила.
Для создания собственного варианта потребуется сохранить файл на локальном компьютере в формате HTML, с последующим кодированием. Чтобы создать креативный дизайн стартовой страницы рекомендуется прибегнуть редактору WYSIWYG (легко можно найти в интернете).

Затем сгенерированный в редакторе код необходимо будет вставить в ранее созданный файл и выполнить такие действия:
- Открыть подготовленный элемент в интернет-обозревателе мазила.
- В нем должна отобразиться ссылка file:///C:/My_Page.html.
- Далее, открыть настройки, нажать на «основные»
- А в пункт «Адресная строка» поместить ссылку file:///C:/My_Page.html.
- Подтвердить.
- Выполнить перезагрузку.
Применяя данные методы, начинающий юзер Мазилы Фаерфокс довольно легко сможет настроить страничку для обеспечения собственного комфорта. Для персонализации поисковика потребуется минимальное количество времени и сил.
В данной статье повествуется информация, как поменять стартовую страницу в Mozilla Firefox. Ведь случаи бывают разные. Порой, пользователь неосознанно может поменять настройки при инсталляции программного обеспечения скачанного из интернета. Иногда это может случиться из-за вредоносных программ.
Что такое стартовая страница Мазила Firefox
Стартовая страница Mozilla Firefox – это страница, которая открывается при запуске одноимённого браузера. Состоит она из набора популярных сайтов, подобранных разработчиками из компании Mozilla Corporation. Данную подборку можно при желании изменить под свои нужды и предпочтения. Эта удобная функция позволяет пользователям систематизировать своих фаворитов.
Провести манипуляции со стартовой страницей можно следующим образом. В правом верхнем углу браузера выбрать иконку с тремя горизонтальными полосками, далее нажать в контекстном меню на вкладку «Настройки».
В открывшейся странице в пункте «Основные» и есть возможность провести изменения, а именно такие:
- как сделать поисковую систему;
- как сделать страницу стартовой в Firefox;
- как изменить домашнюю страницу в Мозиле;
- как выбрать папку для загрузки файлов;
- различные манипуляции с вкладками.

При запуске Firefox
В есть возможность настроить на своё усмотрение отображение домашней страницы в трёх вариантах:
- Выбор домашней страницы, сформированной разработчиками поисковой системы (при желании можно в любое время как добавлять нужные сайты, так и удалять неиспользуемые).
- Показывать пустую страницу.
- Показывать окна и вкладки, которые были открыты при закрытии браузера (полезная функция при незаконченной работе со многими вкладками).
Домашняя страница
Что касается настроек «Домашней страницы», то тут тоже всё очень просто. Также три варианта отображения домашней страницы:
- Выбрав данный пункт при открытой странице , в графе «Домашняя страница» появиться ссылка, например на «www.yandex.ru». Можно вставить в это окошко любую другую необходимую ссылку.
- В этом пункте можно настроить домашнюю страницу, выбрав из истории посещения интернет сайтов необходимую ссылку.
- Если ничего не устраивает, можно восстановить настройки отображения домашней страницы по умолчанию.
Любые изменения в настройках, как правило, проводятся экспериментальным путём. Всегда можно «откатить» всё назад. Пробуйте и практикуйтесь, дорогие пользователи интернет обозревателей.
Начальная страница в браузере - это то, что пользователь видит при его открытии. Понятие «начальная» или «домашняя» используется еще с самых первых версий интернет-обозревателей. На панели каждой программы, в том числе и на панели FireFox, есть кнопка «Домой», которая возвращает пользователя к указанному в настройках адресу.
С помощью настройки браузера
Начальная страница Mozilla FireFox и ее параметры устанавливаются в настройках браузера. Конечно, для этого есть несколько способов, но первым я расскажу про самый основной, который открывает для пользователя сразу все доступные возможности. Итак, чтобы изменить установки домашнего адреса, потребуется:
- Открыть программу.
- Щелкнуть левой кнопкой мыши по кнопке меню в правой части панели инструментов FireFox.
- Выбрать из выпадающего меню пункт «Настройки», кликнув по нему один раз.
- Перейти на вкладку «Основные».
- Установить значение параметров «При запуске FireFox» и «Домашняя страница», в первом выбрав поведение браузера при открытии, а во втором указав ссылку начального сайта.

С помощью элементов управления, расположенных в данном окне, можно избежать ручного добавления адреса нужной страницы . Например, если сайт, который планируется сделать домашним, сейчас открыт в другой вкладке, просто нажмите по кнопке «Использовать текущую страницу». В свою очередь, функция «Использовать закладку» пригодится для того, чтобы одна из закладок была установлена как начальная страница FireFox.
С помощью перетаскивания заголовка страницы
Существует еще один способ, с помощью которого можно указать FireFox, какой адрес он должен открывать при своём запуске. Данный способ не позволяет настроить сразу все параметры этой функции, однако подойдет, если вы уже используете какой-либо сайт в качестве домашнего и просто хотите поменять его адрес. Начальная страница фаерфокс в данном случае меняется так:
- Нужно зажать левую кнопку мыши на заголовке открытой вкладки , в которой загружен нужный сайт.
- Не разжимая кнопку мыши, перетащить вкладку в сторону.
- Пронести вкладку до кнопки «Домой» на панели инструментов и отпустить левую кнопку мыши, когда курсор окажется прямо над иконкой с изображением дома.
После выполнения данной процедуры браузер попросит подтвердить изменения:

Вот, собственно, и всё. Эти два способа помогут вам сделать так, чтобы при запуске браузера или по нажатию кнопки «Домой» открывалась нужная начальная страница мозилы.
По умолчанию браузер Mozilla Firefox совсем не балует своих пользователей какими-либо изысканными дизайнерскими решениями. Стартовая страница и страница новой вкладки выглядят в нём весьма серо, не привлекая к себе излишнего внимания. Если же вам хочется, чтобы стартовая страница Firefox в буквальном смысле заиграла новыми красками, то обратите внимание на такое расширение, как TabTrekker.
Сразу оговоримся, что данный модуль не добавляет в Firefox аналог экспресс-панели из Opera или чего-то в этом роде. TabTrekker предназначен для того, чтобы заменить служебные странички about:home и (или) about:newtab на нечто более красивое и приятное для человеческий глаз. Расширение распространяется, разумеется, абсолютно бесплатно, ссылка на его загрузку – в конце статьи.
Стартовая страница TabTrekker организована следующим образом: в центре располагается строка поиска Google с поддержкой функции поисковых подсказок:
В правом нижнем углу отображается текущее время:

Также там может отображаться погода в вашем городе, но для этого вы должны разрешить расширению получать информацию о вашем местоположении, для чего достаточно просто нажать кнопку во всплывающем сообщении в адресной строке:

Фоновое изображение выбирается автоматически и в течение суток картинки будут меняться, показывая один и тот же город. В следующие 24 часа TabTrekker покажет красивые виды уже другого места. Нам за время первого знакомства с TabTrekker попались два европейских города.
Сменить картинку в рамках одного места можно и вручную, для чего следует кликнуть по значку «обновить» в правом верхнем углу:

В течение первых суток, когда готовился обзор, TabTrekker показывал различные виды французской столицы:




Значок в виде сетки во всё том же правом верхнем углу скрывает за собой список недавно посещённых сайтов:

В свою очередь, клик по значку шестерёнки приводит к открытию настроек расширения. Их у TabTrekker не очень много, однако самые главные опции здесь присутствуют.

Разные люди по-разному представляют, как должна выглядеть страница запуска, а ведь это то, с чем доводится сталкиваться довольно часто. К счастью, пользователи могут настроить начальную страницу Mozilla Firefox по собственному вкусу.
Начальная страница – это то, что вы видите сразу после запуска обозревателя Firefox Mozilla (рисунок 1). Настройка может происходить как стандартными ресурсами браузера, так и при помощи специальных расширений.
Вы также можете создать свой персональный вариант приветственной страницы. Далее мы рассмотрим, что именно необходимо сделать для выполнения настройки.
Рисунок 1 – Начальная страница Mozilla Firefox
Стандартная настройка начальной страницы Mozilla Firefox
Для настройки начальной страницы браузера Mozilla Firefox обычным способом необходимо зайти в окно настроек. Для этого кликните на иконку в верхнем углу справа и в появившемся меню нажмите на значок «Настройки» (рисунок 2).

Рисунок 2 — Настройка приветственной страницы Mozilla Firefox
В открывшемся окне потребуется перейти на вкладку «Основные» (рисунок 3). Поле «При запуске Firefox» имеет три разных варианта,от которых зависит, как будет выглядеть начальная страница Mozilla Firefox.
- Отобразить домашнюю страницу. Можно использовать любой на Ваш выбор сайт, закладку или открытую в этот момент страницу. Чтобы вернуться к исходным настройкам выберите «Восстановить по умолчанию» в секции «Домашняя страница».
- Выдать пустую страницу при открытии браузера.
- Открыть сайты, которые просматривались при прошлом сеансе работы с Mozilla Firefox.

Рисунок 3 — Настройка приветственной страницы Mozilla Firefox
Свой способ настройки начальной страницы браузера Mozilla Firefox
Вы можете использовать файл с Вашего компьютера как стартовую страницу браузера. Создайте свой неповторимый дизайн. Для этого с помощью редактора WYSIWYG
можно сгенерировать специальный код и сохраните его в файле на компьютере. Далее необходимо открыть созданный файл в браузере. Вы увидите ссылку примерно такого вида – file:///C:/Page_1.html
. Введите эту ссылку в секции настроек домашней страницы и кликните «Сохранить» (рисунок 4). В итоге Вы получите в качестве начальной страницы браузера Mozilla Firefox свое личное творение.

Рисунок 4 — Настройка приветственной страницы Mozilla Firefox
Вы также можете скачать и установить специальные дополнения. Они рассчитаны на то, чтобы как можно больше преобразить начальную страницу Mozilla Firefox. Хорошим расширением является FVD SpeedDials
. Скачать его можно с магазина Firefox, который находится по адресу https://addons.mozilla.org/ru/firefox/ . После установки начальная страница будет выглядеть как на (рисунке 5).

Рисунок 5 — FVD SpeedDials
Как видите, существует много способов быстро и просто настроить начальную страницу Mozilla Firefox на собственный вкус.