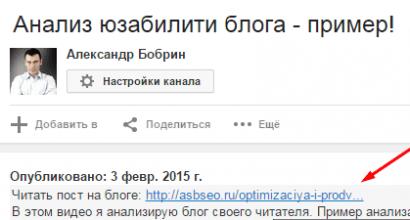Как сделать скриншот на компьютере с помощью клавиатуры. Как сделать скрин шот на компе с помощью клавиши Print Screen Как сделать скрин одной кнопкой
При создании рефератов или отчетов требуется скопировать в документ снимок экрана. Эта процедура фотографирования экрана называется принтскрин (Print Screen). Как сделать принтскрин должен знать каждый пользователь компьютера, постоянно имеющий дело с оформлением каких-либо документов. Этот процесс является очень простым и быстрым.
Как сделать принтскрин экрана
Чтобы сфотографировать экран, нужно осуществить лишь одно простое действие. Им будет нажатие кнопки на клавиатуре, имеющей название «Print Screen».

После нажатия кнопки происходит копирования снимка в буфер обмена. В это время не происходит никаких видимых изменений в работе компьютера: новые окна не появляются, уведомления не высвечиваются. Из можно вставить ваше изображение в любую программу, поддерживающую обработку графической информации. Есть множество программ, которые специализируются на создании и редактировании принтскринов. К ним относятся HyperSnap и WinSnap .
Но чаще всего для вставки снимков применяют Microsoft Word, Rhotoshop или обычный Paint .
Как сделать принтскрин страницы
Если требуется сделать снимок не всего что видно на мониторе, а лишь одного открытого окна, то можно это осуществить с помощью комбинации клавиш. Для этого, удерживая клавишу Alt , делаем Print Screen активного окна на мониторе. Такая функция является очень эффективной при необходимости вставить в документ только определенной части рабочего пространства монитора. Комбинация позволит сэкономить время на редактировании снимков.
Как вставить Print Screen в документ Microsoft Word
Если требуется вставить принтскрин в документ Word, то можно просто нажать комбинацию клавиш «Ctrl»+»Alt». Перед вставкой снимка необходимо указать место его расположения, установив на нем курсор. Также можно вставить графический объект путем использования контекстного меню. Для этого правой кнопкой мыши нажимаем на месте вставки принтскрина и выбираем функцию «вставить».

В том случае, когда перед вставкой снимка экрана в документ нужно его изменить, сначала вставляем его в любой графический редактор и осуществляем над ним любые операции.
Как вставить принтскрин в Paint
Программа Paint присутствует в любой операционной системе в качестве стандартного графического редактора. Используя это приложение, можно сохранить Print Screen в виде картинки на ваш компьютер. Чтобы вставить фото экрана в Paint, нужно провести ряд несложных действий:

Как работать с Print Screen в Фотошопе
- Открываем программу Adobe Photoshop и создаем в нем новый документ посредством выполнения команд File и New.
- Теперь делаем снимок экрана или активного окна, который будет находиться в буфере обмена.
- С помощью команды Edit-Paste вставляем снимок из оперативной памяти в рабочее окно Adobe Photoshop.
- Выполнив с графическим объектом все необходимые действия, сохраняем его в любом формате в память компьютера.
По теме сможно посмотреть и видеоролик:
Обновлено: 13.09.2017 Опубликовано: 2016 год или раньше
Что такое скриншот простыми словами.
Методы, описанные ниже полностью подойдут для любого стационарного компьютера или ноутбука с установленной Windows 7 / 8 /10 / Server. Частично, для Linux и Mac.
Способ 1. Клавиша Print Screen
Это классический метод создания снимка экрана. Является универсальным и может подойти не только для операционной системы Windows.

Если зажать клавишу Alt и нажать PrtScr будет создан снимок активного окна, а не всего экрана.
Способ 2. Приложение ножницы
Этот способ больше подойдет, если нужно сделать скриншот не целого экрана, а его части. Приложение появилось в Windows 7.

Способ 3. Использование онлайн сервиса Lightshot
Этот способ удобен тем, что скриншот можно сразу передать через Интернет.

Способ 4. Использование различных программ
Существует множество программ как для Windows, так и Mac OS и Linux, которые помогают делать скриншоты. Если создание снимков экрана является повседневной задачей, такие приложения дадут некоторые преимущества по удобству и скорости работы. Кратко опишем некоторые из самых популярных.
- Joxi . Подходит для Windows, Mac и Linux. Для использования заходим на сайт joxi.ru , скачиваем программу, устанавливаем ее и следуем подсказкам. Из плюсов: простота использования, возможность отправлять скриншот в облако, социальную сеть или FTP-сервер, широкий ассортимент настроек, горячие клавиши. Из минусов: необходимость регистрации перед использованием.
- ScreenCapture . Для Windows, Android, iOS (iPhone, iPad). Скачать программу можно с сайта screencapture.ru . Плюсы: быстрая загрузка в Интернет, история снимков, встроенный редактор, горячие клавиши. Минусы: нет возможности сохранения в облако или социальную сеть.
Скриншот в Windows
Если вы редко делаете скриншоты, то проще всего воспользоваться встроенными функциями Windows.
Вариант 1
- Нажмите кнопку PrtSc или Preent Screen на клавиатуре. Она находится вверху над стрелочками. На некоторых ноутбуках нужно нажимать её вместе с кнопкой Fn (функция). Изображение экрана в момент нажатия кнопки попадёт в буфер обмена.
- Найдите и запустите в Пуске редактор изображений Paint.
- Нажмите кнопку «Вставить» или сочетание клавиш Ctrl + V .
- Сохраните картинку нажав Ctrl + S . Формат по умолчанию - PNG. Он передаёт картинку без артефактов, хорошо подходит для сохранения текста в картинке, но много весит. Если нужно уменьшить размер файла, выберите формат jpg.
Вариант 2
Начиная с Windows Vista появилось стандартное приложение - Ножницы. Найти его можно через поиск в Пуске. Принцип работы простой:


Скриншоты в Яндекс.Диске
Язык программы - русский. На каждую почту Яндекса даётся 10 бесплатных гигабайт для хранения файлов, в том числе и скриншотов.
disk.yandex.ru .
Snagit
Snagit - это мощный комбайн для создания скриншотов.

Программа поддерживает ОС Windows и Mac OS. Язык - английский. Бесплатная пробная версия даётся на 15 дней, вечная лицензия на 1 ПК стоит 49.95$.
Скачать с официального сайта: techsmith.com .
Snag.gy
Бесплатный онлайн-сервис для размешения скриншотов. Язык - английский. Принцип работы прост:

В сервис можно вставлять фото с компьютера из буфера обмена, но для этого потребуется запуск плагина Java в браузере. Также без плагина можно вставить фото из буфера обмена фоторедактора (Paint, Photoshop).
Gyazo
Gyazo умеет снимать скриншоты и делать анимации с экрана компьютера.
На панели задач и рабочем столе есть 2 ярлыка. Один создаёт скриншот выделенной области (сочетание клавиш Ctrl + Shift + C), другой - записывает анимацию (Ctrl + Shift + G).

Скриншот сразу загружается на gyazo и открывается в браузере. Ссылка автоматически копируется в буфер обмена.
Максимум записывается 7 секунд анимации. Стандартный формат - GIF, но можно выбрать mp4 версию, она весит меньше.
После регистрации все фото будут сохраняться в личном кабинете, их можно будет удалять.
В платной версии сервиса за 2.99$/мес. нет рекламы, можно рисовать стрелки и подписи в режиме онлайн-редактирования.
Язык - русский. Поддерживает Windows, Mac OS, Linux, iOS.
Скачать с официального сайта: gyazo.com .
Joxi

Плагин Joxi для Chrome умеет снимать сайты целиком (со скроллом) или выделенные области страниц. В него встроен такой же редактор, как и в программе.
В бесплатной версии доступен 1 Гб онлайн-хранилища, загрузка файлов до 20 Мб. Скриншоты хранятся 90 дней.
Вместе с Joxi устанавливаются программы Яндекса, если не снять галочки. На веб-странице скриншота встроена реклама.
За 399 рублей в год доступно онлайн-хранилище 3 Гб, загрузка файлов до 100 Мб с вечным хранением, отсутствие рекламы и прямые ссылки на файлы.
Поддерживает Windows, Mac OS, Linux и плагин Google Chrome. Язык - русский и английский.
Скачать с официального сайта: joxi.ru .
Clip2net
Скриншоты в Clip2net делаются с помощью мышки - поверх всех окон отображается виджет, или горячими клавишами.
Режимы съёмки:
- Область экрана.
- Активное окно.
- Публикация файлов и папок.
- Буфер обмена.
- Запись видео (доступно только для PRO). Размер видео будет зависеть от размера области захвата и количества кадров в секунду. Можно снизить количество кадров, чтобы получить небольшое по размеру видео.
При захвате области экрана отображается лупа для точной съёмки, а также координаты и код цвета под курсором.
Формат скриншотов задаётся в настройках - jpg или png. В настройках редактора доступны дополнительные форматы: BMP, GIF, TIFF.
В редакторе скриншотов есть все необходимые функции и даже больше: текст, аннотации, стрелочки и нумерация для пошаговых инструкций, маркер, карандаш, фигуры, размытие, обрезка, изменение размера фото. Сразу можно задать имя файла и папку сохранения, увидеть размер и разрешение.
Файлы по умолчанию загружаются на сервер clip2net, но можно настроить создание локальной копии файла или отправку на свой FTP-сервер. Доступ к скриншоту можно ограничить паролем.
Расширения для браузера позволяют снимать веб-страницы с прокруткой, видимую область страницы, записывать видео. Но они тесно связаны с программой, без неё не работают.
В бесплатной версии сервиса даётся 100 Мб для хранения файлов, удаление скриншотов через 30 дней, загрузка до 20 фото в день, максимальный размер файла - 5 Мб. Вместе с программой устанавливается другой софт (можно отменить). На фото накладывается водяной знак. На странице со скриншотом есть реклама.
Есть Lite (11.95$/год) и PRO (29.95$/год) версия, в которых нет рекламы, сняты ограничения на количество файлов и размер, бессрочный срок хранения, размер хранилища увеличен до 1 и 10 Гб. При регистрации на 2 недели даётся доступ к PRO версии.
Язык - английский и русский. Есть версия программы для Windows, iPad, Android, расширения для Google Chrome и Mozilla Firefox.
Скачать с официального сайта: clip2net.com .
Lightshot screenshot
Из уникальных фишек программы - редактор в программе и онлайн-фоторедактор.
Онлайн версия по функционалу даже превосходит встроенную - интерфейс похож на Adobe Photoshop.
Выделенную область можно отправить в поиск по картинкам от Google, чтобы найти копии.
По умолчанию скриншот выбранной области делается кнопкой Print Screen или кликом на программу в трее.
Скриншот всего экрана делается сочетанием клавиш Shift + Print Screen .
Режим быстрой загрузки всего экрана активируется через настройки. Там же можно изменить сочетания клавиш, выбрать формат (PNG/JPEG) и качество снимка.
Программа бесплатна, без премиум аккаунтов. Она не хранит фото на своих серверах, а заливает их на хостинг imgur.com. Поэтому для полного нужно писать в поддержку, через кабинет удаляется только страница скриншота. На странице со скриншотом есть реклама.
Есть версия для Windows, Mac OS, Ubuntu и расширение для Google Chrome, Firefox, Internet Explorer, Opera. Язык - русский, английский и другие.
Скачать с официального сайта: app.prntscr.com .
Подведём итоги
Идеальной программы для записи снимков с экрана нет: все они имеют какие-то свои удобные фишки, но у каждой есть недостатки. Одна не умеет снимать видео и анимации, у другой неудобный редактор, в третьей много рекламы или платная версия. Определитесь, какие функции вам важны, готовы ли вы платить за полную версию и сделайте свой выбор. А может быть, вы и вовсе решите использовать несколько программ?
Добрый день! Сегодня вы узнаете, как сделать скриншот экрана на компьютере?! Будет рассказано, как это реализовать на ноутбуке, нетбуке и различных системах, например, таких как Windows 7, Windows 8, Windows 10, Windows XP, Vista и Mac.

Как сделать скриншот на компьютере без программ?
Кнопка скриншотер на клавиатуре
Этой кнопкой клавиатуры является print screen! Некоторые компьютерах, чаще ноутбуки сокращенную надпись этой кнопки: «prtscr ». У меня написано так: «PrtSc SysRq».
Представляю клавиатуру своего компьютера с отмеченной кнопкой prtscr.

Вот основные действия, которые нужно выполнить:
- Нажать кнопку принтскрин.
- Открыть приложение Microsoft Word или Paint или любой другой графический редактор.
- Находясь в программе, нажмите Ctrl и не отпускайте ее, а затем английскую кнопку «V».
- Данные действия приведут к тому, что фото экрана компьютера вставиться в нужное место.
- Остается либо отредактировать, либо просто сохранить.
Такая комбинация клавиш позволит получить графическое изображение в считанные минуты.
Программы для скриншотов с экрана
Скриншот программа позволяет делать снимки как без клавиатуры, так и с ней. Ниже представлены программы для создания снимков с экрана windows 7 и других систем.
Как сделать скрин на компе с помощью FastStone Capture?
Данное приложение имеет очень удобный интерфейс!

- Запустите программу, дважды щелкнув ее иконку.
- Нажмите пунктирный прямоугольник левой кнопкой мыши.
- Выделите область, которую нужно заскриншотить. Для этого поставьте точку пересечения двух красных линий в нужное вам место. Затем левую кнопку мыши нажмите и не отпускайте. В этом положение передвигайте мышь и тем самым выделяйте область для снимка. Как только нужное место будет полностью выделено, отпустите левую клавишу мыши.
- Теперь просто нажмите кнопку дискетку с надписью сохранить и сохраните туда, куда вам нужно.
Что бы сделать скрин на компьютере подобным софтом понадобится несколько секунд.
Вот основные значения кнопок данной программы.

В новых версиях используется небольшой ряд дополнительных кнопок, плюс есть возможность делать запись видео экрана.
Как сделать скриншот через paint?
Многие из вас слышали, что можно их делать через приложение Paint. Но в действительности это заблуждение! Программа является графическим редактором, а так же позволяет рисовать.
Чаще люди делают фото в paint таким образом:
- Нажимают кнопку Принтскрин (print screen, PrtSc).
- Открывают Поинт.
- Вставляют туда изображение сочетаниями клавиш «Ctrl+V»
- Дальше редактируют, если нужно и сохраняют.
Так происходит создание снимка через paint
Как открыть скриншот в paint?
Выполните следующие действия:
- Наведите курсор на картинку.
- Нажмите правую кнопку мыши.
- Появится окно, в котором нужно выбрать «Открыть с помощью ».
- Дальше выйдет список программ, в котором, будет Paint.
- Нажимаете Поинт, и скриншот откроется в этом приложении.

Теперь вы знаете, как открыть скриншот экрана!
Screen Capture – программа снимающая монитор
Данный софт позволяет редактировать и загружать изображения в сеть. Это достаточно простое приложение. Что бы сделать принтскрин на компьютере, достаточно запустить прогру и сделать снимок выделенной области. Так же есть возможность получить ссылку для передачи скриншота. Все файлы хранятся в специальном сервере, к которому нет доступа не злоумышленникам ни поисковым системам.

В видео показано пользование программой.
Особенности:
- Встроенный редактор.
- Возможность настраивать специальные клавиши.
- Можно просматривать историю тех скринов которые вы сделали.
- Сохранение на диск.
Приложение для скрншотов P icpick
Это уникальный софт включающий в себя массу инструментов! В нем есть угломер, линейка, палитра, возможность выбора цвета, грифельная доска и т.д. Данная прога подходит как для обычных пользователей, так и для графических дизайнеров.

Интерфейс напоминает приложение Paint.
После создания снимка изображение попадает сразу в редактор, где вы можете его обрезать или выполнить другое редактирование.
В видео описан полный обзор программы и как ей пользоваться .
S hotnes приложение позволяющее делать скрины в 3 клика!

Особенности данного софта:
- Быстро делает скрины.
- Дает возможность отправить в интернет.
- Выдает прямую ссылку к файлу.
- Имеется функция кадрирования.
- Встроен простейший редактор.
- Имеется способность сделать изображение замыленным.
- Есть возможность скопировать уже созданный принтскрн в буфер.
- Мгновенная вставка скрина в форумах, соц сетях и т.д.
- Есть пипетка.
- Сканер паролей.
Скриншотер на ПК Clip 2 net

Основные способности:
- Молниеносные скриншоты.
- Корректор изображений.
- Короткие ссылки.
- Много инструментов.
- Хранилище сделанных фото на специальном хостинге.
- Можно делиться файлами любого типа.
Программа распространяется в трех стандартных пакетах:
- Базовый – бесплатный.
- Lite – 680 рублей в год.
- Pro – 1700 год.
Пакеты между собой отличаются дополнительными возможностями.
Здесь можете посмотреть, как применяется программа.
Скриншотер.рф
Это полностью русскоязычная программа позволяющая фотографировать экран компьютера.

Снимок экрана на компьютере с помощью данного софта делается так же просто, как и во всех вышеприведенных программах.
Работает данное приложение практически со всеми современными платформами, начиная от Windows 7 и заканчивая Windows 10. Так же работоспособна в XP и Vista.
Особых отличий у нее нет. Более подробно о данном софте рассказано в видео!
Фото экрана на компьютере с помощью
Заскринить экран компьютера с помощью этой проги одно удовольствие! Первым делом переходите по ссылке: https://app.prntscr.com/ru/index.html и скачиваете данный софт. Дальше делаете стандартную установку и можете пользоваться программой.

Что бы начать фотографировать экран монитора или какого-нибудь сайта пройдите в трей в нижний правый угол компьютера и щелкните по значку проги.

После этого весь монитор потемнеет. Дальше нажимаете левую клавишу мыши и обтягиваете нужное место. После этого можно подредактировать изображение, либо сохранить. А можно сразу загрузить в сервер программы и получить ссылку. Очень удобное приложение.
Видео с четкими инструкциями
Приложение имеет приблизительно те же качества что и выше описанные:
- Быстро скринит
- Позволяет делиться фотками
- Ищет похожие картинки
- Удобная
- Встроен простейший редактор.
Программа ScreenShooter для создания снимков экрана
Приложение распространяется бесплатно. Имеется как русский язык так и . Работает на системах Windows 8, 7, 10,Vista, XP. Все они должны поддерживать 64-и битную систему.
Возможности скриншотера:
- Можно вставлять дополнительные элементы в изображение, например стрелки, кружки и т.д.
- Множество цветов.
- Можно делать размытие отдельных участков картинки.
- Есть кроп для обрезания фото.
- Настраивание горячих кнопок.
- Интуитивно понятные настройки.
- Скриншот можно добавить в файл или сохранить в буфере обмена.
- Возможность загрузить картинки в облако.
- Программа позволяет делиться снимками.
Скачать можно здесь: http://www.softsalad.ru/software/screenshooter.html

J oxi – мощная программа для скрина экрана.
Это потрясающее приложение позволяющее сделать скриншот и выдавать ссылки. Для начала работы необходимо пройти простую регистрацию на сайте данного софта: http://joxi.ru. Так же можно зайти в Джокси через социальные сети. После прохождения всей процедуры в низу справа в трее появится иконка программы. Нажав на нее, вы уже можете делать скриншоты! Выделите любую область экрана, зажав левую кнопку мыши. После этого появится горизонтальное табло проги с различными инструментами.
Данный инструмент достаточно популярен, так как люди ценят простоту и удобство!
В данном видео подробно рассказывается о том, как пользоваться принтскрин программой Joxi.
Как сделать скриншот экрана на компьютере с помощью ножниц?
Ножницы существуют практически в каждом компьютере. Сторонние приложения можно не устанавливать все уже есть. Для этого просто пройдите в меню пуск/стандартные/Ножницы! После этого скриншотер ножницы тут же запустится!

Нажимаете создать, появляется стандартный крестик. Выделяете нужную область и создаете снимок экрана. Всплывет окно, где нужно выбрать «».


Только что вы узнали, как сделать копию экрана на компьютере с помощью 11 прекрасных программ!
Дополнения скриншотер в браузеры
На данный момент существуют различные дополнения, которые устанавливаются не на компьютер, а непосредственно в браузер!
Как сделать скриншот в яндекс браузере
Это реализуется в яндекс браузере с помощью дополнительного приложения или иными словами его можно назвать плагин для скриншотов yandex.
Помимо указанного алгоритма для лучшего понимания руководствуйтесь приведенными иллюстрациями!
Что бы сделать снимок средствами Яндекс браузера выполните следующее:
- Откройте Яндекс Браузер что бы сделать скриншот.
- Зайдите в настройки. Смотрите иллюстрации ниже!
- Подключите дополнение для яндекс браузера скриншотер Lightshot.
- После подключения через некоторое время пролетит перышко J
- Теперь оно будет находиться в правом верхнем углу.
- Что бы сделать фотку откройте нужную страницу или область экрана.
- Нажмите на иконку пера левой кнопкой мыши.
- После этого монитор станет темным.
- Выделите нужный участок, нажав левую кнопку мыши и немного двигая мышкой в нужное направление.
- Появится уже известное окно, в котором можно отредактировать снимок, либо сохранить его.




Таким образом, создается фото в Яндекс браузере!
Если вы не знаете, как сделать скриншот истории браузера, тогда просто откройте настройки и выберите историю. Появится множество ссылок это она и будет Дальше примените выше описанный способ или воспользуйтесь прогами. И сделайте нужный снимок!
Яндекс скриншот
У компании Яндекс имеется такой инструмент как онлайн диск. В дополнение к нему они выпустили удобную программу для компьютера. Вместе с данным приложением идет их утилита.
Для того что бы использовать скриншотер яндекс пройдите по ссылке https://disk.yandex.ru/screenshot и скачайте диск. Далее установите приложение. После установки на рабочем столе будет отображаться такой значок с ножницами как на картинке ниже.

Яндекс принтскрин сделать очень просто. Для этого наводите курсор мыши на иконку с ножницами и кликаете два раза левой кнопкой мыши! Запускается программа и вам дается выбор, что хотите скриншотить, область, окно или весь экран.

Для примера я выбрал область экрана и сделал снимок. После этого он сразу же оказался в программе Яндекса. Данное приложение представляет собой некий редактор. Особенно мне в нем нравятся стрелочки.

Теперь, когда фотка сделана и все корректировки проведены просто нажмите сохранить. Изображение появится на рабочем столе. У меня после сохранения выходит ошибка, но принскрин появляется.
Как сделать скриншот в опере?
В этом браузере имеются собственные средства по запечатлению экрана. Что бы ими воспользоваться привожу алгоритм ниже.
Набор действий для создания снимков в опере:
- Зайдите в меню.
- Выберите пункт снимок.
- Обведите нужную область.
- Нажмите кнопку захват.
- Сохраните изображение.
Эти пять пунктов позволят без проблем сделать скриншот в опере при помощи встроенного расширения.




Есть возможность избежать заход в меню и сделать снимок просто кликнув по картинки фотоаппарата.
Таким образом сделать фото экрана на компьютере в опере вы теперь сумеете без особого труда. Версия Оперы у вас может быть другой, но все же смотрите надпись «СНИМОК» в меню.
Скриншот онлайн – сервисы!
В данном разделе я приведу несколько оналйн проектов дающих возможность сделать снимок не выходя из браузера!
Принтскрин онлайн через сервис S smaker.r u !
Данный сайт позволяет сделать скришот любого веб-ресурса, достаточно указать его адрес и нажать создать. После этого в специальном поле отобразится копия проекта, и внизу вы увидите ссылки. Есть возможность сжать или изменить размер скрина. Это удобно в том случае если вы хотите быстро получить графическую копию сайта и ее кому-то показать.


Честно сказать особого смысла в данном онлайн скриншотере не вижу. Он нужен если у вас не работает кнопка принтскрина, нет ни одной специальной программы для снимков, а так же в браузере нет встроенных дополнений. И вы никак не можете их установить.
Сделать скриншот онлайн можно через pastenow.ru
Мне кажется это еще один бесполезный, бесплатный онлайн сервис. Суть его простая. С помощью клавиши принтскрин вы делаете снимок экрана. Он сохраняется в буфер обмена. Далее заходите в проект, наводите курсор на поле вставки и нажимаете Ctrl+V. Скриншот загружается и вам выдается короткая ссылка. Есть возможность отредактировать картинку.

Когда может понадобиться такой сервис? Очень в редких случаях. Обычно люди хотят сфотать какую-то часть картинки или чего-то еще. Мало кто захочет сделать снимок полностью сайта. Конечно, в редакторе можно подрезать и оставить нужный кусочек. Но все равно это не очень удобно!
Скриншот сайта онлайн благодаря imgonline.com
Данный онлайн софт является очень простеньким сервисом, он выполнен по типу первого онлан проекта. Его суть точно такая же. Берете ссылку нужного сайта и вставляете в специальное поле, затем жмете «ОК» и скиншот готов! Ссылка проекта: https://www.imgonline.com.ua/website-screenshot.php. Есть возможность сделать коррекцию по типу ширины и увеличения.

Все перечисленные сервисы в этом разделе потребуются в самом крайнем случае! Если вы работаете в браузере Опра или Яндекс то там есть специальные расширения скриншотеры. В других браузерах уверен они тоже имеются, либо их можно поставить.
Как сделать скриншот экрана на компьютере на windows?
Сейчас будет рассмотрено, как сделать скриншот на компьютере Windows начиная от XP заканчивая Windows 10. После этого рассмотрим создание снимков в других системах.
Как сделать скриншот на компьютере windows 7
Снимок экрана в этой системе можно сделать за счет вышеописанных способов. Здесь же будет представлен пример того как это можно сделать. Сейчас у меня стоит семерка, и проблем со снимками не возникает.
Я использую стандартную программу FastStone Capture для меня в ней очень удобно делать скрин. Скачать подобную утилиту можно с любого сайта в интернете. После установки для создания фото выполните следующее:
- Откройте нужный рисунок или сайт.
- Запустите прогу.
- Нажмите пунктирный прямоугольник чтобы сделать скриншот.
- Теперь обведите нужную область. Нажав правую кнопку мыши, тяните ее в нужное направление.
- Дальше просто отпускайте.
Таким образом скриншот в windows 7 будет готов! Подробная работа в программе описана выше!
Как сделать скриншот на виндовс 8
Данная система имеет встроенный софт. Основной его особенностью является удобство! Для того что бы выполнить снимок в виндовс 8 достаточно проделать несколько простых шагов.
Прежде всего, необходимо пройти на начальный экран, затем запустить приложение. Далее нажмите кнопку виндовс, это клавиша клавиатуры может быть представлена в виде логотипа системы по типу флажка. Удерживая данную клавишу, чтобы сделать скриншот нажмите кнопку PrtScn. После этого запустите следующую комбинацию Win+E. Данная комбинация позволит открыть проводник и переместится в библиотеку изображений. В этом месте вы сможете отыскать специальную папку для скринов. Она называется «снимки экрана ».

Открыв данную папку, вы обнаружите, что в ней находятся все ваши снимки!
Теперь вы знаете как сделать скрин на компе в windows 8 и где его найти!
Как сделать скриншот экрана на компьютере на windows 10
Скрин на компе в windows 10 можно сделать несколькими способами.
Способ №1.
Нажимаете клавишу с флагом или Windows+PrtSc. Данная система автоматически сохраняет диск в разрешении PNG. Снимок будет находится по адресу: Компьютер/Изображения/Снимки экрана.
Способ №2.
Этот способ возможен только в Виндовс 10. Он позволяет сделать скриншот и получить его ссылку системными инструментами. Нажмите клавишу вин, это кнопка с флагом + H. Подобное сочетание сделает снимок и выдаст панель приложений. При помощи этого можно отправить ссылку по почте или через другие сервисы, например такие как DropBox.
Способ №3.
Стандартный способ, с ним я вас знакомил в статье выше! Сейчас немного напомню. Берете, и нажимаете PrtSc – это кнопка клавиатуры. Затем открываете Paint и вставляете туда, то, что скопировалось в буфер. Для этого просто нажмите Ctrl+V. На этом все! Теперь редактируете или просто сохраняете!
Способ №4.
Данный способ позволяет сделать скрин при помощи программы Microsoft Snip, она должна быть установлена на вашей Windows 10. Данное приложение дает возможность создавать снимки области экрана, части и окошек. Интересной особенностью утилиты является записывание пометок в формате видео. В место видео можно просто добавить аудио файл с разъяснениями к снимку. Если у вас нет данного приложения, можете скачать его в интернете, оно распространяется бесплатно!
Как сделать скриншот экрана на компьютере на W indows XP ?
В данной операционной системе используются практически те же средства создания фотографий что и в других. Это программы, клавиатура и т.д.
Рассмотрим, как сделать скриншот на windows xp с помощью Gadwin PrintScreen.
- Скачайте и установите приложение чтобы сделать скриншот.
- Запустите приложение.
- Настройте утилиту, выберите, что будете захватывать область или окно
- Можно настроить, куда будут сохраняться снимки.
После установки приложение встраивается в панель задачь. Для создания снимка необходимо использовать сочетание клавиш: Просто PrtSc, обычного прямоугольника Ctrl+Prt Sc, задействованного на данный момент окна Shift+Prt Sc. В процессе захвата есть возможность изменить размер!
Как сделать скриншот экрана на компьютере W indows V ista?
Способы все те же, поэтому я решил вставить просто видео о том, как можно заснять экран в этой системе.
Как сделать скриншот экрана на компьютере mac?
Так же предлагаю посмотреть видео.
Таким образом, вы можете сделать скриншот на макбуке без проблем.
Как сделать скриншот экрана на ноутбуке?
На ноутбуке захват экрана создается теме же способами что и в обычном персональном компьютере. Сейчас вы можете прочесть то, что написано в начале статьи или просто посмотреть видео.
Здравствуйте, мои постоянные и новые читатели!
В прошлом материале я рассказал вам о том, и для чего он нужен. В данном же материале я, как и обещал, расскажу вам, как сделать скрин монитора.
Существует огромное количество всевозможных программ для создания снимка экрана и его дальнейшего редактирования, к примеру, magicscreenshot, light shot, FsCapture, которые вы можете найти в Интернете.
Но, не обязательно использовать вспомогательный софт. Для снимков монитора вполне подойдут программы, которые наверняка есть у вас на компьютере: Picture Manager (пакет Microsoft Office) и Paint.
Примечание ! Эти две программы не делают снимки, они подходят для дальнейшей обработки скриншотов, сделанных стандартными средствами windows
Как создать скрин без дополнительного ПО?
Скриншот экрана создаётся в три этапа:
- Фиксация изображения (клавиша Print Screen).
- Перенос снимка из буфера обмена в редактор изображений, который есть на вашем ПК. Редактирование картинки (по желанию).
- Сохранение в любом формате.
А теперь подробно разберём все эти пункты.
Этап 1
Первым делом необходимо нажать на клавишу Print Screen. В момент нажатия весь экран фотографируется, а изображение помещается в буфер обмена. Как правило, на клавиатуре нужная кнопка именуется «Prnt Scr» и находится в правом верхнем углу.
Если у вас мультимедийная клавиатура, то после нажатия на Print Screen у вас может появиться окошко печати, а не скриншот. Это связано с тем, что одна кнопка рассчитана одновременно на две команды: Print и Print Screen. В таком случае вам следует сначала перевести клавиатуру в Screenshot-режим. Обычно это делается при помощи одновременного нажатия кнопок и одной из F1 — F12.
Сделать скрин при помощи экранной клавиатуры
Если у вас не получилось сделать Screenshot выше описанным способом, то вы можете воспользоваться запасным вариантом – экранной клавиатурой. Чтобы сделать это, зайдите в «Пуск», в «Программах» выберете «Стандартные», а в них – «Спец возможности». В «Спец возможностях» кликните на «Экранная клавиатура» и найдите нужную кнопку.
Скриншот игры или видеоролика
Фотографирование страницы трудностей не вызывает, но как быть с фиксацией изображений во время игры либо просмотра видео?
Как правило, во время видео игры либо при воспроизведении видео ролика вместо скрина может выйти квадрат чёрного цвета. В подобной ситуации для того, чтобы зафиксировать какой-нибудь момент из игры либо кадр из видео, необходимо предварительно поставить паузу и сделать скрин.
Ну что же, screenshot готов.
Этап 2
Редактирование в Paint
 Paint является самым простым ПО, разработанным специально для создания и последующего редактирования картинок. Где его найти? Пэйнт есть в обычном наборе ОС Windows. Чтобы его запустить, нужно зайти в «Пуск», выбрать «Программы», кликнуть на «Стандартные», где в списке и отыскать редактор.
Paint является самым простым ПО, разработанным специально для создания и последующего редактирования картинок. Где его найти? Пэйнт есть в обычном наборе ОС Windows. Чтобы его запустить, нужно зайти в «Пуск», выбрать «Программы», кликнуть на «Стандартные», где в списке и отыскать редактор.
После того, как вы откроете программу, слева вверху вы увидите вкладку под названием «Вставить». Кликните на неё или нажмите клавиши «Ctrl» и «V». После этих всех действий ваш скрин отобразиться в Пейнте из буфера обмена.
Если хотите, можете отредактировать фото, например, .
Редактирование в МО Picture Manager
Если на вашем ПК установлен пакет программ Microsoft Office, тогда приложение Picture Manager у вас наверняка есть. Откройте его, для этого зайдите в меню Пуск и среди программ найдите папку Microsoft Office, а в ней и графический редактор.
Наверху вы увидите меню, в нем найдите «Edit» («Правка») и кликнете на неё. Нажмите на «Вставить» и увидите созданный скриншот.
Изменять вид картинки можно в графе «Изменение изображений» либо «Редактирование».
Этап 3
Сохранение практически в любой программе происходит по стандартной процедуре: выбираете в меню «Файл» строку «Сохранить как», даёте название сохраняемой картинке, выбираете приемлемый формат и место, где она будет храниться, нажимаете кнопку «Сохранить». Всё.
Обзор дополнительного софта
Первая программа, которую я хотел бы рассмотреть, — это magicscreenshot . Ее возможности:
- можно сделать скрин всего экрана или его части;
- добавить графические элементы и текст на полученное изображение;
- сделать название и описание к скрину;
- загрузить фото или любое другое изображение с жёсткого диска на веб-страницу;
- сохранить скрин на локальном диске и на web-странице.
Light Shot — cамый быстрый и удобный способ сделать скриншот. Вы можете выбирать область для скрина, редактировать его, делиться ссылкой на картинку с пользователями сети и даже искать похожие изображения.
FastStone Capture представляет собой мощную и удобную утилиту, которая позволяет сделать скрин различных областей, окон, всего экрана, областей произвольной формы, целых web-страниц. Также она предоставляет возможность .
Вот и всё, о чём я хотел вам сегодня рассказать. Как видите всё очень легко и просто. Особенно когда у вас под рукой есть моя инструкция. Если информации со статьи вам недостаточно и вы бы хотели намного глубже изучить тему, советую вам курс «Гений компьютерщик ».
Следите за обновлениями блога, делитесь информацией в соц. сетях и компьютер раскроет вам и вашим друзьям все свои тайны! До новой встречи!
С уважением! Абдуллин Руслан