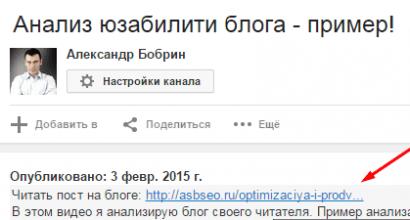Основы DISKPART. Команды утилиты Diskpart Diskpart выбор тома
Для различных задач, которые встают перед пользователями, к примеру, нужно создать загрузочную флешку или появилась проблемы с форматированием флешки стандартными средствами из проводника, появляется необходимость форматирования флешки с помощью командной строки. Форматирование флешки через командную строку можно осуществить несколькими способами.
Для того, чтобы вызвать командную строку, запускаем меню Пуск и вписываем в строку поиска команду cmd.
В появившемся окне командной строки вписываем: format /fs:NTFS H: /q – где:
- format – задание на форматирование;
- fs:NTFS – описание выбираемой нами файловой системы;
- H: — нужный нам накопитель;
- /q — команда на быстрое форматирование.
В том случае, если мы захотим отформатировать файловую систему в Fat или в Fat32, команда будет выглядеть следующим образом: format /FS:FAT32 H: /q.
После ввода команды выведется сообщение: «Вставьте новый диск в дисковод H: и нажмите клавишу ENTER…» – нажмем ENTER.
Затем в окне командной строки выводится: «Метка тома (11 символов, ENTER — метка не нужна)» —
так жмем на ENTER.
Наша флешка отформатирована.
Команда Format (второй способ)
Вызываем командную строку как описано в пункте первом.
Набираем в появившемся окне командной строки: format H: /fs:NTFS /v:Arhiv – где:
- format – задача на форматирование диска;
- fs:NTFS – описание выбираемой нами файловой систем;
- v:Arhiv – метка выбираемого нами накопителя (вписывается наименование вашего диска).
Соответственно, при выборе нами другой файловой системы после fs: вписываем то, что нам необходимо – Fat или Fat32. Команда выглядит следующим образом: format H: /fs:FAT32 /v:Arhiv. В случае, если вы хотите выбрать быстрое форматирование, в команду на форматирование нужно дописать Q и команда будет выглядеть так: format H: /FS:NTFS /Q /v:arhiv.
Сразу после ввода команды в окне командной строки появляется оповещение: «Вставьте новый диск в дисковод H: и нажмите клавишу ENTER…» – нажимаем клавишу Ввод.
Флешка отформатирована.
Способ 3. Встроенная утилита Diskpart
В операционной системе Windows находится встроенная утилита для работы с накопителями, которая позволяет нам отформатировать флешку.
Вызываем командную строку командой cmd в поисковой строке меню Пуск.
В окне появившейся командной строки вводим: diskpart и запускается утилита для управления пространствами накопителей.
Набираем команду: list disk. Это позволит нам увидеть все накопители, присутствующие на нашем компьютере. Находим флешку, которую собираемся форматировать по объему. Нам стали видны все диски с указанием их объемов. Запоминаем номер выбираемого нами диска, например, 2.
Затем набираем команду: select disk 2, где 2 – выбираемый нами накопитель. Жмем Enter.
После этого, флешку необходимо очистить от атрибутов, для чего вводим команду: attributes disk clear readonly. После этого вводим команду: clean.
После очистки накопителя от атрибутов нам необходимо создать первичный раздел, для чего размечаем наш диск в выбранной нами файловой системе:
Сначала вводим команду: create partition primary, затем задаем необходимую нам файловую систему командой: format fs=ntfs или format fs=fat32. Если необходимо быстрое форматирование, то команду пишем следующим образом: format fs=NTFS QUICK или format fs=FAT32 QUICK. Нажимаем на Ввод и флешка форматируется.
Выход из программы осуществляем командой: exit.
Встроенная утилита Diskpart (еще один способ)
Существует еще один, немного отличающийся, способ форматирования накопителя с помощью встроенной программы Diskpart.
Вызываем окно командной строки, как рассказано выше, затем вводим команду diskpart и нажимаем Ввод для запуска утилиты.
Затем вводим команду list disk и снова жмем Ввод. Так мы увидим все свои накопители. После этого, так же, как и в предыдущем способе, распознаем свою флешку по размеру и запоминаем номер накопителя. Например, 2.
Пишем команду: select disk 2, где 2 – выбираемая нами флешка. Нажимаем на Enter.
Вписываем команду clean и нажимаем Enter – удаляются все файлы на накопителе.
Далее необходимо создать новый раздел на флешке, для чего вводится команда: create partition primary и Ввод, затем команда выбора диска: select disk 2 и Ввод, где 2 – нужный нам накопитель. После чего нужно ввести команду: active, чтобы утилита пометила раздел как активный. Затем вводим команду для разметки файловой системы: format fs=ntfs или format fs=fat32. Как говорилось в предыдущем способе, для быстрого форматирования добавляем в команду QUICK: format fs=NTFS QUICK или format fs=FAT32 QUICK.
После окончания форматирования нужно присвоить флешке букву. Делаем это с помощью команды: assign, после чего происходит автозапуск накопителя, и мы видим на экране окно проводника с уже отформатированной флешкой.
Для завершения работы в Diskpart пользуемся командой exit.
Заключение
Как мы показали в данной статье, сделать форматирование флешки через командную строку несложно. Главное, внимательно выбирать диск для форматирования и помнить, что после форматирования ваши данные могут быть утрачены навсегда. Работа в командной строке поможет особенно в случае работы со встроенной утилитой Diskpart, если флешку не удается отформатировать простым способом из меню проводника или при работе с флешкой вы заметили, что часть файловой системы не видна и объем флешки по какой-то причине уменьшился.
Нередко случается, что многие современные компьютеры не имеют дисковода. Это нередко вызывает затруднения, в особенности, когда необходимо установить программу с установочного диска. Чаще всего проблема возникает при установке или переустановке операционной системы Windows на такой компьютер. Чтобы избежать таких проблем предлагается создать загрузочный usb-накопитель , который будет выполнять все функции в точности, как и установочный диск.
Для создания загрузочного usb-накопителя или иногда его ещё называют загрузочной флешкой с помощью командной строки «cmd», необходимо выполнить простой алгоритм действий в два этапа. В первом этапе будет задействовано использование стандартной утилиты под названием diskpart .
Как работает diskpart
Создание загрузочного флеш-накопителя через консольную утилиту diskpart является быстрым и доступным способ. Благодаря тому, что данная утилита работает в текстовом режиме, каждый пользователь персонального компьютера с легкостью справится с такой задачей.
С быстрым развитием технологий, каждому человеку доступен выход в Интернет, где можно найти бесплатные версии различных программ по созданию загрузочного флеш-накопителя. Однако случается и такое, что доступ к Интернету отсутствует в силу каких-либо обстоятельств, поэтому важно знать несколько простых альтернативных способов создания загрузочного флеш-накопителя.
Один из них - описанный метод, применяющий командную строку. Такой ручной способ пригодится каждому пользователю ПК. Эта консольная утилита входит в перечень стандартных программ . Нет необходимости дополнительно искать и устанавливать какие-либо другие программы по настройке загрузочного флеш-накопителя. Через десять минут использования diskpart готова загрузочная флешка с установочным файлом Windows.
Готовим флешку с помощью diskpart
Diskpart – это консольная системная программа, входящая в состав Windows, через которую можно осуществлять управление дисками, разделами и томами путем прямого ввода команд.
Создание загрузочного флеш-накопителя с помощью командной строки будет показано наглядно. В качестве примера будет использована операционная система Windows 8. На других версиях операционной системы Windows, таких как Windows 7 либо Windows 10 процесс создания будет идентичен.
Перед началом работы необходимо подключить переносной диск или флеш-накопитель , либо другой съемный носитель к компьютеру. Такое устройство далее будет обозначаться как флеш-накопитель.
Затем нажать сочетание клавиш Win + X или щелкните правой кнопкой мыши в левом нижнем углу экрана. Для тех, кто еще знает что это за кнопка Win напоминаем:

Выберите пункт меню «Командная строка (администратор) ».

Если вам удобнее вызвать окно «Выполнить » с помощью Win + R , то можете сделать так, введя в открывшемся окне «cmd » и нажав OK . Эти действия приведут к аналогичному результату.

В открывшемся окне введите diskpart и нажмите клавишу ввода Enter .

Конечно, более вероятно, что необходимость создания флешки возникнет не из операционной системы, где есть более простые и удобные способы, а из чистой командной строки во время перезапуска ПК.
После этого необходимо ввести данные так же, как показано на картинке ниже. После каждой введенной команды нажимать клавишу ввода Enter .
- list disk – будет отображен список имеющихся дисков;
- select disk # – вместо # ввести номер диска, который является флеш-накопителем, он и будет загрузочным (на примере это диск под номером 1); отличить флешку от других дисков легко по её размеру;
- clean – диск будет очищен, вся предыдущая информация будет удалена
- create partition primary – создается специальный раздел
- active – раздел активируется
- format fs=ntfs quick – будет произведено форматирование диска
- assign – будет присвоено имя диска и назначена точка подключения
- exit – операция завершена. Осуществится выход из командной строки.

Первый этап создания загрузочного флеш-накопителя завершен.
Копирование файлов на флешку
Следующим этапом станет копирование установочных файлов программы на флеш-накопитель. Копировать нужно все файлы полностью со всей структурой и каталогами.
Сделать это можно с применением стандартных инструментов Windows типа «Проводник». Если вы хотите в силу разных возможных причин сделать это с помощью той же самой командной строки, то в этом вам помогут следующие команды:
- Улучшенная команда копирования «robocopy », в отличие от устаревшей «copy» может копировать вложенные папки со всем содержимым. В качестве первого аргумента команды выступает путь к копируемым файлам, а второго - путь к папке, в которую будет выполнено копирование файлов. Для копирования вложенных папок необходимо добавить третий аргумент «/E », иначе будет скопированы только файлы. Например, чтобы скопировать все файлы с диска f на флешку с именем g: вам требуется ввести команду: robocopy f:\ g:\ /E
- Устаревшая команда копирования файлов «copy », воспользовавшись которой можно скопировать только файлы (папки придется создавать вручную командой «md»). В качестве первого аргумента команды выступает путь к копируемым файлам, а второго - путь к папке, в которую будет выполнено копирование файлов. Чтобы дать понять команде, что вы хотите скопировать не один файл в папке, а все файлы, в качестве имени файла укажите код «*.*».
- Команда смены диска, формат которой такой: ДИСК:
. Т.е. для перехода на диск «D:\» необходимо ввести такую команду: d: - Чтобы выбрать директорию, расположенную в текущей папке введите cd <имя директории>, например: cd win10
- Для перехода на верхний уровень файловой иерархии введите cd \
- Для перехода к родительской папке напишите cd ..
- Чтобы посмотреть перечень файлов текущей папки, введите команду dir
- Для создания папки запустите команду md <имя папки>
Знания указанных команд достаточно для успешного копирования файлов на флешку.
Вот как это будет выглядеть для случая копирования установочных файлов, расположенных на диске d:\win10 и флешки с именем «G:\». Подготовка и запуск robocopy :

Через определенное время все файлы будут успешно скопированы:

Чаще всего загрузочный флеш-накопитель используют для установки либо переустановки операционной системы. При отсутствии дисковода можно воспользоваться виртуальным DVD-приводом и файлом-образом.
При установке операционной системы с загрузочного флеш-накопителя, в BIOS необходимо изменить настройки так, чтобы компьютер загружался именно через это устройство.
Видео по теме
Сегодня я хочу рассказать Вам о такой замечательной программе, как . Что же в ней такого замечательного? – спросите Вы. А то, что с ее помощью можно ( данные с флешки после форматирования) или диск, и самое интересное – эта программа доступна любому пользователю Windows через командную строку, другими словами, не требует установки. И пускай Вас не пугает словосочетание “командная строка” – использование ее гораздо удобнее и проще, чем кажется на первый взгляд.
Итак, после того, как мы вставили флешку в USB-разъем, запускаем командную строку. Для этого нажимаем Пуск и в строке поиска пишем cmd , и нажимаем Enter .

В появившейся командной строке пишем , тем самым запуская программу для управления дисками. Нажимаем Enter .


В списке устройств находим нашу флешку – ее можно распознать по размеру. В моем случае это Диск 6 . Поэтому далее пишем команду . Если Ваша флешка под цифрой 4, то Вам нужно ввести команду . Если под цифрой 2, то , соответственно. Нажимаем Enter .

Затем вводим команду clean , которая удалит все файлы с флешки или диска. Нажимаем Enter .


Потом вводим команду . Таким образом выбираем указанный раздел и перемещаем на него фокус. Нажимаем Enter .

Затем выполняем команду . Система помечает раздел как активный. Нажимаем Enter .

Теперь необходимо . Оно может быть быстрым или полным. Полное форматирование выполняется командой format fs=NTFS . Если не хочется ждать и время поджимает, то делаем быстрое форматирование командой format fs=NTFS QUICK . Нажимаем Enter .

Ждем окончания форматирования.

Сейчас необходимо присвоить флешке букву. Делаем это с помощью команды assign . Жмем Enter .

Флешке автоматически назначается буква, и следом за этим срабатывает автозапуск носителя.

Теперь можно завершать работу программы . Вводим команду exit и нажимаем Enter .

Последнее, что нужно сделать – это скопировать файлы дистрибутива операционной системы (ту, для которой мы делали загрузочную флешку) на, собственно, наш флеш-накопитель. После этого наша флешка будет загрузочной, и будет загружаться абсолютно везде, на любом устройстве. С ее помощью, можно будет установить Вашу операционную систему где угодно.
Хочу заметить, что с помощью программы можно проводить множество манипуляций как с жесткими дисками (), так и с флеш-накопителями. Рассмотренный сегодня пример – лишь малая часть всех возможностей. Другие команды и примеры работы с этой программе я рассмотрю в следующих статьях.
По этой теме также читают:
 Форматирование флешки в NTFS
Форматирование флешки в NTFS
 Как восстановить данные с флешки после удаления или форматирования?
Как восстановить данные с флешки после удаления или форматирования?
 Как изменить размер диска в Windows 2000/XP/Vista/7/8. Бесплатная программа EaseUS Partition Master Free
Как создать загрузочную флешку UEFI для установки Windows 8.1 и 10?
Как изменить размер диска в Windows 2000/XP/Vista/7/8. Бесплатная программа EaseUS Partition Master Free
Как создать загрузочную флешку UEFI для установки Windows 8.1 и 10?
 Как зафиксировать строку в Excel ?
Как зафиксировать строку в Excel ?
 Как создать образ диска с помощью Daemon Tools?
Как создать образ диска с помощью Daemon Tools?
Пускай вас не пугает название этой команды и использование командной консоли как таковой. Команды DiskPart (имеются в виду атрибуты, вводимые вместе с основной строкой) позволяют использовать такие мощные средства операционных систем Windows, которые в стандартном режиме не доступны.
Для чего применяется этот инструмент и как им пользоваться, читайте далее. Информация пригодится всем тем, кто собирается производить администрирование жестких дисков или создание новых разделов.
Команды DiskPart: что это и зачем они нужны?
Самое главное назначение этого инструмента состоит в том, что его применение позволяет (исходя их элементарного понимания сокращения) разбивать жесткие диски на логические разделы.
Однако же, если кто не знает, создать раздел без форматирования невозможно. А если это касается системного раздела, в нем в обязательном порядке должна присутствовать загрузочная запись, благодаря которой операционная система и стартует после проверки «железа» в BIOS.
Но только этим возможности любой команды DiskPart не ограничиваются. Дело тут в том, что даже при восстановлении системы из консоли или командной строки при загрузке со съемного носителя это средство позволяет устранить множество проблем, которые обычными средствами исправить бывает невозможно.
Так, например, иногда даже на стадии установки ОС бывает необходимо преобразовать раздел, в который она будет инсталлироваться (чаще всего это связано с загрузкой с USB-носителей или выбором жестких дисков объемом более 2 Тб). Как правило, система выдает сообщение о том, что установка в выбранный раздел GPT невозможна, поскольку нет поддержки загрузочной записи MBR.

Избавиться от этого можно совершенно просто, используя настройки BIOS с выбором накопителя, на котором отсутствует метка EFI.
Но что делать, если выбранный раздел действительно имеет формат GPT, хотя и не превышает емкость в 2 Тб? В этом случае и используются команды DiskPart преобразования из GPT в MBR.
И разбиение винчестера на логические разделы - не самое главное. На первое место выходит вопрос форматирования и создания активной загрузочной записи (например, при замене жесткого диска или при установке дополнительного винчестера для RAID-массивов).
Получение информации о возможностях и атрибутах
Для использования данного инструментария изначально понадобится вызвать командную консоль. Нравится вам это или нет, но работает данная встроенная в систему утилита исключительно таким образом.
В командной консоли, как и для всех остальных инструментов системы, можно просто прописать название самой команды, после чего через пробел и правый слэш ввести знак вопроса (diskpart /? ). На экране отобразятся все доступные для использования атрибуты. Но в данном случае нас интересуют только некоторые из них.
Поддержка скриптов
В самом простом варианте выбрать раздел в DiskPart команда позволяет достаточно просто. Для разбиения выбранного раздела используется строка create partition logical size=XXXXXX , где XXXXX - размер создаваемого логического диска в мегабайтах.

Естественно, система должна видеть раздел, помеченный определенной литерой в файловом менеджере. Для этого применяется команда assign letter=Х , где Х является незадействованной литерой. Имеется в виду, что если вы присвоите новому разделу, например, букву F или E , под которыми ОС распознает съемный USB-носитель и DVD/CD-дисковод, то либо они потом работать не будут, либо созданный раздел окажется неактивным.
Команды DiskPart Windows предыдущих версий
Что касается модификаций Windows-систем до седьмой, использование данной команды в корне отличается. Беда в том, что в системах рангом ниже (вроде XP, 2000 или Server 2003) данная утилита может только разбивать диски на разделы или удалять их.
Ни о каком форматировании с выбором файловой системы вопрос даже не стоит. Но в ОС Windows 7 и выше эта проблема устранена за счет применения изначально включенного в программу средства форматирования дисков и разделов, причем с поддержкой даже мобильных ОС.
Простейший алгоритм использования консольной команды
Теперь о практическом использовании этого инструмента. Изначально вызывается командная строка. Если она запускается в работающей системе, обязательно старт производить от имени администратора. Если же речь идет о консоли восстановления при загрузке с внешнего носителя, роли это не играет.

Первым делом стартуют команды diskpart и list disk (в некоторых случаях можно использовать дополнение volume для просмотра литеры выбранного раздела). Первая активирует основной инструмент, вторая предоставляет информацию по всем имеющимся в системе дискам и разделам. Команда выбора раздела в DiskPart имеет такой вид: select disk X , где X - номер раздела или диска, указанный при просмотре всех имеющихся.

Строка clean удаляет все содержимое раздела, затем используется команда создания первичной загрузочной записи create partition primary , далее водится строка select partition 1 (указание номера созданного раздела), потом раздел активируется строкой active и, наконец, производится форматирование - format fs=ntfs , если нужна именно эта файловая система.
Но вышеуказанная команда производит полное форматирование. Если не хочется терять время, можно в конце строки добавить quick, что соответствует быстрому форматированию.
Теперь дело за малым. Созданному разделу нужно присвоить литеру командой assign , после чего можно выйти из командной консоли либо ее обычным закрытием, либо вводом строки exit , что способствует корректному завершению ее работы.
Возможные ошибки и сбои
Но не всегда все происходит так гладко. Иногда можно встретить ситуации, когда система выдает сообщение о том, что DiskPart не является внутренней или внешней командой. Такое может наблюдаться при старте загрузки со съемного носителя при выборе раздела GPT (кстати, и проверка диска в виде сочетания chkdsk от этого не застрахована). Что делать в этом случае?

Тут поможет ввод очистки и преобразования (clean и convert mbr ) после строки выбора диска (select disk ). Как утверждается, этот процесс может занять несколько часов, зато работает, как говорится, на все сто. Но применять такой инструмент необходимо только в том случае, если на диске какая бы то ни была информация отсутствует. В противном случае все данные будут уничтожены.
В общем и целом команды DiskPart ничего сложного в использовании не представляют. Тут самое главное - соблюдение секвенции ввода из алгоритма, описанного выше, естественно, с учетом некоторых дополнительных параметров. И заметьте, применение именно этого инструмента может решить не только проблемы разбиения дисков на логические разделы, но и вопросы форматирования или устранения некоторых критически опасных сбоев. Но это уже другая тема.
DiskPart представляет собой консольную утилиты с интерфейсом командной строки для работы с дисками (disk), разделами (partition) и томами (volume). Разработана Майкрософт для ОС семейства Windows. Следовательно должно быть намного меньше проблем, как, например, при использовании ПО от Acronis, или Paragon. Имеет гораздо больше возможностей, чем оснастка "Управление дисками " с графическим интерфейсом. Так же DiskPart можно запустить во время установки Windows Vista/7/8, что поможет в дальнейшем не создавать лишний зарезервированный раздел размером в 100МБ, который Windows создает автоматически.
Итак, начало положено. Теперь поподробней про этот "таинственный" раздел, создающийся автоматически.
При разметке диска во время установки Windows 7, кроме создания раздела под систему, выбранного нами размера, установщик создаст основной раздел размером 100МБ, в котором в дальнейшем будут находиться загрузочные файлы (bootmgr и BCD (Boot Configuration Data)). Это понятно, но зачем нам отдавать Windows 7 лишний основной раздел, если максимум их может быть 4 (или 3 при использовании расширенного(extended) раздела)? И нужна ли нам эта путаница с 2 разделами Windows 7? Разве что стоит упомянуть, что он необходим в случаях сжатия раздела или шифрования раздела Windows c помощью BitLocker™ . Также он нужен в случае использования NTFS c размером кластера >4k. Во всех остальных случаях в нем нет необходимости. Значит обычному пользователю он не нужен.
Что сделать, чтобы не создавался этот дополнительный раздел?
Всё просто! Нужно устанавливать Windows на уже отформатированный активный раздел приоритетного жесткого диска.
Если жесткий диск в компьютере один, то он и будет приоритетным. Если же их несколько, то рекомендуется отключить лишние диски на время установки Windows. Либо правильно расставить приоритеты в BIOS (UEFI).
Рассмотрим 2 ситуации:
1. Диск пуст. Никаких данных на нем нет, или данные не важны.
2. Диск уже размечен. Т.е. он содержит раздел(-ы) с важной информацией, который(-ые) нужно оставить без изменения, а так же на диске имеется раздел(-ы), который(-ые) нужно удалить.
Для запуска DiskPart во время установки Windows, на первом этапе нажимаем Shift+F10 и попадаем в командную оболочку cmd. Запускаем дисковую утилиту diskpart.
Для запуска DiskPart из уже установленной Windows 7/Vista, требуются права администратора, поэтому cmd запускать с правами администратора.

Для вызова общей справки в diskpart существует команда help, или для получения справки по отдельной команде используйте help имя_команды (например help clean).

На следующих примерах будет использоваться виртуальный жесткий диск объемом 20ГБ, на той же виртуальной машине VMware. DiskPart будет запускаться из оболочки cmd во время установки Windows 7.
Дополнительные пункты, которые относятся к работе в уже установленной ОС, отмечены "*" и выделены курсивом.
Ситуация №1.
Диск пуст. Никаких данных на нем нет или данные не важны. Создадим основной раздел для системы, и расширенный раздел в котором будет два логических раздела для данных и для документов.
Последовательность действий.
1. Смотрим список дисков в системе.
Или
Или
4. Удалим информацию на диске, обнуление MBR.
или
clean all
- обнуление всех секторов на диске
5. Создадим основной (primary) раздел под систему размером Х мегабайт.
create part primary size=X
6. Сделаем его активным (загрузочным).
7. Отформатируем раздел в NTFS, присвоим метку (имя логического диска) "System", применим быстрое форматирование.
format fs=ntfs label=System quick
*. Если необходимо (например, когда раздел создается во время обычной работы в ОС, для дальнейшего его заполнения данными из под ОС), подключим этот раздел к системе (присвоим букву лог. диску в текущей ОС).8. Создадим расширенный (extended) раздел под данные и документы на все оставшееся дисковое пространство.
create part extended
9. Внутри расширенного раздела создадим логический (logical) раздел для данных, размером Х мегабайт.
create part logical size=X
10. Отформатируем раздел в NTFS, присвоим метку "Data", применим быстрое форматирование.
format fs=ntfs label=Data quick
11. Повторим пункты 9 и 10 для раздела с документами. Внутри расширенного раздела создадим логический (logical) раздел для документов, на все оставшееся пространство.
create part logical
12. Отформатируем раздел в NTFS, присвоим метку "Documents", применим быстрое форматирование.
format fs=ntfs label=Documents quick
*. Если необходимо, подключим этот раздел к системе.13. Смотрим, что получилось.
14. Если все правильно, ты выходим из diskpart.
15. Так же, если командная строка больше не нужна, то из нее тоже выходим.
*. Устанавливая систему на отформатированный первичный раздел с меткой "System", Windows не будет создавать дополнительный основной 100МБ раздел. Вот результат после установки Windows 7 с нашими разделами.
Ситуация №2.
Диск состоит из выше созданной конфигурации. 1 основной раздел, 1 расширенный. Расширенный раздел состоит из 2 логических разделов. Нужно удалить раздел с системой, расположившейся на основном разделе, и один из логических разделов внутри расширенного раздела, пусть это будет раздел с меткой "Data". На месте 1 основного раздела создать 2 основных раздела, и присвоить им метки "Win7" и "WinXP". На месте логического раздела создать 2 логических раздела с метками "Data1" и "Data2".
Последовательность действий.
Так как на диске содержится важная информация, советую, как можно чаще, использовать команды "detail disk" и "list part" для контроля за своими действиями. Ну и как всегда, автор не несет ответственности за проделанные вами действия.
1. Первые 3 пункта без изменений. Смотрим список дисков в системе.
2. Установим фокус на приоритетный (первый в БИОСе) диск для дальнейшей работы.
Или
sel disk N
- выбираем диск с номером N
3. Проверим, что выбрался требуемый диск.
Или
4. Смотрим, какие разделы имеются на диске и их порядок нумерации.
5. Совмещаем эти номера с их именами и размерами (в уме, или на листочке), ориентируясь на результаты следующей команды.
6. Понимаем, что диск основой раздел под номером 1 и размером 17ГБ, имеет метку "System" и именно его мы должны удалить. Для этого установим фокус на данный раздел.
*. Можно проверить, что выбрался именно тот раздел, который хотели выбрать.
detail disk
7. Удаляем выбранный раздел.
8. Проверяем, что все правильно удалилось.
9. Создадим основной (primary) раздел под систему "Win7" размером Х мегабайт.
create part primary size=X
10. Сделаем его активным (загрузочным).
11. Отформатируем раздел в NTFS, присвоим метку (имя логического диска) "Win7", применим быстрое форматирование.
format fs=ntfs label=Win7 quick
12. Создадим основной (primary) раздел под систему "WinXP", на все оставшееся место.
create part primary
13. Отформатируем раздел в NTFS, присвоим метку (имя логического диска) "WinXP", применим быстрое форматирование.
format fs=ntfs label=WinXP quick
14. Проверяем, что все правильно создалось.