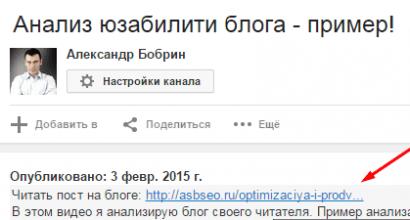Как обновить windows xp? Полезные советы и рекомендации. Обновление Windows XP: как переустановить систему, не затронув установленных программ и драйверов Скачать файл продление обновлений windows xp
Вот уже почти 2 года, как закончилась поддержка одной из легендарных версий Windows - . По сей день она не получает поддержку, но всё же многие пользователи остаются на ней по разным причинам.
Самая большая проблема в этой поддержке это та, что пользователи не могут получать обновления системы, включающие в себя улучшение производительности, исправление недостатков, безопасность и прочее.
Но получать обновления всё же можно. Дело в том, что существуют компьютеры, на которых используется эта операционная система и они получают обновления и будут получать вплоть до апреля 2019 года. Эти компьютеры используются в гос. учреждениях, терминалах, банкоматах и прочих. Компьютеры основаны на ядре Windows XP и имеют свою версию - Windows POSReady и поэтому обновления для них доступны.
Для того, чтобы получать обновления на свою Windows XP, нужно чтобы у Вас был установлен Service Pack 3 и была 32-х разрядная операционная система. Узнать эти данные Вы можете кликнув ПКМ по Моему компьютеру и выбрать Свойства.
Если всё так, как есть, то нужно будет внести изменения в . Это можно сделать либо самостоятельно, найти ветку реестра и ключ, изменив его на нужное значение, либо создав файл, прописав в него изменения, и запустить его. Либо скачать уже готовый.
Я предлагаю Вам воспользоваться вторым способом. Если нужен будет файл, то напишите комментарий и я добавлю файл. Вам нужно будет лишь скачать и запустить.
Итак, открываем стандартный Блокнот и вставляем в новый документ следующие строки:
Windows Registry Editor Version 5.00
“Installed”=dword:00000001
После этого сохраняем документ в любом месте и с любым именем.

Главное чтобы у него было reg :

После этого запускаете этот файл и соглашаетесь на внесение изменений в реестр.
Если всё сделали правильно, то спустя время Ваша операционная система начнет получать обновления Windows XP, которые по сути предоставляются Windows POSReady.
Напоследок хотелось бы предупредить, что все манипуляции с реестром могут быть не безопасными и могут навредить системе. Поэтому перед этим очень желательно создать резервную копию (Файл -> Экспорт) и уже потом вносить изменения и запускать файл.
Windows 7 на сегодняшний день фактически является самой популярной и востребованной операционной системой, и даже подавляющее большинство пользователей легендарной XP всерьез задумываются о том, как обновить Windows XP до Windows 7. К сожалению, сразу придется огорчить их, т. к. напрямую обновление и переход с XP на «Семерку» осуществить не удастся. Рекомендуется произвести чистую инсталляцию Виндовс 7, т. к. это наиболее целесообразный из всех немногочисленных способов, т. к. обновление, например, поэтапное через Windows Vista является долгим и трудоемким процессом. Также следует помнить об архитектуре системы, т. к. требуется учитывать, что нельзя выполнить переход с 32 bit ОС на 64 bit-ую.
Поэтапная инструкция
1 этап: Выяснить требуемую разрядность операционной системы
Основное преимущество 32 bit ОС – это возможность ее работы на всех компьютерах. Главное достоинство 64 bit – это возможность работы со значительным объемом памяти, однако не все ПК могут в ней функционировать.
С целью определить разрядность рабочей версии Windows XP в компьютере требуется сделать следующие несложные действия:

 2 этап: Анализ соответствия всех комплектующих устройств ПК под «Семерку»
2 этап: Анализ соответствия всех комплектующих устройств ПК под «Семерку»
Алгоритм действий для выполнения требуемого анализа следующий:

Примечание: в сохраненном рапорте, в случае наличия, будут указаны прогнозируемые сложности в комплектующем оборудовании компьютера и в установленных приложениях, которые осложняют установку, обновление и последующее функционирование Windows 7. Также пользователю в данном отчете будут доступны конкретные предложения для принятия соответствующих мер.
3 этап: создание резервной копии всех данных с системного диска с Windows XP
Чтобы не потерять и полностью обеспечить сохранение всех данных хранимых Windows XP на системном диске необходимо применить свободно распространяемую программу, которая сохранит все параметры Windows данные, перенеся их, например, на внешний носитель с соответствующим объемом памяти, а после перехода на Windows 7 позволит перенести их назад уже в новую систему после обновления.
Для выполнения поставленной задачи требуется сделать несколько последовательных шагов:

3 этап: Инсталляция Виндовс 7
Необходимо выполнить следующие действия:

Готово! Обновление с переходом от ХР к «Семерке» выполнено.
Примечание: Это руководство позволяет осуществить переход (обновление) на новую операционную систему, не потеряв старых настроек и файлов, но все ранее установленные приложения будет необходимо инсталлировать в Windows 7 вновь.
Обновления операционной системы позволяют держать в актуальном состоянии средства безопасности, программное обеспечение, исправлять ошибки, совершенные разработчиками в предыдущих версиях файлов. Как известно, Майкрософт прекратил официальную поддержку, следовательно, и выпуск обновлений Windows XP с 8.04.2014. С тех пор все пользователи этой ОС предоставлены сами себе. Отсутствие поддержки означает, что Ваш компьютер, не получая пакеты безопасности, становится уязвимым для вредоносного ПО.
Не многие знают, что некоторые государственные учреждения, банки и пр. до сих пор пользуются особой версией Windows XP — Windows Embedded. Разработчиками заявлена поддержка данной ОС до 2019 года и обновления для нее доступны. Вы, наверное, уже догадались, что можно использовать пакеты, предназначенные для этой системы, в Windows XP. Для этого необходимо произвести небольшую настройку реестра.
Предупреждение: совершая действия, описанные в разделе «Модификация реестра», Вы нарушаете лицензионное соглашение Microsoft. Если таким образом будет модифицирована Windows на компьютере, официально принадлежащем организации, то при очередной проверке могут возникнуть проблемы. Для домашних машин такой угрозы нет.
Модификация реестра
- Перед настройкой реестра первым делом необходимо создать точку восстановления системы, чтобы в случае ошибки можно было совершить откат. Как использовать точки восстановления читайте в статье на нашем сайте.
- Далее создаем новый файл, для чего кликаем по рабочему столу ПКМ
, переходим к пункту «Создать»
и выбираем «Текстовый документ»
.

- Открываем документ и вносим в него следующий код:
Windows Registry Editor Version 5.00
"Installed"=dword:00000001
- Идем в меню «Файл»
и выбираем «Сохранить как»
.

Выбираем место для сохранения, в нашем случае это рабочий стол, меняем параметр в нижней части окна на «Все файлы» и даем имя документу. Название может быть любое, но расширение должно быть «.reg» , например, «mod.reg» , и жмем «Сохранить» .

На рабочем столе появится новый файл с соответствующим названием и иконкой реестра.

- Запускаем данный файлик двойным кликом и подтверждаем, что действительно хотим изменить параметры.

- Перезагружаем компьютер.
Результатом наших действий станет то, что наша операционная система будет идентифицироваться Центром обновлений, как Windows Embedded, и нам на компьютер будут поступать соответствующие обновления. Технически никакой угрозы это не несет – системы идентичны, с небольшими отличиями, которые не являются ключевыми.
Ручная проверка
- Для ручного обновления Windows XP необходимо открыть «Панель управления»
и выбрать категорию «Центр обеспечения безопасности»
.

- Далее переходим по ссылке «Проверить наличие последних обновлений от Windows Update»
в блоке «Ресурсы»
.

- Запустится браузер Internet Explorer и в нем откроется страница Центра обновления Windows. Здесь можно выбрать быструю проверку, то есть, получить только самые необходимые обновления, или загрузить полный пакет, нажав на кнопку «Выборочная»
. Выберем быстрый вариант.

- Ждем завершения процесса поиска пакетов.

- Поиск завершен, и мы видим перед собой список важных обновлений. Как и ожидалось, они предназначены для операционной системы Windows Embedded Standard 2009 (WES09). Как уже было сказано выше, эти пакеты подходят и для XP. Устанавливаем их, нажав на кнопку «Установить обновления»
.

- Далее начнется загрузка и установка пакетов. Ждем…

- По завершению процесса мы увидим окно с сообщением о том, что не все пакеты были установлены. Это нормально – некоторые обновления могут быть установлены только во время загрузки системы. Нажимаем кнопку «Перезагрузить сейчас»
.

Ручное обновление выполнено, теперь компьютер защищен, насколько это возможно.
Автоматическое обновление
Для того, чтобы не ходить каждый раз на сайт Windows Update, нужно включить автоматическое обновление операционной системы.

Заключение
Регулярное обновление операционной системы позволяет нам избежать многих проблем, связанных с безопасностью. Почаще заглядывайте на сайт Windows Update, а лучше позвольте ОС самой устанавливать обновления.
В апреле 2014 года закончилась официальная поддержка и выпуск обновлений на отлично себя зарекомендовавшую операционную систему Windows XP. Это подтолкнуло многих пользователей к переходу на более современную Windows 7.
Но, не смотря на то что Windows 7 получилась довольно удачной, новая операционная система является более требовательной к аппаратной начинке компьютера. Компьютеры, которые с Windows XP «летали» на Windows 7 могли уже немного притормаживать. Кроме того новая система принесла неудобство тем, кто уже привык и достаточно хорошо изучил Windows XP, так как в интерфейсе все переместилось в другие места и нужно заново переучиваться.
Но самой главной проблемой стало отсутствие драйверов на старое оборудование. У многих еще остались и хорошо работают старые принтеры, сканеры и другие устройства, которые так и не удалось заставить работать на Windows 7.
Таким образом, пользователям по тем или иным причинам оставшимся на XP, приходится мириться с отсутствием обновлений и, как следствие, снижением защищенности от новых зловредных технологий, использующих уязвимости в операционной системе.
Но оказалось, что еще не все потеряно. Недавно один немецкий хакер придумал как очень просто можно продлить получение обновлений на Windows XP. Дело в том, что Microsoft продолжает поддержку операционной системы Windows POSReady 2009 для платежных терминалов и банкоматов, которая построена на ядре Windows XP. Обновления для этих операционных систем абсолютно идентичны.
Эта поддержка включает выпуск обновлений безопасности и продлиться до апреля 2019 года. Осталось, только убедить сервер обновлений Microsoft, в том, что у вас на компьютере установлена не Windows XP, а Windows POSReady 2009. Немецкий хакер нашел очень простое решение как это сделать.
Нужно добавить в реестр Windows XP следующую ветку:
И создать в ней всего один ключ типа DWORD:
"Installed" со значением "1"
Это легко сделать с помощью редактора реестра. Но если вы не умеете им пользоваться, то чтобы не угробить систему, лучше скачайте файл, который все сделает сам. Просто кликните на нем два раза мышкой и согласитесь с внесением изменений в реестр.

Благодаря обновлениям безопасности ваша Windows XP будет защищена еще долгое время. Скачать файл для внесения изменений в реестр вы можете по ссылке ниже.
Жесткий диск A-Data Ultimate SU650 120GB
Жесткий диск Transcend StoreJet 25M3 1 TB
Transcend JetFlash 790 8Gb
UpdatePack Live для обновления установленной системы Windows XP SP3 Rus
Ключевой особенностью набора является наличие тех же обновлений, какие содержит UpdatePack-XPSP3-Rus . Дополнительно включены обновления тех продуктов, которые являются частью операционной системы: Windows Media Player 9-11 и Internet Explorer 6-8, а также исправления ошибок локализации. Возможна установка полных версий IE8 и WMP11, дополнительных программ и обновлений; все подробности в FAQ.


Mini-FAQ:
1. Q:
Каким образом можно максимально автоматизировать процесс установки набора обновлений?
A:
Для этого можно использовать следующие ключи или их комбинации:
Ключ /reboot
для автоматической перезагрузки, если она потребуется.
Ключ /S
для полностью тихой установки без окон и сообщений. Регистр имеет значение.
Ключ /silent
для пассивной установки — видно прогресс, но установка полностью автоматическая.
Ключ /noflash
пропускает установку более новой версии Adobe Flash.
2. Q:
Где можно найти журнал установки?
A:
Протокол установки обновлений записывается в файл %WinDir%\UpdatePack.log
. Также его можно просмотреть в диалоговом окне после установки.
3. Q:
Каким образом можно выполнить свои программы или твики?
A:
Для этого предназначены два пакетных файла, которыми можно выполнить любые внешние команды:
Если рядом с набором есть UpdatePackStart.cmd
— он будет выполнен перед установкой обновлений, UpdatePackFinish.cmd
— после.
По умолчанию консольные окна будут показаны. Чтобы их скрыть, первая строка в cmd
-файле должна начинаться с «:hide
» (без кавычек).
Набор обновлений отслеживает код выхода из cmd
-файлов, на случай необходимости перезагрузки. Этот код равен 3010 (команда exit 3010).
4. Q:
Можно ли автоматически установить Service Pack 3?
A:
Если в той же папке есть файл WindowsXP-KB936929-SP3-x86-RUS.exe и в системе установлен SP1/SP2, то SP3 будет предложен к установке.
5. Q:
А что если часть обновлений уже установлена в системе?
A:
Все корректно установленные обновления будут пропущены, установятся только необходимые.
6. Q:
Возможно ли установить IE8 и WMP11 средствами самого набора обновлений?
A:
Для этого присутствуют следующие возможности:
Чтобы установить IE8, запустите набор с ключом /ie8
, или добавьте слово ie8
в любую часть имени файла набора (например UpdatePackLiveie8
.exe).
Чтобы установить WMP11, поместите в папку с набором файл