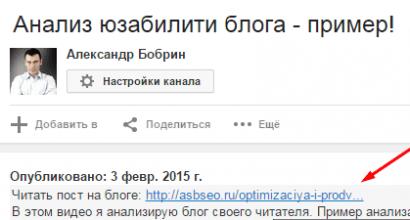Как открыть диспетчер hyper v. Автоматический запуск и выключение виртуальных машин на платформе Microsoft Hyper-V. Изменение параметров виртуальной машины
Выдалась мне возможность установить и настроить бесплатный гипервизор от Microsoft — Hyper-V Server 2012 R2. Раньше мне приходилось работать с Hyper-V, но в составе полноценного сервера, бесплатную версию я не ставил. В целом, мне нравится Hyper-V, поэтому решил посмотреть на его бесплатную версию. То, что я увидел, немного не совпало с моими ожиданиями, но обо всем по порядку. Данная статья так же подходит для установки и настройки Windows Server 2012 R2 core.
Установка Hyper-V Server 2012 R2
Первым делом скачиваем свежую версию гипервизора с сайта Microsoft . Скачивать нужно обязательно английскую версию. Во-первых, в русской были некоторые баги, хотя их могли и пофиксить уже, но дело не только в этом. Для автоматизации и упрощения настройки Hyper-V Server 2012 R2 мы будем использовать скрипты, написанные для английской версии, в русской они работать не будут. Я сначала поставил русскую версию, потратил какое-то время, потом плюнул и переустановил систему.
Установка достаточно банальна и ничем принципиально не отличается от любой другой установки windows. Скачивается образ, с него загружается система и устанавливается. В конце установки нас встречает консоль с настройками Hyper-V Server 2012 R2:

Сразу же дам подсказку на случай, если вы Hyper-V Server Configuration console закроете. Запустить снова ее можно командой sconfig . Мне пришлось потратить прилично времени, чтобы найти как это сделать без перезагрузки сервера.
Настройка Hyper-V Server 2012 R2
Через консоль задаем необходимые настройки:
1. Указываем рабочую группу. Я рассматриваю вариант настройки отдельно стоящего сервера, не входящего в доменную сеть. В домене настройки будут другие.
2. Указываем имя сервера.
3. Создаем дополнительного пользователя. Можно работать от administrator, который создается по-умолчанию, но лучше создать для управления отдельного пользователя. Позже будет понятно, зачем.
4. Включаем удаленное управление.
5. Включаем автоматическое обновление.
6. Скачиваем и инсталлируем обновления.
7. Разрешаем подключаться по rdp всем клиентам, с любой версией протокола.
8. Задаем сетевые настройки.
9. Устанавливаем время и дату.
На этом первоначальная настройка закончена. Пока все понятно и логично.
Пользоваться командной строкой в windows, по-моему мнению, очень неудобно. Команды длинные, неочевидные, настроить гипервизор и создать виртуальные машины через командную строку невероятно долго и нудно. К тому же копи-паст часто глючит, длиннющие команды приходится набирать вручную. Пришлось гуглить, чтобы хотя бы понять, как мне загрузить образ системы на сервер, чтобы хоть как-то начать установку виртуальной машины.
Подготовка к удаленному управлению Hyper-V Server 2012 R2
Итак, чтобы удобно управлять бесплатным гипервизором Hyper-V Server 2012 R2 необходимо выполнить ряд шагов.
Первым делом берем флешку и записываем на нее Total Commander и HVRemote . Вставляем в сервер и с помощью командной строки создаем на диске С: папку и копируем туда наши программы. Теперь через командную строку запускаем Total Commander:
Теперь у нас есть хотя бы удобный файловый менеджер. Настраиваем дальше. В командной строке отключаем фаервол следующей командой:
Netsh advfirewall set allprofiles state off
Можно его не отключать, а настраивать. Для этого придется вручную консольными командами включать соответствующие правила. Я сначала пошел по этому пути, потом плюнул и просто отключил фаервол. В большинстве случаев в локальной сети в нем нет необходимости. Если же вы хотите оставить фаервол, настроив его, то вот что вам нужно открыть для успешного удаленного управления Hyper-V Server 2012 R2:
Доступ для любых оснасток консоли mmc:
Netsh advfirewall firewall set rule group="Remote Administration" new enable=yes
Удаленное управление дисками:
Netsh advfirewall firewall set rule group="Remote Volume Management" new enable=yes
Удаленный запуск оснастки по управлению фаейрволом:
Netsh advfirewall firewall set rule group="Windows Firewall Remote Management" new enable=yes
Доступ к расшаренным файлам и папкам:
Netsh advfirewall firewall set rule group="File and Printer Sharing" new enable=yes
Использование «Windows Management Instrumentation (WMI)»:
Netsh advfirewall firewall set rule group="Windows management instrumentation (WMI)" new enable=yes
Cscript hvremote.wsf /add:имя_администратора
На этом настройка непосредственно бесплатного гипервизора windows для удаленного управления закончена. Он готов к подключению и созданию виртуальных машин. Теперь нам нужно подготовить рабочее место для управления Hyper-V Server 2012 R2.
Удаленное управление Hyper-V Server 2012 R2
Вот тут я столкнулся с очень неприятным моментом. Для удаленного управления необходима операционная система Windows 8 или Windows Server 2012. У меня же основное рабочее место на Windows 7. Я попытался настроить на нем все, что необходимо, но у меня не получилось, поэтому я не буду описывать свои шаги. Возможно есть какое-то рабочее решение, но я не стал тратить много времени на его поиск. Я поступил следующим образом.
Есть бесплатная программа . Она позволяет управлять гипервизором Hyper-V Server 2012 R2. К сожалению, бесплатная версия сильно урезана по функционалу и пользоваться только ей для полноценного управления не очень удобно. Но для создания и установки виртуальной машины сойдет. Я ей воспользовался для того, чтобы установить на гипервизор Windows 8.1 и уже на ней настроить рабочее место для удаленного управления гипервизором.
Итак, качаем программу и ставим ее на компьютер. Запускаем и добавляем наш сервер. Указываем в качестве пользователя локального админа гипервизора:

Первым делом в программе нужно настроить сеть, чтобы виртуальная машина имела выход в локалку. Для этого идем в закладку Virtual Network Manager и нажимаем Create. Указываем настройки:
Обязательно ставим галочку Allow management operation system to share this network adapter . Я сначала создал 2 виртуальных соединения на обоих сетевых адаптерах и не поставил эту галку. В итоге сам гипервизор остался без сети. Пришлось очень долго ковыряться и разбираться, как имея только доступ к консоли вернуть все обратно. Оказалось, что это можно сделать с помощью команды:
Set-VMSwitch -Name "local1" -AllowManagementOS 1
И еще одно важное замечание. После того, как вы создадите виртуальный адаптер, сетевые настройки физического адаптера, введенные ранее, сбросятся и вы потеряете доступ к серверу по старому адресу. Виртуальный адаптер после создания получает настройки по DHCP. Имейте это ввиду. Если у вас только один сетевой адаптер, то вам необходимо будет на dhcp сервере посмотреть, какой адрес получил гипервизор, и подключаться к нему по этому адресу. Затем вручную менять адрес через консол управления.
Создаем виртуальную машину. Там все достаточно просто и понятно, делается тыканием мышкой по менюшкам, не буду останавливаться на этом подробно. Если у вас возникает проблема с тем, что 5nine не может подключиться к консоли виртуальной машины и при этом пишет, что невозможно подключиться по rdp, то сделайте следующее. В файле hosts системы пропишите соответствие ip адреса имени сервера и подключитесь к гипервизору по имени, а не по ip. Я один раз столкнулся с такой проблемой.
На выходе имеем Windows 8.1, подключенную к сети. Откываем на ней rdp, подключаемся и начинаем ее готовить для удаленного управления гипервизором Hyper-V Server 2012 R2.
Первым делом создаем там локального пользователя с таким же именем и паролем, как на гипервизоре. Для удобства, работать лучше под этим же пользователем, иначе придется все оснастки постоянно запускать, указывая каждый раз учетную запись администратора гипервизора.
10.1.3.3 hyperv
Теперь установим диспетчер управления Hyper-V. Для этого идем в панель управления, открываем «Программы и компоненты» , нажимаем «Включение и отключение компонентов Windows» . Загрузится список компонентов, в котором галочкой отмечаем Hyper-V и жмем ОК:
И на самом клиентском компьютере надо что-то открыть на фаерволе, чтобы оснастка заработала, но я его просто выключил. Пока я этого не сделал, «Управление дисками» у меня не загружалось.
С удаленным управлением дисками есть один нюанс. Возможно это только у меня такая ошибка, но я на всякий случай расскажу о ней, может кому-то поможет. Я потратил некоторое время, пока разобрался в чем тут дело. При внесении каких-то изменений в дисках, эти изменения не отображаются. То есть вы что-то сделали, жмете обновить, но ничего не меняется. Но на самом деле изменения произошли, просто их не видно. Чтобы их увидеть, нужно полностью закрыть оснастку «Управление компьютером» и открыть заново.
Теперь можно посмотреть логи системы, расшарить папки, запланировать через планировщик какую-то задачу. В общем, все, что нужно для управления бесплатным гипервизором Microsoft Hyper-V Server 2012 R2 теперь есть в наличии.
К гипервизору можно подключиться по rdp , откроется тот же экран, что и при работе с монитором: консоль управления и командная строка. В ней, кстати, можно запустить диспетчер задач и посмотреть загрузку системы с помощью команды taskmgr :
Онлайн курс по Linux
Если у вас есть желание научиться строить и поддерживать высокодоступные и надежные системы, рекомендую познакомиться с онлайн-курсом «Администратор Linux» в OTUS. Курс не для новичков, для поступления нужны базовые знания по сетям и установке Linux на виртуалку. Обучение длится 5 месяцев, после чего успешные выпускники курса смогут пройти собеседования у партнеров. Что даст вам этот курс:- Знание архитектуры Linux.
- Освоение современных методов и инструментов анализа и обработки данных.
- Умение подбирать конфигурацию под необходимые задачи, управлять процессами и обеспечивать безопасность системы.
- Владение основными рабочими инструментами системного администратора.
- Понимание особенностей развертывания, настройки и обслуживания сетей, построенных на базе Linux.
- Способность быстро решать возникающие проблемы и обеспечивать стабильную и бесперебойную работу системы.
- Настройка с помощью HVBackup .
- Windows систем.
- Осторожно, активно распространяется .
- Настройка .
Продолжая цикл статей посвященный виртуализации, сегодня мы поговорим о настройке сети в Hyper-V. Основное внимание мы уделим теории, а именно разберем как устроены виртуальные сети и как они взаимодействуют с реальными. Потому что, как показывает практика, многие администраторы, в отсутствие простых и понятных материалов по данному вопросу, вынуждены осваивать настройку сети в Hyper-V методом "научного тыка".
С одной стороны, ничего сложного в настройке сетей для виртуальных машин нет, с другой многие начинают путаться во всех этих адаптерах, с трудом понимая, где реальный, где виртуальный, и чем они друг от друга отличаются. Постараемся внести ясность.
За настройку сетей в Hyper-V отвечает Диспетчер виртуальных коммутаторов , если мы откроем его, то увидим следующую картину:
Частная сеть
Частная сеть отличается от внутренней тем, что виртуальный коммутатор может быть подключен только к виртуальным машинам и изолирован от хоста.
 Данный вид сетей может быть использован также в учебных и исследовательских целей, а также для создания изолированных участков сети, например DMZ.
Данный вид сетей может быть использован также в учебных и исследовательских целей, а также для создания изолированных участков сети, например DMZ.
В этом случае связь между внешней и частной сетью будет осуществляться через одну из виртуальных машин, которая должна быть подключена к обеим сетям.
Как видим, Hyper-V дает в руки администратора весьма гибкий и мощный инструмент, позволяющий создавать весьма сложные сетевые конфигурации и управлять ими.
Мы добавим компоненты Hyper-V в Windows 10, рассмотрим вариант создания виртуальной машины с помощью Hyper-V , а также рассмотрим её параметры.
Добавляем компоненты Hyper-V.
Запускаем "Выполнить" любым из двух способов:
- Жмём правой кнопкой по меню "Пуск" и выбираем "Выполнить" .(Рис.1)
- Нажимаем сочетание клавиш "Win" +"R" .
Вводим appwiz.cpl (Рис.2)
 Рис.2 - Вводим appwiz.cpl
Рис.2 - Вводим appwiz.cpl
Откроется окно "Программы и компоненты" . Слева нажимаем "Включение или отключение компонентов Windows" .(Рис.3)
 Рис.3 - Программы и компоненты.
Рис.3 - Программы и компоненты.
Откроется окно "Компоненты Windows" . Выбираем всё что есть в разделе Hyper-V .(Рис.4)
Жмём "Ок" .
 Рис.4 - Выбор компонентов Hyper-V.
Рис.4 - Выбор компонентов Hyper-V.
Ждём установку компонентов - Применение изменений , и нажимаем "Перезагрузить сейчас" .(Рис.5)
 Рис.5 - Применение компонентов, перезагрузка системы.
Рис.5 - Применение компонентов, перезагрузка системы.
На этом Добавление компонентов закончено. Приступаем к работе с Hyper-V
Запуск Hyper-V.
В меню "Пуск" -> "Средства администрирования Windows" появился ярлык "Диспетчер Hyper-V" . Запускаем его.(Рис.6)
 Рис.6 - Запускаем Диспетчер Hyper-V.
Рис.6 - Запускаем Диспетчер Hyper-V.
Перед нами стартовое окно "Диспетчера Hyper-V" .(Рис.7)
 Рис.7 - Стартовое окно Диспетчера Hyper-V.
Рис.7 - Стартовое окно Диспетчера Hyper-V.
Выбираем слева наш компьютер, у меня это - DESKTOP-9PLBR7Q , справа появится меню "Действия" , Нажмите на пункт "Диспетчер виртуальных коммутаторов" .(Рис.8)
 Рис.8 - Заходим в Диспетчер виртуальных коммутаторов.
Рис.8 - Заходим в Диспетчер виртуальных коммутаторов.
В "Диспетчере виртуальных коммутаторов" нажмите "Создать виртуальный коммутатор" .(Рис.9)
 Рис.9 - Создаём виртуальный коммутатор.
Рис.9 - Создаём виртуальный коммутатор.
Введите Имя , у меня это - Hypernet и примечание, у меня это - Сеть Hyper-V .(Рис.10)
Так же выберете Тип подключения . Я выбрал подключение к Внешней сети через мою сетевую карту - "Realtek PCIe GBE Family Controller" . А также установил галочку в чекбоксе "Разрешить управляющей операционной системе предоставлять общий доступ к этому сетевому адаптеру" .
Жмём "Применить" .
 Рис.10 - Свойства виртуального коммутатора.
Рис.10 - Свойства виртуального коммутатора.
Выскакивает предупреждение "Ожидающие изменения могут нарушить сетевое подключение" .(Рис.11) Я предполагаю, что эту статью будут читать новички, а значит они вряд ли будут пошагово повторять за мной, используя задействованный сервер, своего предприятия 😀 . Следовательно ничего страшного в том, что мы можем на некоторое время потерять сетевое подключение. Жмём "Да" и ждём "Применение изменений" .
 Рис.11 - Предупреждение о возможном нарушении сетевого подключения.
Рис.11 - Предупреждение о возможном нарушении сетевого подключения.
Теперь зайдя в "Сетевые подключения" -> "Настройка параметров адаптера" . Мы можем увидеть наш только что созданный vEthernet (Hypernet) , так же с ним соседствует не подключенный vEthernet (Коммутатор по умолчанию) - " Стандартная сеть" автоматически предоставляет виртуальным машинам доступ к сети компьютера с помощью преобразования сетевых адресов (NAT ). NAT на данный момент нам не интересен. И коммутатор этот трогать мы не будем.(Рис.12)
 Рис.12 - Сетевые подключения -> Настройка параметров адаптера.
Рис.12 - Сетевые подключения -> Настройка параметров адаптера.
На этом настройка сети закончена. Переходим к самому главному, тому для чего и создана система виртуализации Hyper-V - Создание виртуальной машины .
Создание виртуальной машины.
Жмём правой кнопкой по нашему компьютеру -> "Создать" -> "Виртуальная машина" . (Рис.13)
 Рис.13 - Создание виртуальной машины Hyper-V.
Рис.13 - Создание виртуальной машины Hyper-V.
Откроется "Мастер создания виртуальной машины".(Рис.14)
- Нажмите кнопку "Готово" , чтобы создать виртуальную машину с настройками по умолчанию.
- Нажмите кнопку "Далее" , чтобы создать виртуальную машину с особыми параметрами конфигурации.
 Рис.14 - Мастер создания виртуальной машины.
Рис.14 - Мастер создания виртуальной машины.
Указываем Имя виртуальной машины и её расположение.(Рис.15)
Я решил протестировать при помощи Ubuntu Server 18.04 .
По этому у меня так:
- Имя: ubuntuserver 18.04.
- Расположение: E:\hyper-v ubuntu server 18.04\.
 Рис.15 - Указываем Имя виртуальной машины и её расположение.
Рис.15 - Указываем Имя виртуальной машины и её расположение.
Выбираем поколение виртуальной машины.(Рис.16)
В большинстве случаев стоит выбрать второе поколение, но если вы устанавливаете что-то 32-bit ное то стоит выбрать - Поколение -1 .
Лично у меня Ubuntu Server 18.04 64-bit с поддержкой UEFI , следовательно я выбираю - Поколение 2.
 Рис.16 - Выбираем поколение виртуальной машины.
Рис.16 - Выбираем поколение виртуальной машины.
Выделяем количество оперативной памяти.(Рис.17)
Моей операционной системе хватит 1Gb ОЗУ => Я оставляю по умолчанию вписанные 1024 Mb . Идём "Далее" .
 Рис.17 - Выделяем количество оперативной памяти.
Рис.17 - Выделяем количество оперативной памяти.
Выбираем к какому коммутатору будет подключен наш сетевой интерфейс.(Рис.18)
Выбираем наш "Hypernet" , идём "Далее" .
 Рис.18 - Настройка сети.
Рис.18 - Настройка сети.
Создаём виртуальный жёсткий диск.(Рис.19)
Указываем Имя , Расположение и максимальный Размер файла виртуального HDD.
У меня так:
- Имя: ubuntu server 18.04.vhdx.
- Расположение: E:\hyper-v ubuntu server 1804\.
- Размер: 10 ГБ.
 Рис.19 - Создаём виртуальный жёсткий диск.
Рис.19 - Создаём виртуальный жёсткий диск.
Выбираем ISO-образ с которого будем устанавливать операционную систему.(Рис.20)
Выбираем пункт "Установить операционную систему из файла загрузочного образа" -> Нажимаем "Обзор" -> Выбираем iso-образ . -> Жмём "Далее" .
 Рис.20 - Выбор образа ОС.
Рис.20 - Выбор образа ОС.
Завершение работы мастера создания виртуальной машины.(Рис.21)
Жмём "Готово" .
 Рис.21 - Завершение работы мастера создания виртуальной машины.
Рис.21 - Завершение работы мастера создания виртуальной машины.
Теперь в Диспетчере Hyper-V мы видим, только что созданную, виртуальную машину - ubuntu server 1804 . (Рис.22)
Нажимаем на нее правой кнопкой мыши - > "Подключить" .
 Рис.22 - Диспетчер Hyper-V, Новая виртуальная машина.
Рис.22 - Диспетчер Hyper-V, Новая виртуальная машина.
Появится окно (Рис.23)
Если вы хотите установить систему Windows то при нажатии на кнопку "Пуск" у вас должна запуститься установка, без каких любо ошибок.
Но для того чтобы запустился Ubuntu Server 18.04 Пришлось в "Файл" - > "Параметры" -> "Безопасность" отключить "Безопасную загрузку" .(Рис.24)
 Рис.23 - Подключение к виртуальной машине.
Рис.23 - Подключение к виртуальной машине.
 Рис.24 - Отключаем Безопасную загрузку.
Рис.24 - Отключаем Безопасную загрузку.
Включаем виртуальную машину.(Рис.25)
 Рис.25 - Включаем виртуальную машину.
Рис.25 - Включаем виртуальную машину.
Всё отлично виртуальная машина запустилась. Нас встречает установщик Ubuntu Server 18.04. (Рис.26)
 Рис.26 - Запущенная виртуальная машина. Установщик Ubuntu Server 18.04.
Рис.26 - Запущенная виртуальная машина. Установщик Ubuntu Server 18.04.
Изменение параметров виртуальной машины.
Сделаем небольшой обзор параметров виртуальной машины, чтобы вы могли посмотреть основные функции до того как примете решение пользоваться системой виртуализации Hyper-V .
"Файл" - > "Параметры". (Рис.27) Рис.27 - Заходим в "Файл" - > "Параметры"Оборудование.
"Встроенное ПО" - можно изменить приоритет загрузки устройств в виртуальной машине.(Рис.28)
 Рис.28 - Выбор приоритета загрузки.
Рис.28 - Выбор приоритета загрузки.
"Безопасность" - можно "Включить/Выключить безопасную загрузку", "Включить/Выключить поддержку шифрования" .(Рис.29)
Рис.29 - Параметры безопасности виртуально машины."Память" - можно отредактировать количество выделяемой ОЗУ, Включить/Выключить функцию Динамическая память. (Рис.30)
 Рис.30 - Параметры оперативной памяти.
Рис.30 - Параметры оперативной памяти.
"Процессор" - можно отредактировать число виртуальных процессоров в соответствии с числом процессоров на физическом компьютере.(Рис.31)
Также можно распределить нагрузку в "Управление ресурсами" .

"SCSI-контроллер" можно добавить Жёсткий диск , DVD-дисковод или Общий диск .(Рис.32)
 Рис.32 - Параметры SCSI-контроллер.
Рис.32 - Параметры SCSI-контроллер.
Также можно изменить параметры подключенных носителей , к примеру здесь мы можем изменить вставленный в виртуальный DVD-дисковод ISO-образ.(Рис.33)
 Рис.33 - Параметры носителей.
Рис.33 - Параметры носителей.
"Сетевой адаптер" можно изменить конфигурацию сетевого адаптера : Выбрать Виртуальный коммутатор , прописать VLAN ID , настроить Пропускную способность .(Рис.34)
 Рис.34 - Параметры сети.
Рис.34 - Параметры сети.
Управление.
"Имя" - можно легко поменять виртуальной машины, на более удобное для вашего пользования.(Рис.35)
 Рис.35 - Смена имени.
Рис.35 - Смена имени.
"Службы интеграции" - Выбор служб которые вы хотите сделать доступными для виртуальной машины. .(Рис.36)
 Рис.36 - Службы интеграции.
Рис.36 - Службы интеграции.
"Контрольные точки" - Здесь можно настроить Контрольные точки(snapshot, точки восстановления), включить автоматический режим их создания и назначить место их хранения.(Рис.37)
 Рис.37 - Контрольные точки.
Рис.37 - Контрольные точки.
"Расположение файла Smart Padding" - Можно указать путь к файлу подкачки.(Рис.38)
Smart Padding - функция которая дает возможность при недостатке памяти для загрузки виртуальной машины использовать файл подкачки на хосте.
 Рис.38 - Расположение файла Smart Padding.
Рис.38 - Расположение файла Smart Padding.
"Автоматические действия при запуске" - Можно выбрать операцию, которую вы хотите выполнить с данной виртуальной машиной при запуске физического компьютера.(Рис.39)
Во время создания инструкции по установке и настройке
гипервизора, был протестирован и сам гипервизор, установленный на реальном "железе". Сконфигурировать его и управляющий компьютер мне помог cmd скрипт, написанный мной в 2014 году, и случайно обнаруженный в недрах моей файлопомойки, после ее генеральной уборки.
Скрипт был немного подправлен и еще раз протестирован. Единственное, чего я не смог добиться, так это выполнения команды по восстановлению цвета в консоли cmd в конце работы скрипта, восстановить который можно будет вручную, в свойствах консоли.
Идею для написания скрипта я почерпнул на сайте ru.intel.com и к сожалению, ссылки на ту страницу уже не существует.
Данный cmd скрипт конфигурирует в автоматическом режиме гипервизор и управляющий компьютер для удаленного управления hyper v server 2012
с помощью средств удаленного управления, в частности, с помощью диспетчера hyper - v
, на Windows 7, Windows 8 и Windows 8.1
Подробная и без "воды" инструкция по установке и первичной настройке гипервизора написана на этой странице: установка и настройка hyper - v server 2012 bare metal
У нас есть:
Компьютер
(железо) с установленным и обновленным hyper - v 2012
Гостевые ОС
(vmware) с установленными, русскоязычными ОС windows 7x64, windows 8x64, windows 8.1x64
Условия простые:
- Запуск скрипта на управляющем компьютере выполняем с правами администратора
- На управляющем компьютере должен быть включен брандмауэр
- На управляющем компьютере должна быть с установленна русскоязычная система Windows 7x64, Windows 8x64 или Windows 8.1x64 (на системах x86 не пробовал, но возможно и на них заработает)
- На управляющем компьютере должен быть временно отключён UAC и антивирус, чтобы не блокировать скрипты установки
- На управляющем компьютере должны быть установлены средства удаленного администрирования сервера, в частности rsat hyper - v
- На гипервизоре и управляющем компьютере должна работать сеть
- Гипервизор и управляющий компьютер должны находиться в одной рабочей группе
- Вновь создаваемые учетные записи гипервизора и компьютера, и пароли к ним, должны быть одинаковые
Еще проще:
На компе
: включен брандмауэр + запуск скрипта от админа + русские Windows 7x64, 8x64 или 8.1x64 + вырубаем UAC и антивирус + установлен rsat hyper - v
На компе + гипервизоре
: одна рабочая группа workgroup
+ одна и та же учетка админа Ivanov
и пароль GUGlplay307
Если у вас не установлены средства удаленного администрирования сервера, то скачиваем их по ссылкам, представленным ниже:
Для Windows 7x64: https://www.microsoft.com/ru-RU/download/details.aspx?id=7887
Для Windows 8x64: https://www.microsoft.com/ru-ru/download/details.aspx?id=28972
Для Windows 8.1x64: https://www.microsoft.com/ru-ru/download/details.aspx?id=39296
Скачиваем архив со скриптом config_server_client_hyper-v_2012.zip на странице кладовка
в разделе скрипты и программы
: скрипт автоматической настройки гипервизора и управляющего компьютера
Перед распаковкой архива, его нужно обязательно разблокировать, нажав на нем правой кнопкой мыши и выбрав пункт свойства.
Содержимое архива:
Папки Windows7x64 и Windows8x64, предназначеные для разных версий ОС
Каждая папка содержит файлы:
- firewall_hyperv_client_rus.cmd и hvremote.wsf для конфигурирования управляющего компьютера
Каждая папка содержит папку:
- расшаренный диск, содержащую файлы: firewall_hyperv_server_rus.cmd (конфигурирует гипервизор)
hvremote.wsf (конфигурирует гипервизор), INSTALL.CAB (содержит программу total commander, скачанную с офсайта)
папку Corefig, содержащую скрипты powershell (управление гипервизором)
Сначала настроим гипервизор (некоторые примеры и описания настроек)
Если у вас установлена Windows 7x64 (справедливо и для windows 8x64), то на управляющем компьютере:
- на рабочий стол скопируйте файл firewall_hyperv_client_rus.cmd из корня папки Windows7x64
- на диск "C", скопируйте файл hvremote.wsf из корня папки Windows7x64
В случае использования "шары":
- расшариваем любую папку (я расшарил диск)
- копируем в "шару" содержимое папки Расшаренный диск, что находится в папке Windows7x64, кроме текстового файла внимание.txt
В случае использования флешки:
- копируем на флешку файл firewall_hyperv_server_rus.cmd, находящийся в папке Расшаренный диск, которая находится в папке Windows7x64
остальное, кроме файлов внимание.txt и firewall_hyperv_server_rus.cmd копируем в "шару"
Если все скопировано на "шару", то в командной строке гипервизора пишем (указывайте свои данные):
net use R
: \\192.168.1.3\E
/user:управляющий_компьютер\имя_учетки пароль && cd /d R
C
:\ && cd /d C
:\ && firewall_hyperv_server_rus.cmd
Здесь мы: подключаем расшаренный диск "Е", как диск "R" &&
переходим на диск "R" &&
&&
переходим на диск "C" &&
Если случилось так, что "шара" у вас где - то там, а флешка здесь, то суваем ее в гипервизор и в командной строке гипервизора пишем:
diskpart
list volume
Выводим на экран список дисковых томов, среди которых находится наша флешка (скриншот ниже)
Cd /d I :\ && xcopy firewall_hyperv_server_rus.cmd C :\ && cd /d C :\ && firewall_hyperv_server_rus.cmd Указывайте свои данные. Переходим на диск "I" (наша флешка) && копируем на диск "C" гипервизора, файл firewall_hyperv_server_rus.cmd && переходим на диск "C" && запускаем файл firewall_hyperv_server_rus.cmd
Каждая команда отделена от другой символами && , гласящими: "если предыдущая команды выполнилась успешно, то выполняем следующую" и поэтому, если что - то пошло не так, выполняйте их поочереди.
В процессе выполнения скриптов, будут появляться окна с предложением указать сетевые настройки гипервизора, управляющего компьютера и реквизиты учетных записей. Выполняйте эти нехитрые инструкции так, как там написано.
Немного о паролях на учетную запись гипервизора. Требования у него высокие, а указать нужно всего один раз... Не заморачивайтесь, просто вбейте нечто похожее: GUGlplayer307
После выполнения всех команд, скрипт "попросит" перезагрузить гипервизор, перезагружаем.
В дальнейшем, чтобы открыть total commander, нужно перейти в каталог "tc" и запустить программу cd c:\tc && totalcmd.exe
Чтобы запустить утилиту corefig, необходимо перейти в каталог "corefig" и с помощью cscript
запустить утилиту cd c:\corefig && cscript start_corefig.wsf
или cd c:\corefig && powershell .\corefig.ps1

Теперь настроим управляющий компьютер (некоторые примеры и описания настроек)
Запускаем скрипт firewall_hyperv_client_rus.cmd от имени администратора, что расположен на рабочем столе управляющего компьютера и следуем инструкциям.
Вкратце:
Скрипт включает средства удаленного управления hyper - v
Временно активирует встроенную учетную запись "администратор" (windows 8x64 и выше) для выполнения команд от ее имени
Настраивает файл hosts
Создает другой скрипт и копирует его по пути c:\users\public
Добавляет ключ в реестр с ссылкой на вновь созданный скрипт
Создает новую учетную запись администратора для управления гипервизором
Проверяет учетную запись выводом на экран информации о ней
Удаляет выполненные строки кода из своего тела и создает новый скрипт для его последующего запуска
Перезагружает компьютер для последующего входа под новой учетной записью
Настраивает "службу компонентов"
Добавляет гипервизор в список доверенных хостов для разрешения подключения к нему и тестирует настройку
Добавляет необходимые правила в брандмауэр windows
Тестирует доступ к гипервизору
Конфигурирует управляющий компьютер для удаленного управления гипервизором
Деактивирует встроенную учетную запись "администратор" (windows 8x64 и выше), удаляет скрипты с компьютера и ссылку из реестра

Во избежании
ошибок отмечу, что после выполнения перезагрузки не забываем менять раскладку клавиатуры с русской на английскую.
Не забывайте, что после перезагрузки windows 8x64
, нужно будет указать пароль abc
в черное окошко, что появится на рабочем столе после вашего входа в систему и нажать enter
. Пароль при его вводе не показывается.
mmc
, для ОС Windows 7x64.

На двух скриншотах, представленных ниже, изображены: подключенный к гипервизору диспетчер hyper - v и необходимые оснастки, добавленные в консоль mmc , для ОС Windows 8x64.

На этом все. В следующий раз мы настроим сеть с помощью диспетчера hyper - v, создадим виртуальные машины и подключим их, установим и настроим домен и другие сервера, и сервисы.
В тройке лидеров на рынке софта для виртуализации операционных систем – VMware, VirtualBox и Hyper-V – последний гипервизор занимает особое место. Такое особое место обусловлено тем, что Hyper-V является штатным компонентом серверных систем Windows и некоторых версий Windows для настольных ПК. Уступая VMware Workstation и VirtualBox в функциональности, кроссплатформенности и отчасти в удобстве пользования, Hyper-V, тем не менее, не лишен своих преимуществ. И главное из них – более высокая производительность гостевых ОС.
Ниже речь пойдет об активации Hyper-V в системе Windows 10 и создании средствами этого гипервизора виртуальной машины.
1. Hyper-V - штатный гипервизор от Microsoft
Штатный компонент Hyper-V система Windows 10 унаследовала от версий Windows 8 и 8.1, а в них гипервизор перекочевал из Windows Server. И Windows 8.1, и Windows 10 опционально предусматривают компонент Hyper-V в редакциях Pro и Enterprise. Работа гипервизора возможна только в 64-битных системах.
Длительное время Hyper-V не поддерживал никаких иных гостевых ОС, кроме как Windows. Однако относительно недавно компания Microsoft позаботилась о поддержке гипервизором гостевой ОС Linux. И сегодня с помощью Hyper-V можно тестировать некоторые дистрибутивы Linux, в частности, популярный Ubuntu.
2. Требования для работы Hyper-V
Минимальный объем оперативной памяти физического компьютера для работы Hyper-V – 4 Гб.
Процессор компьютера должен поддерживать технологию SLAT (Intel EPT или AMD RVI). Практически все современные процессоры соответствуют этому требованию.
Другое требование к процессору, также предусматриваемое многими современными моделями – поддержка технологии аппаратной виртуализации и, соответственно, ее активное состояние в BIOS. В BIOS материнских плат для процессоров Intel такая технология (в зависимости от версии) может называться по-разному – Intel-VT, Intel Virtualization Technology, Intel VT-x, Vanderpool или Virtualization Extensions. У AMD технология аппаратной виртуализации называется AMD-V или SVM (Secure Virtual Machines). Например, в AMI BIOS версии 17.9 функцию аппаратной виртуализации процессора AMD можно найти по пути Cell Menu – CPU Feature – SVM Support.

У процессоров AMD функция аппаратной виртуализации, как правило, включена по умолчанию. Поддерживает ли конкретная модель процессора аппаратную виртуализацию, этот момент можно выяснить на сайтах компаний Intel и AMD.
3. Активация и запуск Hyper-V
Hyper-V в комплекте Windows 10 Pro и Enterprise поставляется опционально. Изначально штатный гипервизор отключен. Включается он в разделе панели управления «Программы и компоненты». Самый быстрый способ попасть туда – внутрисистемный поиск.

Запускаем «Включение и отключение системных компонентов».

В появившемся небольшом окошке галочкой отмечаем все подпункты пункта Hyper-V. Жмем «Ок».

Система пару секунд будет применять изменения и попросит перезагрузку. После перезагрузки ищем ярлык запуска диспетчера Hyper-V. Ярлык диспетчера Hyper-V можно сразу закрепить на начальном экране Windows 10, найдя его в средствах администрирования меню «Пуск».

Доступ к ярлыку диспетчера Hyper-V также можно получить с помощью внутрисистемного поиска.

Запускаем диспетчер Hyper-V.
4. Настройка доступа к сети
В диспетчере Hyper-V сеть настраивается отдельным этапом, и сначала нужно создать виртуальный коммутатор – параметр, обеспечивающий доступ к сети. Делаем клик на названии физического компьютера, а в правой части окна выбираем «Диспетчер виртуальных коммутаторов…».

Запустится мастер создания виртуального коммутатора, где первым делом нужно выбрать тип сети. Их три:
- Внешняя – этот тип использует сетевую карту или адаптер Wi-Fi физического компьютера и подключает виртуальную машину к той же сети, в которой находится физический компьютер. Соответственно, это тип сети, предусматривающий доступ виртуальной машины к Интернету;
- Внутренняя – этот тип обеспечивает сеть между физическим компьютером и виртуальными машинами Hyper-V, но не предусматривает их доступ к Интернету;
- Частная – этот тип позволяет создать сеть между виртуальными машинами Hyper-V, но в этой сети не будет физического компьютера, равно как и не будет выхода в Интернет.
В нашем случае доступ виртуальной машины к Интернету необходим, потому выберем первый тип - внешнюю сеть. Жмем «Создать виртуальный коммутатор».

В окне свойств виртуального коммутатора задаем ему имя, это может быть какое угодно имя, например, «Сетевая карта 1». При необходимости виртуальному коммутатору можно добавить примечание. Если физический компьютер имеет на борту и сетевую карту, и адаптер Wi-Fi, конкретное устройство, посредством которого виртуальная машина будет подключаться к сети, можно выбрать из выпадающего списка в графе «Тип подключения». После проделанных настроек жмем «Применить» внизу окна.

5. Создание виртуальной машины
Теперь можно приступить непосредственно к созданию виртуальной машины. Слева в окне Hyper-V выбор по-прежнему должен быть на названии физического компьютера. В правом углу вверху жмем «Создать», затем – соответственно, «Виртуальная машина».

В приветственном окне запустившегося мастера жмем «Далее».

Задаем виртуальной машине имя; также можно сменить ее месторасположение на диске физического компьютера, указав нужный раздел диска и нужную папку с помощью кнопки обзора. Жмем «Далее».

Одна из относительно новых возможностей Hyper-V – выбор поколения виртуальной машины. В нашем случае выбрано поколение 2.

Что это значит? Поколение 1 – это виртуальные машины, поддерживающие 32- и 64-битные системы Windows. Поколение 1 совместимо с прежними версиями Hyper-V.
Поколение 2 – виртуальные машины нового формата со встроенным программным обеспечением на базе UEFI. Такие виртуальные машины поддерживают ряд новых возможностей и способны обеспечить небольшой прирост производительности. На виртуальные машины поколения 2 в качестве гостевых ОС устанавливаются только 64-битные версии Windows 8.1 и 10, а также серверные Windows Server 2012, Server 2012 R2 и Server 2016.
Платформа UEFI обуславливает еще одно требование для использования виртуальных машин поколения 2 – загрузочный носитель UEFI. Этот момент необходимо уточнять, скачивая ISO-образ с дистрибутивом Windows со сторонних источников в Интернете. Но лучше все же скачивать дистрибутивы Windows с официальных источников компании Microsoft. Так, утилита Media Creation Tool, скачивающая с сайта Microsoft дистрибутивы Windows 8.1 и , на выходе создает загрузочный ISO-образ, поддерживающий среду UEFI.
В случае установки в качестве гостевой ОС Windows 10 именно такой способ получения ISO-образа системы и рекомендуется. Windows 10 предусматривает процесс установки с возможностью отложенного ввода . В нашем случае в качестве гостевой ОС будет установлена Windows 8.1, а ее официальный дистрибутив, получаемый с помощью утилиты Media Creation Tool, в процессе установки требует ввод ключа продукта. Обеспечить поддержку среды UEFI и воспользоваться бесплатной возможностью протестировать систему Windows 8.1 поможет сайт Центра пробного ПО TechNet. На этом сайте можно скачать англоязычную редакцию 64-битной Windows 8.1 Корпоративная и бесплатно тестировать систему целых 3 месяца. Проблему с отсутствием поддержки русского языка после установки системы можно решить отдельно, установив языковой пакет и настроив русский основным языком системы.

Возвращаемся к мастеру создания виртуальной машины. В окне выделения памяти оставляем предустановленные параметры, если физический компьютер имеет не более 4 Гб оперативной памяти. Если ее больше 4 Гб, можно увеличить показатель, выделяемый при запуске виртуальной машины. Для гостевой Windows ХР показатель оперативной памяти можно, наоборот, уменьшить до 512 Мб. Жмем «Далее».

В окне настроек сети из выпадающего списка выбираем ранее созданный виртуальный коммутатор. Жмем «Далее».

В окне подключения виртуального жесткого диска задаем виртуальной машине имя, указываем расположение на диске физического компьютера, указываем размер. Это параметры создания нового жесткого диска. Второй пункт этого шага мастера используется, когда на компьютере уже имеется виртуальный жесткий диск, в частности, с установленной гостевой ОС. При выборе виртуальной машины поколения 2 файл такого виртуального жесткого диска должен иметь формат VHDX (а не VHD), а гостевая ОС должна поддерживать среду загрузки UEFI. Жмем «Далее».

Если в предыдущем шаге мастера выбран пункт создания нового виртуального жесткого диска, следующим шагом будет указание пути к дистрибутиву Windows. Виртуальные машины поколения 2 уже не предусматривают загрузку с физического CD/DVD-привода. Источниками загрузки дистрибутива гостевой ОС могут быть только сеть и ISO-образ. В нашем случае это ISO-образ. Жмем «Далее».

Завершающий этап мастера – жмем «Готово».

6. Подключение виртуальной машины
Создав виртуальную машину, вернемся в окно диспетчера Hyper-V. Теперь ее нужно подключить. Для этого существует команда «Подключить» в числе прочих команд контекстного меню, вызываемого на виртуальной машине. Команда «Подключить» присутствует и в правой части окна диспетчера Hyper-V. Для подключения также можно сделать двойной клик левой клавишей мыши на окошке-превью выбранной виртуальной машины.

В открывшемся окне подключения жмем зеленую кнопку запуска.


Последует обычный процесс установки Windows 8.1, как это происходило бы на физическом компьютере.

Как только начнется копирование файлов установки, можно закрыть окно подключения к виртуальной машине и заняться другими делами.

Закрытие окна подключения высвободит какие-то ресурсы физического компьютера для выполнения других задач, при этом виртуальная машина продолжит свою работу в фоновом режиме. Ее рабочие показатели будут отображаться в диспетчере Hyper-V.

Подключаться к виртуальной машине можно по мере необходимости выполнения в ней действий.
Все – Windows 8.1 установилась. Выключить, приостановить, сохранить виртуальную машину или сбросить ее состояние можно и командами в диспетчере Hyper-V, и кнопками на верхней панели окна подключения.

7. Приоритет загрузки
Чтобы в дальнейшем при запуске виртуальной машины не терять время на окно загрузки с CD/DVD-диска, нужно в выключенном ее состоянии открыть окно параметров и убрать путь к ISO-файлу с дистрибутивом. Это делается во вкладке DVD-привода настроек оборудования виртуальной машины.

Альтернативный вариант – поднять жесткий диск в приоритете загрузки выше DVD-привода (но не выше файла «bootmgfw.efi»). Это делается во вкладке «Встроенное ПО» настроек оборудования.

В обоих случаях проделанные изменения сохраняются кнопкой «Применить» внизу.
8. Обход ограничений окна подключения Hyper-V
Во главу угла работы гипервизора Hyper-V поставлена производительность виртуальных машин, а не функциональность. В отличие от своих конкурентов – VMware и VirtualBox – виртуальные машины Hyper-V не работают с подключенными флешками, не воспроизводят звук, а взаимодействие с физическим компьютером осуществляется только вставкой внутри гостевых ОС текста, скопированного в основной ОС. Такова цена производительности виртуальных машин Hyper-V. Но это если работать с обычным окном подключения Hyper-V.
Полноценную интеграцию физического компьютера и виртуальной машины можно получить с помощью штатной утилиты подключения к удаленному рабочему столу.

Эта утилита позволяет гибко настроить параметры подключения, в частности, сделать доступными внутри виртуальной машины не только подключенные к физическому компьютеру USB-накопители, но и отдельные разделы жесткого диска.

Подключение к виртуальной машине таким образом обеспечит в гостевой ОС воспроизведение звука и двустороннюю передачу файлов.
Отличного Вам дня!