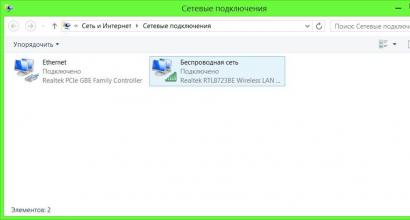Доступ к денверу из локальной сети или интернета. Подробное руководство по установке и настройке Denwer Что делать, если денвер не заработал
В данной статье описывается простой способ открытия доступа к установленному серверу Denwer по локальной сети. Важно помнить, технология представлена в ознакомительном режиме, и ни в коем случае не призывает читателей использовать этот пакет в качестве самостоятельного веб-сервера. Помните! Открытие доступа к веб-серверу Denwer извне, создаёт ряд серьёзных уязвимостей в безопасности операционной системы!
Данная информация рассчитана прежде всего на новичков, поэтому изобилует большим количеством скриншотов и подробным описание действий, которые обычному пользователю могут показаться совершенно не требующими комментариев. Прошу отнестись с пониманием.
И так, наша задача - открыть доступ к веб-серверу Денвер из локальной сети. Первостепенная задача - узнать IP-адрес компьютера в локальной сети. Предполагается, система заранее имеет сконфигурированные сетевые настройки со статическим IP-адресом. Если IP-адрес известен, можно сразу перейти к пункту 7 настоящей статьи.
1. Нажимаем Пуск
.
Рисунок 1.
2. Далее, переходим к команде Выполнить
. Рисунок 2.
Рисунок 2.
3. Далее, запускаем командную строку. Для этого, в строку, выделенную красным маркером, вводим следующую команду:
Код:
cmd
После чего, нажимаем кнопку ОК
, как показано на рисунке 3. Рисунок 3.
Рисунок 3.
4. Видим окно, представленное на рисунке 4. Рисунок 4.
Рисунок 4.
5. Вводим команду для просмотра имеющихся соединений:
Код:
ipconfig
Нажимаем клавишу ввод. Рисунок 5.
Рисунок 5.
6. Видим список имеющихся подключений. В моём случае, текущим является адаптер беспроводной сети, как отмечено на рисунке 6 красным цветом. У вас это может быть адаптер подключения по локальной сети. Видим, значение параметра IPv4-адрес
имеет вид 192.168.0.36
. Это и есть текущий IP-адрес нашего компьютера в локальной сети. Рисунок 6.
Рисунок 6.
7. Теперь запускаем любой файловый менеджер и переходим к папке с установленным пакетом Денвер
, как показано на рисунке 7. У вас он может лежать в любом другом месте, но ход действий от этого не изменяется. Рисунок 7.
Рисунок 7.
8. Далее, переходим в директорию:
Код:
/denwer/home/
Текущий путь выделен красным маркером. Рисунок 8.
Рисунок 8.
9. Здесь необходимо создать новый каталог, имя которого будет соответствовать IP-адресу из пункта 6 настоящей статьи, то есть IP-адресу нашего компьютера в локальной сети. Рисунок 9.
Рисунок 9.
10. И так, директория создана, как показано на рисунке 10. Переходим в неё. Рисунок 10.
Рисунок 10.
11. Здесь необходимо создать ещё один каталог с именем:
Код:
www
Обратите внимание на директорию, в которой создаём папку. Полный путь обведён фиолетовым цветом на рисунке 11. Рисунок 11.
Рисунок 11.
12. К данной папке система будет осуществлять доступ при обращении к веб-серверу из локальной сети. Именно здесь будут храниться скрипты нашего хостинга. Рисунок 12.
Рисунок 12.
13.Теперь переходим к тестированию сервера. Запускаем Денвер соответствующим ярлыком, как показано на рисунке 13. Рисунок 13.
Рисунок 13.
14. Дожидаемся, пока в системном трее не появится соответствующая иконка, информирующая об успешном запуске пакета. Рисунок 14.
Рисунок 14.
15. Запускаем веб-браузер, и, в адресную строку, водим локальный IP-адрес нашего компьютера, как показано на рисунке 15 красным цветом. Рисунок 15.
Рисунок 15.
16. Видим, доступ к серверу Денвер открыт по локальной сети. Рисунок 16.
Рисунок 16.
Является программной оболочкой, в которую входят соответствующие дистрибутивы и модули, позволяющие заниматься разработкой, тестированием и отладкой сайтов непосредственно на локальном компьютере, без необходимости выхода в интернет.
Денвер традиционно считается одним из актуальных и эффективных инструментов для веб-разработчиков. Мощные средства настройки и отладки, возможность комфортной разработки и тестирования сайтов на локальном сервере создают идеальные условия для работы без рисков для своего сайта на просторах сети.
Работа с Денвером - особенности самого сервера
Перед тем как настроить Денвер, необходимо учесть несколько нюансов самого сервера. Прежде всего, ключевой особенностью Денвера становится поддержка работы с несколькими веб-проектами одновременно, с расположением каждого из них отдельно на своём виртуальном хосте. Для этого под каждый проект сервером создаётся отдельная папка. Создание таких хостов происходит автоматически.
Как показывает практика, настройка Denwer не представляет особых сложностей, но всё же важно учесть ряд ключевых параметров для эффективной и стабильной работы. Прежде всего, как работать с Денвером, что нужно учесть для настройки?
Все компоненты этого программного решения уже предоставляются полностью настроенными, готовыми к работе. В том числе SSL, кодировка MySQL и прочие программные средства. При желании пользователь может самостоятельно вручную обновлять любой из сервисов, входящих в состав Денвера. С этой целью новые версии дистрибутивов просто копируются в папке поверх новых.
После того как наша установка завершена, вновь появится окно браузера, информирующее о завершении инсталляции. Его можно смело закрывать. Для запуска программы находим на рабочем столе ярлык Start Denwer - дважды нажав по нему, запустим наш сервер.

Конечно, какое-то время программе нужно для запуска. А после загрузки приложения на панели будут заметны две иконки - при их наличии запуск прошёл нормально. Когда мы откроем «Мой компьютер», увидим появление на компьютере виртуального диска Z.

Перейдя на него, мы можем заметить несколько папок. В этом случае нас интересует как раз папка Home.

И здесь мы уже заметим наличие нескольких папок - Localhost и test1.ru, которые будут корневыми для двух локальных сайтов. Первый содержит набор утилит по работе с базой данных, во второй папке находится тестовый сайт с одной веб-страницей.

Остановим своё внимание на работе с базой данных. Здесь для работы с Денвером запускаем любой браузер, набрав localhost или http://localhost. После этого увидим сообщение о работе сервера.
Затем для настройки Денвера эту страницу прокручиваем вплоть до заголовка «Утилиты» - увидим множество ссылок. Выбираем строку «phpMyAdmin - администрирование СУБД MySQL», после чего увидим новое окно.

Латиницей вписываем в поле Create new database название своей базы данных, остаётся лишь нажать Create и должно появиться новое окно.

Тут уже не нужно ничего делать, просто нажимаем вкладку Privileges, чтобы перейти дальше.
При нажатии Add a new User мы увидим новое окно, в котором необходимо указать ряд сведений:

- User name - отмечаем имя пользователя.
- Host - здесь указываем Localhost либо из выпадающего списка можно выбрать Local.
- Password и Re-type - здесь необходимо указать пароль. Либо его можно сгенерировать с помощью Generate. Однако обязательно нужно запомнить, лучше его где-нибудь зафиксировать, он нам ещё обязательно понадобится в дальнейшем.
Ниже мы заметим блок Global privileges. Здесь необходимо выделить все опции с помощью кнопки Check All. Затем просто остается нажать Go в правом углу, после чего мы завершили работу. Остаётся лишь поздравить - при прохождении всех указанных шагов вы успешно справились с созданием своей новой базы данных. Далее, перейдём к её непосредственному использованию для эффективной и стабильной работы своего сайта.
Как работать с Денвером - переходим к установке CMS
За плечами уже достаточно серьёзный отрезок работы, ведь нам удалось не просто установить и настроить сервер, но даже создать собственную базу данных. Теперь же остаётся понять, как использовать полученные ресурсы для разработки и тестирования нужного сайта.
Для этого нам предстоит установить определённую CMS на выбор, которая будет использоваться для работы сайта. Но при установке CMS нам обязательно понадобятся определённые сведения, поэтому сразу отметим их где-то у себя на листочке или в файле - в том числе имя базы данных, непосредственно имя пользователя БД и его пароль.
Для установки CMS на локальный сервер особых сложностей не возникает, достаточно только выполнить следующий порядок действий:
- Создание ключевой папки, в которой будет находиться наш сайт.
- В эту новую директорию переносятся необходимые папки и файлы.
- Перезагружаем наш сервер Денвер.
- И остаётся просто установить CMS .
В качестве примера рассмотрим работу с популярным нынче движком CMS WordPress. Другие CMS, конечно, могут предполагать определённые нюансы, но общий принцип практически всегда абсолютно универсален.

Таким образом, мы узнали, как установить, настроить Денвер (Denwer) и работать с ним.
Современные возможности Денвера идеально зарекомендовали его для стабильной работы, с корректной разработкой и тестированием сайта без необходимости его размещения в сети.
В своей статье мы рассмотрели основные этапы, как установить и работать с Denwer. Для начала большинства проектов этой информации достаточно - прошли стадии инсталляции, запуска сервера, его настройки, создания базы и запуска полноценного сайта. То есть мы рассмотрели весь жизненный цикл для начала разработки сайта - остальное зависит только от вашего терпения и талантов, желаем успешной разработки и тестирования качественных и популярных интернет-ресурсов.
Web-программирование в наше время доступно далеко не только узким специалистам в их профессиональной деятельности. С этой сферой IT-индустрии часто сталкиваются и системные администраторы, и даже рядовые пользователи компьютеров, интересующиеся развитием интернет-технологий.
В статье Ошибка #1273 - Unknown collation: utf8mb4. Обновляем MySQL в Denwer
мы говорили о переносе базы данных сайта с одного хостинга на другой, а также о переносе сайта на локальный компьютер. Сегодня мы поговорим о том, как открыть сайт, развёрнутый на компьютере, с другого компьютера и с телефонов в локальной сети
.
Доступ к Denwer из локальной сети
Перед всеми настройками, приведём несколько примеров, когда доступ к сайту из локальной сети может быть реально полезен:
- сайт создан для корпоративных целей . То есть сайт служит исключительно для работы внутри офиса или здания организации/учреждения. В этом случае тратить деньги, пусть и не самые большие, на покупку доменного имени и хостинга не всегда рационально;
- требуется отладка сайта в различных версиях операционных систем , будь то разные версии Windows, MacOS, Linux или другие, более экзотические ОС. Да, для тестирования сайта на других ОС достаточно воспользоваться виртуальной машиной, но это в том случае, если сайт уже загружен на хостинг, а вот на этапе подготовки и внесения значительных изменений в структуру и дизайн ресурса способ с доступом к сайту в локальной сети очень пригодится;
- отладка сайта на мобильных устройствах . Некоторые шаблоны современных CMS могут вести себя достаточно непредсказуемо при открытии с мобильных аппаратов. Сегодня этим пренебрегать не стоит, так как поисковые системы всё лояльнее относится к оптимизированным под смартфоны ресурсам. Конечно, популярные браузеры имеют опцию, имитирующую отображение страницы на мобильном девайсе, но если вы проверите, то убедитесь, что работа некоторых меню сайта и отображения некоторых элементов в десктопном браузере всё равно будет отличаться от таковых на реальном мобильном гаджете.
Это лишь некоторые причины, побуждающие организовать доступ к сайту в Денвер из локальной сети . У вас, разумеется, могут быть и свои предпосылки для этого. Далее приступаем к настройке.
Первые два этапа подготовки проводятся непосредственно на компьютере, где расположен сайт, то есть там, где установлен денвер. Это наш локальный сервер или, другими словами, хостинг , то есть хранилище, на котором расположены все файлы ресурса.
Для начала необходимо обеспечить доступность локального сервера в сети . Современные версии Денвера сами прописывают исключения в стандартный межсетевой экран операционной системы при установке.
Но в случае, когда основной компьютер оказывается недоступен из локальной сети, необходимо добавить входящие/исходящие подключения в исключения Брандмауэра.
Для начала добавляем порт доступа в исключения используемого вами Брандмауэра или Фаервола. По умолчанию денвером используется 80 порт
.
Если после проделанных настроек компьютер всё равно будет не доступен с внешних устройств, то потребуется добавить ip-адреса внешних компьютеров и мобильных устройств локальной сети в исключения сетевого экрана.
О том, как узнать ip-адрес компьютера в локальной сети подробно можно почитать в статье Определение ip адреса и mac адреса компьютера в сети
. Это всё, что нам нужно сделать на данном этапе.
Открытие сайта из Denwer по ip-адресу в локальной сети
Второй этап настройки. Теперь нам нужно сделать так, чтобы при подключении к ip-адресу нашего основного компьютера открывался нужный локальный сайт . Все нижеприведённые манипуляции подразумевают, что у нас уже установлен denwer, а локальный сайт доступен с основного компьютера.
Есть два способа открыть по ip-адресу компьютера нужный сайт .
Первый способ - это создать в папке home денвера каталог, именем которого сделать ip-адрес основного компьютера, например, 192.168.0.21 и уже в этом каталоге расположить папку www с файлами сайта. То есть путь до каталога, содержащего сайт будет следующим:
X:\home\192.168.0.21\www\
где X
- это буква виртуального диска, созданного при установке Denwer;
192.168.0.21
Этот способ простой, но его минус заключается в том, что он работает на этапе создания локального сайта
. Если таковой у вас уже развёрнут, то этот вариант не подходит.
Кроме того, при подобной настройке придётся открывать сайт исключительно по ip-адресу
, а не по доменному имени.
Второй способ открытия сайта по ip-адресу в локальной сети - использование файла .htaccess
.htaccess (от английского hypertext access) - файл дополнительной конфигурации веб-сервера (такого, например, как Apache и подобных)
Подобный файл может быть уже расположен в папке www или public_html , нам же надо создать этот файл на одном уровне с данными папками (www или public_html ), то есть в каталоге с названием доменного имени сайта..htaccess будет следующим:
X:\home\сайт\.htaccess
Содержимое файла будет таким (можно использовать и прочие настройки, но их обсуждение выходит за рамки данной публикации):
# dnwr_ip 192.168.0.21
где 192.168.0.21
- ip-адрес в локальной сети компьютера, на котором установлен Denwer.
Если вам по каким-то причинам не удаётся создать подобный файл, вы можете скачать файл.htaccess
из прикреплённого к статье архива: .htaccess
ВАЖНО! Перед использованием файла, взятого из приведённого выше архива, необходимо открыть этот файл любым текстовым редактором (Блокнот, Notepad++ и так далее) и в строке # dnwr_ip 192.168.0.21 изменить значение ip-адреса на адрес вашего компьютера с установленным Denwer в локальной сети. После этого сохранить изменения, внесённые в файл
После перезапуска Денвера при переходе в браузере на ip главного компьютера будет открываться сайт, в каталоге которого расположен файл .htaccess

Открытие сайта из Denwer в локальной сети по домену
Основная цель достигнута, наш сайт доступен в локальной сети , однако, каждый раз набивать в адресной строке ip-адрес не очень удобно. Нужно сделать так, чтобы сайт в локальной сети открывался при переходе в адресной строке браузера по доменному имени.
Всё, что нам нужно сделать для этого - отредактировать должным образом файл hosts в клиентской операционной системе.
ВАЖНО! Файл hosts на основном компьютере редактировать не нужно, все необходимые записи вносятся в него при запуске программы Denwer. Вся работа на данном этапе проводится исключительном с файлом hosts того компьютера, с которого будет производиться подключение к сайту из локальной сети
Итак, если на клиентском компьютере установлена операционная система Windows , то нам нужно открыть для редактирования в любом текстовом редакторе (Блокнот, Notepad++ и так далее) файл, расположенный по пути
C:\Windows\System32\drivers\etc\hosts
В открывшемся редакторе добавляем новую строчку и вносим туда следующие записи:
192.168.0..168.0.21 www.сайт
где 192.168.0.21
- ip-адрес в локальной сети компьютера, на котором установлен Denwer;
сайт
- адрес, при переходе по которому пользователь в локальной сети должен получать наш сайт.
Сохраняем изменения.

Если вам не удаётся сохранить внесённые изменения в файл hosts , то можно скопировать файл в любую пользовательскую папку (Рабочий стол , Мои документы и так далее), отредактировать файл, сохранить изменения, а уже затем поместить файл hosts обратно в каталог etc , откуда файл и был скопирован.
Если же доступ в локальной сети необходимо обеспечить смартфону/планшету на базе Android , то аналогичную запись, приведённую выше, нужно добавить в файл hosts, который находится по следующему пути:
/system/etc/hosts
О том, как это сделать, подробно описано в статье Убираем рекламу на Android. Файл hosts
Если текстовым редактором изменить файл hosts на Андроид не удалось
, то можно воспользоваться специальной утилитой, которая называется Hosts Editor
, и предназначена конкретной для этой цели.
ВАЖНО! И в случае редактирования hosts файла на Android вручную, и в случае использования Hosts Editor для успешного выполнения операции требуются root права (права суперпользователя, получаемые после взлома операционной системы аппарата). Это же касается и аппаратов iPhone с установленной iOS , на которой для редактирования hosts файла обязательно проведение Jailbreak
Пути расположения файла hosts для некоторых других операционных систем (взято из приведённой выше публикации):
В UNIX-подобных операционных системах типа Linux файл расположен в каталоге:
В последних версиях Mac OS X и iOS от Apple путь будет следующим:
/private/etc/
или просто:
Что надо знать при работе с Denwer в локальной сети
Настройки проведены, наш сайт доступен в локальной сети по доменному имени . Рассмотрим некоторые моменты, которые необходимо учитывать при работе с Денвером в локальной сети:

На этом всё, мы рассмотрели, как открыть сайт из Денвер на компьютере и на смартфоне в локальной сети .
Доброго дня уважаемые читатели. Данная тема изжевана вдоль и поперек и есть наверное на каждом , где-то есть неточности и неполнота информации, а также не хватает фото и пошаговых скриншотов, пересмотрев все сайты я сделал полный обзор, подробное руководство по установке и настройке полезного для веб-мастера инструмента – Denwer (читается «Денвер» — джентельменский набор веб разработчика).
Теория. Что же такое Денвер и как он работает?
Денвер – это программная оболочка (эмулятор веб сервера на системе unix ) включающая в себя набор дистрибутивов и модулей (Apache+SSL, PHP5, MySQL5, phpMyAdmin и т.д. ) для отладки сайтов на (локальном, https://localhost ) компьютере или ноутбуке без необходимости выхода в Интернет.
Поддержка ОС (Операционных систем): Windows XP/Vista/7/8 .
Особенности Denwer
Ключевая особенность Денвера — поддержка работы сразу с несколькими веб-проектами, каждый из которых располагается на отдельном виртуальном хосте (в виде отдельной папки). Виртуальные хосты для проектов создаются автоматически: например, вам достаточно скопировать файлы проекта в /home/ИмяВебПроекта.ру/www, и он тут же станет доступен по адресу https://ИмяВебПроекта.ру, далее мы это рассмотрим подробнее.
Все компоненты Денвера уже настроены и готовы для работы (в частности, корректно настроена русскоязычная кодировка MySQL, SSL и т.д.). Кроме того, вы можете обновлять любой из сервисов Денвера (Apache, PHP, MySQL и т.д.) вручную, просто копируя новые версии дистрибутивов поверх старых.
Состав базового пакета Денвера:
- Apache 2 с поддержкой SSL и mod_rewrite.
- PHP5: выполняемые файлы, модуль для веб-сервера Apache, дистрибутивный и адаптированный конфигурационный файл, библиотека GD, модули поддержки MySQL и sqLite.
- MySQL5 с поддержкой InnoDB, транзакций и русских кодировок (windows-1251).
- phpMyAdmin — панель управления базой данных MySQL, а также скрипт, упрощающий добавление нового пользователя MySQL.
- Отладочный эмулятор sendmail (/usr/sbin/sendmail), не отправляющий письма, а записывающий их в директорию /tmp/!sendmail.
- Система автоматического поиска виртуальных хостов и обновления системного файла hosts, а также конфигурации Apache. Благодаря ей добавление нового виртуального хоста (или домена третьего уровня) заключается в простом создании каталога в /home (см. по аналогии с уже существующими хостами) и перезапуске комплекса. Все изменения вносятся в конфигурационные и системные файлы автоматически, но вы можете управлять этим процессом при помощи механизма шаблонов хостов (см. /usr/local/apache/conf/httpd.conf за детальными разъяснениями).
На официальном сайте Денвера доступны дополнения («пакеты расширения»), расширяющие возможности базового комплекта:
- PHP версии 3 в виде CGI-программы;
- PHP версии 4 в виде CGI-программы;
- дополнительные модули для Apache;
- дополнительные модули для PHP;
- полная версия ActivePerl;
- интерпретатор ActivePython.
- сервер MySQL версии 4;
- модули поддержки технологии Parser;
- СУБД PostgreSQL;
- СУБД FireBird версий 2 и 1.3
- другие популярные модули.
Думаю, хватит теории, перейдем к практике…
Установка Денвера (Denwer)
На момент написания этого урока я использовал следующую версию Денвера:
Версия: Денвер-3 от 2012-09-16
Вы всегда можете скачать последнюю версию Денвера c оффициального сайта, который указан выше.
Как установить денвер (denwer)? Подробная инструкция
Итак, вы скачали инсталляционный файл Денвера. Открываем файл, выйдет маленькое окно «Вы действительно хотите установить базовый пакет?» нажимаем Да.
Потом откроется окно браузера, которое можете сразу закрыть, увидите следующую картину..
Как вы видите, вся установка будет проходить в командном интерпретаторе cmd, первое окно приветствия, для продолжения нажимаем кнопку Enter .
Программа проверит наличие необходимых драйверов и компонентов системы, потом попросит указать нас в какую директорию установить Денвер.
Если ничего не указывать, то по умолчанию программа установится в директорию C:\WebServers, я указал так C:\Server, Вы можете указать свое название или оставить по умолчанию, после чего нажать кнопку Enter . Появится вопрос..
Нажимаем «y» yes
Далее пойдет проверка необходимых утилит для создания виртуального диска, в windows такая утилита называется subs. Нужно будет указать имя виртуального диска, по умолчанию система предлагает диск Z, у меня диск Z занят, поэтому я выбрал диск X, Вы также можете указать любой свободный диск или оставить по умолчанию диск Z, если он не занят. Нажимаем Enter .
После того как завершится копирование, нужно указать в каком режиме будет запускаться Денвер, выбираем пункт нажимаем [ Enter]
Все! Установка Denwer завершена . Откроется окно браузера об окончании установки, читаем и закрываем.
На рабочем столе у нас должны появиться ярлыки..
| Ярлык | Команда | Действие |
|---|---|---|
| StartDenwer | C:\[ваша_директория]/denwer\ r un.exe) | запуск сервера Денвер |
| Restart Denwer | C:\[ваша_директория]/denwer\ restart .exe) | перезапуск сервера Денвер |
| Stop Denwer | C:\[ваша_директория]/denwer\ stop .exe) | Остановка сервера |
| C:\[ ваша _ директория ]/denwer\ SwitchOff.exe |
Запуск и настройка Denwer
Чтобы начать пользоваться Денвером , проделайте следующие действия:
- Запустите Денвер, воспользовавшись ярлыком Start Denwer
на Рабочем столе.
Если вы не создавали ярлыки, то можно запустить Денвер по команде C:\[ваша_директория]/denwer\Run.exe , для это нажимаем сочетание клавиш [ Win]+[ R] и в появившемся окне вводим команду.
- Откройте браузер и перейдите по адресу https://localhost
- Вы должны увидеть главную страницу Денвера . Чуть ниже на этой странице есть таблица с ссылками, сразу советую проверить работоспособность всех ссылок.
- Если после запуска Денвера https://localhost не открывается, проверьте, не блокируется ли Денвер вашим антивирусом или фаерволом. Например, были замечены проблемы с NOD32 в Windows XP (в нем нужно добавить процесс X:/usr/local/apache/bin/httpd.exe в список исключений, это можно сделать в окне IMON/Настройка/Разное/Исключение).
Внимание! Если вы используете Skype , убедитесь, что он не занимает порты 80 и 443 , необходимые для работы Apache в Денвере («Инструменты — Настройки — Дополнительно — Соединение — Использовать порты 80 и 443 в качестве входящих альтернативных » должно быть отключено ).
Внимание! Распространенная ошибка: если работает только localhost, а другие хосты - не работают , пожалуйста, проверьте, выключен ли у Вас прокси-сервер (Сервис - Свойства обозревателя - Подключение - Настройка сети ).
Теперь Вы знаете, как использовать Денвер в качестве тестовой и отладочной площадки для Ваших сайтов. Хочу рассказать Вам еще немного полезной информации..
Структура каталогов Denwer
HTML-документы должны находиться в директориях /home/<имя_хоста>/www. По умолчанию сконфигурированы 3 виртуальных хоста:
— https://localhost (содержит скрипты тестирования и различные утилиты);
— https://test1.ru;
— https://custom-host:8648 (хост, имеющий свой собственный IP-адрес и порт);
Поддерживаются также виртуальные хосты с доменными именами третьего и выше уровней. Примеры того, как Apache ищет директории документов хостов в этом случае:
Доменное имя Директория документов
~~~~~~~~~~~~ ~~~~~~~~~~~~~~~~~~~~~
abcd.test1.ru /home/test1.ru/abcd
ab.cd.test1.ru /home/test1.ru/ab.cd
test.localhost /home/localhost/test
ab.cd.localhost /home/localhost/ab.cd
Директория /usr/local содержит программные компоненты — выполняемые и конфигурационные файлы Apache, PHP, MySQL. Авторы постарались сохранить это расположение приближенным к принятому в среде UNIX. Но имеются серьезные отличия — не все компоненты пакета распределены по соответствующим директориям. Полной аналогии с ОС UNIX в любом случае не добиться, но данное размещение выполняемых и конфигурационных файлов позволяет несколько легче ориентироваться в компонентах сервера.
Утилиты в составе «Джентельменского набора»
- DNSearch: поиск файлов — поиск проводится в файлах с расширениями htm, html, shtml, xhtml путем прямого просмотра содержимого документов.
- Список зарегистрированных сайтов – утилита формирует страницу с созданными в системе веб-проектами (сайтами).
- Заведение новых БД и пользователей MySQL – очень удобная и простая утилита для создания Баз Данных (БД) в отличии от phpMyAdmin.
- phpMyAdmin — администрирование СУБД MySQL
Как удалить Denwer?
Денвер автономен : он может располагаться в любой директории на диске (или даже на флэш-накопителе). Он также не изменяет системных файлов Windows, так что Denwer может быть деинсталлирован путем простого удаления своей папки .
Что нужно сделать чтобы удалить денвер?
- Остановка сервера Denwer
(на рабочем столе запустить ярлык Stop Denwer или командой в cmd:
C:\[ваша_директория]/denwer\ stop .exe) - Остановка и отключение виртуального диска (команда в cmd: C:\[ ваша _ директория ]/denwer\ SwitchOff.exe
- Удалить директорию куда установлен Denwer
- Удалить ярлыки на рабочем столе
На этом я хочу завершить данный урок, надеюсь, он был для Вас полезным. Если у Вас появились вопросы, пишите в комментариях или мне на почту.
С уважением, Чирков Сергей.
Это очередная статья из рубрики Инструменты вебмастера, в которой я хочу поговорить под названием Denwer, которую можно свободно скачать с ресурса разработчика. Сначала расскажу о том, что же такое локальный сервер и зачем нам с ним работать. Попросту говоря, его вы можете установить и сконфигурировать у себя на компьютере, получив бесплатный аналог хостинга (читайте о том, что такое хостинг и домены ).
Для вам, в этом случае, не придется покупать хостинг и даже не обязательно иметь доступ в интернет. Возможности, которые предоставляет вам Денвер, практически ничем не отличаются от возможностей удаленного хоста, да и состоять он будет из тех же самых компонентов и иметь те же возможности. Он уже содержит в себе читайте подробнее об этом скрипте), сервер Apache (читайте ), имеет поддержку PHP и многое другое.
Где скачать Denwer, как его установить и запустить?
Можно скачать по отдельности все описанные выше компоненты локального сервера и, поставив их у себя на компьютере, правильно сконфигурировать, но ведь не все способны это сделать. И даже те, кто понимает что к чему, могут испытать массу трудностей при установке и особенно при его конфигурировании.
Поэтому, для упрощения нам с вами жизни, были придуманы и созданы разнообразные установочные пакеты (сборки), позволяющие при минимальных затраченных усилиях скачать полностью рабочий и сконфигурированный комплекс.
Вам только останется скачать подходящую сборку и установить на него движок вашего проекта (Joomla, WordPress и т.п.), а затем начинать работать на нем, точно так же, как вы бы делали при нахождении файлов движка на физическом хосте. Кстати, как вариант и альтернативу данному решению, можно рассматривать , т.е. способного работать с Joomla и WordPress. Но в этой статье мы будем говорить именно за localhost.
Итак, что же нам предлагают разработчики таких бесплатных установочных пакетов? Давайте я перечислю ссылки на страницы ресурсов, где можно их будет скачать, а потом расскажу в подробностях именно про установку и настройку одного из них, которого я выбрал в качестве фаворита.
Это лично мой выбор, а вы можете пользоваться тем пакетом, который больше понравится вам. Благо, что работа с ними довольно однотипна и, поняв как работать с одной сборкой (сегодня мы будем говорить исключительно о Denwer), вы без труда разберетесь и с любой другой.
Где можно бесплатно скачать сборки локального сервера:
- Денвер — скачать бесплатно
- VertrigoServ —
Пройдя по ссылке вы должны будете зарегистрироваться в предложенной форме, после чего к вам придет письмо с ссылкой на скачивание дистрибутива Denwer.
Запускаете скачанный файл с расширением exe, соглашаетесь установить пакет, после чего начинается его распаковка, а затем откроется также окно браузера с описанием установки, которое можно сразу закрыть, и еще появляется черное досовское окно с мастером установки:
Следуя указаниям мастера для продолжения установки нажимаем «Enter». В следующем окне нам нужно указать, в какую папку на нашем компьютере мы будем устанавливать сервер. Можно выбрать, например, C:\server .

Нажимаете «Enter», на вопрос, точно ли вы хотите установить Денвер именно в эту директорию, вы отвечаете установкой «y» (игрек) и опять жмете «Enter». Далее нас информируют, что сейчас будет создан отдельный виртуальный диск, который необходим для функционирования всех компонентов локального сервера.
Просто жмем «Enter», а в следующем окне выбираем букву для виртуального диска. Эта буква, естественно, не должна в данный момент использоваться вашей системой (т.е. диск, латинскую букву «с», точно не надо выбирать).
Лучше выбрать что-нибудь из последних букв латинского алфавита, например, Z. Если окажется, что эта буква уже используется для обозначения какого-либо диска в вашей операционной системе Windows, то вы увидите сообщение о невозможности создать такой диск.
В этом случае, вам нужно будет нажать «Enter» и повторить шаг с вводом имени директории установки, опять нажать «Enter» и ввести уже другую букву. Какие именно буквы для обозначения дисков в вашем компьютере уже заняты, вы можете посмотреть в «Мой компьютер».
В случае, если выбранная вами буква не занята, вы увидите сообщение об успешном создании виртуального диска.

Нажимаете «Enter», в результате чего начнется копирование файлов этой сборки в указанную вами ранее папку компьютера. Далее вам предложат выбрать вариант загрузки, на что вы отвечаете вписыванием единицы и нажатием «Enter». Вас также спросят, создавать ли ярлыки для запуска, остановки или перезагрузки на рабочем столе, на что вы ответите «y».
С помощью этих ярлыков вы сможете запустить или остановить сервер. Мастер установки после этого закроется, а откроется окно браузера со страницей описания последующих шагов работы со сборкой Denwer.
Проверка работоспособности локального сервера
Далее вы переходите на рабочий стол и запускаете Денвер, щелкнув по ярлыку «Start». При этом на короткое время откроется досовское окно говорящее о запуске сервера, а затем в трее (область в правой стороне панели задач Windows, рядом с часами) появятся иконки в виде перышка и черной шляпы, говорящие о том, что он запущен.
Теперь набираете в адресной строке вашего браузера localhost , в результате чего попадете на страницу с надписью «Ура, заработало». Это означает, что сборка удачно установилась на ваш компьютер с Windows. Прокрутив эту страничку вниз, вы увидите ссылки для проверки ее работоспособности:

Вы переходите по этой ссылке, затем в открывшемся окне вводите в поле «Текст» какой-нибудь текст (лучше на русском языке — проверить, что с кодировкой будет все в порядке) и нажимаете на кнопку «Послать через mail». Если все сработало правильно, то вы получите сообщение вида: OK, функция mail () сработала корректно. Но нужно так же проверить, что письмо действительно дошло.
Для этого нужно зайти на наш виртуальный диск (вспоминайте букву, которую указали при установке этой сборки) и пройти по следующему пути:
Z:\tmp\!sendmail\
Кстати, можно заходить и не на виртуальный диск, а на реальный, где у вас установлен локальный сервер (в моем случае это диск С) по тому же пути:
С:\tmp\!sendmail\
Если с отправкой почты у вас все в порядке, то в этой папке вы должны будете обнаружить посланное вами письмо. Открыв его, вы можете проверить правильность кодировки русского языка.
Настройка и установка Joomla или WordPress на Денвер
Для начала нужно будет зайти в папку, куда вы установили сборку (у меня это c:\server\) и пройти по следующему пути:
C:\server\home\localhost\www\
В этой директории WWW вы должны создать каталог, в который в последствии нужно будет загрузить файлы движка (Joomla, WordPress и т.п.). Название папки придумываете сами, например:
После создания папки перезапустите локальный хост с помощью ярлыка «Restart Denwer» на рабочем столе (если он еще не был запущен, то запустите его). Для проверки его работоспособности введите в адресной строке вашего браузера:
Http://localhost/Proba/
Если откроется страница с заголовком «http://localhost/Proba/», то значит все в порядке. Если никакого окна не откроется, то попробуйте еще раз перезагрузить Denwer.
Теперь вам нужно установить движок (Joomla, WordPress и т.п.) точно таким же способом, как вы делали это для реального хостинга (установка Joomla описана (в деталях и картинках). Как установить форум SMF я писал , а освещена довольно таки подробно по приведенной ссылке.
Т.е. нужно скопировать файлы движка в созданную на вашем компьютере (он выступает в роли локального хостинга) папку. В моем случае это папка:
C:\server\home\localhost\www\Proba\
От установки движка на реальный хост () этот процесс будет отличаться лишь тем, что для копирования файлов нет нужды использовать FTP-менеджер — вполне сгодится и обычный проводник, ну, или , на вроде описанного по ссылке Тотал Коммандера.
После того, как вы скопируете файлы Джумлы или Вордпресса в папку Денвера, вам нужно для установки сайта или блога набрать в адресной строке браузера:
Http://localhost/Proba/
В результате чего откроется окно мастера установки того или иного движка. Дальше вы действуете по тому же сценарию, что и при обычной установке на реальный хостинг, с тем лишь исключением, что вы , как описано в статье про установку Joomla (см. ссылку выше), а способом описанным ниже.
Создание базы данных и пользователя средствами Denwer
Для того, чтобы попасть в программу phpMyAdmin, входящую в комплект сборки локального сервера, нужно набрать в адресной строке вашего браузера следующий Урл:
Http://localhost/tools/
В открывшемся окне щелкаете по ссылке под названием «phpmyadmin», в результате чего откроется главная страница этой программы. На ней, в области «Создать новую БД», вы вводите желаемое имя базы данных (для простоты ее можно назвать также как и каталог для сайта в папке localhost, т.е. «Proba», в моем случае) и нажимаете кнопку «Создать».
Теперь возвращаемся на главную страницу phpMyAdmin, щелкнув по иконке домика в левой колонке окна программы. Находите в области « MySQL» ссылку «Привилегии» и щелкаете по ней.

На открывшейся странице phpMyAdmin, в центре, вы должны найти пункт «Добавить нового пользователя» и щелкнуть по нему.

В области «Имя пользователя» вводим желаемое имя (я для простоты использую опять «Proba»), в области «Хост» вводим localhost , в областях «Пароль» и «Подтверждение» вводим два раза какой-нибудь очень сложный пароль.
В области «Глобальные привилегии» жмете по надписи «Отметить все», чтобы у создаваемого пользователя баз данных были максимальные права.

Все, база данных и пользователь на Денвере созданы. Теперь вы можете использовать эти данные при установке Joomla, WordPress и др., которая будет идти тем же чередом, что и при установке на реальном хостинге. По завершении этого процесса ваш ресурс будет доступен по адресу:
Http://localhost/Proba/
Работать с Joomla или WordPress вы сможете обычным образом, но при этом существенно упрощается и ускоряется работа по редактированию файлов движка, установке и удалению различных расширений, а также появляется возможность работать над своим проектом даже там, где нет доступа в интернет .
Перенос сайта на хостинг
После окончания работы над проектом вы должны перенести сайт с Denwer на хостинг для того, чтобы он стал доступен посетителям из интернета. Делается это точно так же, как если бы вы просто переезжали с одного хостинга на другой или же восстанавливали свой сайт из резервной копии ( я писал про создание и восстановление из бэкапа).
Для этого вам нужно будет с помощью программы FileZilla (о которой я писал ) переместить все файлы из папки локального сервера (в моем случае это папка «Proba») в корневую директорию удаленного хоста (обычно это либо PUBLIC_HTML, либо HTDOCS).
А затем открыть на редактирование конфигурационный файл вашего движка и изменить параметры абсолютного пути к файлам и папкам этого движка, а также имя базы данных, пользователя и пароль, на те, что вы зададите при создании новой базы данных на хостинге. Все это подробно описано в статье про резервное копирование и перенос сайта, ссылку на которую вы найдете поднявшись на пару абзацев повыше).
Как удалить Денвер с компьютера
Довольно часто возникает вопрос, как удалить эту сборку со своего компьютера. Основная загвоздка удаления состоит в отключении созданного при установке виртуального диска. Но обо всем по порядку. Сначала вам нужно будет, конечно же, остановить работу локального сервера с помощью соответствующего ярлычка на рабочем столе.
Затем удалить виртуальный диск , который был создан при установке. Вспомните, какую букву вы присвоили этому виртуальному диску и перейдите в Windows по следующему пути «Пуск» - «Выполнить» (можно вместо этого нажать сочетание клавиш Win+R), введите в открывшемся окне команду:
Subst z: /d
Вместо буквы виртуального диска Z вам нужно будет ввести свой вариант (диск Z предлагаетcz в качестве буквы для виртуального диска по умолчанию). Ну, и для окончательного удаления сборки Denwer с вашего компьютера будет достаточно удалить каталог WebServers (по умолчанию это папка «C: \WebServers») и убрать три ярлычка с рабочего стола вашей операционной системы Windows. Все, можно считать, что нам удалось удалить его малой кровью.
Удачи вам! До скорых встреч на страницах блога сайт
Вам может быть интересно