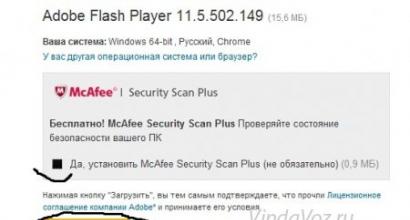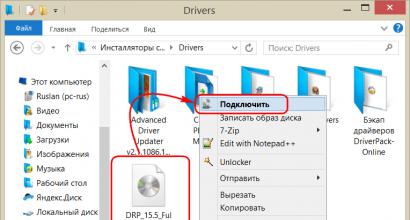Abgesicherter Windows-Modus. Was ist das und wie wird es ausgeführt! So wechseln Sie in den abgesicherten Modus in Windows7 Was gibt den abgesicherten Modus
In diesem Artikel werden wir über den abgesicherten Modus in Windows 7 sprechen. Zunächst werden wir kurz erklären, was der abgesicherte Modus ist und wie er funktioniert, und dann werden wir uns Möglichkeiten ansehen, ihn zu betreten und zu verlassen.
Was ist der abgesicherte Modus in Windows?
Im abgesicherten Modus lädt Windows nur das Nötigste (ein minimaler Satz von Treibern und Diensten). Daher haben Sie im abgesicherten Modus nur Zugriff auf grundlegende Windows-Programme und -Funktionen, die in der Regel keine Treiber für Netzwerkgeräte benötigen - das bedeutet, dass Sie im standardmäßigen abgesicherten Modus keinen Zugriff auf das Internet haben. . Außerdem, Windows-Oberfläche im abgesicherten Modus nicht so aussehen, wie Sie es gewohnt sind. Dies liegt daran, dass der abgesicherte Modus so eingestellt ist, dass er mit den niedrigsten Grafikeinstellungen und der niedrigsten von Windows unterstützten Auflösung ausgeführt wird. Bei Windows 7 sind dies 800 x 600 Pixel.
Während des Startvorgangs im abgesicherten Modus erscheint ein schwarzer Bildschirm auf dem Bildschirm, der anzeigt, dass Treiber und Dienste geladen werden, und nach Abschluss des Downloads öffnet sich automatisch das Hilfe- und Support-Fenster auf dem Desktop, das erklärt, was der abgesicherte Modus ist und wie er verwendet wird es.

Denken Sie daran, dass im abgesicherten Modus keine Dienste und Programme von Drittanbietern geladen werden, die beim normalen Start des Betriebssystems geladen werden, sondern nur die grundlegenden Dienste und Funktionen, die dafür erforderlich sind Windows-Start.

Alles oben Geschriebene macht deutlich, dass der abgesicherte Modus selbst verwendet wird, um Probleme beim Betrieb des Betriebssystems zu identifizieren und zu beheben.
So booten Sie in den abgesicherten Modus in Windows 7
Es gibt mehrere Möglichkeiten, wie Sie in den abgesicherten Modus booten können, und die erste ist die Verwendung des Systemkonfigurationstools. Um es zu öffnen, drücken Sie Win + R auf Ihrer Tastatur, geben Sie „msconfig“ in das Dialogfeld „Ausführen“ ein und drücken Sie dann die Eingabetaste. Wenn sich das Fenster öffnet, gehen Sie zur Registerkarte "Download". Dort finden Sie den Abschnitt Download-Optionen.

Aktivieren Sie das Kontrollkästchen neben " Sicherheitsmodus“, klicken Sie auf „OK“ und wählen Sie dann „Neu starten“ oder „Beenden ohne Neustart“ – wenn Sie möchten, dass der Computer sofort neu gestartet wird, wählen Sie den ersten und entsprechend den zweiten, wenn Sie den Computer später selbst neu starten möchten. Wenn Sie Windows 7 das nächste Mal starten, wird es im abgesicherten Modus gestartet.

Beachten Sie, dass danach operationssystem bootet immer im abgesicherten modus. Um es auszuschalten, gehen Sie zurück zur Systemkonfiguration, deaktivieren Sie die Option „Abgesicherter Modus“ und klicken Sie auf „OK“. Starten Sie dann Ihren Computer neu.
Eine andere Möglichkeit, in den abgesicherten Modus zu wechseln, ist in Fällen nützlich, in denen Windows 7 aus irgendeinem Grund nicht in den normalen Modus booten möchte, der normalerweise mit einer Art Software (Treiber usw.) verbunden ist. Um auf diese Weise in den abgesicherten Modus zu booten, halten Sie unmittelbar nach dem Einschalten des Computers die Taste F8 gedrückt. Dadurch wird ein Menü mit erweiterten Startoptionen angezeigt, in dem Sie auswählen können, ob Sie im abgesicherten Modus, im abgesicherten Modus mit Netzwerktreiberunterstützung und im abgesicherten Modus mit Eingabeaufforderung starten möchten. Verwenden Sie die Pfeiltasten, um zwischen den Menüpunkten zu wechseln, und die Eingabetaste, um sie auszuwählen.
Beachten Sie auch, dass, wenn Sie den Computer nicht starten können normaler Modus nach Neuinstallation Software oder einige Änderungen an den Betriebssystemeinstellungen vornehmen, versuchen Sie zunächst, die Option „Letzte als funktionierend bekannte Konfiguration“ auszuwählen. Wenn dies nicht hilft, booten Sie in den abgesicherten Modus und suchen Sie nach der Ursache des Problems.
Wozu dienen die restlichen Optionen im abgesicherten Modus?
Den guten alten abgesicherten Modus gibt es in mehreren Varianten.
Wenn Sie das Internet im abgesicherten Modus benötigen, um beispielsweise Treiber herunterzuladen, müssen Sie den "abgesicherten Modus mit Netzwerk" verwenden. Dieser Modus lädt die Treiber, die für den Betrieb der Netzwerkkarte oder des Modems des Computers erforderlich sind, wodurch Sie Webseiten öffnen, Dateien herunterladen und auf Computer zugreifen können lokales Netzwerk.

Erfahren Windows-Benutzer arbeiten oft in einem Eingabeaufforderungsfenster, und "Abgesicherter Modus mit Eingabeaufforderung" ermöglicht es Ihnen, dieses Tool im abgesicherten Modus des Betriebssystems auszuführen und zu verwenden.
Herzliche Glückwünsche! Jetzt wissen Sie, wie Sie in den abgesicherten Modus booten, der Ihr Retter bei verschiedenen Computerproblemen sein kann.
Ich wünsche ihnen einen wunderbaren Tag!
Fehler im Betriebssystem treten am häufigsten nach falscher Konfiguration, Installation nicht abgeschlossener Programme oder Virusinfektion auf. Das Booten im abgesicherten Modus zeigt, ob diese Probleme tatsächlich die Ursache sind, und hilft, wenn ja, sie zu beheben.
So starten Sie den abgesicherten Modus in Windows
1. Verwenden von Hotkeys
- Geeignet für Windows 7, Vista und XP.
Starten Sie den Computer neu und drücken Sie, sobald das System wieder zu booten beginnt, die Taste F8, bis ein Menü mit zusätzlichen Boot-Optionen erscheint. Wenn dieses Menü auf dem Bildschirm erscheint, wählen Sie die Option Safe Mode (oder Safe Mode) und drücken Sie die Eingabetaste.
Um den abgesicherten Modus zu verlassen, starten Sie Ihren Computer neu und er startet im normalen Modus.
- Geeignet für Windows 10, 8, 8.1, 7, Vista und XP.
Profitieren Sie von der Kombination Windows-Tasten+ R. Geben Sie im angezeigten Fenster den Befehl ein msconfig und drücken Sie die Eingabetaste. Wenn sich das Fenster des Systemkonfigurators öffnet, gehen Sie zur Registerkarte „Boot“ (oder BOOT) und aktivieren Sie das Element „Safe Mode“ (oder SAFEBOOT). Klicken Sie auf OK und starten Sie Ihren Computer neu.
Um das Booten im abgesicherten Modus zu deaktivieren, öffnen Sie das Konfigurator-Fenster erneut, deaktivieren Sie den Punkt „Abgesicherter Modus“ und starten Sie den Computer neu.

Klicken Sie auf das Benachrichtigungssymbol in der unteren rechten Ecke und gehen Sie zu „Alle Einstellungen“ → „Update und Sicherheit“ → „Wiederherstellung“. Klicken Sie unter Spezielle Startoptionen auf Jetzt neu starten.
Wählen Sie auf dem Bildschirm „Aktion auswählen“ „Fehlerbehebung“ (oder „Diagnose“) → „Startoptionen“ (wenn dieses Element nicht angezeigt wird, klicken Sie auf „Erweiterte Optionen“) → „Neu starten“. Drücken Sie auf dem nächsten Bildschirm die Taste 4, um die Option Abgesicherten Modus aktivieren auszuwählen.
Um den abgesicherten Modus zu verlassen, starten Sie einfach Ihren Computer neu.
- Geeignet für Windows 10, 8 und 8.1.

Diese Methode ist eine vereinfachte Version der vorherigen. Halten Sie die Umschalttaste gedrückt und klicken Sie auf die Soft-Reset-Schaltfläche, mit der Sie Ihr System normal neu starten. Wenn Sie zum Bildschirm „Aktion auswählen“ gelangen, befolgen Sie die für dieses Fenster in der vorherigen Methode angegebenen Schritte.
Um den abgesicherten Modus zu verlassen, starten Sie einfach Ihren Computer neu.
So starten Sie den abgesicherten Modus unter macOS
1. Mit der Umschalttaste
Halten Sie unmittelbar nach dem Einschalten oder Neustart des Computers die Umschalttaste gedrückt, bis Sie das Anmeldefenster sehen.
Um den abgesicherten Modus zu verlassen, starten Sie einfach Ihren Mac neu, ohne zusätzliche Tasten zu drücken.
Öffnen Sie Finder → Programme → Dienstprogramme und starten Sie das Terminal-Dienstprogramm. Geben Sie den Befehl sudo nvram boot-args="-x" ein und drücken Sie die Eingabetaste. Starten Sie danach Ihren Computer neu.

Um das Booten im abgesicherten Modus zu deaktivieren, starten Sie Terminal erneut, geben Sie sudo nvram boot-args="" ein, drücken Sie die Eingabetaste und starten Sie Ihren Mac neu.
Was macht man als nächstes
Im abgesicherten Modus wird nur ein Standardsatz von Diensten, Treibern, Einstellungen und Programmen mit dem System geladen. Wenn alles funktioniert, dann stimmt wahrscheinlich etwas nicht Programme von Drittanbietern oder kürzlich geänderte Betriebssystemeinstellungen.
In diesem Fall müssen Sie Ihren Computer mit einem Antivirenprogramm überprüfen und verdächtige Software direkt im abgesicherten Modus entfernen. Wenn dies nicht hilft, sollten Sie eine Wiederherstellung von macOS in Betracht ziehen.
Wenn auch im abgesicherten Modus Probleme mit dem Computer auftreten und selbst das Wiederherstellen des Betriebssystems nichts an der Situation ändert, stimmt höchstwahrscheinlich etwas mit der Hardware nicht. Zunächst einmal, dass die Komponenten nicht überhitzen und ggf. den Rechner reinigen. Wenn die Temperatur normal ist, wenden Sie sich an das Servicecenter.
"Abgesicherter Modus" bedeutet eingeschränkt Windows-Start, beispielsweise ohne Netzwerktreiber ausgeführt. BEIM dieser Modus Sie können versuchen, die Probleme zu beheben. Es ist auch möglich, in einigen Programmen vollständig zu arbeiten, es wird jedoch dringend empfohlen, im abgesicherten Modus nichts herunterzuladen oder auf einem Computer zu installieren, da dies zu schwerwiegenden Fehlern führen kann.
Der "Abgesicherte Modus" wird ausschließlich zur Lösung von Problemen innerhalb des Systems benötigt und ist daher nicht für die dauerhafte Arbeit mit dem Betriebssystem (Bearbeitung beliebiger Dokumente usw.) geeignet. "Abgesicherter Modus" ist eine vereinfachte Version des Betriebssystems mit allem, was Sie brauchen. Der Start muss nicht über das BIOS erfolgen. Wenn Sie beispielsweise am System arbeiten und Probleme darin feststellen, können Sie versuchen, sich mit anzumelden "Befehlszeile". In diesem Fall ist kein Neustart des Computers erforderlich.
Wenn Sie das Betriebssystem nicht aufrufen können oder es bereits beendet haben, ist es besser, wirklich zu versuchen, über das BIOS aufzurufen, da dies sicherer ist.
Methode 1: Boot-Tastenkombination
Diese Methode ist die einfachste und bewährteste. Dazu müssen Sie Ihren Computer neu starten und, bevor das Betriebssystem geladen wird, die Taste drücken F8 oder Kombination Umschalt+F8. Dann sollte ein Menü erscheinen, in dem Sie die OS-Boot-Option auswählen müssen. Zusätzlich zum Üblichen können Sie mehrere Varianten des abgesicherten Modus auswählen.

Manchmal funktioniert die Tastenkombination möglicherweise nicht, weil sie vom System selbst deaktiviert wird. In einigen Fällen kann es verbunden werden, aber dazu müssen Sie sich regelmäßig am System anmelden.
Verwenden Sie die folgende Schritt-für-Schritt-Anleitung:

Es lohnt sich, sich daran zu erinnern, dass einige Motherboards und BIOS-Versionen unterstützen nicht das Aufrufen des abgesicherten Modus mithilfe von Tastenkombinationen während des Bootens (obwohl dies sehr selten vorkommt).
Methode 2: Startdiskette
Diese Methode ist viel komplizierter als die vorherige, aber sie garantiert das Ergebnis. Sie benötigen Windows Installer-Medien, um es auszuführen. Zuerst müssen Sie einen USB-Stick einstecken und Ihren Computer neu starten.
Wenn Sie nach dem Neustart den Assistenten nicht sehen Windows-Installation- bedeutet, dass Sie die Boot-Priorisierung im BIOS vornehmen müssen.
Operationssystem Windows zum persönliche Computer heute unangefochtener Weltmarktführer. Einer der Hauptgründe für diese Popularität dieses Betriebssystems wird oft als die Bequemlichkeit der Arbeit damit für normale Benutzer bezeichnet.
Darüber hinaus sind aber auch gute in das Windows-System eingebaut. Verwaltungsdiagnostik Funktionen sowie Tools, mit denen Sie elementare Aktionen zur Wiederherstellung Ihres Computers ausführen können. Über eine davon "geheime Räume" im Windows-System und wird weiter besprochen.
Abgesicherter Windows-Modus
Beim Arbeiten mit Computerprogramme Es können verschiedene Notfallsituationen auftreten. Sie können wie genannt werden Instabilität des Systems selbst, so und Fehler in einer bestimmten Anwendung. Darüber hinaus ist die Installation und Entfernung manchmal aufgrund bestimmter Besonderheiten einiger Computersoftware nur in einer streng regulierten Umgebung möglich. Dies kann zum Beispiel an der tiefen Integration der Anwendung mit dem System liegen.
Um viele Probleme zu lösen und Fehler im System zu beheben, verwenden fortgeschrittene Benutzer Sicher Windows-Modus .
Lassen Sie uns zunächst definieren, was der abgesicherte Modus ist.
Abgesicherter Windows-Modus- Dies ist eine Möglichkeit, das Betriebssystem und die Bedingungen für die nachfolgende Arbeit darin zu starten, wodurch nur die Treiber, Dienste und Anwendungen automatisch geladen werden, die für das Funktionieren des Computers erforderlich sind
In einfachen Worten Sicherheitsmodus- lädt einen Computer mit einem minimalen Satz von Programmen.
Starten des Systems im abgesicherten Modus kann aus verschiedenen Gründen im Falle eines instabilen Betriebs des Systems im Normalmodus nützlich sein. Außerdem oft, wenn Computer lässt sich nicht einschalten auf die übliche Weise, das heißt, es ist wahrscheinlich, dass es im abgesicherten Modus noch möglich ist, es zu starten. Darüber hinaus eignet sich diese Version des Betriebssystems hervorragend zum Entfernen einiger Viren und ihrer Existenzspuren von einem Computer.
Aus den gleichen Gründen, aus denen das Arbeiten im abgesicherten Modus sehr nützlich sein kann, ist diese Art des Einschaltens des Computers jedoch nicht für den täglichen Gebrauch geeignet. Die Ausgabe der Windows-Funktionalität ist zu abgeschnitten. Im Notfall kann natürlich eine Ausnahme für anspruchslose Operationen gemacht werden.
Starten von Windows im abgesicherten Modus
Jetzt wäre es hilfreich zu wissen Wie komme ich in den abgesicherten Modus?.
Die Optionen und Wege, um in den abgesicherten Modus zu gelangen, können je nach Version Ihres Betriebssystems unterschiedlich sein. Betrachten Sie die wichtigsten Möglichkeiten zum Aufrufen des abgesicherten Modus von Windows.
Ⅰ Wechseln Sie mit Hotkeys in den abgesicherten Modus
Diese Methode ist nur für ältere Versionen geeignet. Windows-Systeme(Bei Windows 8 / 8.1 und Windows 10 funktioniert die Methode nur, wenn das System auf dem Legacy-BIOS und nicht auf dem neuen UEFI-BIOS installiert ist). Sie können sie bei Bedarf verwenden. Wechseln Sie in Windows XP, Windows Vista oder Windows 7 in den abgesicherten Modus, oder Windows 8/8.1 und Windows 10 mit Legacy-BIOS.
Wir schalten den Computer aus. Drücken Sie den Netzschalter und tippen Sie dann mehrmals auf die Taste F8(oder F4, seltener - andere Optionen, je nach Hersteller des Motherboards / Laptops) auf der Tastatur. Bei Windows 8 / 8.1 und Windows 10 im UEFI-BIOS können Sie versuchen, den Schlüssel zu verwenden F8 (F10, F4 oder andere), aber wir werden weiter unten darüber sprechen.
Wir sehen ein Menü mit zusätzliche Download-Möglichkeiten

Durch Drücken der Auf-/Ab-Pfeiltasten auf der Tastatur gelangen wir zu dem Punkt Sicherheitsmodus und drücken Sie die Taste Eingeben
Ⅱ Rufen Sie den abgesicherten Modus über die Systemkonfiguration auf
Diese Option eignet sich zum Aufrufen des abgesicherten Modus auf allen vorhandenen Windows-Betriebssystemen.
Führen Sie das Dienstprogramm auf dem Computer aus Lauf gehen zu Start - Alle Programme - Standard(im Windows 10-Dienstprogramm Lauf steht im Verzeichnis Service) oder durch Drücken der Tasten auf der Tastatur Start(Auf einigen Tastaturen ist es als gekennzeichnet Gewinnen) und R. Geben Sie im sich öffnenden Fenster den Befehl ein
msconfig
und drücken Sie die Taste Eingeben.
Wechseln Sie unter Windows XP in einem neuen Fenster zur Registerkarte BOOT.INI und in das Feld Download-Optionen Setzen Sie ein Häkchen vor den Eintrag / SAFEBOOT. Wir drücken die OK-Taste.

Auf neuen Versionen des Betriebssystems Windows Vista, Windows 7, Windows 8/8.1 und Windows 10 Systemkonfigurationen wird etwas anders aussehen

Jetzt starten wir den Computer neu. Das System startet im abgesicherten Modus.
Denken Sie daran, dass Windows danach bei jedem Neustart im abgesicherten Modus startet. Um dies zu vermeiden, müssen Sie zu zurückkehren Systemeinstellungen und deaktivieren Sie das Kontrollkästchen Sicherheitsmodus
Ⅲ Rufen Sie den abgesicherten Modus über die Wiederherstellungsoptionen auf
Dieser Weg ist geeignet für Starten Sie Windows 8/8.1 und Windows 10 im abgesicherten Modus.
Also müssen wir zuerst den Systemwiederherstellungsmodus aktivieren. Sie können dies sowohl über die Windows-Einstellungen als auch über das Menü zum Herunterfahren tun:
Danach sehen Sie ein Aktionsauswahlfenster, zu dem Sie gehen müssen Fehlerbehebung


Download-Optionen

Und klicken Sie auf die Schaltfläche Neu laden

Wir warten auf den Neustart des Computers und sehen ein Fenster mit Startoptionen

F1-F12 F4
Ⅳ Rufen Sie den abgesicherten Modus von der Eingabeaufforderung auf
Die folgende Methode ist für Benutzer geeignet, die keine Angst vor der Verwendung haben Windows-Befehlszeile. Es funktioniert auch auf allen Versionen des Betriebssystems, bis zur neuesten Version von heute - Windows 10.
Wir starten Befehlszeile im Namen des Administrators

Geben Sie in der sich öffnenden Konsole den Befehl ein
Und drücken Sie die Taste Eingeben
Als nächstes starten wir den Computer neu, warten, bis er sich einschaltet, und sehen das Fenster mit Startoptionen, die uns bereits von der vorherigen Methode bekannt sind

Hier sehen Sie die Zuordnung der Leitungstasten. F1-F12 auf der Tastatur und den Windows-Startoptionen. Um in den abgesicherten Modus zu gelangen, müssen wir die Taste drücken F4
Um das Erscheinungsbild auszuschalten Boot Optionen Jedes Mal, wenn Sie das System starten, müssen Sie den Befehl in der Befehlszeile als Administrator ausführen
Ⅴ Rufen Sie den abgesicherten Modus von der Windows-Installations-CD auf
Diese Methode kann auch auf jeder Betriebssystemversion von Microsoft implementiert werden. Im Gegensatz zu allen oben beschriebenen benötigen wir jedoch nicht nur eine bereits installierte Kopie des Systems, sondern auch Installation Windows-Festplatte die gleiche Version wie auf dem PC installiert, bzw Windows-Wiederherstellungs-CD
Wir legen die vorhandene Festplatte in das Laufwerk des Computers / Laptops ein und booten davon (Sie können auch ein USB-Laufwerk mit einer bootfähigen Kopie von Windows verwenden). Wählen Sie im ersten Fenster die Sprache und Ihre Region aus und klicken Sie auf Weiter. Im nächsten Fenster Sie nicht Klicken Sie auf die Schaltfläche Installieren und dann auf Systemwiederherstellung


In der Kommandozeile führen wir den uns nun bekannten Befehl aus
bcdedit /set (globalsettings) advancedoptions true
Und klicken Sie auf die Schaltfläche Weiter. Das System wird mit dem ausgewählten Startmodus neu gestartet.
Um diese Option zu deaktivieren, führen Sie in der Befehlszeile als Administrator aus
bcdedit /deletevalue (globale Einstellungen) erweiterte Optionen
Ⅵ Wechseln Sie in den abgesicherten Modus durch ein falsches Herunterfahren des Systems
Diese Methode ermöglicht Ihnen auch Rufen Sie den abgesicherten Modus auf einer beliebigen Version und Edition des Windows-Betriebssystems auf aber wir Wir empfehlen nicht, es zu verwenden
während Sie andere Optionen haben. Es kann angerufen werden unerwünscht oder extrem.
Die Quintessenz ist, dass Sie brauchen Computer dringend herunterfahren:
- oder drücken Sie lange auf die Einschalttaste bei einem PC oder Laptop;
- oder Schalte den Computer aus durch Abziehen des PC-Netzkabels oder durch Trennen des Laptops von der Ladegerät, klemmen Sie die Batterie davon ab.
Der nächste Systemstart nach einem solchen abnormalen Herunterfahren sollte beginnen Vorschläge herunterladen Computer.
Zu solch drastischen Maßnahmen zu greifen ist nur dann sinnvoll, wenn Sie im normalen Windows-Betrieb keine Möglichkeit haben, eine der oben beschriebenen Methoden anzuwenden
Arbeiten im abgesicherten Modus von Windows
Wir haben die wichtigsten Möglichkeiten behandelt, die Ihnen helfen können. Fenster im abgesicherten Modus öffnen. Als nächstes müssen Sie bereits handeln, je nachdem, aus welchen Gründen Sie das System auf diese Weise gestartet haben.
Wenn Sie nach der Installation eines Programms oder Gerätetreibers Probleme beim Einschalten des Computers haben, müssen Sie die problematische Software aus dem Windows-Start entfernen. Wie das geht, ist im Beitrag ausführlich beschrieben: Automatisch laden. Hinzufügen von Anwendungen zum Windows-Startup. Möglicherweise müssen Sie das instabile Programm gemäß den Anweisungen im Eintrag vollständig vom Computer entfernen Programme im abgesicherten Modus von Windows deinstallieren
Wenn Systemabstürze durch einen Virenangriff verursacht werden, müssen Sie Ihren Computer mit einem Antivirenprogramm scannen und die gefundene Malware entfernen.
Alle stabilen Systeme und viel Glück bei der Beherrschung der Feinheiten von Windows
Der abgesicherte Modus in Windows 10 ist wie in allen anderen Versionen des Betriebssystems ein praktisches Tool zum Lösen von Problemen mit dem Betriebssystem. Durch das Starten der Arbeit im abgesicherten Modus kann der Benutzer einen sauberen Neustart von Windows erhalten und vermeiden Auto-Start verschiedene Software wie Treiber, Startprogramme und bösartige Viren. In diesem Zustand ist das Betriebssystem bereit, alle möglichen Probleme zu beheben und zu diagnostizieren. Darüber hinaus verbessert der abgesicherte Modus die Effizienz der Virenentfernung erheblich.
Leider ist in Windows 10 die Fähigkeit schneller Einstieg zum abgesicherten Modus mit der Taste F8 wurde entfernt, und der Startpfad des abgesicherten Modus selbst hat seinen Speicherort leicht geändert, so dass viele neue und erfahrene Betriebssystembenutzer einfach nicht finden können, wie es geht. In diesem Artikel erfahren Sie, wie Sie den abgesicherten Modus in Windows 10 am bequemsten starten können.
Diese Methode ist eine der einfachsten und einfachsten, daher sollten Sie zuerst darüber sprechen:
Schritt 1. Öffnen Sie die Schaltfläche "Start", klicken Sie mit der linken Maustaste auf das Symbol "Abschalten", woraufhin sich ein Fenster mit drei Elementen öffnet. Halten Sie die Taste gedrückt "Verschiebung" und Artikel auswählen. 
Schritt 2. Nach diesen Schritten wechselt das Computer-Betriebssystem in den Diagnosemodus, in dem Sie das mittlere Element auswählen müssen "Diagnose".

Schritt 3. Jetzt müssen Sie ein Element auswählen "Zusätzliche Optionen".

Schritt 4. Im nächsten Fenster stehen viele Elemente zur Auswahl. "Download-Optionen".


Schritt 6. Nachdem der Neustart abgeschlossen ist, erscheint ein Fenster mit einer Auswahl an OS-Boot-Modus. Verschiedene Variationen des abgesicherten Modus werden in den Abschnitten 4-6 vorgestellt. Wählen Sie das gewünschte Element aus und wechseln Sie in den abgesicherten Modus.

Starten des abgesicherten Modus von Windows über den Befehl msconfig
Eine andere Möglichkeit, den abgesicherten Modus zu starten, ist der Befehl msconfig. Für einen solchen Start müssen Sie die folgenden Schritte ausführen:
Schritt 1. Klicken Sie mit der rechten Maustaste auf die Schaltfläche „Start“ und wählen Sie das Element aus "Lauf".

Schritt 2. Geben Sie im sich öffnenden Fenster den Befehl ein msconfig und bestätigen Sie die Aktion mit der OK-Taste.

Schritt 3. Wählen Sie im sich öffnenden Fenster die Registerkarte aus, wählen Sie anschließend das gewünschte Betriebssystem aus (falls es mehrere gibt) und setzen Sie auch ein Häkchen vor den Punkt „Abgesicherter Modus“.
Es ist erwähnenswert, dass dieses Element mehrere zusätzliche Modi hat, aus denen Sie den gewünschten auswählen müssen.

Wir bestätigen die Aktion durch Drücken der OK-Taste.
Wenn Sie das Betriebssystem das nächste Mal starten, wechselt es automatisch in den abgesicherten Modus.
Wechseln in den abgesicherten Modus über die Befehlszeile (Windows Power Shell)
Die dritte Möglichkeit, den abgesicherten Modus von Windows 10 zu starten, ist die Verwendung der Eingabeaufforderung.
Schritt 1. Öffnen Sie die Befehlszeile, indem Sie mit der rechten Maustaste auf die Schaltfläche klicken "Start" und Auswahl des Artikels Windows Power Shell Administrator"(Befehlszeilenadministrator).

Schritt 2. Geben Sie im sich öffnenden Fenster ein bcdedit /copy (aktuell) /d "Abgesicherter Modus" und bestätigen Sie den Befehl mit der Eingabetaste.

Schritt 3. Schließen Sie die Befehlszeile und gehen Sie zum Menü msconfig, wie es in der vorherigen Methode gemacht wurde.
Jetzt ist in diesem Menü ein neuer Punkt "Abgesicherter Modus" erschienen, für den Sie die im Screenshot angegebenen Parameter einstellen sollten.

Laden des abgesicherten Modus über das Wiederherstellungs- und Sicherheitsmenü
Es gibt eine weitere bequeme Möglichkeit, den abgesicherten Modus in Windows 10 zu starten. Um ihn zu verwenden, müssen Sie diesen einfachen Schritten folgen:
Schritt 1. Öffnen "Windows-Einstellungen" .
Schritt 2. Wählen Sie in dem sich öffnenden Fenster das Element aus "Update und Sicherheit".

Schritt 3. Öffnen Sie die Registerkarte "Wiederherstellung" und drücken Sie die Taste Jetzt neu laden im Abschnitt Spezielle Startoptionen.

Schritt 4. Beim Laden des Betriebssystems öffnet sich ein Fenster ähnlich dem in der ersten Methode beschriebenen.
Der abgesicherte Modus ist ein praktisches Tool zum Entfernen von Viren und unnötigen Programmkomponenten, die im normalen Windows 10-Modus nicht entfernt werden können.