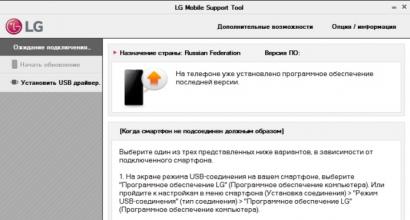So starten Sie einen Laptop über die Tastatur neu. Anweisungen zum Neustarten Ihres Computers mit der Windows 8-Tastatur, wo sich die Schaltfläche „Neustart“ befindet
Die Benutzeroberfläche hat sich dramatisch verändert. Aus diesem Grund wissen viele Benutzer nicht, wie sie grundlegende Vorgänge in diesem Betriebssystem ausführen. Viele unerfahrene Benutzer wissen beispielsweise nicht, wie man Windows 8 neu startet. In diesem Material werden wir uns mehrere einfache Möglichkeiten ansehen, einen Computer mit Windows 8 neu zu starten.
Über den Startbildschirm können Sie dieselben Vorgänge ausführen wie über das Startmenü in älteren Versionen Windows-Versionen. Wenn Sie daher Ihren Computer neu starten müssen, klicken Sie auf Windows-Taste und bewegen Sie Ihre Maus in die untere rechte Ecke des Startbildschirms. Nachdem Sie das Seitenmenü angezeigt haben, klicken Sie auf die Schaltfläche „Optionen“.
Danach sehen Sie das Optionsmenü. Hier müssen Sie auf die Schaltfläche „Herunterfahren“ klicken. Diese Schaltfläche befindet sich unten im Menü „Optionen“.

Nachdem Sie auf diese Schaltfläche geklickt haben, wird ein kleines Popup-Menü angezeigt, in dem Sie den Punkt „Neustart“ auswählen müssen.

Starten Sie Windows 8 vom Desktop aus neu
Wenn Ihnen der Starter nicht gefällt Windows-Bildschirm 8, dann können Sie Ihren Computer direkt vom Desktop aus neu starten. In diesem Fall müssen Sie nicht einmal den Startbildschirm von Windows 8 öffnen.
Um Windows 8 vom Desktop aus neu zu starten, müssen Sie also mit der rechten Maustaste auf klicken (oder einfach auf die untere linke Ecke des Bildschirms, falls vorhanden). alte Version Windows 8, das noch keinen Start-Button hat).

Wählen Sie im sich öffnenden Fenster „Herunterfahren oder abmelden – Neustart“.
So starten Sie Windows 8 über STRG-ALT-ENTF neu
Sie können Ihren Windows 8-Computer auch neu starten, indem Sie die Tastenkombination STRG-ALT-ENTF drücken. Nach Drücken dieser Tastenkombination wird ein Bildschirm angezeigt, von dem aus Sie den Bildschirm auch sperren und beenden können Konto oder Benutzer wechseln.

Am unteren Rand dieses Bildschirms befindet sich eine Schaltfläche zum Ausschalten des Computers. Wenn Sie auf diese Schaltfläche klicken, wird ein kleines Popup-Menü angezeigt, über das Sie Ihren Computer neu starten können.
So starten Sie Windows 8 mit dem Befehl „Herunterfahren“ neu
Im Operationssaal Windows-System 8 Um den Computer neu zu starten, können Sie den Befehl „Shutdown /r“ verwenden. Sie können diesen Befehl über das Menü „Ausführen“ (Windows-Tastenkombination + R) oder mit ausführen.
Im alltäglichen Gebrauch ist diese Option jedoch nicht sehr praktisch. Daher können Sie eine Verknüpfung erstellen, um den Befehl „Shutdown /r“ auszuführen. Offen Kontextmenü auf dem Desktop und wählen Sie „Erstellen – Verknüpfung“.


Anschließend müssen Sie den Namen der Verknüpfung eingeben und auf die Schaltfläche „Fertig“ klicken.

Das war’s, danach erscheint auf dem Desktop eine Verknüpfung zum Neustart von Windows 8.
Neustart des Computers unter Windows-Steuerung 8. Es scheint, dass es zu diesem Thema nichts zu schreiben gibt, aber nein. Nicht alle Benutzer, die Besitzer von Geräten mit einem neuen Betriebssystem geworden sind oder G8 auf ihren Geräten installiert haben, kennen alle Möglichkeiten, wie sie einen Computer mit Windows 8 neu starten können. Tatsache ist neue Schnittstelle Metro genannt, enthält nicht die bekannte „Start“-Schaltfläche, die vor mehr als zwei Jahrzehnten in Windows 95 erschien und mit der Sie Ihren Computer schnell neu starten können.
Heute werden wir alle bekannten Methoden zum Neustart des G8 in einem einzigen Artikel zusammenfassen.
Verwenden des Charms-Bedienfelds
Die G8-Entwickler haben das Charms-Panel in das neue Betriebssystem eingeführt. Es handelt sich um ein undurchsichtiges vertikales Menü, das am rechten Rand eingeblendet wird und dem Benutzer Informationen zur Verfügung stellt Schneller Zugang zu Grundfunktionen und Windows-Einstellungen 8.
- Rufen Sie das Charms-Menü auf. Dies geschieht durch Wischen nach rechts auf dem Desktop Touch-Gerät oder indem Sie den Cursor in eine beliebige rechte Ecke des Bildschirms bewegen.
- Gehen Sie nach unten oder oben (abhängig von der Position des Cursors) zur Schaltfläche „Optionen“, die in Form eines Zahnrads dargestellt ist, und klicken Sie darauf.
- Klicken Sie im Dropdown-Menü auf die zentrale Schaltfläche mit der Bezeichnung „Herunterfahren“.

- Wählen Sie „Neustart“, um den Computer auszuschalten und erneut zu starten.

- Wir warten auf den Vorgang des Herunterfahrens aller aktiven und Hintergrundanwendungen und -dienste, des Ausschaltens des Computers und des anschließenden Ladens Betriebssystem.
Ohne eine große Anzahl automatisch gestarteter Anwendungen und geöffneter „schwerer“ Programme und Softwarepakete dauert alles nicht länger als 1 Minute.
Bevor Sie Ihren Computer neu starten, speichern Sie am besten Ihre Aktivität. Quelloffene Software, und schließen Sie sie dann, um das Herunterfahren zu beschleunigen.
Kombination "Alt+F4"
Die globale Tastenkombination „Alt + F4“ sendet ein Schließsignal an Fenster und Anwendungen. Wenn Sie es auf dem Desktop verwenden, sendet Windows 8 ein Signal zum Herunterfahren bzw. ruft ein Menü auf, mit dem Sie den Computer herunterfahren oder neu starten können.
- Schließen Sie laufende Anwendungen.
- Wechseln Sie zum Desktop mit „Alt + Tab“ oder der Schaltfläche „Alle Fenster minimieren“.
- Drücken Sie „Alt + F4“.
- Wählen Sie mit dem Tastatur-Cursorblock oder dem Mauszeiger „Neustart“ und bestätigen Sie den Vorgang mit der „Enter“- oder „Ok“-Taste.

Das Aufrufen des Befehls zum Neustart des Computers bietet aus Sicht des Benutzers mehrere Optionen, aber auf Systemebene beschränken sich alle diese Möglichkeiten zum Neustarten von Windows 8 auf das Senden einer einzigen Systembefehl mit Argumenten.
Wir starten den Befehlsinterpreter und geben darin den Befehl „shutdown“ ein, der die Arbeit beenden soll, mit den Parametern:
- -r – ist für den Neustart des Systems verantwortlich;
- -t 0 – Verzögerung in Sekunden, bis die Arbeit abgeschlossen ist (0 – keine Verzögerung);
- -f – sofortiger Start aller Anwendungen.
Infolgedessen hat der Befehl die Form „shutdown -r -f -t 0“.
Wenn keine Zeit angegeben wurde, sendet Windows einen Befehl zum Neustart des Computers, nachdem 60 Sekunden seit der Ausführung des Befehls vergangen sind.

Wenn Sie Ihren Laptop neu starten möchten, möchten Sie es wahrscheinlich richtig machen.
Daher werden wir uns als nächstes mit dem Grund für den Neustart und den nachfolgenden Aktionen befassen.
Warum brauchen Sie einen Neustart?
Der Neustart des Laptops dient dazu, verbleibende Prozessdaten aus dem RAM des Computers zu entladen.
Tatsächlich besteht die Hauptaufgabe eines Neustarts darin, den Gerätestatus auf seine ursprünglichen Werte zurückzusetzen.
Ein Neustart unterscheidet sich vom Herunterfahren dadurch, dass die Daten vollständig entladen werden.
Das heißt, wenn Sie den Laptop ausschalten Rom Die Daten werden vollständig gelöscht, während ein Neustart möglicherweise einige davon retten kann.
Der Neustart wird auch zur umfassenden Konfiguration des Computers und des Betriebssystems verwendet.
Sequenzierung
1. Schalten Sie alles aus Ausführen von Anwendungen(). Dieser Schritt ist optional, wir empfehlen ihn jedoch, um Fehler im weiteren Betrieb der Anwendung zu vermeiden.
2. Bewegen Sie den Cursor nach rechts an den Bildschirmrand. Warten Sie, bis das Seitenmenü angezeigt wird. Klicken Sie auf die Schaltfläche „Optionen“.

(Bild 1)
3. Klicken Sie im Seitenmenü auf die Schaltfläche „Ausschalten“ und wählen Sie im angezeigten Menü „Neustart“.

(Figur 2)
Wenn Ihr Laptop nach diesen Schritten nicht neu startet, läuft ein Blockierungsvorgang.
Nach mehreren Neustartversuchen können Sie den Laptop physisch ausschalten, indem Sie die Ein-/Aus-Taste drücken.
Denken Sie daran, dass das Herunterfahren per Knopfdruck die Integrität des Betriebssystems beeinträchtigen kann. Verwenden Sie das Herunterfahren per Knopfdruck daher nur, wenn der Laptop eingefroren ist und nicht neu gestartet werden kann.
Da es derzeit mehr als 12.000 Kommentare auf der Seite gibt, können Sie gerne Fragen stellen.
Benutzer von Windows 7 sind mit den Energieverwaltungsmenüs ihres Systems bestens vertraut, da diese Optionen im Startmenü zu finden sind. Allerdings gibt es in Windows 8 kein solches Menü, da es in diesem Betriebssystem kein Startmenü gibt. Die Leistungssteuerungen sind an verschiedenen Stellen verteilt, von denen die meisten versteckt und für den Durchschnittsbenutzer unzugänglich sind. Aber kein Grund zur Aufregung, denn im Folgenden erzählen wir Ihnen von mehreren einfache Wege Schalten Sie Windows 8 aus, starten Sie es neu oder versetzen Sie das System in den sogenannten Ruhezustand oder Schlafmodus.
Wenn Sie noch nicht stolzer Besitzer sind letzte Version Betriebssystem von Microsoft, es ist Zeit für ein Upgrade auf Windows 8 Pro mit einer Aktion, für einen kleinen Betrag erhalten Sie ein lizenziertes Windows!
Also zurück zu den Möglichkeiten, Ihren PC auszuschalten.
1. Verwenden der Seitenleiste „Einstellungen Charms“.
Öffnen Sie das Einstellungsfeld, indem Sie den Mauszeiger in die obere rechte Ecke des Bildschirms bewegen oder mit dem Finger über den rechten Rand des Touchscreens streichen
Das Einstellungsfeld kann auch durch Drücken der Tastenkombination Win+I aktiviert werden. Hier gibt es unter der Schaltfläche „Herunterfahren“ Optionen zum Herunterfahren und Neustarten des Systems
2. Verwenden einer Kombination Alt-Tasten+F4
Mit der angegebenen Tastenkombination wird ein herkömmliches Windows-Fenster aufgerufen, in dem Sie die gewünschte Option auswählen können – Herunterfahren, Neustart oder eine andere.
Hinweis: Die Tastenkombination Alt+F4 öffnet das Energieverwaltungsfenster nur vom Desktop aus. Auf dem Startbildschirm funktioniert es nicht.
Anmerkung 2: detaillierter Liste der Hotkeys in Windows 8 Schauen Sie sich win8talks.com an.
3. Erstellen Sie eine Energieverwaltungsverknüpfung.
1) Klicken Sie mit der rechten Maustaste auf den Desktop und wählen Sie Neu > Verknüpfung
2) Geben Sie im Feld „Objektstandort“ Shutdown -s -t 00 ein
3) Geben Sie der Verknüpfung einen Namen, z. B. „Ausschalten“.
4) Nachdem Sie auf „OK“ geklickt haben, wird auf dem Desktop eine Verknüpfung zum Herunterfahren mit einem seltsam aussehenden Symbol angezeigt. Ersetzen wir es
5) Klicken Sie mit der rechten Maustaste auf die Verknüpfung und gehen Sie zu Eigenschaften > Symbol ändern
6) Wählen Sie das gewünschte Symbol aus
Um Verknüpfungen zum Abmelden, Neustarten und Ruhezustand zu erstellen, wiederholen Sie die Schritte 1 bis 6 und geben Sie den Zielspeicherort als „Shutdown.exe -l“, „Shutdown.exe -r -f -t 00“ und „Shutdown.exe -h“ an. jeweils.
Um Verknüpfungen an den Startbildschirm anzuheften, klicken Sie mit der rechten Maustaste darauf und wählen Sie „An Start anheften“ aus dem Dropdown-Menü.
4. Durch Systemblockierung.
Die Methode erscheint etwas seltsam, funktioniert aber trotzdem.
Sperren Sie das System mit der Tastenkombination Win+L
Setzen Sie Ihren Sperrbildschirm zurück, indem Sie oben auf dem Bildschirm klicken
Es erscheint eine Seite, auf der Sie aufgefordert werden, ein Passwort einzugeben, um auf das System zuzugreifen. Unten befindet sich eine Schaltfläche zum Ausschalten des Computers.
Also, in neues Windows 8 haben Sie nun vier Möglichkeiten, Ihren Computer auszuschalten oder zum Neustart zu schicken.
Die Benutzeroberfläche von Windows 8 verfügt meiner Meinung nach nicht über eine durchdachte Oberfläche. Um einfache Aktionen wie das Ausschalten oder Neustarten des Computers ausführen zu können, müssen Sie sich daher den Kopf zerbrechen, um zu verstehen, wie das geht.
Die Situation änderte sich ein wenig, als Windows 8.1 veröffentlicht wurde und dort endlich ein Pseudo-Startmenü auftauchte.
Warum Pseudo? Ja, denn das Startmenü in seiner klassischen Darstellung, dessen Bedienung man jahrelang selbst beigebracht hatte, wurde in Windows 8 komplett abgeschafft. Machen Sie sich den Kopf so sehr, dass Sie einfach den Computer ausschalten möchten.
Und nach den empörten Schreien der Benutzer machten sie in Windows 8.1 endlich eine „Krücke“. Benutzer erhielten nicht den gleichen komfortablen Zugriff auf Programme und Einstellungen wie in früheren Windows-Versionen.
Wenn Sie nun mit der linken Maustaste auf das „Fenster“-Symbol in der unteren linken Ecke klicken, erscheint nicht das lang erwartete „Start“-Menü, sondern der verhasste Metro-Bildschirm.
Wenn Sie Ihr Windows 8 immer noch nicht auf Windows 8.1 aktualisiert haben, tun Sie es. Dies wird Ihr Leben teilweise einfacher machen und Sie müssen aktualisieren.
Da in acht, um den Computer auszuschalten. Ich musste ein paar Schritte gehen.
Bewegen Sie den Cursor in die rechte Ecke und warten Sie auf das Wunderfeld auf der rechten Seite, das angezeigt wird, wenn es nicht benötigt wird, und nicht angezeigt wird, wenn es benötigt wird. Klicken Sie dort auf „Start“ und warten Sie auf den Metro-Bildschirm. Und dort in der rechten Ecke finden Sie die Schaltfläche und schalten Sie den Computer aus.
Schauen Sie, wie viele Körperbewegungen es gibt! Und es ist kein Wunder, dass diese Methode, den Computer auszuschalten, viele wütend machte. Alternativ können Sie auch auf „Win“ drücken und mit der Schaltfläche direkt zum Bildschirm gelangen.

Aber! Man musste es googeln oder Zeit damit verbringen, es herauszufinden. Menschen mögen es nicht, noch einmal „ihr Gehirn zu benutzen“, schon gar nicht aus einem bedeutungslosen Grund.
Mit dem Aufkommen von Windows 8.1 ein weiterer alternativer Weg abschalten Dazu klicken Sie mit der rechten Maustaste auf „Pseudostart“ und wählen dann „Herunterfahren und abmelden“. Und danach müssen wir herunterfahren oder neu starten.

Es geht auch anders: 1 Klick weniger. Es wurde erfunden, als es noch keinen „Pseudostart“ gab. Die Methode besteht darin, einige Daten hinzuzufügen Windows-Registrierung Im Desktop-Kontextmenü wurden Optionen zum Herunterfahren und Neustarten angezeigt.

Um diese Elemente zum Kontextmenü hinzuzufügen, erstellen Sie Textdatei mit folgendem Inhalt.
Windows-Registrierungseditor Version 5.00 "icon"="shell32.dll,-325" "Position"="Bottom" "icon"="shell32.dll,-331" "Position"="Bottom" "icon"="shell32. dll,-221" "Position"="Unten" "icon"="shell32.dll,-329" "Position"="Unten" @="Rundll32 User32.dll,LockWorkStation" @="rundll32.exe powrprof.dll ,SetSuspendState 0,1,0" @="shutdown.exe -r -t 00 -f" @="shutdown.exe -s -t 00 -f"
Und speichern Sie es unter dem Namen 1.reg. Doppelklicken Sie darauf und es erscheint ein Fenster mit einer Frage – wir stimmen zu.

Aufmerksamkeit! Um die Datei korrekt zu erstellen, muss die Option „Erweiterungen für reservierte Dateitypen ausblenden“ deaktiviert sein. Sonst wird für Sie nichts klappen.

Wenn Sie zu faul sind, dies alles zu tun, laden Sie einfach diese Datei herunter und führen Sie sie aus – .
Um Änderungen zu entfernen, laden Sie diese Datei herunter und führen Sie sie aus – .
Oder erstellen Sie eine Reg-Datei mit dem folgenden Inhalt und führen Sie sie aus.
Windows-Registrierungseditor Version 5.00 [-hkey_classes_root \desktopbecground\Shell\Computer sperren] [-hkey_classes_root\Desktopbackground\Shell\Computer in den Ruhezustand versetzen] [-Hkey_classes_root\desktopbackground\Shell\Computer neu starten] [-hkey_classes_root\Desktopbeckground\Shell\Computer herunterfahren]
Das ist alles. Genießen Sie es für Ihre Gesundheit!
P.S. Wenn Sie andere Möglichkeiten kennen, schreiben Sie in die Kommentare und ich werde sie dem Artikel hinzufügen.