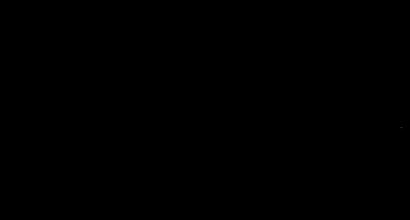Die Anwendung konnte nicht gestartet werden, da ihre parallele Konfiguration falsch ist. Parallele Konfiguration falsch: So beheben Sie das Problem
Die Anwendung konnte nicht gestartet werden, weil sie parallele Konfiguration falschHallo!
Heute bin ich auf ein solches Problem gestoßen - ich habe versucht zu gehen Browser Google Chrome, aber aufgrund eines unerwarteten Fehlers fehlgeschlagen:" Anwendung konnte nicht gestartet werden weil seine parallele Konfiguration falsch ist. Weitere Informationen finden Sie im Ereignisprotokoll der Anwendung oder verwenden Sie das Programm Befehlszeile sxstrace.exe für mehr Informationen."
C:ProgrammdateienGoogleApplicationchrome.exe
Ich habe lange und mühsam nach einer Lösung für dieses Problem gesucht und endlich diese Methode gefunden!
So war es also - ich ging zum offiziellen Google-Forum unter diesem Link https://goo.gl/V0Jr7C , im Forum sagt jeder, dass Sie Bibliotheken herunterladen müssen visuelles c++ 2005 oder 2008 für Ihr Windows-System. ich habe installiert Windows 7 SP1 32 bisschen, also fing ich an, die benötigten Bibliotheken herunterzuladen und diese Dateien hier zu installieren https://goo.gl/sI51HY - JETZT DAS WICHTIGSTE!!! DIESE WEGE HABEN MIR NICHT GEHOLFEN!!! Sie könnten dir helfen, aber sie haben mir nicht geholfen! Nach all den Installationen hat sich der Google Chrome-Browser nicht geöffnet !!! 30 Minuten für all diese Aktionen getötet!
Ich empfehle Ihnen, sich an die Methode zu wenden, die in der Schritt-für-Schritt-Anleitung unten beschrieben wird, oder Sie können mit diesen Bibliotheken herumspielen und sie werden korrekt auf Ihrem PC installiert - es liegt an Ihnen!
Lassen Sie uns meinen eigenen Weg zur Lösung des Problems für Windows 7 sp1 beschreiben (vielleicht ist diese Option für andere Betriebssysteme geeignet).
1) Gehen Sie zu Laufwerk C im Ordner "Benutzer"
3) Wenn Sie sich in diesem Ordner befinden, schauen Sie in die obere linke Ecke und finden Sie den Punkt "BESTELLUNG" - klicken Sie!
4) Im Popup-Menü finden wir den Punkt „ORDNEROPTIONEN UND SUCHE“ – klick!
5) Gehen Sie zur Registerkarte „ANSICHT“ und senken Sie den Fensterschieber ganz nach unten, bis er stoppt
6) Setzen Sie einen Punkt in „SHOW HIDDEN FILES, ORDNERS AND DISKS“ – klicken Sie auf „OK“
7) Wir schauen in den Ordner - darin erscheint ein versteckter Ordner mit dem Namen " Anwendungsdaten"- gehen Sie hinein
9) Im Ordner „Benutzerdaten“ versuchen wir den Ordner „ Standard"- wenn Sie diesen Ordner finden - LÖSCHEN SIE IHN, wenn Sie ihn nicht finden, dann tun wir nichts, sondern schließen einfach alle Ordner und fahren C.
10) Rufen Sie die offizielle Google-Website https://goo.gl/b2w8xZ auf und laden Sie die neue Chrome-Browser-Installationsdatei herunter
11) Installieren Sie das Programm und das war's!!! CHROM funktioniert wieder! Alle Lesezeichen bleiben unberührt!!! Danke an alle fürs Zuschauen! Es wird Fragen am Computer geben - schreiben Sie, ich werde versuchen zu helfen
Der Rat hat geholfen. Aber ..... Anstatt den Standardordner zu löschen, habe ich ihn an einem separaten Ort ausgeschnitten. Chrome installiert. Nach einer solchen Installation wurden alle Paneleinstellungen, Passwörter etc. zurückgesetzt, d.h. Es stellte sich heraus, dass Chrom völlig sauber war. Ich habe den Ordner neu eingegeben ... AppDataLocalGoogleChromeUser Data Ich habe den Standardordner darin zugeschlagen und stattdessen die alte Schnittversion ausgefüllt. Nach einem solchen Trick wurden alle Benutzerbrowsereinstellungen wiederhergestellt.
Browser-Verknüpfung kann nicht gestartet werden Google Chrome gibt Fehler Die Anwendung konnte nicht gestartet werden, da ihre parallele Konfiguration falsch ist. Weitere Informationen finden Sie im Ereignisprotokoll der Anwendung, oder verwenden Sie das Befehlszeilentool sxstrace.exe, um weitere Informationen zu erhalten. Chrome-Browsersymbol wird auf dem Desktop nicht geöffnet. Fehler aufgrund von Inkompatibilität. Meldung C:Program FilesGoogleApplicationchrome.exe. t-Symbol auf dem Desktop öffnen, Chrome-Browser wird nicht geladen, Visual C Plus Plus-Bibliothek, Visual C ++ 2005 2008 32-Bit-64-Bit-System für Windows Seven 7, Service Pack 1 SP1, 32-Bit-Version des Betriebssystems , 64-Bit-Betriebssystem, bewährte Lösung des Problems, Videolektion auf YouTube ansehen, YouTube-Videokurs
Unter dem Betriebssystem Windows 7 kann der Fehler „Die Anwendung konnte nicht gestartet werden, weil ihre Side-by-Side-Konfiguration falsch ist“ auftreten, was übersetzt „Die Anwendung konnte nicht gestartet werden, weil ihre Side-by-Side-Konfiguration falsch ist ." Das gleiche Problem wurde kürzlich auf einem PC mit Windows 10 entdeckt. Was ist der Grund für diesen Fehler und wie kann er behoben werden?
Behebung des Problems über die Befehlszeile in Windows 10
Der vollständige Text des Fehlers sieht folgendermaßen aus: „Die Anwendung konnte nicht gestartet werden, da ihre parallele Konfiguration falsch ist. Weitere Informationen finden Sie im Ereignisprotokoll der Anwendung oder verwenden Sie das Befehlszeilentool sxstrace.exe für weitere Informationen."
Um dieses Problem über die Befehlszeile zu beheben, sollten Sie die folgenden Schritte ausführen:
- Drücken Sie "Win + R" und geben Sie "cmd" ein.
- Die Konsole wird geöffnet. Wir geben "Sxstrace" ein.
- Geben Sie als nächstes "sxstrace trace /logfile:sxstrace.etl" ein. Der Pfad zum Protokoll kann unterschiedlich sein. Wir schauen uns den Fehler an.
- Geben Sie dann "sxstrace parse /logfile:sxstrace.etl /outfile:sxstrace.txt" erneut ein.
- Die Datei sxstrace.txt wird geöffnet.

Notepad öffnet Informationen, die angeben, welche Art von Fehler aufgetreten ist und welche Version der Visual C ++ - Bibliotheken benötigt wird.

Wir schauen uns die Daten an und laden neue Software herunter.
Behebung des Fehlers durch Neuinstallation von Visual C++
In den meisten Fällen ist die Ursache dieses Fehlers die fehlerhafte Funktionsweise der installierten Software oder ein Konflikt zwischen verschiedenen Versionen von Visual C++. Daher können Sie das Problem lösen, indem Sie die Microsoft-Bibliotheken neu installieren.
Fehler „Anwendung konnte nicht parallele Konfiguration starten ist falsch“
Bei der aktiven Nutzung eines PCs können Benutzer unangenehme Situationen erleben, in denen ein bestimmtes Spiel oder Programm einfach nicht gestartet werden kann und einen bestimmten Fehler ausgibt. Heute werden wir uns in diesem Artikel mit einem ziemlich häufigen Fehler befassen – „Die Anwendung konnte nicht gestartet werden, da ihre parallele Konfiguration falsch ist.“
Es gibt zwei effektivste Methoden, die bei der Beseitigung helfen gegebener Fehler, die beim Starten von Anwendungen in Windows auftritt.
- Neuinstallieren des Microsoft VISUAL C++-Pakets;
- Registrierungsbearbeitung.
Beheben Sie den parallelen Konfigurationsfehler, indem Sie Microsoft VISUAL C++ neu installieren
Der erste Weg ist sehr einfach und schnell. Es wird nicht viel Zeit in Anspruch nehmen und erfordert keine tiefen Kenntnisse im Computerbereich. Sie benötigen eine banale Neuinstallation des Programms mit seiner vorläufigen Entfernung.
Sehr oft starten Programme und Spiele nicht, geben einen parallelen Konfigurationsfehler wegen Inkompatibilität aus installierte Versionen Systembibliothek Visual C++ 2008 oder Visual C++ 2010. Wir werden sie neu installieren.
Gehen Sie dazu auf "" und wählen Sie dort " Programme und Funktionen«.
Entfernen Sie als Nächstes in der Liste der installierten Programme diejenigen, die im Bild unten hervorgehoben sind, nämlich Microsoft Vusial C++ 2005, Microsoft Vusial C++ 2008 und Microsoft Visual C++ 2010, Microsoft Vusial C++ 2015 und Microsoft Vusial C++ 2013 Bit X64 und X68.

Aufgeführte Visual C-Bibliotheken installierte Programme
Der nächste Schritt besteht darin, den Computer neu zu starten und die Visual C++-Installationspakete von der offiziellen Microsoft-Website herunterzuladen.
Nachdem Sie die Pakete heruntergeladen haben, installieren Sie sie und starten Sie den PC erneut und versuchen Sie, die Anwendung auszuführen, die den Fehler „Die Anwendung konnte nicht gestartet werden. Parallele Konfiguration ist falsch“ ausgegeben hat.
Korrekturen an der Registrierung vornehmen
Diese Methode ist etwas komplizierter als die vorherige. Es erfordert, dass Sie äußerst vorsichtig sind und die Anweisungen strikt befolgen.
Beachtung! Sie führen alle Operationen mit der Registrierung auf eigene Gefahr und Gefahr durch. Es wird empfohlen, vor dem Start einen Wiederherstellungspunkt zu erstellen.
Starten Sie das Fenster „Ausführen“ mit der Tastenkombination „ Win++R" und geben Sie den Befehl ein " regedit«.

Die Kombination der Tasten „Win“ + „R“ auf der Tastatur
Der Registrierungseditor wird geöffnet. Sie müssen zum folgenden Pfad gehen und die Ordner auf der linken Seite des sich öffnenden Fensters erweitern:
HKEY_LOCAL_MACHINE -SOFTWARE -Microsoft -Windows -CurrentVersion -SideBySide -Winners - x86_policy.9.0.microsoft.vc90.crt_(verschiedene Buchstaben und Zahlen) - 9.0
Nachdem Sie zum angegebenen Pfad gegangen sind, werden 3 Parameter auf der rechten Seite des Fensters angezeigt. Der erste wird "(Standard)" genannt und die anderen beiden sind numerische Namen.
Der Wert des Parameters „(Default)“ muss also mit dem Namen des letzten Parameters in diesem Ordner übereinstimmen. Ist dies nicht der Fall, müssen Sie den Wert des Parameters „Default“ durch Doppelklick auf einen Wert ändern, der gleich dem Namen des letzten Parameters im Ordner ist.

Korrespondenz von Werten und Namen in der Windows-Registrierung
Folgen Sie nun dem Pfad:
HKEY_LOCAL_MACHINE -SOFTWARE -Microsoft -Windows -CurrentVersion -SideBySide -Winners - x86_policy.8.0.microsoft.vc80.crt_(verschiedene Buchstaben und Zahlen) - 8.0
Und machen Sie dasselbe, d. h. prüfen Sie, ob der Standardwert des Parameters mit dem Namen des letzten Parameters im Ordner übereinstimmt. Und wenn sie sich unterscheiden, ändern Sie den Wert des Parameters "(Standard)".
Starten Sie nach allen durchgeführten Manipulationen den Computer neu und versuchen Sie, das Programm auszuführen, das den Fehler „Die Anwendung konnte nicht gestartet werden, da ihre parallele Konfiguration falsch ist“ ausgegeben hat.
Beim Starten einiger nicht der neuesten, aber notwendigen Programme in Windows 10, 8 und Windows 7 kann der Benutzer auf den Fehler „Die Anwendung konnte nicht gestartet werden, weil ihre Side-by-Side-Konfiguration falsch ist – in englischen Versionen von Windows) stoßen.
Diese Anleitung ist eine Schritt-für-Schritt-Anleitung zur Behebung dieses Fehlers auf verschiedene Arten, von denen eine höchstwahrscheinlich hilfreich sein wird und es Ihnen ermöglicht, ein Programm oder Spiel auszuführen, das Probleme mit der parallelen Konfiguration meldet.
Behebung einer falschen Side-by-Side-Konfiguration durch Neuanordnung von Microsoft Visual C++ Redistributable
Die erste Möglichkeit, den Fehler zu beheben, beinhaltet keine Diagnose, ist jedoch für einen unerfahrenen Benutzer am einfachsten und funktioniert meistens unter Windows.
In den allermeisten Fällen ist die Ursache für die Meldung „Die Anwendung konnte nicht gestartet werden, weil ihre parallele Konfiguration fehlerhaft ist“ eine fehlerhafte Bedienung oder Konflikte zwischen der installierten Software der Visual C++ 2008 und Visual C++ 2010 Redistributables erforderlich zum Ausführen des Programms, und Probleme damit sind relativ einfach zu beheben.
- Gehen Sie zu Systemsteuerung - Programme und Funktionen
- Wenn die Liste der installierten Programme das Microsoft Visual C++ 2008 und 2010 Redistributable Package (oder Microsoft Visual C++ Redistributable, wenn die englische Version installiert ist), x86- und x64-Versionen enthält, entfernen Sie diese Komponenten (wählen Sie aus, klicken Sie oben auf „Entfernen“) .
- Starten Sie nach dem Entfernen Ihren Computer neu und installieren Sie diese Komponenten von der offiziellen Microsoft-Website (Downloadadressen - unten).
Sie können die Visual C++ 2008 SP1- und 2010-Pakete von den folgenden Seiten herunterladen offizielle Seiten(für 64-Bit-Systeme installieren Sie sowohl x64- als auch x86-Versionen, für 32-Bit-Systeme - nur x86-Version):
- Microsoft Visual C++ 2008 SP1 32-Bit (x86) – https://www.microsoft.com/en-us/download/details.aspx?id=5582
- Microsoft Visual C++ 2008 SP1 64-Bit – https://www.microsoft.com/en-us/download/details.aspx?id=2092
- Microsoft Visual C++ 2010 SP1 (x86) – https://www.microsoft.com/en-us/download/details.aspx?id=8328
- Microsoft Visual C++ 2010 SP1 (x64) – https://www.microsoft.com/en-us/download/details.aspx?id=13523
Starten Sie nach der Installation der Komponenten Ihren Computer erneut und versuchen Sie, das Programm auszuführen, das den Fehler gemeldet hat. Wenn es dieses Mal nicht läuft, Sie aber die Möglichkeit haben, es neu zu installieren (auch wenn Sie es schon einmal getan haben) - versuchen Sie es, es könnte funktionieren.
Hinweis: In einigen Fällen, obwohl heute selten (für ältere Programme und Spiele), müssen Sie möglicherweise die gleichen Schritte für Microsoft Visual C++ 2005 SP1-Komponenten ausführen (einfach auf der offiziellen Microsoft-Website zu finden).
Weitere Möglichkeiten zur Behebung des Fehlers
Der vollständige Text der fraglichen Fehlermeldung lautet „Die Anwendung konnte nicht gestartet werden, da ihre parallele Konfiguration falsch ist. Weitere Informationen finden Sie im Ereignisprotokoll der Anwendung oder verwenden Sie das Befehlszeilentool sxstrace.exe für weitere Informationen." Sxstrace ist eine Möglichkeit zu diagnostizieren, welche parallele Konfiguration des Moduls das Problem verursacht.
Um das Programm sxstrace zu verwenden, führen Sie eine Eingabeaufforderung als Administrator aus und führen Sie dann die folgenden Schritte aus.
- Geben Sie den Befehl sxstrace trace /logfile:sxstrace.etl ein (Sie können auch einen anderen Pfad zur etl-Protokolldatei angeben).
- Führen Sie das Programm aus, das den Fehler verursacht, und schließen Sie das Fehlerfenster (klicken Sie auf „OK“).
- Geben Sie den Befehl sxstrace parse /logfile:sxstrace.etl /outfile:sxstrace.txt ein
- Öffnen Sie die Datei sxstrace.txt
Im Befehlsausführungsprotokoll sehen Sie Informationen darüber, welche Art von Fehler aufgetreten ist, sowie die genaue Version (installierte Versionen können unter „Programme und Funktionen“ eingesehen werden) und die Bitanzahl der Visual C ++ - Komponenten (falls vorhanden ), die für das Funktionieren dieser Anwendung erforderlich sind, und verwenden Sie diese Informationen, um das gewünschte Paket zu installieren.
Eine weitere Option, die helfen kann oder umgekehrt Probleme verursacht (d. h. nur verwenden, wenn Sie wissen, wie und bereit sind, Probleme mit Windows zu lösen), ist die Verwendung des Registrierungseditors.
Öffnen Sie die folgenden Registrierungszweige:
- HKEY_LOCAL_MACHINE\ SOFTWARE\ Microsoft\ Windows\ CurrentVersion\ SideBySide\ Winners\ x86_policy.9.0.microsoft.vc90.crt_(charset)\ 9.0
- HKEY_LOCAL_MACHINE\ SOFTWARE\ Microsoft\ Windows\ CurrentVersion\ SideBySide\ Winners\ x86_policy.8.0.microsoft.vc80.crt_(charset)\ 8.0
Beachten Sie den Wert „Standard“ und die Liste der Versionen in den Werten unten.
Wenn der Standardwert ungleich ist neue Version in der Liste, dann ändern Sie es so, dass es gleich wird. Schließen Sie danach den Registrierungseditor und starten Sie Ihren Computer neu. Überprüfen Sie, ob das Problem behoben wurde.
Zu diesem Zeitpunkt sind dies alle Möglichkeiten, die ich vorschlagen kann, um den parallelen Konfigurationsfehler zu beheben. Wenn etwas nicht funktioniert oder es etwas hinzuzufügen gibt, warte ich in den Kommentaren auf dich.
Windows wird ständig aktualisiert, sodass einige Programme und Spiele nicht mit dem System Schritt halten können. Infolgedessen gibt es Probleme mit der Kompatibilität und dem Anwendungsstart. Normalerweise reicht es aus, einfach die Kompatibilität mit einer älteren Version zu aktivieren, aber einige Fehler werden auf andere Weise behoben. Insbesondere sprechen wir von einem Ausfall, der von einer Meldung begleitet wird, dass die parallele Konfiguration nicht korrekt ist.
Einen Grund finden
Wenn Sie die Fehlermeldung „Parallele Konfiguration ist falsch“ erhalten, fordert Windows Sie auf, welche Schritte Sie unternehmen müssen, um die Ursache des Fehlers zu ermitteln. In der Regel weist die Meldung darauf hin, dass Informationen zu den Ursachen im Ereignisprotokoll des Programms zu finden sind. Wenn kein Protokoll vorhanden ist, verwenden Sie den Befehl sxstrace.exe, um festzustellen, bei welchem Modul Konfigurationsprobleme auftreten.

Gehen Sie folgendermaßen vor, um den Fehler mit sxstrace.exe zu diagnostizieren:

Grundsätzlich können Sie auf eine Diagnose verzichten und sofort mit der Fehlerbeseitigung beginnen. Mit der Diagnose können Sie nur ungefähr bestimmen, mit welcher Methode der Fehler behoben werden soll.
Fehlerbehebung
Die häufigste Ursache für die Meldung, dass die Konfiguration falsch ist, ist ein Visual C++-Konflikt mit Windows. So lösen Sie den Konflikt mit Visual C++:

Wenn nach der Neuinstallation der Bibliotheken das Programm, das den Fehler verursacht hat, nicht mehr ausgeführt wird, versuchen Sie, es zu löschen und neu zu installieren.
Ein weiterer möglicher Grund sind Registrierungsfehler. Um sie zu finden und zu beheben, müssen Sie zuerst den Registrierungseditor starten: Drücken Sie Win + R und führen Sie „regedit“ aus. Erstellen Sie einen Wiederherstellungspunkt, bevor Sie Änderungen an der Registrierung vornehmen.

Stellen Sie sicher, dass Sie Ihren Computer neu starten, nachdem Sie die Änderung vorgenommen haben. Wenn Sie das System das nächste Mal starten, sollte es kein Konfigurationsproblem geben.
Ständige Windows-Updates haben dazu geführt, dass eine Reihe von Programmen auf modernen Versionen von Betriebssystemen nicht lauffähig sind. Nicht alle Entwickler halten ihre Spiele und Anwendungen auf dem neuesten Stand, was beim Versuch, sie zu starten, zu Fehlern führen kann. Die meisten dieser Fehler können durch die Installation von Kompatibilität behoben werden, aber nicht alle. Wenn Sie beim Starten der Anwendung eine Meldung erhalten, dass die parallele Konfiguration nicht korrekt ist, gibt es eine Reihe von Möglichkeiten, dies zu beheben, die im Folgenden erläutert werden.
Parallelkonfiguration ist falsch: Was bedeutet das?
Operationssaal Windows-System Wenn ein Fehler "Parallelkonfiguration ist falsch" auftritt, fragt es den Benutzer selbstständig, was getan werden muss, um ihn zu diagnostizieren. Das Fehlermeldungsfeld weist darauf hin, dass weitere Informationen zu den Ursachen im Ereignisprotokoll der Anwendung zu finden sind. Wenn das Programm es nicht hat, können Sie den Befehl sxstrace.exe verwenden, mit dem Sie feststellen können, welches der verwendeten Module eine falsche parallele Konfiguration hat.

Um die Fehlerursache mit sxstrace.exe zu diagnostizieren, müssen Sie Folgendes tun:
- Eingabeaufforderung als Administrator ausführen;
- Führen Sie den folgenden Befehl aus: sxstrace trace /logfile:sxstrace.etl
- Führen Sie als Nächstes eine Anwendung aus, die meldet, dass die parallele Konfiguration falsch ist. Wenn eine Fehlermeldung angezeigt wird, klicken Sie auf „OK“ und kehren Sie zur Befehlszeile zurück;
- Führen Sie auf der Befehlszeile aus: sxstrace parse /logfile:sxstrace.etl /outfile:sxstrace.txt
Bitte beachten Sie: Bei Bedarf können Sie den Pfad zum etl-Log und den endgültigen Namen der txt-Datei variieren.

Nachdem Sie die oben beschriebenen Schritte ausgeführt haben, müssen Sie die erstellte txt-Datei mit Notepad oder einem anderen Texteditor öffnen und die Ergebnisse untersuchen.
Parallele Konfiguration falsch: So beheben Sie das Problem
Es ist überhaupt nicht erforderlich, die oben beschriebene Diagnose durchzuführen, aber oft können Sie die Ursache des betreffenden Fehlers verstehen. Um das Problem zu beheben und die Meldung „Parallelkonfiguration ist fehlerhaft“ beim Programmstart nicht mehr angezeigt wird, reicht es meistens aus, den Konflikt zwischen Windows und dem Visual C++-Paket zu lösen oder einige Änderungen an der Registrierung vorzunehmen. Sehen wir uns unten beide Optionen an.
Die parallele Konfiguration ist aufgrund von Visual C++ falsch
Wenn Sie Spiele und Anwendungen zusammen mit ihnen auf einem Computer installieren, wird meistens ein zusätzliches Paket installiert. Software. Dieses Paket kann die Bibliotheken Visual C++ 2008, Visual C++ 2010 usw. enthalten. Wenn sie mit Windows in Konflikt stehen, wird die Meldung "Parallelkonfiguration ist falsch" angezeigt. In einer solchen Situation können Sie den Fehler wie folgt beheben:

Danach sollte der Fehler „Parallelkonfiguration ist fehlerhaft“ nicht mehr stören.
Bitte beachten Sie: Wenn sich das Programm, das den Fehler verursacht hat, nach Befolgen der oben beschriebenen Anweisungen nicht öffnen lässt, versuchen Sie, es neu zu installieren.
Die parallele Konfiguration ist aufgrund eines Registrierungsfehlers falsch
Ein weiterer Grund für das Auftreten des Fehlers „Parallel Configuration Incorrect“ sind Registrierungsfehler. Wenn die Systemstandardversionen der Bibliotheken von den zuletzt installierten Versionen abweichen, kann der betreffende Fehler auftreten.
Um das Problem zu beheben, führen Sie den Registrierungseditor aus. Drücken Sie dazu auf der Windows-Tastatur + R und schreiben Sie den Befehl in das Fenster "Ausführen". regedit. Der Registrierungseditor wird geöffnet, in dem Sie dem Pfad folgen müssen:
HKEY_LOCAL_MACHINE -SOFTWARE -Microsoft -Windows -CurrentVersion -SideBySide -Winners - x86_policy.9.0.microsoft.vc90.crt_(verschiedene Buchstaben und Zahlen) - 9.0
In diesem Abschnitt sehen Sie den Standardwert und zwei Optionen. Bitte beachten Sie, dass der Name des Parameters dem Defaultwert entspricht. Wenn sie nicht übereinstimmen, ändern Sie den Standardwert so, dass er mit dem Parameternamen identisch ist.

Bei der aktiven Nutzung eines PCs können Benutzer unangenehme Situationen erleben, in denen ein bestimmtes Spiel oder Programm einfach nicht gestartet werden kann und einen bestimmten Fehler ausgibt. Heute werden wir uns in diesem Artikel mit einem ziemlich häufigen Fehler befassen – „Die Anwendung konnte nicht gestartet werden, da ihre parallele Konfiguration falsch ist.“
Es gibt zwei effektivste Methoden, um diesen Fehler zu beheben, der beim Starten von Anwendungen in Windows auftritt.
- Neuinstallieren des Microsoft VISUAL C++-Pakets;
- Registrierungsbearbeitung.
Beheben Sie den parallelen Konfigurationsfehler, indem Sie Microsoft VISUAL C++ neu installieren
Der erste Weg ist sehr einfach und schnell. Es wird nicht viel Zeit in Anspruch nehmen und erfordert keine tiefen Kenntnisse im Computerbereich. Sie benötigen eine banale Neuinstallation des Programms mit seiner vorläufigen Entfernung.
Sehr oft starten Programme und Spiele nicht, geben einen parallelen Konfigurationsfehler aufgrund von Inkompatibilität mit den installierten Versionen der Systembibliothek Visual C ++ 2008 oder Visual C ++ 2010. Wir werden sie neu installieren.
Gehen Sie dazu auf "" und wählen Sie dort " Programme und Funktionen«.
Entfernen Sie als Nächstes in der Liste der installierten Programme diejenigen, die im Bild unten hervorgehoben sind, nämlich Microsoft Vusial C++ 2005, Microsoft Vusial C++ 2008 und Microsoft Visual C++ 2010, Microsoft Vusial C++ 2015 und Microsoft Vusial C++ 2013 Bit X64 und X68.
Visual C-Bibliotheken in der Liste der installierten Programme
Der nächste Schritt besteht darin, den Computer neu zu starten und die Visual C++-Installationspakete von der offiziellen Microsoft-Website herunterzuladen.
Nachdem Sie die Pakete heruntergeladen haben, installieren Sie sie und starten Sie den PC erneut und versuchen Sie, die Anwendung auszuführen, die den Fehler „Die Anwendung konnte nicht gestartet werden. Parallele Konfiguration ist falsch“ ausgegeben hat.
Korrekturen an der Registrierung vornehmen
Diese Methode ist etwas komplizierter als die vorherige. Es erfordert, dass Sie äußerst vorsichtig sind und die Anweisungen strikt befolgen.
Beachtung! Sie führen alle Operationen mit der Registrierung auf eigene Gefahr und Gefahr durch. Es wird empfohlen, vor dem Start einen Wiederherstellungspunkt zu erstellen.
Starten Sie das Fenster „Ausführen“ mit der Tastenkombination „ Win++R" und geben Sie den Befehl ein " regedit«.

Die Kombination der Tasten „Win“ + „R“ auf der Tastatur
Der Registrierungseditor wird geöffnet. Sie müssen zum folgenden Pfad gehen und die Ordner auf der linken Seite des sich öffnenden Fensters erweitern:
HKEY_LOCAL_MACHINE-SOFTWARE-Microsoft-Windows-CurrentVersion-SideBySide-Winners-x86_policy.9.0.microsoft.vc90.crt_(verschiedene Buchstaben und Zahlen)-9.0
Nachdem Sie zum angegebenen Pfad gegangen sind, werden 3 Parameter auf der rechten Seite des Fensters angezeigt. Der erste wird "(Standard)" genannt und die anderen beiden sind numerische Namen.
Der Wert des Parameters „(Default)“ muss also mit dem Namen des letzten Parameters in diesem Ordner übereinstimmen. Ist dies nicht der Fall, müssen Sie den Wert des Parameters „Default“ durch Doppelklick auf einen Wert ändern, der gleich dem Namen des letzten Parameters im Ordner ist.

Korrespondenz von Werten und Namen in der Windows-Registrierung
Folgen Sie nun dem Pfad:
HKEY_LOCAL_MACHINE-SOFTWARE-Microsoft-Windows-CurrentVersion-SideBySide-Winners-x86_policy.8.0.microsoft.vc80.crt_(verschiedene Buchstaben und Zahlen)-8.0
Und machen Sie dasselbe, d. h. prüfen Sie, ob der Standardwert des Parameters mit dem Namen des letzten Parameters im Ordner übereinstimmt. Und wenn sie sich unterscheiden, ändern Sie den Wert des Parameters "(Standard)".
Starten Sie nach allen durchgeführten Manipulationen den Computer neu und versuchen Sie, das Programm auszuführen, das den Fehler „Die Anwendung konnte nicht gestartet werden, da ihre parallele Konfiguration falsch ist“ ausgegeben hat.
Teile den Artikel weiter soziale Netzwerke! Helfen Sie unserer Seite!
Begleiten Sie uns auf VK!
Auftreten von Fehlern beim Arbeiten mit Standardanwendungen Windows ist weit verbreitet. Wenn Sie eine Meldung zu Problemen mit der parallelen Konfiguration sehen (Fehler 14001 – Die Anwendung konnte nicht gestartet werden, da die parallele Konfiguration falsch ist), konnte das System die erforderlichen Ressourcen zum Ausführen der Anwendungsbibliotheken nicht finden. Das ist wegen Fehlfunktionen einzelne Softwarekomponenten und Fehler im Betrieb der parallelen Konfiguration, die die Bibliotheken und Ressourcen schreibt, die zum Ausführen der Anwendung benötigt werden.
Fehleranalyse
Verwenden Sie Sxstrace exe, um die problematische Komponente und das Modul zu identifizieren. Dazu benötigen Sie:

Sie sollten die erforderliche Version der Anwendung mit der verfügbaren vergleichen, wenn sie nicht übereinstimmen, ist dies das Problem. Das Problem wird durch die Installation gelöst gewünschte Ausführung Programme.
Komponenten neu installieren
Nach der Überprüfung müssen Sie die richtigen Softwarekomponenten installieren. Meistens ist es Microsoft Visual C++. Zum Aktualisieren sollten Sie:

Zusätzlich zu diesem Programm müssen Sie möglicherweise das NET Framework neu installieren:

Für die Zehn sollten Sie auch die Bereitschaft des Ganzen prüfen Systeme für Updates:


Nach all den Manipulationen gewünschte Anwendung sollte sofort losgehen.
Registry-Fix
Wenn die vorherigen Methoden nicht geholfen haben, sollten Sie den Fehler über das Verzeichnis beheben:

Nach den Fixes sollten Sie die Registrierung schließen und das System neu starten. Der Fehler sollte nach diesen Schritten verschwinden.
andere Methoden
Möglicherweise liegt die Ursache des Problems darin, dass das System Updates nicht selbst herunterladen und installieren kann. Um dieses Problem zu lösen herunterladen sollte"Fehlerbehebung" für das Betriebssystem. Führen Sie es nach der Installation einfach aus, und es behebt das Problem von selbst. 
Darüber hinaus gibt es mehrere weitere Methoden zur Behebung des Fehlers Nr. 14001.
Mannschaft SFC
Die Verwendung von SFC Scan ermöglicht dies finden und beheben beschädigte Dateien. Dafür:

Wenn ein Es erscheint eine Meldung„Windows-Ressourcenschutz“ bedeutet, dass ein Schaden vorliegt, das Programm ihn aber nicht beheben kann. Sie können dies beheben, indem Sie den Vorgang in wiederholen Sicherheitsmodus . Dazu müssen Sie in der zehnten und achten Version des Betriebssystems dies tun PC neu starten bei gedrückter "Shift"-Taste. Starten Sie in früheren Versionen einfach das System neu und halten Sie während des Neustarts die Taste F8 gedrückt.
Systemwiederherstellung
Zu drastischeren Maßnahmen gehört das Zurücksetzen des Betriebssystems auf eine frühere Version. Dafür:

Diese Option ist nur verfügbar, wenn das System zum Speichern von Wiederherstellungspunkten aktiviert und konfiguriert wurde.
Deinstallieren von Windows Live-Komponenten
Windows Live ist eine Reihe von Anwendungen und Programmen von Microsoft, die in das System integriert sind. Manchmal sind sie die Ursache vieler Fehler und dann ist es besser, sie loszuwerden:

Nach der Deinstallation sollten Sie Ihren Computer neu starten und weiterarbeiten.
Zurück zu den Werkseinstellungen
Die radikalste Abhilfe in Windows 10 ist ein Werksreset. Dazu benötigen Sie:

Es lohnt sich, die Methode nur dann zu verwenden, wenn alle anderen Wiederherstellungsmethoden nutzlos sind.
Eine Standardaufgabe für Softwareentwickler ist es, eine Anwendung zu konfigurieren. Für jede Plattform ist ihre Lösung spezifisch. Zu den Konfigurationsfunktionen gehören:
- Prozesssynchronisierung;
- Sammlung von Ergebnissen;
- Verteilung der Arbeit;
- starten usw.
Anwendungen verwenden eine Datenparallelverarbeitungstechnik, mit der Sie mehrere Aktionen gleichzeitig ausführen können.
Im Gange gemeinsamer Betrieb Programmen, tritt eine Situation auf, in der das Programm nicht startet und einen Fehler ausgibt: "Die Anwendung konnte nicht gestartet werden, da ihre parallele Konfiguration falsch ist."
Ursachen der Manifestation
Die Art des Fehlers kann angenommen werden, wenn man weiß, dass die Anwendungsentwicklung in einer bestimmten Umgebung unter Verwendung einer Reihe von Tools durchgeführt wird. Meistens liegt es an der Beschädigung von C++-Bibliotheksdateien (Microsoft Visual C++ Redistributable).
Um die Aufgabe des Startens der Anwendung zu lösen, verwenden wir das vorgeschlagene Programm zur Diagnose der Anwendungskonfiguration - . Das Befehlszeilenprogramm findet das problematische Manifest. Die Aufgabe des Benutzers besteht darin, beschädigte Manifeste (Systemkomponenten) wiederherzustellen.
Programmbefehle:
Sxstrace Trace sxstrace Paket
In den empfangenen Protokollen finden wir mit dem Wort "Fehler" oder "Fehler" die beschädigte Komponente. Unsere Aufgabe ist es, es wiederherzustellen.
Wiederherstellungsalgorithmus
Lassen Sie uns den Algorithmus zum Wiederherstellen des Starts der Anwendung ausführen:
- Um Probleme beim Installieren von Updates zu vermeiden Betriebssystem, installieren Sie das Bereitschaftstool für Systemupdates über den Link. Wir wählen die unserer Architektur entsprechende Version aus.
- Lassen Sie uns nun die Fehler der Anwendungsentwicklungsumgebung beseitigen, indem Sie Microsoft Visual C++ neu installieren. Wir laden MS Visual C++ mit SP1 herunter, entsprechend der Bitanzahl des installierten Betriebssystems. Vor der Installation der heruntergeladenen Version müssen Sie:
- entfernen Sie das problematische Programm;
- entfernen Sie das vorhandene verteilbare Visual C++-Paket;
- starten Sie das System neu;
- installieren Sie das heruntergeladene Visual C++-Paket;
- starten Sie die Maschine neu.
- Eliminieren Sie Fehler in der Toolset-Umgebung und der Programmausführung. Dazu müssen Sie das .NET Framework neu installieren:
- Laden Sie die Komponente aus dem Link ;
- entfernen Sie die vorherige Version;
- Aktualisieren Sie die Systemregistrierung, starten Sie neu;
- Installieren Sie das heruntergeladene Paket.
- Installieren Sie die Anwendung, die den Fehler verursacht hat.
- Wir starten den Computer neu.
In den meisten Fällen lösen die durchgeführten Manipulationen das Problem.
Zusätzliche Optionen zur Lösung des Problems
Wenn die Wiederherstellung nicht geholfen hat:
- Sie können - verwenden, um ein Rollback durchzuführen.
- Wenn dieses Tool bei der Lösung des Problems nicht geholfen hat, müssen Sie auf den letzten Ausweg zurückgreifen - die Neuinstallation des Betriebssystems. Sie können es auf ein vorhandenes legen. In diesem Fall können problematische Dateien zurückbleiben, was die Zeit zur Behebung des Problems verlängert. Es ist besser, mit vollständiger Formatierung neu zu installieren.
Zur Installation des Betriebssystems ist eine lizenzierte Distribution wünschenswert, damit Sie sich bei späteren Arbeiten nicht mit Installationsproblemen auseinandersetzen müssen:
- Treiber;
- Softwareprodukte;
- nicht vorhandene Schriftarten usw.
Beratung! Verwenden Sie keine Baugruppen von Drittanbietern wie Beast, lDimm, Filka usw.
Wenn Sie Fragen zur Fehlerbehebung haben, ! Teilen Sie uns mit, womit Sie Probleme haben und was Sie bereits getan haben, damit wir Ihnen helfen können.