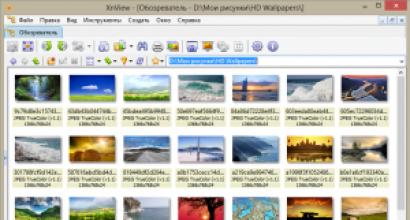So stellen Sie einen Klingelton auf einem Samsung Galaxy-Telefon ein. Wie stelle ich einen Klingelton auf einem Samsung-Telefon ein? Einen Klingelton einzustellen ist einfach
Wenn Sie gespeicherte Kontakte aus Ihrem Google-Konto kopieren, werden diese automatisch mit den Fotos verschoben. Zwei Hauptbedingungen müssen erfüllt sein: Kontoinhaber müssen den Gmail-Dienst nutzen und außerdem einen eigenen Avatar festlegen. In jedem Fall ist es einfach, selbst ein Foto an einen Kontakt anzuhängen. Es reicht aus, sich ein paar Minuten damit zu beschäftigen. Im Folgenden beschreiben wir, wie das geht.
Ein Foto für einen Kontakt auf Android festlegen
Die erste Priorität besteht darin, zum Abschnitt „Kontakte“ zu gehen. Dies können Sie tun, indem Sie direkt auf dem Desktop auf das Symbol „Kontakte“ klicken. Danach entscheiden wir, für welchen Kontakt wir das Bild festlegen möchten. Klicken Sie darauf und halten Sie es eine Weile gedrückt. Lassen Sie los, wenn ein Menü mit dem Eintrag „Ändern“ erscheint. Klicken Sie auf die schematische Zeichnung in Form eines Fotos und wählen Sie aus, woher Sie das Bild aufnehmen möchten. Befindet sich das Bild dieser Person bereits auf dem Telefon, dann wählen Sie das gewünschte Foto aus der Galerie aus, andernfalls machen Sie zunächst ein Foto.Daher muss alles, was Sie getan haben, gespeichert werden und Sie können anschließend das neue Bild der Person im Kontakt auf Ihrem Smartphone genießen.
Festlegen eines Klingeltons für einen Kontakt auf Android
Für einen einzelnen Kontakt können Sie neben einer speziellen visuellen Kennung auch eine akustische Kennung festlegen. Wie ist der Soundtrack eingestellt? Gehen Sie zunächst zum Menü, um den Kontakt zu ändern, klicken Sie dann auf die Zeile „Klingelton“ und treffen Sie Ihre Auswahl bezüglich des gewünschten Kontakts. Sie können sowohl Standardsounds als auch heruntergeladene vollständige Songs installieren. Um sicherzustellen, dass die Einstellungen nicht verloren gehen, klicken Sie auf die Schaltfläche „Speichern“, nachdem alles fertig ist.Diese Methode ist für neuere Android-Versionen akzeptabel. Besitzer älterer Geräte können sich jedoch mehrere Möglichkeiten leisten, die Kontaktmelodie einzustellen. Zunächst müssen Sie ein Verzeichnis im Telefonspeicher suchen (falls vorhanden) oder erstellen (falls nicht) und es „Musik“ nennen. Es sollte drei Unterordner mit den Namen enthalten: Klingelton, Alarme, Benachrichtigung.
Nachdem Sie eine beliebige Datei in einem dieser Verzeichnisse abgelegt haben, können Sie diese sofort als Auswahlmöglichkeit über die Systemoberfläche (im gewünschten Menüpunkt) sehen. Damit die Änderungen wirksam werden, müssen Sie das Telefon in den meisten Fällen neu starten.
Die zweite Methode besteht darin, einen Klingelton für einen Kontakt auf Android über den Musikplayer einzustellen, während dieser läuft.
Wenn Sie eine bestimmte Melodie bei Anrufen lieber öfter hören möchten, können Sie diese für mehrere (Gruppen) von Kontakten gleichzeitig einstellen. Um diesen Vorgang durchzuführen, müssen Sie zu den Gruppen gehen, aus allen vorhandenen die gewünschte auswählen und sicherstellen, dass Ihr Finger das Display an der Stelle der Beschriftung lange berührt. Nachdem Sie auf das Erscheinen des Kontextmenüs gewartet haben, sollten Sie auf die Schaltfläche „Ändern“ klicken. Darüber hinaus ist das Prinzip dasselbe wie bei der Musik.
In diesem Artikel werden wir es erzählen So stellen Sie den Klingelton auf dem Samsung Galaxy Ace 4 Neo Duos ein. Auf diese Weise können Sie Ihren eigenen Klingelton auf anderen ähnlichen Samsung-Androiden einstellen, und diese Methode hilft Ihnen auch dabei, Klingeltöne auf verschiedenen SIM-Karten festzulegen. Da Sie beim Samsung Galaxy Ace 4 Neo Duos zum Installieren eigener Klingeltöne zunächst die gewünschte Melodie zur Installationsliste hinzufügen müssen, schauen wir uns an, wie das geht.
So dass Legen Sie Ihren Klingelton im Samsung Galaxy fest ace 4 neo duos befolgen Sie diese Schritte auf Ihrem Samsung-Telefon:
1) Öffnen Sie das Haupteinstellungsmenü und suchen Sie den Punkt „Ton“.
2) Als nächstes öffnet sich ein Menü, in dem Sie den Punkt „Klingeltöne“ auswählen müssen.
3) Wählen Sie als Nächstes die SIM-Karte aus, auf der Sie eine Melodie installieren möchten. Dort wird auch der Eintrag „Klingeltöne“ angezeigt.
4)Jetzt öffnet sich die gesamte Melodienliste, in der Sie die gewünschte Melodie auswählen müssen. Wenn die gewünschte Melodie nicht in der Liste enthalten ist, müssen Sie sie selbst hinzufügen. Dazu befindet sich am unteren Bildschirmrand die Schaltfläche „Hinzufügen“. Wenn Sie darauf klicken, werden alle Melodien auf dem Telefon und der Speicherkarte geöffnet. Wählen Sie die gewünschte Melodie aus und bestätigen Sie das Hinzufügen zur Liste der Melodien für den Anruf mit Klicken Sie auf die Schaltfläche „Fertig“. Jetzt müssen Sie nur noch die von Ihnen hinzugefügte Melodie aus der Liste der Melodien auswählen, als Klingelton festlegen und ebenfalls mit „Fertig“ bestätigen.
Wenn Sie brauchen Stellen Sie den Klingelton auf die gewünschte SIM-Karte im Samsung Galaxy Ace 4 Neo Duos ein, wählen Sie dann vor der Liste der Melodien Sim1 oder Sim2 aus und stellen Sie dann auf die gleiche Weise den Klingelton ein.
Wie Sie sehen, gibt es nichts Kompliziertes, die meisten Probleme dieser Art treten bei denjenigen auf, die noch nie Samsung-Androids verwendet haben; erfahrene Benutzer können alle notwendigen Einstellungen problemlos in den Einstellungen finden. Bei einigen Samsung-Android-Geräten kann die Installation von Melodien geringfügig von den oben genannten abweichen. Wenn Sie jedoch ungefähr wissen, wie dies geschieht, können Sie die erforderlichen Aktionen selbst finden.
- Ich hoffe, dieser Artikel hat Ihnen geholfen und Sie haben die benötigten Informationen auf unserer Website gefunden.
- Wir freuen uns, wenn Sie eine Bewertung, einen Kommentar, einen nützlichen Rat oder eine Ergänzung zum Artikel hinterlassen.
- Vielen Dank für Ihre Reaktionsfähigkeit, gegenseitige Unterstützung und nützliche Ratschläge!
Wie sich herausstellt, tauchen bei der Arbeit mit einem Smartphone oft viele Fragen auf, die für viele völlig offensichtlich erscheinen und deren Antworten einfach erscheinen. Allerdings gelingt es nicht allen Nutzern, so einfache Dinge wie das Einstellen des gewünschten Klingeltons für einen Kontakt, die Optimierung des Telefons und dergleichen zu tun. Deshalb haben wir beschlossen, dem Material eine kleine Anleitung hinzuzufügen, Anweisungen zu den beliebtesten Vorgängen auf dem Samsung Galaxy J5 (2017).
So legen Sie einen Klingelton für einen Kontakt im Samsung Galaxy J5 (2017) fest
Eine einzigartige Melodie schreit förmlich nach Kontakten, insbesondere zu geliebten Menschen und der Familie. So installieren Sie es im neuen Samsung.



Sie müssen zu Kontakte gehen, dort einen Kontakt auswählen und darauf klicken. Es öffnet sich ein Menü, in dem Sie den Punkt „Informationen“ auswählen. So nehmen wir Kontakt auf. Wählen Sie als Nächstes oben „Ändern“ und scrollen Sie zu „Klingelton“. Er ist unten.



Wenn Sie die Melodie ändern möchten, gelangen Sie zu einem Fenster, in dem auf den ersten Blick nur Standardmelodien angezeigt werden. Wenn Sie jedoch bis zum Ende der Liste scrollen, sehen Sie einen weiteren Eintrag, mit dem Sie eine Melodie aus dem Speicher einstellen können. Hier wird dem Benutzer die Wahl zwischen OneDrive, Google Drive und Sound Selection angeboten. Der letzte Punkt ist der Zugriff auf den Dateimanager. Als nächstes können Sie einen Song vom Laufwerk auswählen.
Der Klingelton ist eingestellt.
Wenn Sie Fragen haben, schauen Sie sich unser Video zum Festlegen eines Klingeltons für einen Kontakt im Samsung Galaxy J5 (2017) an.
So fügen Sie einem Kontakt im Samsung Galaxy J5 (2017) ein Foto hinzu
Ein an einen Kontakt angehängtes Foto macht das Telefonbuch zumindest schöner. Es ist sehr einfach, einem Kontakt ein Foto zuzuweisen oder zu ändern
Um ein Foto für einen Kontakt zu ändern, müssen Sie zu Kontakte gehen, den gewünschten Eintrag auswählen und darauf klicken. Klicken Sie anschließend im Popup-Menü auf Details. So gelangt der Nutzer in den Beitrag. Hier müssen Sie auf Bearbeiten klicken und dann sofort auf das Foto des Kontakts klicken.




Nachdem Sie einen Schnappschuss oder ein neues Foto ausgewählt haben, können Sie das Bild zuschneiden und verschiedene Filter darauf anwenden.
Der Kontakt hat jetzt ein neues Foto.
Sie können den Vorgang auch in unserem Video zur Installation eines Fotos auf einem Kontakt im Samsung Galaxy J5 (2017) ansehen.
So stellen Sie einen Klingelton im Samsung Galaxy J5 (2017) ein
Ein benutzerdefinierter Klingelton hilft dabei, ein anrufendes Telefon von einem anderen zu unterscheiden. Das Ändern der Standardmelodie ist einfach.

Zunächst müssen Sie im Einstellungsmenü den Punkt Töne und Vibration finden



Hier wird wie bei einem Kontakt zunächst eine Auswahl an Standardmelodien angeboten, ganz am Ende der Liste befindet sich jedoch die Option „Vom Telefon hinzufügen“. Durch Auswahl gelangen Sie zum Manager, wo Sie ganz einfach die gewünschte Komposition finden können

Wählen Sie eine Melodie aus, klicken Sie auf „Bestätigen“ und voilà – der Klingelton für das Samsung Galaxy J5 (2017) ist installiert. Um den Stoff zu vertiefen, können Sie sich das Video ansehen.
So erstellen Sie einen Ordner auf dem Samsung Galaxy J5 (2017)
Über den Dateimanager wird ein neuer Ordner auf dem Telefonspeicher oder der microSD-Speicherkarte erstellt, den Samsung „Meine Dateien“ nennt


Im Dateimanager müssen Sie zunächst den Speicherort des zukünftigen Ordners auswählen.


Nachdem Sie den gewünschten Ort ausgewählt haben, müssen Sie das Menü in der oberen rechten Ecke aufrufen, indem Sie auf die drei Punkte klicken. Wählen Sie hier Ordner erstellen. Geben Sie anschließend den Namen des Ordners ein. Der Ordner wurde erstellt!
Es ist viel schwieriger, ein Video-Tutorial zum Erstellen eines Ordners auf dem Samsung Galaxy J5 (2017) zu erstellen.
So löschen Sie den Speicher auf dem Samsung Galaxy J5 (2017)
Unabhängig davon, wie groß das Laufwerk ist, wird irgendwann der Speicherplatz ausgehen. Der Telefonmanager des Samsung Galaxy J5 (2017) ist in den Einstellungen versteckt. Der Zugriff ist auch über Samsung-Mitglieder oder das Benachrichtigungsfeld möglich



Es befindet sich im Abschnitt „Optimierung“. Nach dem Start müssen Sie die Registerkarte „Speicher“ auswählen.
Dabei bietet das Smartphone in einigen Kategorien Inhalte zum Löschen an. Um keine wichtigen Fotos oder Aufzeichnungen zu verlieren, können Sie in jeder Kategorie die wirklich wertvollen Dinge abwählen.
Die Videoanleitung erklärt Ihnen, wie Sie den Speicher des Samsung Galaxy J5 (2017) buchstäblich an Ihren Fingern löschen.
So übertragen Sie Kontakte von der SIM-Karte auf das Samsung Galaxy J5 (2017)
Bei einigen werden alle Kontakte auf der SIM-Karte gespeichert. Manchmal müssen sie auf das Tablet übertragen werden


Um Kontakte von einer SIM-Karte auf ein Smartphone zu übertragen, müssen Sie zur Anwendung „Kontakte“ gehen. Klicken Sie hier im Menü in der oberen rechten Ecke des Bildschirms auf Kontakte verwalten. Als nächstes müssen Sie Kontakte importieren/exportieren auswählen.




Wählen Sie als Nächstes VCF-Datei importieren und dann Dateispeicherort – SIM-Karte. Danach öffnet sich eine Liste der Kontakte auf der SIM-Karte, in der die benötigten Kontakte markiert sind. Abschließend wird der Importort ausgewählt: Telefon-, Google- oder Samsung-Kontakte. Jetzt müssen Sie nur noch unten auf dem Bildschirm auf „Importieren“ klicken.
Videoanweisungen helfen den Langweiligsten.
So wählen Sie eine SIM-Karte im Samsung Galaxy J5 (2017) aus
Dem Samsung Galaxy J5 (2017) eine Karte zuzuweisen, über die telefoniert werden soll, ist so einfach wie das Schälen von Birnen.

Wenn Sie eine Telefonnummer wählen, werden unten auf dem Bildschirm zwei Anrufschaltflächen angezeigt. Es entspricht jedoch SIM-1, das zweite entspricht SIM-2. Wenn Sie also auf die erste Schaltfläche klicken, wird der Anruf über ein Netzwerk geleitet, und wenn Sie auf die zweite Schaltfläche klicken, über ein anderes.


Beim SMS-Versand steht nach der Raumerstellung die Auswahl der SIM-Karte zur Verfügung. Wenn Sie auf den gelben Button klicken, öffnet sich ein Popup-Fenster, in dem Sie eine SIM-Karte auswählen können.
Die Videoanleitung beantwortet alle Fragen.
Wenn Sie Fragen zu den beschriebenen Techniken oder andere ungelöste Probleme haben, stellen Sie diese unten in den Kommentaren!
So legen Sie einen benutzerdefinierten Klingelton für einen Kontakt fest Samsung Galaxy Ace 4 Neo Duos und andere ähnliche Telefone und Tablets mit dem Droid-Betriebssystem.
Es ist für Sie notwendig Legen Sie Ihren Klingelton für einen Kontakt im Samsung Galaxy fest und Sie verstehen nicht, wie es geht? In diesem Artikel beschreiben wir eine Methode, mit der Sie eine Melodie für einen Kontakt auf einem Samsung Galaxy Ace 4 Neo Duos und ähnlichen Telefonen und Tablets mit dem Betriebssystem Android festlegen können. Wie ändere ich den Klingelton auf dem Samsung Galaxy S8? So legen Sie Musik in einen Anruf ein. So melden Sie sich bei einem Google-Konto an oder registrieren ein neues auf einem Samsung Galaxy oder einem anderen Android-Gerät. Fragen „Wie lege ich ein Passwort für WLAN fest?“ und „Wie melde ich mich am Router an?!“ Melden Sie sich über 192.168.0.1 auf D an. Da diese Methode möglicherweise auch für andere Samsung-Modelle und Android-Geräte funktioniert, hinterlassen Sie bitte unten eine Bewertung darüber, ob die Informationen bei der Installation des ausgewählten Verfahrens geholfen haben oder nicht Kontaktmelodie auf Ihrem Smartphone oder einem anderen Android. Vergessen Sie nicht, das Gerätemodell anzugeben, damit Sie auch nützliche Informationen erhalten.
So dass Legen Sie den Kontaktklingelton auf dem Samsung Galaxy fest Führen Sie die folgenden Schritte aus:
1) Zunächst muss der Kontakt, für den wir einen persönlichen Klingelton festlegen möchten, im Telefonspeicher gespeichert werden, sonst gibt es einfach kein Feld zur Auswahl eines eigenen Klingeltons. Dies ist das Hauptproblem beim Festlegen einer Melodie für einen Kontakt, wenn sich der Kontakt im Telefonbuch auf der SIM-Karte befindet.
2) Öffnen Sie „Kontakte“ und wählen Sie die gewünschte Nummer aus, die sich im Telefonspeicher befindet.
3) Jetzt müssen wir es bearbeiten. Klicken Sie dazu normalerweise auf das Stiftsymbol.
4) Als nächstes wählen Sie den Punkt „Klingelton“.
5) Nachdem Sie zum Klingelton gegangen sind, werden Sie aufgefordert, den Ort auszuwählen, von dem aus der Kontaktklingelton eingestellt werden soll. Installieren Sie Ihren Klingelton in Samsung. Es gibt zwei Möglichkeiten, Ihren Klingelton auf einem Samsung-Telefon einzustellen. Normalerweise wird „Multimedia Storage“ oder „ES Explorer“ angeboten, Sie können wählen, was für Sie bequemer ist. Wenn Sie „ES Explorer“ auswählen, müssen Sie in verschiedenen Ordnern nach Klingeltönen suchen. Ich habe den Musterschlüssel vergessen. So entsperren Sie den Schlüssel für das Samsung Galaxy J5. So erstellen Sie einen Ordner im Menü des Samsung Ace 5830. So stellen Sie den Klingelton auf dem Samsung Galaxy ein und für den Klingelton > und ich möchte. Besitzer von Telefonen mit integriertem Windows Phone-Betriebssystem wissen, wie man einem Anruf Musik hinzufügt (Nokia Lumiya ist die Modellreihe, über die wir heute sprechen werden), ist nicht einfach. Sie können sie nur auf dem Hauptbildschirm erstellen. Und wenn Sie „Multimedia-Speicher“ auswählen, werden dort die verfügbaren Klingeltöne angezeigt. Wenn der gewünschte Klingelton nicht in der Liste enthalten ist, müssen Sie auf die Schaltfläche „Hinzufügen“ klicken und den gewünschten Klingelton finden.
1.So finden Sie Musik im Samsung Galaxy j5.
Abonnieren und liken.
So stellen Sie einen Klingelton im Galaxy J5 Prime ein (XDRV.RU)
Eine Anleitung zum Einstellen eines Klingeltons auf einem Smartphone Samsung Galaxy J5 Prime. Rezension Samsung Galaxy J5 Vorbereiten.
6) Nachdem Sie die gewünschte Komposition ausgewählt haben, klicken Sie auf „Fertig“.
Vielleicht funktioniert diese Methode, bei Samsung den eigenen Klingelton auf eine Nummer einzustellen, auch für andere Android-Smartphones. Der einfachste Weg, einen Klingelton auf einem iPhone einzustellen. So fügen Sie einem Anruf Ihre eigene Musik hinzu. So legen Sie Musik auf den iPhone-Klingelton, Installation. Wir freuen uns über Ihr Feedback, ob die Informationen im Artikel geholfen haben Legen Sie den Kontaktklingelton auf dem Samsung Galaxy Ace 4 Neo Duos fest oder nicht. So stellen Sie einen Song als Klingelton auf LUMIA ein. Vergessen Sie nicht, das Gerätemodell anzugeben, damit andere Android-Nutzer nützliche Informationen von Ihnen erhalten.
- Ich hoffe, Sie haben auf unserer Website die Informationen gefunden, die Sie benötigen.
- Wir freuen uns, wenn Sie eine Bewertung, einen nützlichen Rat oder eine Ergänzung zum Artikel hinterlassen.
- Vielen Dank für Ihre Reaktionsfähigkeit, gegenseitige Unterstützung und nützliche Ratschläge!
05-07-2018
09 Uhr 58 Min.
Nachricht:
Danke! J2. Es hat alles geklappt
05-06-2018
17 Uhr 05 Min.
Nachricht:
Vielen Dank! Ich hätte es selbst nicht getan.
02-05-2018
16 Uhr 20 Minuten.
Nachricht:
Guten Tag. So laden Sie Musik für Klingeltöne auf das iPhone 6. Samsung A5, nach dem Update kann ich bei einigen Kontakten keine individuellen SMS-Sounds installieren. So laden Sie Musik auf das iPhone herunter. Internet direkt von Ihrem iPhone. So laden Sie hoch. Früher gab es beim Bearbeiten eine solche Option, jetzt gibt es keine solche Option. Bitte sag mir was zu tun ist.
09-04-2018
18 Uhr 55 Min.
Nachricht:
Ich kann nicht leben eine Melodie auflegen Für den konkreten 1-Kontakt danke ich Ihnen
17-01-2018
16 Uhr 23 Min.
Nachricht:
Es hat alles geklappt, vielen Dank für die Information.
03-12-2017
09 Uhr 01 Min.
Nachricht:
Ihre Informationen waren sehr hilfreich. Wie bei Samsung So legen Sie Fotos und Musik für einen Kontakt fest. So stellen Sie einen Klingelton für einen Kontakt ein. Selbst meine Enkelinnen konnten die gewünschte Melodie nicht einstellen, weil... Die Kontakte befanden sich auf der SIM-Karte. Herzlichen Dank!
12-08-2017
00 Uhr 53 Min.
Nachricht:
Vielen Dank für Ihre Hilfe. Ihre Informationen waren sehr nützlich.
03-05-2017
13 Uhr 11 Min.
Nachricht:
Danke, das ist in Ordnung
Wenn ein Benutzer zum ersten Mal mit einem neuen Smartphone-Typ in Berührung kommt, muss er sich schnell mit der Nutzung einiger grundlegender Funktionen vertraut machen. In diesem Artikel befassen wir uns mit einer dieser Grundfunktionen, nämlich dem Einstellen von Klingeltönen. In diesem Artikel erfahren Sie, wie Sie auf einem Android-Smartphone mit einer Standard-Shell und einer Samsung-Shell einen Klingelton einstellen.
Einstellen eines Klingeltons am Beispiel eines Android-Smartphones Google Nexus
Zunächst erklären wir Ihnen, wie Sie einen Klingelton einstellen, wenn Sie ein Smartphone mit einer Standard-Android-Shell haben. Wie Sie vielleicht erraten haben, gehen Sie zunächst zu den Android-Einstellungen. Öffnen Sie dazu den oberen Vorhang und klicken Sie auf die Zahnradschaltfläche oder suchen Sie die Anwendung „Einstellungen“ in der Liste der Anwendungen oder auf dem Desktop. Sobald Sie die Einstellungen geöffnet haben, müssen Sie zum Abschnitt „Ton“ (der Einstellungsgruppe „Gerät“) gehen.
Und dann müssen Sie den Unterabschnitt „Klingelton“ öffnen.

Auf diese Weise öffnen Sie eine Liste der Klingeltöne, die bereits auf Ihrem Android-Smartphone vorhanden sind und die Sie verwenden können. Um einen dieser Klingeltöne zu installieren, wählen Sie ihn aus und klicken Sie auf die Schaltfläche „OK“. Danach wird der ausgewählte Klingelton als Standard festgelegt und bei einem eingehenden Anruf abgespielt.

Wenn Sie mit Standard-Klingeltönen nicht zufrieden sind und eine eigene Melodie verwenden möchten, muss diese Melodie zunächst in den Gerätespeicher geladen und im Ordner /media/audio/ringtones/ abgelegt werden. Dies kann auf unterschiedliche Weise erfolgen, am einfachsten ist es jedoch, Ihr Android-Smartphone über ein USB-Kabel mit Ihrem Computer zu verbinden. Wir werden diese Option im Folgenden betrachten.
Verbinden Sie Ihr Android-Smartphone über ein USB-Kabel mit Ihrem Computer und öffnen Sie das Fenster „Arbeitsplatz“. Nach der Verbindung sollte dort das Symbol Ihres Smartphones erscheinen. Wenn es ein solches Symbol gibt, öffnen Sie es einfach.

Wenn das Smartphone-Symbol nicht angezeigt wird, müssen Sie den Betriebsmodus des Smartphones mit USB-Verbindung ändern. Dazu müssen Sie den oberen Vorhang Ihres Smartphones öffnen, auf Verbindungsbenachrichtigungen klicken und im sich öffnenden Menü „Dateiübertragung“ auswählen.

Nachdem Sie das Smartphone auf dem Computer geöffnet haben, müssen Sie zum Abschnitt „Interner Speicher“ und dann zum Ordner /media/audio/ringtones/ gehen. Wenn der Ordner /ringtones/ fehlt, können Sie ihn selbst erstellen.

Kopieren Sie die gewünschten Klingeltöne in den Ordner /media/audio/ringtones/ und Sie können sie über die Einstellungen auf Ihrem Smartphone installieren.
Einstellen eines Klingeltons am Beispiel eines Android-Smartphones von Samsung
Wenn Sie ein Samsung-Smartphone besitzen, ist das Einrichten eines Klingeltons etwas einfacher. Zuerst müssen Sie die App „Einstellungen“ öffnen und dann zum Abschnitt „Sound“ (Registerkarte „Gerät“) gehen.


Als Ergebnis öffnet sich ein Menü mit Standardklingeltönen. Wenn Ihnen einer der Standardklingeltöne zusagt, können Sie ihn einfach auswählen und auf die Schaltfläche „Ja“ klicken. Wenn Sie Ihren eigenen, nicht standardmäßigen Klingelton festlegen möchten, müssen Sie auf die Schaltfläche „Hinzufügen“ klicken.

Als nächstes öffnet sich ein Dateimanager, mit dem Sie jeden Klingelton auswählen können, der sich in einem beliebigen Ordner auf Ihrem Smartphone befindet. Wie Sie sehen, müssen Sie bei einem Samsung-Smartphone das Gerät nicht speziell an den Computer anschließen und den Klingelton in einen bestimmten Ordner herunterladen. Hier kann alles über die Smartphone-Schnittstelle erledigt werden.