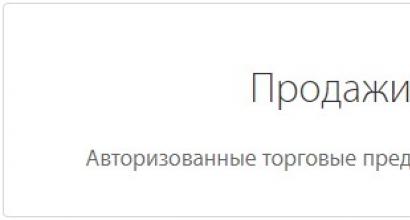4 Farbeinstellungen verfügbar. Anleitung: Laptop-Bildschirm kalibrieren – Farbwiedergabe anpassen. Einfache Monitorkalibrierung unter Windows
Nach dem Drucken digitaler Fotos auf einem Farbdrucker stehen Benutzer häufig vor dem Problem, dass falsche Farben angezeigt werden.
Diese. Das Foto sieht ausgedruckt völlig anders aus als auf dem Bildschirm.
Um dieses Problem zu beheben, kalibrieren Sie den Laptop-Bildschirm.
Bei der Monitorkalibrierung handelt es sich um ein Verfahren zur Anpassung des Farbumfangs, um die auf dem Gerätebildschirm angezeigten Farben so nah wie möglich an die tatsächlichen Farben heranzuführen, die der Benutzer nach dem Drucken erhält.
Nach Durchführung des Kalibrierungsvorgangs ist das Bild auf verschiedenen Computern mit unterschiedlichen Displays nahezu gleich.
Mit der Displaykalibrierung beschäftigen sich vor allem Personen, deren Tätigkeitsbereich mit der Video- und Fotobearbeitung zu tun hat (sowohl Profis als auch Amateure), Künstler und Designer sowie Webdesigner.
Zu den Nachteilen unkalibrierter Displays gehören:
- ungenaue Darstellung von Farben und Schattierungen,
- Detailverlust in hellen und dunklen Bereichen,
- falsche Helligkeits- und Gammawerte,
- falsche Darstellung des Webseitendesigns,
- Augenermüdung nach der Arbeit am Computer.
Zu beachten ist, dass auch Displays auf einer IPS-Matrix, wenn auch in geringerem Umfang, einer Kalibrierung bedürfen.
In der Regel wird dem Monitor eine spezielle Software zur Kalibrierung beigelegt.
Vielleicht sind diese Artikel auch für Sie von Interesse:
- Warum schaltet sich der Monitor möglicherweise nicht ein? - Häufige Ursachen
- Top-Tipps: So ändern Sie die Bildschirmauflösung Ihres Monitors
Methoden zur Bildschirmkalibrierung
Es gibt zwei Ansätze zur Displaykalibrierung: Hardware und Software. Die für den Durchschnittsbenutzer am besten zugängliche Methode ist die Softwarekalibrierungsmethode.
Durch die Softwarekalibrierung wird in der Regel nicht das Niveau der Hardwarekalibrierung erreicht, diese Methode sollte jedoch nicht vernachlässigt werden.
Die Hardware-Methode ist sowohl finanziell als auch hinsichtlich der Qualifikation der Person, die die Kalibrierung durchführt, teurer. Der Hardware-Ansatz kann in drei Hauptphasen unterteilt werden:
Der Monitor wird so eingestellt (Farbe, Helligkeit, Kontrast), dass er in der eingestellten Position den Anforderungen der Ausrüstung (Spektralfotometer und Kalibrierungssoftware) entspricht.
Konfigurieren der Grafikkarte für den linearen Betriebsmodus.
Testen des Systems und Speichern der geänderten Einstellungen im Farbprofil des Monitors.
Beratung! Zur einfacheren Hardwarekalibrierung können Sie das Bild auf einem Farbdrucker drucken und dann die Anzeigeparameter ändern, um eine maximale Ähnlichkeit zwischen dem digitalen und dem gedruckten Bild zu erreichen.
Vorbereitung zur Kalibrierung des Bildschirms
Als Erstes sollten Sie mit dem Zurücksetzen der Grafikkarteneinstellungen beginnen; alle Einstellungen sollten auf die Standardform zurückgesetzt werden.
Vor der Kalibrierung ist die Temperatur der Matrix ein sehr wichtiger Indikator.
Um eine gleichmäßige Temperatur zu erreichen, ist es notwendig, eine Videosequenz mit einer Gesamtdauer von ca. 4–5 Stunden und einem dynamischen Bild auszuwählen, nachdem zuvor das Anzeigefenster auf Vollbild erweitert wurde.
Diese Manipulationen ermöglichen eine gleichmäßige Erwärmung aller Bereiche der Anzeigematrix.
Der nächste Schritt ist die Wahl des richtigen Beleuchtungsniveaus. Wir empfehlen zunächst, an der Lichtstabilität zu arbeiten.
Dies kann erreicht werden, indem die Kalibrierung an einem sonnigen, schönen Nachmittagstag durchgeführt wird.
In dieser Phase besteht unsere Aufgabe darin, ein möglichst ruhiges, stabiles und weiches Licht zu erhalten. Zu bedenken ist auch, dass LCD-Displays je nach Betrachtungswinkel dazu neigen, Farben zu verfälschen.
- Anleitung: Verbinden Sie Ihr Telefon mit dem Fernseher – Lieblingsfotos auf dem Fernsehbildschirm
Wir kalibrieren den Bildschirm mithilfe von Programmen
Die Bildschirmkalibrierung unter Windows ist recht trivial und eignet sich eher für Desktop-Computer als für Laptops.
Zum Konfigurieren müssen Sie zu Start gehen, „Kalibrierung“ in die Suchleiste eingeben und dann zum entsprechenden Menü gehen.
Um mit der Kalibrierung zu beginnen, müssen Sie auf die Schaltfläche „Weiter“ klicken. Anschließend wird die Einrichtung mithilfe des Kalibrierungsassistenten durchgeführt, bei dem jeder Schritt ausführlich auf Russisch erläutert wird.
Es gibt eine ganze Reihe von Programmen zur Bildschirmkalibrierung.
In diesem Artikel werden wir uns nur eines davon ansehen – Atrise Lutcurve.
Das Programm ist kostenpflichtig, verfügt jedoch über eine 30-Tage-Testversion, eine russifizierte Benutzeroberfläche sowie klare Anweisungen für die Arbeit mit jedem Modus des Programms.
Die Installation des Programms verläuft unauffällig, daher konzentrieren wir uns nicht darauf, sondern gehen direkt zur Kalibrierung über.
Wichtig! Um die Qualität der Kalibrierung zu verbessern, befolgen Sie vor der Durchführung die im vorherigen Absatz beschriebenen Empfehlungen. Wenn Sie Anpassungen vornehmen, müssen Sie Ihren Blick fixieren und versuchen, ihn nicht zu ändern, bis sie abgeschlossen sind.
Wir starten das Programm, gehen auf den ersten Reiter „Black Point“ und nehmen die Einstellungen vor.
Der Kern der Einstellung besteht darin, die Parameter „Schwarz“ und „R“, „G“ „B“ zu ändern, bis die Quadrate „2,2,2“ und „3,3,3“ sichtbar sind und der Hintergrund so bleiben sollte Es sollte möglichst schwarz sein und das Quadrat „1,1,1“ sollte gerade noch erkennbar sein.
Bei der Einrichtung sollten Sie zunächst die Möglichkeit nutzen, die Helligkeit in der Hardware anzupassen (bei Laptops ist dies eine Kombination aus der Fn-Taste und den Funktionstasten von F1 bis F12) und erst dann, wenn die Hardware-Möglichkeiten ausgeschöpft sind, konfigurieren das Programm.

Gehen Sie zur Registerkarte „Weißpunkt“ und passen Sie den Kontrast so an, dass Sie die Quadrate „252,252,252“ – „254, 254, 254“ sehen.
Beim Anpassen möchten Sie ein möglichst neutrales Weiß ohne Farbtöne erhalten.

Wir passen das Gamma im entsprechenden Reiter an. In dieser Einstellung sollten wir erreichen, dass sich die Farbe der vertikalen Spalten möglichst wenig vom Hintergrund unterscheidet.
Idealerweise sollte alles grau sein, obwohl eine leicht erkennbare Farbe akzeptabel ist.
Es ist akzeptabel, die Ober- und Unterseite der Spalten farbig zu belassen, der mittlere Teil sollte jedoch vollständig grau sein.

Wenn Ihr Monitor die Schärfeanpassung unterstützt, können Sie diese im Menü „Gamma und Schärfe“ anpassen.
Der Kern der Anpassung besteht darin, die Quadrate sowohl untereinander als auch vor dem Hintergrund weniger sichtbar zu machen.
Die Klarheit des Monitors wird nicht richtig eingestellt, wenn sich die Streifen der Quadrate stark in der Helligkeit unterscheiden.

Im nächsten Reiter „Farbbalance“ können Sie die Farbtemperatur des Bildes feinabstimmen.
Dazu müssen Sie die hellen, dunklen und mittleren Grautöne so entsättigt wie möglich machen.
Danach müssen Sie zu den vorherigen Einstellungspunkten zurückkehren und einen Kompromiss für alle Parameter suchen.

Auf der Registerkarte „Anpassungspunkte“ können Sie die Helligkeitsübertragungskurve von Schwarz nach Weiß anpassen (0...255).
Indem Sie die Kurvenposition von 0 auf 255 verschieben, müssen Sie die Punkte finden, an denen in der Mitte des Bildes ein Farbton erscheint, und diese von Farbe zu Grau anpassen.

Fahren wir mit der letzten Registerkarte fort – „Alle Regulierungsbehörden“. Es ist darauf zu achten, dass die Helligkeitsübertragungskurve keine Knicke aufweist und die Ränder des Bereichs nicht abschneidet.

Überwachen Sie die Kalibrierung von A bis Z. Qualitätskriterien der Kalibrierung. Alexey Schadrin
Anleitung: Laptop-Bildschirm kalibrieren – Farbwiedergabe anpassen
Jeder weiß, dass langes Sitzen am Computer gesundheitsschädlich ist. Dies betrifft insbesondere das menschliche Sehvermögen. Tatsache ist, dass eine Person die Frequenz nicht sehen kann, das Auge diese Frequenz jedoch aufnimmt und es mit der Zeit zu einer Schwächung des Sehvermögens kommen kann. Wenn Sie einen Computer benutzen, ermüden Ihre Augen allmählich und können nicht mehr klar auf das Bild fokussieren. Aber für viele ist ein Computer ein Job, was bedeutet, dass es unmöglich ist, diesen Schaden zu vermeiden. Um es so weit wie möglich zu reduzieren, ist eine ordnungsgemäße Anpassung der Monitorfarbe sowie der Auflösung erforderlich.
Konfiguration mit AdobeGamma-Programm
Um Farben optimal darzustellen, müssen Sie Anpassungen mit einem speziellen Programm namens AdobeGamma vornehmen. Der erste Schritt besteht darin, es auf Ihrem Computer zu installieren. Nach der Installation des Programms sollten Sie den Bildschirmschoner auf Ihrem Desktop einfarbig grau einstellen. Das Einstellen der Monitorfarben in Windows 7 für den Desktop erfolgt im Abschnitt „Personalisierung“, der in einem Popup-Fenster erscheint, wenn Sie mit der rechten Maustaste auf den Begrüßungsbildschirm (Hintergrund) klicken. Dort müssen Sie den Punkt „Desktop-Hintergrund“ und darin das Dropdown-Menü „Bildposition“ auswählen, in dem sich ein Menüpunkt „Volltonfarben“ befindet. Die graue Farbe ist sofort erkennbar.
Jetzt ist es an der Zeit, direkt mit dem eigentlichen Verfahren fortzufahren. Nach dem Start der AdobeGamma-Anwendung erfolgt die Einrichtung mit dem Setup-Assistenten (Sie müssen diese Option auswählen) – einem speziellen Programm, mit dem Sie den gesamten Prozess Schritt für Schritt durchlaufen können. Im nächsten Schritt wählen Sie ein „Farbprofil“ aus. Generell wird empfohlen, das Standardprofil zu belassen (für unerfahrene Benutzer). Jetzt müssen Sie auf die Schaltfläche „Weiter“ klicken, um fortzufahren und den Kontrast auf den Maximalwert einzustellen. Die Helligkeit sollte so eingestellt werden, dass das Quadrat, das sich in einem anderen Quadrat befindet, möglichst schwarz ist, sich aber dennoch etwas vom Hintergrund abhebt. Sie können den nächsten Schritt einfach überspringen.
Als nächstes müssen Sie die Gammakorrektur über die untere Registerkarte des Fensters mit den allgemeinen Einstellungen konfigurieren. Wenn das Programm zum Anpassen der Monitorfarben nicht lokalisiert ist, heißt es WindowsDefault. Rechts daneben befindet sich ein kleines Feld, in dem Sie aufgefordert werden, den Wert des Gamma-Parameters einzugeben. Am häufigsten wird 2.2 verwendet. Im selben Fenster müssen Sie den Parameter ViewSingleGammaOnly deaktivieren, um Gammawerte nach Farbe anzuzeigen. Nun müssen Sie das Ergebnis mit der Maus so weit bringen, dass alle drei Quadrate nicht mehr von ihrem Hintergrund zu unterscheiden sind. Im nächsten Schritt wird die Farbtemperatur eingestellt, die 6500K betragen soll. Die Einrichtung ist nun abgeschlossen. Nach Abschluss besteht die Möglichkeit, das erhaltene Ergebnis mit dem Originalwert zu vergleichen. Verwenden Sie dazu die Schaltflächen „Vorher“ und „Nachher“. Die Anpassung der Farben eines Windows 10-Monitors erfolgt auf ähnliche Weise, mit dem einzigen Unterschied, dass die Versionen des Programms AdobeGamma unterschiedlich sein können.
Anpassen des Bildes mit Monitorfunktionen
Fast alle Monitore verfügen über eine spezielle Funktionalität (Menü), mit der Sie schnell Farbanpassungen vornehmen können. Die Benutzeroberfläche eines solchen Menüs ist möglichst übersichtlich und für die meisten Geräte ins Russische übersetzt. Um also den Kontrast, die Farbe oder die Helligkeit des Bildschirms zu ändern, müssen Sie nur das entsprechende Element mit den darunter befindlichen Schaltflächen auswählen. Genauere Informationen finden Sie in der Anleitung des Herstellers, die in der Regel dem Gerät beiliegt. Das Einstellen der Farbe eines Samsung-Monitors erfolgt beispielsweise über eine spezielle Menütaste, die sich unter dem Bildschirm befindet. Wenn Sie darauf drücken, wird das Monitormenü heruntergeklappt. Es verfügt über zwei Hauptbereiche, die für die Farbwiedergabe zuständig sind – Bild und Farbe –, die Ihnen bei der Vornahme aller erforderlichen Einstellungen helfen. Diese Abschnitte können für verschiedene Hersteller und verschiedene Modelle unterschiedlich heißen, aber letztendlich ist die Bedeutung immer noch dieselbe.

Bildanpassung über das System
Auch Windows selbst bietet Funktionen, mit denen Sie die Farbe Ihres Monitors anpassen können. Dafür gibt es ein Programm namens „Calibration“, das Sie über die Suche im „Start“-Menü finden. Die Anwendung selbst sagt Ihnen nach dem Start, was als Nächstes zu tun ist. Ein wichtiger Parameter ist die richtig gewählte Bildschirmauflösung, die für den anzupassenden Monitor optimal ist. Normalerweise ist im Dropdown-Menü mit den akzeptablen Werten für die Bildschirmauflösung die Option „Empfohlen“ markiert. Dies ist die, die Sie wählen sollten. Dieser Parameter befindet sich in den Grafikkarteneinstellungen. Um dorthin zu gelangen, müssen Sie mit der rechten Maustaste auf den Desktop klicken und im angezeigten Menü das entsprechende Element auswählen. Verschiedene Grafikkartenhersteller nennen es unterschiedlich, zum Beispiel müssen Sie für NVIDIA nach einer Zeile namens „NVIDIA Control Panel“ und für Radeon nach „Radeon Graphics Specifications“ suchen. Dort befinden sich auch alle weiteren Farbeinstellungen. Um das beste Ergebnis zu erzielen, müssen Sie neben der richtig gewählten Bildschirmauflösung auch die höchste Farbtiefe von 32 Bit wählen. Diese Einstellung befindet sich in der Regel immer an der gleichen Stelle wie die Einstellung für die Bildschirmauflösung und ist daher nicht schwer zu finden.

Anpassen der Bildschirmhelligkeit
Sicherlich ist vielen aufgefallen, dass die Monitore, die auf dem Stand im Laden stehen, optisch unterschiedliche Bilder haben. Auf der einen Seite ist es dunkler, auf der anderen Seite ist es zu hell. Dies ist auf unterschiedliche Farbeinstellungen für jedes einzelne Gerät zurückzuführen. Sollte der Käufer mit den Standardfarbeinstellungen des Monitors nicht zufrieden sein, kann er diese ändern. Dazu müssen Sie auf die Schaltfläche „Menü“ klicken und im angezeigten Bedienfeld den Wert „Bild“ auswählen. Dort befinden sich die Helligkeits- und Kontrasteinstellungen mit den Einstellschiebereglern rechts daneben. Es ist zu beachten, dass die Namen dieser Parameter bei verschiedenen Modellen und Herstellern variieren oder sogar mit schematischen Abbildungen gekennzeichnet sein können, die allgemeine Bedeutung ist für den Endbenutzer jedoch immer klar.
Nachdem Sie die gewünschten Einstellungen gefunden haben, müssen Sie ein leeres weißes Blatt Papier nehmen, es vor den Monitor legen, mit dem Notepad-Programm ein normales leeres Dokument erstellen und die Farbe des Blattes Papier mit dem weißen Hintergrund des Dokuments vergleichen im Programm. Dieser Vorgang wird durchgeführt, um die weiße Farbe des Monitors zu bewerten und anschließend anzupassen. Als nächstes müssen Sie den Schieberegler, der für die Helligkeit des Bildes verantwortlich ist, so positionieren, dass die weiße Farbe auf dem Monitor mit der weißen Farbe des Blattes Papier auf dem Tisch übereinstimmt.
Anpassen des Bildschirmkontrasts
Um den Kontrast anzupassen, können 2 Bilder identischer Hemden in unterschiedlichen Farben helfen: ein Hemd ist schwarz und das andere weiß. Hauptsache, die Farben sind einfarbig. Beide Bilder müssen geöffnet und nebeneinander platziert werden. Jetzt sollten Sie den Kontrastregler bewegen, bis die Falten auf beiden Hemden deutlich sichtbar werden. Sobald dieser Effekt erreicht ist, können Sie die Helligkeit noch etwas anpassen. An diesem Punkt kann der Prozess der Fertigstellung der Helligkeits- und Kontrastanpassungen als abgeschlossen betrachtet werden. Die durch diese Manipulationen erhaltene weiße Farbe kann von den Monitoreinstellungen abweichen, die zum Zeitpunkt des Kaufs standardmäßig eingestellt waren. Experten sagen jedoch, dass es sich lediglich um eine optische Täuschung handelt, die dadurch entsteht, dass sich das Auge an die ursprünglichen Werte gewöhnt.

Einstellen der Farbe eines Laptops unter Windows
Laptops sind längst aus unserem Leben nicht mehr wegzudenken. Es reicht aus, den Laptop einmal richtig zu konfigurieren, damit es später nicht zu unnötigen Problemen kommt und Sie keine zusätzliche Zeit verschwenden müssen. Die Einstellung der Farben eines Laptop-Monitors unterscheidet sich nicht wesentlich von der Einstellung eines normalen Monitors. Sie befinden sich im Abschnitt „Farbmanagement“ der Windows-Systemsteuerung. Nachdem Sie den Abschnitt betreten haben, müssen Sie die Registerkarte „Details“ auswählen und dann auf die Schaltfläche „Bildschirm kalibrieren“ klicken. Folgen Sie dann einfach den Anweisungen des Einrichtungsassistenten.
Passen Sie die Farbe Ihres Laptops mit der intelHDgraphics-App an
Dies ist jedoch nicht die einzige anwendbare Methode zur Lösung dieses Problems. Es gibt zum Beispiel Software, die dieses Problem besser löst. Wenn der Laptop mit einem Intel-Prozessor ausgestattet ist, sollten Sie die Farbe im Abschnitt „Grafikeigenschaften“ anpassen. Sie gelangen dorthin über dasselbe Popup-Menü, das durch einen Rechtsklick mit der Maus aufgerufen wird. Wenn Sie einen Abschnitt öffnen, erscheint ein Fenster mit mehreren Kategorien, die für die Grafikkartenparameter verantwortlich sind. Um die Farbe anzupassen, wählen Sie die Kategorie „Anzeige“. Dort finden Sie im Reiter „Farbe“ den Reiter „Erweitert“, in dem sich die notwendigen Steuerelemente zur Farbanpassung befinden. Die einzigen Parameter sind Farbton und Sättigung, mit denen die Anpassung vorgenommen wird. Das Ausmaß der Werterhöhung oder -senkung wird vom Nutzer selbst anhand seiner Bedürfnisse bestimmt.

Funktionen zum Anpassen der Helligkeit auf einem Laptop
Es ist bekannt, dass Sie zur schnellen Anpassung des Monitorbildschirms die Tastenschnittstelle am Gehäuse verwenden können. Aber auf einem Laptop sieht das etwas anders aus, und ehrlich gesagt wird dies für viele uninformierte Benutzer zu einem echten Problem. Tatsache ist, dass es am Laptopgehäuse einfach keine derartigen Tasten gibt. Dies liegt nicht am Platzmangel für diese Funktionalität, sondern daran, dass das optimale Bild vom Geräteentwickler ausgewählt wird.
Aber manchmal besteht der Bedarf an schnellen Farbanpassungen. Um dieses Problem zu lösen, verfügt der Laptop über eine spezielle Fn-Taste, die für zusätzliche Funktionalität zuständig ist. Durch Gedrückthalten dieser Taste werden zusätzliche Tastenfunktionen aktiviert, deren Symbole in einer anderen Farbe angezeigt werden. Um die Helligkeit des Monitors anzupassen, müssen Sie die Tasten mit dem Bild einer Sonne (Standardhelligkeitssymbol) verwenden.

Testen der Farbwiedergabe mit echten Farben
Es gibt noch ein weiteres Mittel, das in bestimmten Kreisen als Referenz gilt. Hierbei handelt es sich um spezielle Real-Color-Hintergrundbilder, die eine gewisse Ähnlichkeit mit den Abstimmgittern aufweisen, die einst auf Fernsehgeräten verwendet wurden. Bei dieser Methode werden spezielle Hintergrundbilder mit der optimalen Auflösung für einen Computer oder Laptop auf dem Desktop installiert. Durch einen Blick aus normaler Entfernung auf den Bildschirm können Sie feststellen, ob die Farbwiedergabe korrekt kalibriert ist. Wenn die Einstellungen korrekt sind, sollte ein gleichmäßiger Grauverlauf sichtbar sein. Wenn jedoch Streifen auftreten und sich die Farbtöne vermischen, bedeutet dies, dass die Farbe falsch eingestellt ist.

Zusammenfassend können wir sagen, dass die Anpassung der Monitorfarbe eine recht mühsame Aufgabe ist und von vielen Faktoren abhängt. Daher müssen für jeden Einzelfall eigene Parameter angewendet werden, um den spezifischen Anforderungen gerecht zu werden. Um jedoch nicht auf viele verschiedene Methoden verstreut zu sein, müssen Sie Folgendes tun: Verwenden Sie für eine schnelle Einrichtung die integrierten Systemparameter und für eine komplexere Aufgabe können Sie auf Anwendungen von Drittanbietern zurückgreifen.
Die schlechte Qualität der Matrizen in gängigen Monitoren macht es für Benutzer schwierig, Details und Farben in Fotos, gedruckten Designs oder anderen Bildern genau zu erkennen. Aber alles ist nicht so hoffnungslos. Es ist nicht nötig, in den Laden zu laufen, um ein neues zu holen. Wie stellen Sie Ihren Monitor ein, um die Bildqualität zu verbessern?
Zunächst müssen wir berücksichtigen, dass es sich um einen Verbraucheransatz handelt. Berufstätige werden von ganz anderen Aufgaben und Möglichkeiten geleitet. Und ihre Anforderungen unterscheiden sich von denen des Alltags. Professionelle Entscheidungen erfordern erhebliche Kosten, die wahrscheinlich nicht gerechtfertigt sind, wenn Ihr Verdienst nicht von der Qualität des Bildes abhängt.
Warum Ihren Monitor anpassen?
Ein Monitor kann gut oder schlecht sein, aber häufiger stellt sich heraus, dass er falsch konfiguriert ist. Viele von uns haben den Farbunterschied auf unserem Fernseher und denen unserer Eltern oder Freunde bemerkt.
Sie sollten auch verstehen, dass jeder Mensch individuelle Seheigenschaften hat, sodass jeder das Bild anders wahrnimmt. Neben den visuellen Eigenschaften der Person selbst sollten auch Monitoreinstellungen berücksichtigt werden.
Standardmäßige Computereinstellungen, Standardtreiber, die Verwendung ungeeigneter Farbprofile, Standardkabel oder eine falsche Bildschirmplatzierung haben alle eine bestimmte Bedeutung. Daher sollten Sie sich nicht ausschließlich auf Bilder im Internet verlassen.
Fotografen zeigen potenziellen Kunden Portfolios oft auf ihren Laptops, die auf die entsprechenden Einstellungen eingestellt sind. Allerdings können Fotos auf einem anderen Monitor anders aussehen. Daher sollten Sie sich bei der Beurteilung der Bildqualität nicht auf den Monitor verlassen. Die einzige Möglichkeit, die Qualität allgemein zu überprüfen, ist das Drucken von Fotos.
Wie richtet man einen Monitor richtig ein – wo fängt man an?
Bevor Sie Ihren Monitor einrichten, sollten Sie mögliche Hindernisse für die normale Farbwiedergabe (mit maximalen Farbtönen für diesen Monitor) und die vollständige Farbwahrnehmung beseitigen. Zunächst sollten Sie die Monique an einem Ort aufstellen, an dem sie nicht durch Außenbeleuchtung gestört wird. Schauen Sie sich im Raum um – optimal ist, dass an der gewählten Stelle keine Fenster vorhanden sind und das Lampenlicht nicht direkt oder schräg fällt.
Designer verwenden auch spezielle Vorhänge, die helfen, Blendung und Seitenlicht zu begrenzen. Für normale Benutzer sind solche Vorhänge vielleicht übertrieben, aber man kann sie zumindest auf den Tisch legen, damit kein Licht auf den Bildschirm fällt.
Betrachten wir ein Bild, das speziell erstellt wurde, um die Qualität des Bildes auf dem Monitor zu bewerten. Dieses Bild enthält zwei Hälften – weiß und schwarz. Jede Hälfte ist mit den Nummern 1-5 gekennzeichnet. Wenn die Matrix von ausreichender Qualität und gut konfiguriert ist, können Sie alle Zahlen aus dieser Liste sehen. Besitzer eines Mid-Level-Monitors können die Nummern 1-3 sehen. Wenn nur die Nummern 1-2 sichtbar sind oder gar nicht bemerkt werden konnten, muss das Problem gelöst werden – dafür ist unser Artikel gedacht.
Um die Farbwiedergabe zu überprüfen, wird die Farbkalibrierung verwendet – dabei handelt es sich um eine Reihe von Tests und Einstellungen zur Überprüfung der Helligkeit und des Kontrasts auf einem Anzeigegerät: Fernseher, Monitor oder Projektor. Mithilfe dieser Prüfung können Sie sicherstellen, dass das Gerät Farben ohne Verzerrung anzeigt, also eine korrekte Farbwiedergabe aufweist. Sie müssen alle Farbeinstellungen an Ihre Anforderungen anpassen. Der Zweck der Monitorkalibrierung ist die natürlichste Farbdarstellung entsprechend ihrer natürlichen spektralen Eigenschaften.
Benutzer, die mit Fotografie arbeiten, verwenden Kalibrierungsmethoden, die auf Programmen von Drittanbietern oder im Photoshop-Grafikeditor integrierten Einstellungen basieren. Profis nutzen ein spezielles Gerät - Kalibrator, das auf den Monitorbildschirm angewendet wird, um die angezeigte Farbe genau zu bestimmen. All dies geschieht, damit das Foto beim Bearbeiten auf dem Bildschirm genauso aussieht wie sein zukünftiger typografischer Druck.
Da einzelne Kalibrierungsgeräte jedoch recht teuer sind und mit den Kosten eines guten Smartphones oder einer guten Kamera vergleichbar sind, sind sie für die meisten Benutzer nicht geeignet. Deshalb verraten wir Ihnen in diesem Artikel, wie Sie Ihren Monitor konfigurieren können integriertes KalibrierungsdienstprogrammWindows und Programme von Drittanbietern sowie Online-Tester.
Überwachen Sie die Kalibrierung mit integrierten Windows-Tools

Schauen wir uns zunächst den Farbkalibrator im Windows-Betriebssystem an. Gehen Sie für die Betriebssystemversion Windows 7 zu Systemsteuerung – Anzeige und suchen Sie nach dem Farbkalibrierungstool. In Windows 10 müssen Sie zu Start – Einstellungen (Zahnradsymbol), System – Anzeige – Erweiterte Anzeigeeinstellungen gehen und auf Farbkalibrierung klicken.
Nachdem Sie das Dienstprogramm gestartet haben, sollten Sie sich unbedingt bequem hinsetzen und genau das einschalten die Beleuchtung, in der Sie arbeiten werden mit einem Computer. Ihr Arbeitsplatz sollte ausreichend beleuchtet sein. Stellen Sie sicher, dass sich der Monitor auf Augenhöhe befindet, im Allgemeinen so, wie Sie ihn auch für normale Arbeiten verwenden würden. Erweitern Sie das Kalibrierungsfenster für genauere Einstellungen auf den Vollbildmodus. Die Farbkalibrierung in Windows ist sehr umfangreich an Einstellungen und daher in sechs Schritte unterteilt, die im Folgenden aufgeführt sind:
Erster Schritt
Sie können die integrierten Bildeinstellungen auf Ihrem Monitor oder Laptop verwenden (für einen Laptop kann ein separates Dienstprogramm zum Arbeiten mit Bildern nützlich sein – es wird normalerweise mit Treibern geliefert). Sie müssen die Standardeinstellungen für Ihren Monitor auswählen oder, wenn möglich, den automatischen Anpassungsmodus aktivieren. Für viele Asus-Monitore gibt es beispielsweise ein Splendid-Dienstprogramm, das je nach Art des angezeigten Inhalts Farbeinstellungsvorlagen für jeden einzelnen Nutzungsmodus des Monitors verwendet.
Zweiter Schritt
Wichtiger für Laptop-Computer. Laptop-Matrizen reagieren empfindlicher auf Farbänderungen. Wählen Sie den Punkt „Gamma anpassen“. In der Mitte vor Ihnen befindet sich ein graues Quadrat mit neun Punkten, und auf der linken Seite befindet sich ein Schieberegler, der so eingestellt werden kann, dass die Punkte auf dem Quadrat unsichtbar werden, also die Helligkeit an den allgemeinen Hintergrund anpassen.
Dritter Schritt
Sie müssen zu den „Energieoptionen“-Einstellungen gehen. Sie finden sie in der Windows-Systemsteuerung. Hier benötigen wir eine Helligkeitsregelung. Sie können aber auch die +-Tasten in den Helligkeitseinstellungen Ihres Monitors oder die einzelnen Funktionstasten Ihres Laptops nutzen. Ein Beispiel für die Einstellung wäre ein Bild mit einem Mann in einem Hemd. Sie müssen die Helligkeit so anpassen, dass Anzug und Hemd auf dem Bildschirm deutlich sichtbar sind und das X-Zeichen im Hintergrund nahezu unsichtbar ist.
Vierter Schritt
Passen Sie den Bildkontrast an. Verwenden Sie die Kontrastregler, damit die Falten und Knöpfe eines weißen Hemdes nicht mit dem Hintergrund (Wand) verschmelzen.
Fünfter Schritt
Anpassen der Balance gemäß dem RGB-Schema. Sie müssen die Farbregler für Rot, Grün und Blau verschieben, damit die Streifen vollständig grau werden und keine Schattierungen der entsprechenden Farbe erzeugen.
Sechster Schritt
Dies ist der letzte Schritt beim Speichern der Kalibrierungseinstellungen in einem separaten Profil. Anschließend werden Sie aufgefordert, die bisherige Kalibrierungsoption mit der neuen zu vergleichen. Wenn Sie mit den Ergebnissen vollkommen zufrieden sind, sollten Sie mit den Textanzeigeeinstellungen fortfahren. Aktivieren Sie daher unbedingt das Kontrollkästchen „ClearType-Tool ausführen“.
Die ClearType-Einstellung umfasst die Anzeige mehrerer Passagen (Pangrams), die am klarsten gelesen werden. Im Allgemeinen können wir sagen, dass der Standardkalibrator in Windows für normale Benutzer, die nicht mit Grafiken und Fotos arbeiten, völlig ausreichend ist. Zur Bewertung des neuen Kalibrierungsprofils können Sie auch ein Beispielfoto von der Website Realcolor.ru verwenden. Wählen Sie ein Bild, das zu Ihrer Bildschirmauflösung passt, damit das Bild möglichst im 100-Prozent-Maßstab angezeigt wird.
Farbkalibrierung für Designer und Fotografen

Die folgenden Kalibrierungsmethoden eignen sich für Personen, die in Grafikeditoren arbeiten und sich mit Design und Fotografie beschäftigen. Für viele Designer sowie Fotografen mittlerer und hoher Qualität ist die über den Monitor übertragene Bildqualität sehr wichtig. Daher eignen sich moderne LCD-Monitore mit IPS (P-IPS)-Matrix für den professionellen Einsatz, bei denen das Bild beim Drehen des Bildschirms nahezu nicht verzerrt wird (nicht invertiert, nicht dunkler wird, nicht grün wird). Das Bild muss mit der tatsächlichen Farbe übereinstimmen – Weiß muss weiß sein, Schwarz muss schwarz sein.
Leider kann diese Qualität auf preisgünstigen Monitoren mit TN+Film-Matrizen nicht erreicht werden. Auf Bildschirmen, die auf dieser Technologie basieren, beginnen bereits bei geringer Betrachtungswinkel sichtbare Farben zu verzerren und zu verblassen, was sich negativ auf die Arbeit mit Fotomaterialien und Grafiken auswirkt. Der Unterschied ist so deutlich, dass sogar Punkte in der Mitte des Bildschirms und am Rand unterschiedlich gesehen werden. Um einen Monitor für den professionellen Einsatz einzurichten, müssen Sie mehrere Punkte beachten:
- - Der Monitor sollte an einem für Sie geeigneten Ort aufgestellt werden.
- - Die Räumlichkeiten müssen vorhanden sein ausreichende Beleuchtung. Die Kalibrierung sollte unter der Beleuchtung durchgeführt werden, unter der Sie mit Bildern arbeiten. Wenn Sie neben natürlichen Farben auch künstliche Farben in Form von Tischlampen oder anderen verwenden, empfiehlt es sich, mehrere Kalibrierungsprofile zu erstellen;
- - Bevor Sie mit der Kalibrierung des Monitors beginnen, muss dieser durchgeführt werden eine Weile daran arbeiten. Für einen LCD-Monitor – 30 Minuten, für einen CRT – etwa eine Stunde;
- - Stellen Sie das Bild auf Ihrem Desktop am besten mit sanften, neutralen Farben ein. Idealerweise ein Foto in Grautönen.
Kommen wir nun direkt zu den bei Benutzern beliebten Kalibrierungsdienstprogrammen von Drittanbietern.
AdobeGamma- ein kleines Programm, das im Adobe Photoshop-Grafikeditor enthalten ist und es Ihnen ermöglicht, Bildeinstellungen für die spätere Arbeit mit dem Programm anzupassen. Das Programm ermöglicht auch die Erstellung von Profilen, die dann im Editor selbst verwendet werden können; sie werden in einem separaten Menü angezeigt und der Benutzer kann eines davon auswählen. Das Dienstprogramm kann auch separat heruntergeladen werden, hierfür müssen Sie jedoch Ressourcen von Drittanbietern verwenden. Es ist keine Installation erforderlich. Führen Sie einfach die ausführbare EXE-Datei aus.

Wenn Sie zum ersten Mal mit der Kalibrierung konfrontiert werden, können Sie diese verwenden Setup-Assistent Wählen Sie dazu diesen Punkt beim Starten des Programms aus. Anschließend müssen Sie den Namen des Kalibrierungsprofils angeben (unbedingt in lateinischen Buchstaben). Anschließend geht es an die Bildanpassung, dabei stehen uns mehrere Schritte gleichzeitig zur Verfügung.
Der erste ist Helligkeits- und Kontrasteinstellungen. Sie müssen so angepasst werden, dass das graue Quadrat in der Mitte möglichst gut mit dem Schwarz verschmilzt, aber auffällig ist, und der Rahmen selbst sollte weiß sein. Im nächsten Schritt können wir die Art des Leuchtens unseres Bildschirms (Phosphortyp) auswählen. Werkseinstellungen finden Sie, sofern verfügbar, in den Monitortreibern. Wenn es nicht vorhanden ist, wird die Standardeinstellung verwendet. Wenn Sie nicht wissen, welche Art von Glanz für Sie geeignet ist, wählen Sie „Benutzerdefiniert“.
Danach gehen wir zu den RGB-Farbeinstellungen über, oder besser gesagt zu Gamma-Anpassung. Vor Ihnen liegen drei Schieberegler – Rot, Grün, Blau. Sie müssen so angepasst werden, dass die Helligkeit des grauen Quadrats vor dem Hintergrund der flimmernden schwarzen und weißen Streifen ausgeglichen werden kann. Mit einem der Schieberegler können Sie überschüssige Farbe vom Bildschirm entfernen oder eine der drei Farben ganz entfernen. Wenn jedoch keine zusätzlichen Farben vorhanden sind, belassen Sie am besten die Standardeinstellungen.
Der nächste Schritt ist Farbtemperatureinstellung. Sie wird in Kelvin gemessen. So entspricht beispielsweise der Bereich von 5500 bis 6500 K dem Tageslicht, bei künstlicher warmer Beleuchtung (Glühlampen, Tischlampe) sind 5000 K geeignet, bei Leuchtstoffbeleuchtung ist der höchste Wert von 9300 K geeignet. Um die Farbe zu bestimmen Um die Temperatur einzustellen, drücken Sie die Schaltfläche „Bearbeiten“ und Sie sehen ein Bild in Form von drei hellen Quadraten. Sie müssen ein neutrales Grau wählen.

Die letzte Phase besteht aus Weißpunktbestimmung und Speichern Ihrer Einstellungen in einem separaten Profil. Gespeicherte Profile lassen sich einfach über die Systemsteuerung im AdobeGamma-Programm ändern, alle Einstellungen sind möglichst komfortabel und in einem Fenster untergebracht.
Neben Dienstprogrammen von Drittanbietern gibt es auch online funktionierende Kalibratoren, die Sie im Internet finden können. Ihr Vorteil besteht darin, dass Sie keine Programme auf Ihrem Computer installieren müssen; sie funktionieren in Ihrem Internetbrowser. Sie können sie aber auch als Ergänzung zum gleichen AdobeGamma- oder Windows-Kalibrator verwenden. Es gibt mehrere Webdienste, mit denen Sie nicht nur den Kontrast, die Helligkeit und die Farbe Ihres Monitors anpassen können, sondern auch die Schärfe, Geometrie und den Flimmerpegel. Dies ist wichtig, wenn Sie einen professionellen Monitor für die Grafik- und Fotobearbeitung verwenden. Ein weiterer Vorteil von Online-Kalibratoren ist die Überprüfung auf tote und fehlerhaft funktionierende Pixel, mit der Sie Defekte anhand der Matrix ganz einfach mit einem Klick diagnostizieren können.
Webressourcen zur Bildverifizierung
- Monteon.ru ermöglicht es Ihnen, die Qualität der Farbwiedergabe, das Vorhandensein toter Pixel, Verlaufseinstellungen, Flimmerpegel, Schärfe, Helligkeit und Kontrasteinstellungen zu bestimmen. Sie können die Geometrie und das Raster schätzen, die hauptsächlich auf Breitbildbildschirmen verwendet werden.
- Online-Monitortest ermöglicht die Kalibrierung mit mehreren Profilen. Geeignet für SMARTTV-Fernseher und Monitore mit 1080p-Auflösung. Darüber hinaus kann es sowohl in einem Browserfenster als auch als separate Anwendung funktionieren. Alle Versionen, mit Ausnahme der vereinfachten Version für TV, enthalten den gesamten Testsatz. Die Hauptfunktion dieses Kalibrators besteht jedoch darin, die Bildverzögerung und den Input-Lag zu überprüfen. Dies ist eine nützliche Funktion, wenn Sie zwei oder mehr Monitore haben. Der einzige Nachteil ist vielleicht, dass die Benutzeroberfläche auf Englisch ist.
Jetzt wissen Sie, was es ist und warum es benötigt wird. Um diesen Vorgang durchzuführen, ist es absolut nicht notwendig, einen Computerspezialisten zu rufen; Sie können ihn auch selbst durchführen. Damit Bildqualität und Farbe nicht von der Norm abweichen, empfehlen Monitorhersteller eine Neukalibrierung alle drei bis vier Monate. Wenn eine Kalibrierung nicht möglich ist, müssen Sie möglicherweise die im Abschnitt „
/ Sergey Nuikin / Artikel und Notizen
Hallo Freunde, ich habe schon lange nichts mehr geschrieben. Ich habe nicht geschrieben, weil die Festplatte erneut abstürzte, während das Servicecenter über einen Austausch entschied, oder seit dem Service anderthalb Wochen vergangen waren. Dieses Problem mit der Festplatte ist bereits vor buchstäblich anderthalb Monaten aufgetreten, wie sich einige Leser erinnern, habe ich bereits darüber gesprochen.
Nun, das Problem wurde erfolgreich gelöst, die Festplatte wurde durch eine neue ersetzt und gleichzeitig habe ich beschlossen, das Netzteil mit Kabeln auszutauschen, weil... Der Grund für den ständigen Ausfall der Festplatte ist unklar. Wir werden nach einiger Zeit sehen, ob es ein Ergebnis geben wird oder nicht.
Als der Personalcomputer ausfiel, musste ich an einem Laptop arbeiten. Ehrlich gesagt macht mir die Arbeit am Laptop kein Vergnügen, das ist nicht nur unkomfortabel, sondern auch falsch. Aber das ist falsch, weil mir aufgefallen ist, dass sich die Farbwiedergabe meines Monitors auf einem PC grundlegend von der eines Laptops unterscheidet.
Natürlich wusste ich bereits, dass die Farbwiedergabe verschiedener Monitore unterschiedlich ist, aber irgendwie wollte ich nicht in die Details eintauchen. Als ich anfing, im Designbereich zu arbeiten, hatte ich, wie viele andere auch, einen einfachen CRT-Monitor mit einer Kathodenstrahlröhre, der, wie Sie wissen, keine großen Farbverzerrungen aufweist. Obwohl ich beim Umstieg auf den LCD-Monitor bemerkte, dass CRT auch einen kleinen Nachteil hat, wurden einige Grautöne als Schwarz übertragen.
Bei LCD-Monitoren mit Verzerrung ist die Situation jedoch viel komplizierter und es besteht eine Abhängigkeit von der Art der Matrix, die für die Farbwiedergabe verantwortlich ist. Natürlich können Sie sie alle kalibrieren (die Monitorfarben anpassen). Für die Arbeit mit Grafiken ist es jedoch immer noch vorzuziehen, einen Monitor mit IPS-Matrix zu verwenden, da diese über eine hervorragende Farbwiedergabequalität verfügen. Ich habe also einen PC-Monitor mit E-IPS-Matrix, guter Kalibrierung und hervorragender Farbwiedergabe. Allerdings verfügt der Laptop über eine normale Budget-TN-Matrix und die Farbwiedergabe ist stark verzerrt, was mir bei einigen meiner Arbeiten aufgefallen ist.

Eine fehlerhafte Farbwiedergabe des Monitors kann verschiedene Folgen haben.
Schlussfolgerungen, die ich zur falschen Farbwiedergabe des Monitors gezogen habe:
- Nachdem wir das Foto bearbeitet haben, erhalten wir ein Ergebnis, das sich beim Drucken in Schattierungen und Farben unterscheidet. Dies bedeutet also, dass alle unsere Manipulationen vergeblich waren und die aufgewendete Zeit verschwendet wurde.
- Es wird von Kunden Fragen zur Farbanpassung geben, auch wenn wir die Gründe hierfür nicht nachvollziehen können;
- Schlecht gestaltete Grafiken (giftige Farben, falsche Farbtöne);
Nach diesen Schlussfolgerungen musste ich darüber nachdenken, wie ich die Farben auf einem Laptop-Monitor anpassen könnte.

Anpassen der Monitorfarbe
Nachdem ich eine Menge Material durchgesehen hatte, erfuhr ich, dass Sie die Farbwiedergabe des Monitors auf verschiedene Weise anpassen können, indem Sie einen Kalibrator, spezielle Programme für die Kalibrierung zu Hause und auch die Einstellung „Farbmanagement“ in Windows 7 verwenden, dank derer Sie kann den Monitor auch kalibrieren.
Ein Kalibrator ist ein Gerät zur Farbkalibrierung (Einstellung auf einen Standard) von Monitoren.
Ich habe versucht, das Laptop-Display mithilfe des „Farbmanagements“ in Windows 7 zu kalibrieren. Ich sage Ihnen, ich habe es geschafft, die Farben zu korrigieren, aber meiner Meinung nach ist es mit dem Auge nicht dasselbe wie mit einem Kalibrator. aber das Ergebnis kann sich trotzdem sehen lassen. Wenn man bedenkt, dass ich sehr selten am Laptop arbeite.
Um die Farbwiedergabe unter Windows 7 anzupassen, müssen Sie zu Start > Systemsteuerung > Farbverwaltung gehen. Wählen Sie die Registerkarte „Details“ und klicken Sie auf die Schaltfläche „Bildschirm kalibrieren“. Dann müssen Sie den Empfehlungen folgen, dort ist alles klar.
Ich möchte darauf hinweisen, dass die Monitorkalibrierung keinen Einfluss auf die Farbeinstellungen in Photoshop hat, weil... Photoshop verfügt über eigene Farbeinstellungen.
Wenn Sie irgendwo auf dem Monitor eine bestimmte Farbe bestimmen müssen, ist der Artikel „Webmaster-Tools: So bestimmen Sie die Farbe“ sehr hilfreich.
Ich würde auch gerne Ihre Meinung zur Einrichtung des Monitors erfahren.
- Denken Sie, dass der Monitor kalibriert werden muss?
- Wie stellen Sie die Farbwiedergabe Ihrer Monitore ein?
- Und hast du das überhaupt eingerichtet?
Das ist alles für mich, schauen Sie sich fotodizart.ru an und abonnieren Sie Updates, um keine neuen interessanten Artikel zu verpassen.
FotoDizArt.ru
So richten Sie einen Computermonitor für eine korrekte Farbwiedergabe ein und passen die Farben unter Windows an
 Der Monitor gibt Farben nicht immer perfekt wieder. Dabei spielt es keine Rolle, ob es teuer oder günstig ist. Der Monitor muss wie andere Geräte, die Anzeigemedien sind, konfiguriert werden. Die normale Anpassung besteht aus Standardeinstellungen für Helligkeit, Kontrast, Klarheit, Sättigung usw. Es gibt aber auch andere Darstellungsmöglichkeiten, die dezenter sind. Wird der Computer für einfache Aufgaben im Büro genutzt, ist dies nicht notwendig. Wenn Sie jedoch ständig mit Grafiken arbeiten müssen, muss die Farbwiedergabe mit dem Ausgangsmaterial übereinstimmen. Dies ist ein wichtiger Parameter und in diesem Fall ist eine Kalibrierung des Displays erforderlich.
Der Monitor gibt Farben nicht immer perfekt wieder. Dabei spielt es keine Rolle, ob es teuer oder günstig ist. Der Monitor muss wie andere Geräte, die Anzeigemedien sind, konfiguriert werden. Die normale Anpassung besteht aus Standardeinstellungen für Helligkeit, Kontrast, Klarheit, Sättigung usw. Es gibt aber auch andere Darstellungsmöglichkeiten, die dezenter sind. Wird der Computer für einfache Aufgaben im Büro genutzt, ist dies nicht notwendig. Wenn Sie jedoch ständig mit Grafiken arbeiten müssen, muss die Farbwiedergabe mit dem Ausgangsmaterial übereinstimmen. Dies ist ein wichtiger Parameter und in diesem Fall ist eine Kalibrierung des Displays erforderlich.
- Sie müssen den Monitor 20 Minuten nach dem Einschalten, also nachdem er vollständig aufgewärmt ist, kalibrieren.
- Bevor Sie beginnen, müssen Sie alle Monitoreinstellungen auf die Werkseinstellungen zurücksetzen. Sollte eine solche Funktion im Monitor nicht vorhanden sein, ist das Programm wini2cddc erforderlich. Es handelt sich um eine Testversion und eine 30-Tage-Testversion. Nach dem Zurücksetzen wird es nicht mehr benötigt und deinstalliert.
- Wenn die Parameter geändert wurden, müssen Sie eine Neukalibrierung durchführen;
- Wenn es automatische Kontrast- und Helligkeitsanpassungen gibt, sollten Sie diese deaktivieren;
- Wenn kein Kalibrator vorhanden ist und die Kalibrierung mit dem Programm fehlschlägt, lohnt es sich beim Arbeiten mit Bildern, deren Originale zu speichern.
Einstellungen und Beurteilung der Bildqualität
Verfügt das Display über eine minderwertige Matrix, kann es bei der Farbauswahl bei der Bearbeitung von Bildern, Fotos und auf Drucklayouts, bei der Erstellung von Websites und Ressourcen häufig zu Fehlern kommen.
Es gibt ein spezielles Bild, mit dem Sie die Qualität der Kalibrierung beurteilen können. Auf beiden Seiten stehen Zahlen von 1 bis 5. Wenn also die Kalibrierung mehr oder weniger erfolgreich ist, dann sollten drei Zahlen zu sehen sein, im Idealfall dann alle fünf darüber und darunter. Wenn die Einstellungen schlecht sind, dann 1-2.
So drucken Sie von einem Computer auf einen Drucker
Sie müssen sich merken, wie viele Zahlen sichtbar sind, und diese anpassen, bis ein mittlerer oder hoher Wert erreicht ist. Sie können das Bild auch öffnen und es entsprechend anpassen.
Um das Bild klar zu sehen, wischen Sie zunächst den Bildschirm selbst gut ab, damit nichts das Bild stört oder beeinträchtigt, und passen Sie es dann an.
Helligkeit und Kontrast anpassen
Auch die Helligkeit wird entsprechend einem speziellen Bild angepasst. Dabei ist darauf zu achten, dass die Farben von Anzug und Hemd, die schwarz sind, nicht verschmelzen. Das heißt, es war möglich zu unterscheiden, wo sich die Jacke und wo das Hemd befand. Im Hintergrund befindet sich auch ein Kreuz, es sollte deutlich sichtbar sein.
Durch die Anpassung des Kontrasts werden helle Farben hervorgehoben und ihre Details hervorgehoben.
Da es im Bild Falten und Knöpfe gibt, müssen Sie die Kalibrierung so wählen, dass diese deutlich sichtbar sind. Es ist besser, diesen Parameter auf die Nullposition zu stellen und ihn dann schrittweise zu erhöhen. Wenn sie verschwinden, müssen Sie sie reduzieren.
Gamma- und Grauanpassung
Gamma ist ein wichtiger Parameter. Allerdings lässt sich dieser nicht bei jedem Monitor richtig konfigurieren. Aber Sie müssen versuchen, es zum Ideal zu bringen, also so gut wie möglich. Bei guter Einstellung sind dunkle und helle Flecken in der Bildmitte nicht sichtbar. 
Durch die richtige Graukalibrierung werden die Schattierungen entfernt, die das Display schlechter aussehen lassen. Drei Farben sind einstellbar: Rot, Blau und Grün. Wenn die Kalibrierung perfekt ist, sollte das Bild keine Farben von Drittanbietern enthalten, sondern nur perfektes Grau. 
Konfigurationsprogramme
Dafür gibt es viele verschiedene Anwendungen, von den einfachsten bis zu den komplexesten, mit subtilen Kalibrierungsmöglichkeiten:
- Atrise Software LUTCurve ist das beste Dienstprogramm mit vielen Einstellungen.
- Eberhard Werle QuickGamma – mit diesem Programm können Sie Farben und Gamma anpassen.
- TFT Test 1.52 – dieses Programm enthält 12 Bilder zum Einrichten und Vergleichen von Displays.
composs.ru
Monitorkalibrierung

Um die Farbwiedergabe zu überprüfen, wird die Farbkalibrierung verwendet – dabei handelt es sich um eine Reihe von Tests und Einstellungen zur Überprüfung der Helligkeit und des Kontrasts auf einem Anzeigegerät: Fernseher, Monitor oder Projektor. Mithilfe dieser Prüfung können Sie sicherstellen, dass das Gerät Farben ohne Verzerrung anzeigt, also eine korrekte Farbwiedergabe aufweist. Sie müssen alle Farbeinstellungen an Ihre Anforderungen anpassen. Ziel der Monitorkalibrierung ist es, Farben entsprechend ihrer natürlichen spektralen Eigenschaften möglichst natürlich darzustellen.
Benutzer, die mit Fotografie arbeiten, verwenden Kalibrierungsmethoden, die auf Programmen von Drittanbietern oder im Photoshop-Grafikeditor integrierten Einstellungen basieren. Profis verwenden ein spezielles Gerät – einen Kalibrator, der auf den Monitorbildschirm aufgetragen wird, um die angezeigte Farbe genau zu bestimmen. All dies geschieht, damit das Foto beim Bearbeiten auf dem Bildschirm genauso aussieht wie sein zukünftiger typografischer Druck.
Da einzelne Kalibrierungsgeräte jedoch recht teuer sind und mit den Kosten eines guten Smartphones oder einer guten Kamera vergleichbar sind, sind sie für die meisten Benutzer nicht geeignet. Daher erklären wir Ihnen in diesem Artikel, wie Sie Ihren Monitor mit dem integrierten Windows-Kalibrierungsdienstprogramm und Programmen von Drittanbietern sowie Online-Testern konfigurieren können.
Überwachen Sie die Kalibrierung mit integrierten Windows-Tools
Schauen wir uns zunächst den Farbkalibrator im Windows-Betriebssystem an. Gehen Sie für die Betriebssystemversion Windows 7 zu Systemsteuerung – Anzeige und suchen Sie nach dem Farbkalibrierungstool. In Windows 10 müssen Sie zu Start – Einstellungen (Zahnradsymbol), System – Anzeige – Erweiterte Anzeigeeinstellungen gehen und auf Farbkalibrierung klicken.
Nachdem Sie das Dienstprogramm gestartet haben, sollten Sie darauf achten, bequem zu sitzen und genau die Beleuchtung einzuschalten, bei der Sie mit dem Computer arbeiten werden. Ihr Arbeitsplatz sollte ausreichend beleuchtet sein. Stellen Sie sicher, dass sich der Monitor auf Augenhöhe befindet, im Allgemeinen so, wie Sie ihn auch für normale Arbeiten verwenden würden. Erweitern Sie das Kalibrierungsfenster für genauere Einstellungen auf den Vollbildmodus. Die Farbkalibrierung in Windows ist sehr umfangreich an Einstellungen und daher in sechs Schritte unterteilt, die im Folgenden aufgeführt sind:
Erster Schritt
Sie können die integrierten Bildeinstellungen auf Ihrem Monitor oder Laptop verwenden (für einen Laptop kann ein separates Dienstprogramm zum Arbeiten mit Bildern nützlich sein – es wird normalerweise mit Treibern geliefert). Sie müssen die Standardeinstellungen für Ihren Monitor auswählen oder, wenn möglich, den automatischen Anpassungsmodus aktivieren. Für viele Asus-Monitore gibt es beispielsweise ein Splendid-Dienstprogramm, das je nach Art des angezeigten Inhalts Farbeinstellungsvorlagen für jeden einzelnen Nutzungsmodus des Monitors verwendet.
Zweiter Schritt
Wichtiger für Laptop-Computer. Laptop-Matrizen reagieren empfindlicher auf Farbänderungen. Wählen Sie den Punkt „Gamma anpassen“. In der Mitte vor Ihnen befindet sich ein graues Quadrat mit neun Punkten, und auf der linken Seite befindet sich ein Schieberegler, der so eingestellt werden kann, dass die Punkte auf dem Quadrat unsichtbar werden, also die Helligkeit an den allgemeinen Hintergrund anpassen.
Dritter Schritt
Sie müssen zu den „Energieoptionen“-Einstellungen gehen. Sie finden sie in der Windows-Systemsteuerung. Hier benötigen wir eine Helligkeitsregelung. Sie können aber auch die +-Tasten in den Helligkeitseinstellungen Ihres Monitors oder die einzelnen Funktionstasten Ihres Laptops nutzen. Ein Beispiel für die Einstellung wäre ein Bild mit einem Mann in einem Hemd. Sie müssen die Helligkeit so anpassen, dass Anzug und Hemd auf dem Bildschirm deutlich sichtbar sind und das X-Zeichen im Hintergrund nahezu unsichtbar ist.
Vierter Schritt
Passen Sie den Bildkontrast an. Verwenden Sie die Kontrastregler, damit die Falten und Knöpfe eines weißen Hemdes nicht mit dem Hintergrund (Wand) verschmelzen.
Fünfter Schritt
Anpassen der Balance gemäß dem RGB-Schema. Sie müssen die Farbregler für Rot, Grün und Blau verschieben, damit die Streifen vollständig grau werden und keine Schattierungen der entsprechenden Farbe erzeugen.
Sechster Schritt
Dies ist der letzte Schritt beim Speichern der Kalibrierungseinstellungen in einem separaten Profil. Anschließend werden Sie aufgefordert, die bisherige Kalibrierungsoption mit der neuen zu vergleichen. Wenn Sie mit den Ergebnissen vollkommen zufrieden sind, sollten Sie mit den Textanzeigeeinstellungen fortfahren. Aktivieren Sie daher unbedingt das Kontrollkästchen „ClearType-Tool ausführen“.
Die ClearType-Einstellung umfasst die Anzeige mehrerer Passagen (Pangrams), die am klarsten gelesen werden. Im Allgemeinen können wir sagen, dass der Standardkalibrator in Windows für normale Benutzer, die nicht mit Grafiken und Fotos arbeiten, völlig ausreichend ist. Zur Bewertung des neuen Kalibrierungsprofils können Sie auch ein Beispielfoto von der Website Realcolor.ru verwenden. Wählen Sie ein Bild, das zu Ihrer Bildschirmauflösung passt, damit das Bild möglichst im 100-Prozent-Maßstab angezeigt wird.
Farbkalibrierung für Designer und Fotografen
Die folgenden Kalibrierungsmethoden eignen sich für Personen, die in Grafikeditoren arbeiten und sich mit Design und Fotografie beschäftigen. Für viele Designer sowie Fotografen mittlerer und hoher Qualität ist die über den Monitor übertragene Bildqualität sehr wichtig. Daher eignen sich moderne LCD-Monitore mit IPS (P-IPS)-Matrix für den professionellen Einsatz, bei denen das Bild beim Drehen des Bildschirms nahezu nicht verzerrt wird (nicht invertiert, nicht dunkler wird, nicht grün wird). Das Bild muss mit der tatsächlichen Farbe übereinstimmen – Weiß muss weiß sein, Schwarz muss schwarz sein.
Leider kann diese Qualität auf preisgünstigen Monitoren mit TN+Film-Matrizen nicht erreicht werden. Auf Bildschirmen, die auf dieser Technologie basieren, beginnen bereits bei geringer Betrachtungswinkel sichtbare Farben zu verzerren und zu verblassen, was sich negativ auf die Arbeit mit Fotomaterialien und Grafiken auswirkt. Der Unterschied ist so deutlich, dass sogar Punkte in der Mitte des Bildschirms und am Rand unterschiedlich gesehen werden. Um einen Monitor für den professionellen Einsatz einzurichten, müssen Sie mehrere Punkte beachten:
- - Der Monitor sollte an einem für Sie geeigneten Ort aufgestellt werden.
- - Der Raum muss ausreichend beleuchtet sein. Die Kalibrierung sollte unter der Beleuchtung durchgeführt werden, unter der Sie mit Bildern arbeiten. Wenn Sie neben natürlichen Farben auch künstliche Farben in Form von Tischlampen oder anderen verwenden, empfiehlt es sich, mehrere Kalibrierungsprofile zu erstellen;
- - Bevor Sie mit der Kalibrierung des Monitors beginnen, sollte dieser einige Zeit eingeschaltet sein. Für einen LCD-Monitor – 30 Minuten, für einen CRT – etwa eine Stunde;
- - Stellen Sie das Bild auf Ihrem Desktop am besten mit sanften, neutralen Farben ein. Idealerweise ein Foto in Grautönen.
Kommen wir nun direkt zu den bei Benutzern beliebten Kalibrierungsdienstprogrammen von Drittanbietern.
Adobe Gamma ist ein kleines Programm, das im Adobe Photoshop-Grafikeditor enthalten ist und es Ihnen ermöglicht, Bildeinstellungen für die spätere Arbeit mit dem Programm anzupassen. Das Programm ermöglicht auch die Erstellung von Profilen, die dann im Editor selbst verwendet werden können; sie werden in einem separaten Menü angezeigt und der Benutzer kann eines davon auswählen. Das Dienstprogramm kann auch separat heruntergeladen werden, hierfür müssen Sie jedoch Ressourcen von Drittanbietern verwenden. Es ist keine Installation erforderlich. Führen Sie einfach die ausführbare EXE-Datei aus.
Wenn Sie zum ersten Mal mit der Kalibrierung konfrontiert werden, können Sie den Setup-Assistenten verwenden; wählen Sie dazu diesen Punkt beim Start des Programms aus. Anschließend müssen Sie den Namen des Kalibrierungsprofils angeben (unbedingt in lateinischen Buchstaben). Anschließend geht es an die Bildanpassung, dabei stehen uns mehrere Schritte gleichzeitig zur Verfügung.
Die erste betrifft die Helligkeits- und Kontrasteinstellungen. Sie müssen so angepasst werden, dass das graue Quadrat in der Mitte möglichst gut mit dem Schwarz verschmilzt, aber auffällig ist, und der Rahmen selbst sollte weiß sein. Im nächsten Schritt können wir die Art des Leuchtens unseres Bildschirms (Phosphortyp) auswählen. Werkseinstellungen finden Sie, sofern verfügbar, in den Monitortreibern. Wenn es nicht vorhanden ist, wird die Standardeinstellung verwendet. Wenn Sie nicht wissen, welche Art von Glanz für Sie geeignet ist, wählen Sie „Benutzerdefiniert“.
Danach geht es weiter mit den RGB-Farbeinstellungen, genauer gesagt mit den Gamma-Einstellungen. Vor Ihnen liegen drei Schieberegler – Rot, Grün, Blau. Sie müssen so angepasst werden, dass die Helligkeit des grauen Quadrats vor dem Hintergrund der flimmernden schwarzen und weißen Streifen ausgeglichen werden kann. Mit einem der Schieberegler können Sie überschüssige Farbe vom Bildschirm entfernen oder eine der drei Farben ganz entfernen. Wenn jedoch keine zusätzlichen Farben vorhanden sind, belassen Sie am besten die Standardeinstellungen.
Der nächste Schritt besteht darin, die Farbtemperatur anzupassen. Sie wird in Kelvin gemessen. So entspricht beispielsweise der Bereich von 5500 bis 6500 K dem Tageslicht, bei künstlicher warmer Beleuchtung (Glühlampen, Tischlampe) sind 5000 K geeignet, bei Leuchtstoffbeleuchtung ist der höchste Wert von 9300 K geeignet. Um die Farbe zu bestimmen Um die Temperatur einzustellen, drücken Sie die Schaltfläche „Bearbeiten“ und Sie sehen ein Bild in Form von drei hellen Quadraten. Sie müssen ein neutrales Grau wählen.
Der letzte Schritt besteht darin, den Weißpunkt zu bestimmen und Ihre Einstellungen in einem separaten Profil zu speichern. Gespeicherte Profile lassen sich einfach über die Systemsteuerung im AdobeGamma-Programm ändern, alle Einstellungen sind möglichst komfortabel und in einem Fenster untergebracht.
Neben Dienstprogrammen von Drittanbietern gibt es auch online funktionierende Kalibratoren, die Sie im Internet finden können. Ihr Vorteil besteht darin, dass Sie keine Programme auf Ihrem Computer installieren müssen; sie funktionieren in Ihrem Internetbrowser. Sie können sie aber auch als Ergänzung zum gleichen AdobeGamma- oder Windows-Kalibrator verwenden. Es gibt mehrere Webdienste, mit denen Sie nicht nur den Kontrast, die Helligkeit und die Farbe Ihres Monitors anpassen können, sondern auch die Schärfe, Geometrie und den Flimmerpegel. Dies ist wichtig, wenn Sie einen professionellen Monitor für die Grafik- und Fotobearbeitung verwenden. Ein weiterer Vorteil von Online-Kalibratoren ist die Überprüfung auf tote und fehlerhaft funktionierende Pixel, mit der Sie Defekte anhand der Matrix ganz einfach mit einem Klick diagnostizieren können.
Webressourcen zur Bildverifizierung
- Mit Monteon.ru können Sie die Qualität der Farbwiedergabe, das Vorhandensein toter Pixel, Verlaufseinstellungen, Flimmerpegel, Schärfe, Helligkeit und Kontrasteinstellungen bestimmen. Sie können die Geometrie und das Raster schätzen, die hauptsächlich auf Breitbildbildschirmen verwendet werden.
- Mit dem Online-Monitortest können Sie mithilfe mehrerer Profile kalibrieren. Geeignet für SMARTTV-Fernseher und Monitore mit 1080p-Auflösung. Darüber hinaus kann es sowohl in einem Browserfenster als auch als separate Anwendung funktionieren. Alle Versionen, mit Ausnahme der vereinfachten Version für TV, enthalten den gesamten Testsatz. Die Hauptfunktion dieses Kalibrators besteht jedoch darin, die Bildverzögerung und den Input-Lag zu überprüfen. Dies ist eine nützliche Funktion, wenn Sie zwei oder mehr Monitore haben. Der einzige Nachteil ist vielleicht, dass die Benutzeroberfläche auf Englisch ist.
Jetzt wissen Sie, was eine Monitorkalibrierung ist und warum sie erforderlich ist. Um diesen Vorgang durchzuführen, ist es absolut nicht notwendig, einen Computerspezialisten zu rufen; Sie können ihn auch selbst durchführen. Damit Bildqualität und Farbe nicht von der Norm abweichen, empfehlen Monitorhersteller eine Neukalibrierung alle drei bis vier Monate. Wenn die Kalibrierung nicht möglich ist, müssen Sie möglicherweise die im Abschnitt „Monitorreparatur“ angebotenen Dienste in Anspruch nehmen.
ant.sc
Beschreibung der Monitortests
monteon ist ein Dienst zum Testen eines Computermonitors oder der Anzeige eines Mobilgeräts. Mit Testbildschirmen können Sie Ihre Monitoreinstellungen ganz einfach anpassen, um die beste Bildqualität zu erzielen. Mithilfe einer Reihe von Tests können Sie die Bildqualität Ihres Monitors beurteilen. Schon bei den ersten Testbildschirmen können Sie den Monitor kalibrieren, indem Sie Helligkeit, Kontrast, Synchronisationsphase, Schärfe und Gammakorrektur des Monitors anpassen.
Tests lassen sich am besten bei schwachem oder dunklem Umgebungslicht und im Vollbildmodus betrachten. Beim Ausführen von Tests werden Sie automatisch aufgefordert, in den Vollbildmodus zu wechseln. Wenn Sie den Mauszeiger bewegen, erscheint am unteren Bildschirmrand ein Testkontrollfeld. Mit den Steuerelementen auf dem Bedienfeld können Sie den gewünschten Test auswählen, die Folie drehen (sofern der Test dies zulässt), zur Hauptseite zurückkehren oder den Vollbildmodus deaktivieren. Auf der linken und rechten Seite des Bildschirms werden Schaltflächen zum Wechseln zwischen Tests angezeigt, wenn Sie die Maus bewegen. Der Einfachheit halber verschwinden die Steuerelemente vom Bildschirm, wenn Sie den Mauszeiger nicht bewegen. Darüber hinaus stehen Hot-Control-Tasten zur Verfügung. Um zwischen Testbildschirmen zu wechseln, verwenden Sie die Links-, Rechts- oder Leertaste oder das Mausrad. Um die Folien zu drehen – „Up“ und „Down“, um den Test zu verlassen – „Esc“.
Wenn im Betriebssystem Farbmanagementsysteme oder zusätzliche Grafikkarten-Korrektursoftware installiert sind, wird empfohlen, diese zunächst zu deaktivieren. Der erste Schritt besteht darin, die Einstellungen Ihres Monitors so anzupassen, dass seine Leistung möglichst ideal ist, bevor Sie eine Farbmanagementsoftware verwenden, um eventuelle kleine Abweichungen oder Unvollkommenheiten auszugleichen.

Diese klassische Vorlage dient zum Testen der Einstellungen von Primärfarben und Schattierungen. Heutzutage gibt es in der Regel keine Probleme mit der Farbwiedergabe (insbesondere bei LCD-Monitoren), sodass Sie diese Einstellungen wahrscheinlich nicht einmal ändern müssen. Mit diesem Test kann überprüft werden, ob ein Monitor Farben korrekt und ohne Artefakte anzeigt. Wenn Ihr Monitor Filter unterstützt (oder über Farbfiltersoftware verfügt), können Sie mithilfe dieser Filter überprüfen, ob der Monitor Farben klar und ohne Verunreinigungen wiedergibt (d. h. bei Verwendung eines Rotfilters sollte der rote Balken den Farbton nicht ändern).
Defekte Pixel
Moderne Monitore nutzen zur Farbwiedergabe das RGB-Farbmodell (eine Abkürzung der englischen Wörter Red, Green, Blue – rot, grün, blau). Jedes Bildschirmpixel besteht aus drei Kanälen. Das Mischen dieser drei Farben in unterschiedlicher Intensität ergibt unterschiedliche Farben gleicher Intensität – Grautöne. Bei einer Reihe von Farbwiedergabetests werden einfarbige Vorlagenbildschirme verwendet. Diese Tests verwenden nur einen bestimmten Farbkanal. Getrennt roter Schirm, getrennt grün und getrennt blau.
Mit diesen Tests können Sie neben der Vollständigkeit der Kanalfarbe auch auf tote Pixel oder, wie sie auch genannt werden, tote Pixel prüfen. Um nach toten Pixeln zu suchen, müssen Sie den gesamten Bildschirm auf einem einfarbigen Testbildschirm sorgfältig untersuchen. Es sollten keine schwarzen Punkte darauf sein. Sie müssen jeden Kanal überprüfen, weil... Jedes Pixel besteht aus drei Kanälen. Daher ist es überhaupt nicht notwendig, dass, wenn auf einem Kanal alles in Ordnung ist, auf dem anderen auch alles in Ordnung sein wird. Wenn Sie bei einem dieser Tests einen schwarzen Punkt finden, haben Sie einen toten Pixel gefunden. Das Vorhandensein eines Defekts selbst in einem der Pixelkanäle führt definitiv zu einer Verzerrung der Farbwiedergabe in einem bestimmten Pixel (Punkt). Ein paar tote Pixel sind bei älteren Monitoren normal, ein neuer sollte solche Mängel jedoch nicht aufweisen. Diese Serie umfasst zusätzlich Farbkanal-Mischtests: Gelb (Rot+Grün), Magenta (Rot+Blau), Cyan (Grün+Blau) und Weiß (Rot+Grün+Blau).
Farbverläufe

Diese Testreihe präsentiert Bildschirmvorlagen mit sanften Verläufen. Alle Farbverläufe sollten glatt und ohne Streifen, Linien oder plötzliche Farbveränderungen erscheinen. Streifenbildung tritt auf, wenn der Monitor nicht in der Lage ist, echte Farben und weiche Übergänge korrekt wiederzugeben. Ein guter Monitor zeigt einen völlig flüssigen Übergang.
Flackern

Bei vielen VGA-Monitoren ist es notwendig, den sogenannten Takt-/Phasenparameter (Phasensynchronisation) anzupassen. Diese Testbilder lassen sich am besten im Vollbildmodus betrachten. In großer Entfernung vom Monitor sollten sie grau erscheinen. Bei genauer Betrachtung sollte ein feines Muster aus abwechselnd kontrastierenden Pixeln (schwarz und weiß) deutlich sichtbar sein.
Wenn die Synchronisierung nicht richtig konfiguriert ist, flackern Bilder oder es entsteht der Eindruck von „laufenden Pixeln“. Oder wenn die Bilder durchgehend grau aussehen (auch bei genauer Betrachtung sind keine Punkte sichtbar) oder schwarze und weiße Streifen (vertikal oder gebogen) vorhanden sind, sind ebenfalls Anpassungen erforderlich.
Die meisten Monitore verfügen über eine Funktion zur automatischen Anpassung dieses Parameters. Es wird normalerweise „Auto“ oder „AutoSet“ genannt. Je nach Monitortyp gibt es ggf. manuelle Einstellmöglichkeiten.
Schärfe

Schärfe ist sehr wichtig. Die Schärfe ist für die Klarheit der Grenze zwischen hellen und dunklen Bereichen verantwortlich. Wenn Sie beispielsweise den Eindruck haben, dass die Buchstaben des Textes unscharf sind, ist die Schärfe höchstwahrscheinlich nicht ausreichend. Durch Anpassen einer bestimmten Schärfestufe auf dem Display erhalten Sie ein Bild oder einen Text, der für das Auge angenehm ist. Aber zu viel Schärfe ist genauso schlimm wie zu wenig Schärfe.
Im Gegensatz zu Helligkeit, Kontrast, Farbe und Farbton gibt es für die Schärfe kein „ideales“ Maß. Denn zumindest teilweise hängen die Wahrnehmung und die optimale Bildschärfe von einer Reihe von Faktoren ab, darunter der Anzeigemethode, der Bildschirmgröße und der Entfernung, in der Sie sich normalerweise vom Bildschirm befinden.
Im Test, für den oben ein Beispiel aufgeführt ist, sollten Sie bei ausreichender Schärfe kleine Muster im Schachbrettmuster deutlich erkennen. Bei unzureichender Schärfe verschmelzen einige Quadrate zu einem einfarbigen Grau. Der mittlere Kreis sollte deutlich hervorstechen.
Bei einem weiteren Test sollten Sie klare Rechtecke und Linien ohne unscharfe Kanten, Lichthöfe und andere Artefakte sehen. Auch diagonale Linien sollten gerade sein.
Kontrast und Helligkeit

In dieser Testreihe sollten Sie in den Bildern klare Grenzen zwischen Streifen und Quadraten erkennen. Wenn einige Bereiche ineinander übergehen und die gleiche Farbe annehmen oder vor dem Hintergrund überhaupt nicht sichtbar sind, müssen Helligkeit und Kontrast angepasst werden. Auf einem guten Monitor sollten Sie im gesamten Testbereich und in allen Farben die gleiche Helligkeit sehen.
Zonenhelligkeit
Dieser Test ist eine gute Möglichkeit, den Grad der Gesamthelligkeitswiedergabe zu überprüfen und ist keine schlechte Vorlage zur Überprüfung der Klarheit. Die Mitte des Bildschirms sollte glatt und sauber aussehen. Weiter von der Mitte entfernt, näher an den Rändern, sollten die Konturen immer schärfer und weniger glatt werden. Imaginäre falsche konzentrische Kreise können näher an den Rändern des Bildschirms erscheinen. Wenn diese Umrisse eiförmig oder oval sind, stimmt etwas nicht. In den Ecken des Bildschirms kann es zu einem leichten, kaum wahrnehmbaren Helligkeitsabfall kommen. Wenn der Helligkeitsabfall groß ist oder alles ineinander übergeht, ist das nicht so gut.
Geometrie und Netze

Diese Tests dienen dazu, die korrekte Geometrie und Passform des vom Monitor wiedergegebenen Bildes zu überprüfen.
Bildausschnitt
Nicht jedes Display zeigt Ihnen tatsächlich jedes Pixel an, das von der Grafikkarte an den Monitor gesendet wird. Dieser Test zeigt Ihnen, wie ein Teil des Bildes fehlt. Wenn Ihr Monitor richtig eingerichtet ist, sollten Sie am äußeren Rand aller nummerierten Rechtecke rund um den gesamten Bildschirmrand eine weiße Linie sehen. Wenn bei einigen Rechtecken die äußere weiße Linie am Bildschirmrand fehlt, bedeutet dies, dass der Bildrand abgeschnitten wird. Die Nummer eines solchen beschnittenen Rechtecks zeigt an, wie viele Pixel an diesem Bildschirmrand fehlen.
16:9-Format
Das obige Testbeispiel dient zum Testen von Widescreen-Displays mit einem Seitenverhältnis von 16:9. Hier sollten Sie ein Raster aus 16 identischen Quadraten horizontal und 9 identischen Quadraten vertikal sehen. An den Ecken sollten regelmäßig geformte Kreise sichtbar sein. Wenn Sie sie nicht sehen oder sie abgeschnitten oder verzerrt sind, unterstützt Ihr Monitor entweder den entsprechenden Modus nicht oder Sie müssen die Bildskalierung anpassen, die sich möglicherweise im Anzeigedienstmenü befindet.
Führen Sie Tests durch
monteon.ru
Kalibrieren eines Laptop-Bildschirms – Anpassen der Farbwiedergabe
Nach dem Drucken digitaler Fotos auf einem Farbdrucker stehen Benutzer häufig vor dem Problem, dass Farben falsch dargestellt werden, d. h. Das Foto sieht ausgedruckt völlig anders aus als auf dem Bildschirm.
Um dieses Problem zu beheben, kalibrieren Sie den Laptop-Bildschirm.

Bei der Monitorkalibrierung handelt es sich um ein Verfahren zur Anpassung des Farbumfangs, um die auf dem Gerätebildschirm angezeigten Farben so nah wie möglich an die tatsächlichen Farben heranzuführen, die der Benutzer nach dem Drucken erhält.
Es sollte auch gesagt werden, dass das Bild auf verschiedenen Monitoren und Computern (aufgrund der Ausstattung mit unterschiedlichen Grafikkarten) unterschiedlich sein wird.
Nach Durchführung des Kalibrierungsvorgangs ist das Bild auf verschiedenen Computern mit unterschiedlichen Displays nahezu gleich.
Mit der Displaykalibrierung beschäftigen sich vor allem Personen, deren Tätigkeitsbereich mit der Video- und Fotobearbeitung zu tun hat (sowohl Profis als auch Amateure), Künstler und Designer sowie Webdesigner.
Zu den Nachteilen unkalibrierter Displays gehören: ungenaue Darstellung von Farben und Schattierungen, Detailverlust in hellen und dunklen Bereichen, falsche Helligkeits- und Gammawerte, falsche Darstellung von Webseitendesigns, Ermüdung der Augen nach der Arbeit am Computer.
Zu beachten ist, dass auch Displays auf einer IPS-Matrix, wenn auch in geringerem Umfang, einer Kalibrierung bedürfen. In der Regel wird dem Monitor eine spezielle Software zur Kalibrierung beigelegt.
Vielleicht sind diese Artikel auch für Sie von Interesse:
Es gibt zwei Ansätze zur Displaykalibrierung: Hardware und Software. Die für den Durchschnittsbenutzer am besten zugängliche Methode ist die Softwarekalibrierungsmethode.
Durch die Softwarekalibrierung wird in der Regel nicht das Niveau der Hardwarekalibrierung erreicht, diese Methode sollte jedoch nicht vernachlässigt werden.
Die Hardware-Methode ist sowohl finanziell als auch hinsichtlich der Qualifikation der Person, die die Kalibrierung durchführt, teurer. Der Hardware-Ansatz kann in drei Hauptphasen unterteilt werden:
Der Monitor wird so eingestellt (Farbe, Helligkeit, Kontrast), dass er in der eingestellten Position den Anforderungen der Ausrüstung (Spektralfotometer und Kalibrierungssoftware) entspricht.
Konfigurieren der Grafikkarte für den linearen Betriebsmodus.
Testen des Systems und Speichern der geänderten Einstellungen im Farbprofil des Monitors.