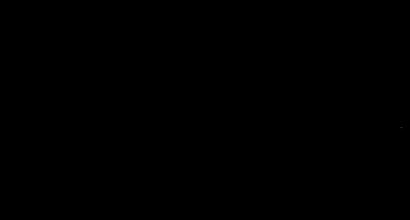So verwenden Sie das Filezilla-Programm: Wo kann es heruntergeladen werden, wie wird es eingerichtet, wie werden Dateien übertragen? FTP-Server installieren und konfigurieren (am Beispiel des Programms FileZilla Server). Möglichkeiten zum Herstellen einer Verbindung zu einem FTP-Server Wie Sie Ihren FTP-Server über das Internet zugänglich machen
Dieser Abschnitt gibt einen kurzen Überblick über die Geschichte und die technischen Details des FTP-Protokolls. Siehe Spezifikationen für Details.
Historische Informationen
Vor dem Hintergrund des sich rasant entwickelnden Internets wirkt das FTP-Protokoll nicht nur alt, sondern geradezu archaisch. Frühe Entwürfe von Protokollspezifikationen stammen aus dem Jahr 1971, und die aktuelle Spezifikation begann 1985. In den letzten zwei Jahrzehnten hat sich das Protokoll im Kern nicht verändert.
Damals wurde das Internet hauptsächlich von Universitäten und Forschungszentren genutzt. Die Nutzergemeinde war klein, die meisten kannten sich und alle arbeiteten zusammen. Das Internet war ein freundliches Netzwerk, und es gab keine Sicherheitsprobleme als solche.
Diese Zeiten sind vorbei und vieles hat sich verändert. Der technologische Fortschritt war schneller, als sich irgendjemand hätte vorstellen können, während eine neue Generation von Benutzern herangewachsen ist. Das Internet ist mittlerweile ein allgegenwärtiges Phänomen, dank dem Millionen von Menschen auf vielfältige Weise miteinander kommunizieren. Die wichtigste spürbare Veränderung: Das Internet ist feindselig geworden. Die Verfügbarkeit und Offenheit des Netzwerks hat böswillige Benutzer angezogen, die die Fehler und Unerfahrenheit anderer aktiv ausnutzen.
Ein Nebeneffekt dieser Entwicklung der Ereignisse waren folgende Phänomene:
- NAT-Router. Der größte Teil des Netzwerks verwendet das IPv4-Protokoll, das einen begrenzten Adressraum hat (IPv6 wurde entwickelt, um dieses Problem zu lösen). Mit NAT-Routern können Systeme mit vielen Geräten dieselbe IP-Adresse teilen.
- Personal Firewalls zum Schutz von Benutzern vor Fehlern in Betriebssystemen und Anwendungen.
In den meisten Fällen stehen diese Phänomene im Konflikt mit dem Betrieb des Protokolls. Verschlimmert wird die Situation durch Schwachstellen in den Routern und Firewalls selbst.
Bei richtiger Konfiguration bietet FTP jedoch eine zuverlässige und bewährte Methode zum Übertragen von Dateien.
Technische Details
Der Hauptunterschied zwischen FTP und anderen Protokollen besteht in der Verwendung sekundärer Verbindungen zum Übertragen von Dateien. Bei der Verbindung zu einem FTP-Server wird ein sog. Steuerverbindung, über das Protokollbefehle und Antworten auf diese Befehle übertragen werden. Um eine Datei- oder Verzeichnisliste zu übertragen, muss der Client Befehle über die Steuerverbindung senden, wonach a Datenverbindung.
Es gibt zwei Möglichkeiten, diese Verbindung herzustellen: aktiver und passiver Modus.
Im passiven Modus, der empfohlen wird, sendet der Client einen PASV-Befehl an den Server, auf den der Server mit einer Adresse antwortet. Der Client sendet dann einen Befehl zum Übertragen einer Datei- oder Verzeichnisliste und erstellt eine sekundäre Verbindung an der Adresse, die er vom Server erhalten hat.
Im aktiven Modus öffnet der Client einen Socket auf dem lokalen Gerät und sendet die Socket-Adresse mit dem PORT-Befehl an den Server. Nach dem Senden eines Dateiübertragungs- oder Auflistungsbefehls stellt der Server eine Verbindung zu der angegebenen Adresse her, die vom Client angegeben wurde.
In beiden Fällen wird die Datei/Auflistung über eine Datenverbindung übertragen.
Das Herstellen ausgehender Verbindungen erfordert weniger Einstellungen für Router/Firewalls als das Herstellen eingehender Verbindungen. Im passiven Modus geht die Verbindung vom Client aus und beim Server ein. Im aktiven Modus tauschen Client und Server die Rollen – eine eingehende Verbindung für den Client und eine ausgehende Verbindung für den Server.
Bitte beachten Sie, dass der Unterschied nur in der Verbindungsreihenfolge besteht, sobald eine Datenverbindung hergestellt ist, können Daten sowohl hoch- als auch heruntergeladen werden.
Eine typische Netzwerkkonfiguration könnte wie folgt aussehen:
Daher müssen im passiven Modus der Router und die Firewall auf der Serverseite konfiguriert werden, um eingehende Verbindungen zu akzeptieren und weiterzuleiten. Serverseitig sollten wiederum nur ausgehende Verbindungen erlaubt sein, und in den meisten Fällen sind ausgehende Verbindungen erlaubt.
Ebenso müssen im aktiven Modus der Router und die Firewall auf der Clientseite so konfiguriert werden, dass eingehende Verbindungen akzeptiert und weitergeleitet werden. Offensichtlich sollten serverseitig nur ausgehende Verbindungen zugelassen werden.
weil Da ein Server normalerweise viele Clients bedient, ist es viel einfacher, einen serverseitigen Router und eine Firewall einmal für den passiven Modus einzurichten, als einen Client-Router/eine Firewall für jeden Client im aktiven Modus einzurichten. Aus diesem Grund wird der passive Modus empfohlen.
NAT-Router
Die meisten Breitbandbenutzer haben einen NAT-Router zwischen ihrem Computer und dem Netzwerk. Dabei kann es sich um ein eigenständiges Gerät (z. B. einen WLAN-Router) oder um einen integrierten Router in einem DSL- oder Kabelmodem handeln. In einer NAT-Umgebung sind alle Geräte hinter dem Router lokales Netzwerk(LAN) hat jedes Gerät im Netzwerk eine lokale IP-Adresse (vier kleine Zahlen, die durch Punkte getrennt sind). Der NAT-Router wiederum hat eine eigene lokale IP-Adresse sowie eine externe IP-Adresse zur Identifikation im globalen Netzwerk. Lokale Adressen gelten nur innerhalb des LANs, für ein entferntes Gerät haben sie keine Bedeutung. Beispiel:

Nehmen wir an, der Server befindet sich hinter einem NAT-Router. Simulieren wir eine Situation, in der sich der Client im passiven Modus verbindet, dem Server aber nicht die externe IP-Adresse des Routers zur Verfügung gestellt wird. In diesem Fall sendet der Server seine lokale Adresse an den Client, woraufhin zwei Dinge passieren können:
- Wenn sich der Client nicht in einem NAT befindet, wird die Verbindung getrennt, weil Serveradresse ist ungültig.
- Wenn sich der Client in einem NAT befindet, kann die Serveradresse dieselbe sein wie die Adresse eines Geräts im eigenen Netzwerk des Clients.
Offensichtlich funktioniert der passive Modus in beiden Fällen nicht.
Wenn sich der Server also hinter einem NAT-Router befindet, muss ihm die IP-Adresse des Routers gegeben werden, damit der passive Modus funktioniert. In beiden Fällen sendet der Server die externe Adresse des Routers an den Client. Der Client stellt eine Verbindung mit dem Router her, der wiederum die Verbindung an den Server weiterleitet.
Firewalls
Zweck Persönliche Firewall ist es, den Benutzer vor einer Sicherheitslücke im Betriebssystem oder in den verwendeten Anwendungen zu schützen. Schädliche Anwendungen wie Würmer nutzen diese Schwachstellen häufig aus, um Ihr System über das Netzwerk zu infizieren. Firewalls helfen, solche Fälle zu vermeiden.
Insbesondere bei der Verwendung von FTP können Firewall-Benutzer Meldungen erhalten wie:
Trojan Netbus wird auf Port 12345 blockiert, der vom FileZilla.exe-Prozess verwendet wird
In fast allen Fällen ist eine solche Nachricht - falscher Alarm. Jede Anwendung kann einen beliebigen Port für die Kommunikation über das Internet auswählen. Es kann vorkommen, dass FileZilla einen Port auswählt, der zufällig der Standardport für einen Trojaner oder andere Malware ist. Das von der offiziellen Website heruntergeladene FileZilla-Distributionskit enthält keine Viren.
Intelligente Router, Firewalls und Datensabotage
Einige Router oder Firewalls sind schlau genug. Sie analysieren Verbindungen und wenn eine FTP-Verbindung erkannt wird, ersetzen sie stillschweigend die zwischen dem Client und dem Server übertragenen Daten. Dieses Verhalten ist Datensabotage und kann Probleme verursachen, wenn der Benutzer dieses Verhalten nicht explizit aktiviert hat.
Nehmen wir ein Beispiel. Nehmen wir an, der Client befindet sich hinter einem NAT-Router und versucht, sich mit dem Server zu verbinden. Nehmen wir außerdem an, dass der Client nicht weiß, dass er sich hinter NAT befindet und den aktiven Modus verwendet. Der Client sendet einen PORT-Befehl mit seiner lokalen, nicht routbaren IP-Adresse an den Server:
ANSCHLUSS 10,0,0,1,12,34
Dieser Befehl weist den Server an, sich mit der Adresse 10.0.0.1 auf Port 12*256+34 = 3106 zu verbinden
Danach ersetzt der NAT-Router stillschweigend den Befehl inklusive der externen IP-Adresse und legt auch einen temporären Port für die Übertragung der FTP-Session an, eventuell sogar auf einem anderen Port:
ANSCHLUSS 123,123,123,123,24,55
Dieser Befehl weist den Server an, sich mit 123.123.123.123 auf Port 24*256+55 = 6199 zu verbinden
Dieses Verhalten ermöglicht es dem NAT-Router, einem falsch konfigurierten Client die Verwendung des aktiven Modus zu ermöglichen.
Warum ist dieses Verhalten nicht akzeptabel? Wenn diese Funktion standardmäßig ohne Zustimmung des Benutzers verwendet wird, ergeben sich daraus viele Probleme. Eine FTP-Verbindung wird grundsätzlich funktionieren, aber sobald die trivialen Anwendungsfälle erschöpft sind, wird die Übertragung abgebrochen, sodass wenig bis gar keine Möglichkeiten zur Diagnose des Problems übrig bleiben.
- Der NAT-Router geht blind davon aus, dass einige Verbindungen zu FTP gehören, basierend auf Daten wie Zielports oder Serverantworten:
- Es gibt trotz automatischer Erkennung keine Gewähr für das verwendete Protokoll (solche Fälle werden als falscher Alarm). Obwohl es unwahrscheinlich ist, ist es möglich, dass sich die Syntax für den PORT-Befehl in zukünftigen Versionen des FTP-Protokolls ändert. Der NAT-Router, der den PORT-Befehl ändert, ändert sich ohne Kenntnis der Benutzerparameter, die er nicht unterstützt, wodurch die Verbindung beendet wird.
- Möglicherweise erkennt die Protokolldefinition des Routers FTP nicht. Nehmen wir an, der Router lauscht nur auf dem Zielport, und wenn dieser Port 21 ist, wird er als FTP erkannt. Verbindungen im aktiven Modus von einem falsch konfigurierten Client zu einem Server an Port 21 funktionieren, Verbindungen zu anderen Servern an nicht standardmäßigen Ports jedoch nicht.
- Offensichtlich kann der NAT-Router die Verbindung nicht ändern, wenn die FTP-Sitzung verschlüsselt ist, was den Benutzer ratlos zurücklässt Nur unverschlüsselte Verbindungen funktionieren.
- Angenommen, ein Client hinter einem NAT-Router sendet "PORT 10,0,0,1,12,34". Woher weiß der NAT-Router, ob der Client falsch konfiguriert ist? Es ist auch möglich, dass ein ordnungsgemäß konfigurierter Client eine FXP-Übertragung (Server-zu-Server) zwischen dem Server, mit dem er verbunden ist, und einem Gerät im LAN des Servers initiiert.
Wie wir sehen, können die standardmäßig auf einem NAT-Router aktivierten protokollspezifischen Funktionen viele Probleme verursachen. Ein guter NAT-Router arbeitet immer und vollständig mit dem Protokoll, ohne das Protokoll selbst zu kennen. Eine Ausnahme kann vorliegen, wenn der Benutzer diese Funktion ausdrücklich verwendet hat und sich aller möglichen Konsequenzen bewusst ist.
In diesem Unterabschnitt haben wir die Kombination eines clientseitigen NAT-Routers im aktiven Modus betrachtet, die gleiche Argumentation gilt im Fall eines Servers hinter NAT und Antworten auf den PASV-Befehl.
Konfigurieren des FileZilla-Clients
Offensichtlich muss Ihre Firewall solche Aktionen für FileZilla zulassen, um eine Verbindung zu einem beliebigen Server herzustellen. Die meisten regulären FTP-Server verwenden Port 21, SFTP-Server verwenden Port 22 und FTP über SSL/TLS (impliziter Modus) ist standardmäßig Port 990. Portnummern sind nicht fest codiert, daher ist es am besten, ausgehende Verbindungen auf jedem Port zuzulassen.
weil Gibt es genug falsch konfigurierte Server im Internet, oder Server, die nicht beide Übertragungsmodi unterstützen, empfehlen wir Ihnen beide Übertragungsmodi auf Ihrer Seite.
Passivmodus
Der Client kann dem Server nicht mitteilen, welchen Port er zum Übertragen von Daten im passiven Modus verwenden soll. Um den passiven Modus zu verwenden, müssen Sie ausgehende Verbindungen auf jedem Port Ihres Computers zulassen.
Aktiver Modus
Im aktiven Modus öffnet der Client einen Socket und wartet darauf, dass eine Verbindung vom Server übertragen wird.
Standardmäßig fragt der FileZilla-Client das Betriebssystem nach einer IP-Adresse und einer freien Portnummer. Diese Konfiguration funktioniert nur, wenn Sie eine direkte Verbindung zum Internet ohne NAT-Router haben, und Ihre Firewall muss auch Verbindungen auf allen Ports über 1024 zulassen.
Wenn Sie einen NAT-Router haben, müssen Sie FileZilla eine externe IP-Adresse zuweisen, da sonst Aktivmodus-Verbindungen für Server außerhalb Ihres lokalen Netzwerks nicht funktionieren:
- Im Konfigurationsdialog von FileZilla kann eine statische IP-Adresse angegeben werden.
- Wenn Ihre IP-Adresse dynamisch ist, haben Sie die Möglichkeit, FileZilla zu erlauben, bei jedem Start automatisch eine externe IP-Adresse auf einer dedizierten Seite zu beziehen. Außer der von Ihnen verwendeten Version des FileZilla-Clients werden keine Informationen von Ihnen an diese Website übertragen.
Wenn Sie eingehende Verbindungen nicht auf allen Ports zulassen möchten oder sich Ihr Computer hinter einem NAT-Router befindet, weisen Sie FileZilla an, einen bestimmten Bereich von Ports für aktive Verbindungen zu verwenden. Dieser Bereich muss auch für Ihre Firewall geöffnet werden. Wenn Sie einen NAT-Router haben, müssen Sie diese Ports an den lokalen Computer weiterleiten, auf dem FileZilla installiert ist. Sie können eine Reihe von Ports oder jeden Port einzeln schalten, dies hängt vom Modell Ihres Routers ab.
TCP

Einrichten und Testen des FileZilla-Servers
Das Server-Setup wiederholt meistens das Client-Setup, der Hauptunterschied besteht darin, dass im Fall des Servers der aktive und der passive Modus die Rollen tauschen.
Es ist wichtig zu beachten, dass die Überprüfung des Serverbetriebs in den meisten Fällen fehlerhaft erfolgt, insbesondere Besitzer von NAT-Routern machen diesen Fehler. Wenn Sie sich im lokalen Netzwerk befinden, können Sie den Server nur mit der lokalen IP-Adresse testen. Die Verwendung einer externen Adresse innerhalb des lokalen Netzwerks funktioniert in den meisten Fällen aus einem der folgenden Gründe nicht:
- Als möglichen Angriff blockiert der Router den Zugriff auf seine externe Adresse innerhalb des lokalen Netzwerks
- Der Router leitet die Verbindung an Ihren ISP weiter, der sie als möglichen Angriff blockiert.
Selbst wenn Sie eine Verbindung herstellen konnten, haben Sie keine Garantie dafür, dass ein Benutzer aus dem externen Netzwerk dies tun und außerdem Dateien auf Ihren Server hochladen kann. Die einzige zuverlässige Möglichkeit, den Serverbetrieb zu überprüfen, ist eine Verbindung von außerhalb Ihres lokalen Netzwerks.
Aktiver Modus
Stellen Sie sicher, dass der FileZilla-Server ausgehende Verbindungen auf jedem Port herstellen darf, z In diesem Modus gibt der Client den Port für die Verbindung an.
Auf der lokalen Seite der Verbindung versucht der FileZilla-Server, einen Port mit einem Wert zu verwenden, der um eins niedriger ist als der Port der Steuerverbindung (z. B. Port 20, wenn der Server Verbindungen auf Port 21 akzeptiert). Dies ist jedoch nicht immer möglich, weshalb Sie sich nicht immer auf diese Funktion verlassen sollten.
Passivmodus
Das Einrichten des Servers ist in diesem Fall praktisch dasselbe wie das Einrichten des Clients im aktiven Modus.
Im passiven Modus öffnet der Server einen Socket und wartet auf eine Verbindung von einem Client.
Standardmäßig fragt FileZilla Server das Betriebssystem nach der IP-Adresse des Computers und einem freien Port. Diese Konfiguration funktioniert nur, wenn der Computer ohne NAT-Router direkt mit dem Internet verbunden ist und die Firewall auf allen Ports über 1024 Berechtigungen für eingehende Verbindungen hat.
Wenn Sie einen NAT-Router haben, müssen Sie dem FileZilla-Server Ihre externe IP-Adresse mitteilen, ansonsten funktionieren Verbindungen im passiven Modus nur innerhalb des lokalen Netzwerks:
- Eine statische IP-Adresse kann im FileZilla-Servereinstellungsdialog angegeben werden.
- Wenn Ihre IP-Adresse dynamisch ist, haben Sie die Möglichkeit, FileZilla Server zu erlauben, bei jedem Start automatisch eine externe IP-Adresse auf einer dedizierten Seite zu beziehen. Außer der von Ihnen verwendeten Version des FileZilla-Servers werden keine Informationen von Ihnen an diese Website übertragen.
Wenn Sie sich bei Ihrer Wahl nicht sicher sind, verwenden Sie die zweite Option.
Wenn Sie eingehende Verbindungen nicht auf allen Ports zulassen möchten oder wenn sich Ihr Computer hinter einem NAT-Router befindet, weisen Sie FileZilla Server an, einen bestimmten Bereich von Ports für aktive Verbindungen zu verwenden. Dieser Bereich muss auch für Ihre Firewall geöffnet werden. Wenn Sie einen NAT-Router haben, müssen Sie diese Ports an den lokalen Computer weiterleiten, auf dem FileZilla Server installiert ist. Sie können eine Reihe von Ports oder jeden Port einzeln schalten, dies hängt vom Modell Ihres Routers ab.
Verfügbare Ports reichen von 1 bis 65535, Ports unter 1024 sind für andere Protokolle reserviert. Für den aktiven FTP-Modus ist die beste Wahl eine Portnummer gleich oder größer als 50000. Bedingt durch die Einrichtung des TCP-Protokolls (ein Protokoll, das unterhalb der FTP-Schicht liegt und für die Datenübertragung verwendet wird), kann der Port nicht sofort wiederverwendet werden nach jeder Verbindung. Der Portbereich sollte also nicht zu eng sein, da Sie sonst viele kleine Dateien nicht übertragen können. In den meisten Fällen ist eine Reichweite von 50 Ports ausreichend.

Probleme lösen
Leider sind viele persönliche Firewalls und Benutzerrouter fehlerhaft oder in einigen Fällen sogar in der Lage, FTP zu sabotieren (z. B. SMC Barricade v1.2).
Verwenden Sie zunächst die neuesten stabilen Softwareversionen, einschließlich Firewall- und Router-Firmware.
Wenn dies nicht hilft, haben Sie die Möglichkeit, es zu versuchen löschen Ihre Firewall, um die Situation zu analysieren. Einfach die Firewall zu deaktivieren hilft nicht immer. Einige Firewalls können nicht vollständig deaktiviert werden.
Versuchen Sie nach Möglichkeit, sich ohne Router direkt mit dem Internet zu verbinden.
Wenn Sie versuchen, einen Server einzurichten, der innerhalb Ihres lokalen Netzwerks gut funktioniert, aber außerhalb nicht zugänglich ist, versuchen Sie, den Verbindungsport zu ändern. Einige ISPs erlauben ihren Clients nicht, Server zu hosten und Ports unter 1024 zu blockieren.
Der Grund für ein weiteres mögliches Problem könnte die Verwendung des Standardports 21 für Ihren FTP-Server sein. Möglicherweise gibt es auf der Seite Ihres Internetdienstanbieters eine Firewall, die den Port für den PASV-Befehl unerwartet ändern kann. Versuchen Sie, einen anderen Port als den Standardport für Ihren FTP-Server zu verwenden.
Wenn Sie von Zeit zu Zeit die Meldung "Datenverbindung konnte nicht geöffnet werden" sehen, dh. Der FTP-Client kann sich ausreichend oft problemlos mit dem FTP-Server verbinden, bis Sie diese Meldung erhalten. Ein mögliches Hindernis kann ein Antivirus auf dem Client-PC sein, der so konfiguriert ist, dass ausgehende Verbindungen auf einem bestimmten Bereich von Ports blockiert werden. Wenn sich der Server im passiven Modus befindet, werden die ausgehenden Ports des Clients zufällig bestimmt, und wenn Sie Ports auswählen, die in den blockierten Bereich fallen, erhalten Sie eine Fehlermeldung. Um eine genaue Diagnose zu stellen, sollten Sie die Antivirenprotokolle auf dem Computer des Clients anzeigen, auf dem dieser Fehler auftritt. Im Allgemeinen kann jede Software, die in der Lage ist, eine Reihe ausgehender Ports zu blockieren, diese Art von Problem verursachen.
Zeitüberschreitungen beim Übertragen großer Dateien
Erfolgt die Übertragung kleiner Dateien ohne Probleme, der Download großer Dateien wird jedoch durch einen Timeout unterbrochen, liegt der Grund dafür in einem falsch konfigurierten Router und/oder Firewall, der sich zwischen Client und Server befindet.
Wie oben erwähnt, verwendet FTP zwei TCP-Verbindungen: eine Steuerverbindung zum Senden von Befehlen und Empfangen von Antworten auf Befehle und eine Datenverbindung. Übrigens funktioniert FTP, die Kontrollverbindung wird bei Dateiübertragungen nicht verwendet.
Die TCP-Spezifikation gibt kein Zeitlimit für das Aufrechterhalten einer Leerlaufverbindung an. Es wird erwartet, dass die Verbindung unbegrenzt bestehen bleibt, bis sie explizit geschlossen wird. Die meisten Router und Firewalls schließen jedoch freie Verbindungen nach einiger Zeit automatisch. Darüber hinaus wird die Verbindung in den meisten Fällen ohne Benachrichtigung ihrer Teilnehmer getrennt. Bei einer langen Datenübertragung per FTP bedeutet dies, dass die Kontrollverbindung abgebaut werden kann, aber weder der Client noch der Server darüber informiert werden. Nachdem alle Daten übertragen wurden, wartet der Server also immer noch darauf, dass die Steuerverbindung nutzbar ist, und sendet darüber eine Bestätigung an den Client. Ebenso ist der Client bereit, die Steuerverbindung zu verwenden, und wartet auf eine Antwort vom Server. Aber weil Die Steuerverbindung wurde unterbrochen, diese Antwort wird nie zugestellt, was zu einer Zeitüberschreitung führt.
Um dieses Problem zu lösen, bietet die TCP-Spezifikation eine Möglichkeit, Pakete zur Unterstützung einer ungenutzten Verbindung zu senden und die Teilnehmer darüber zu informieren, dass die Verbindung für die zukünftige Verwendung beibehalten werden muss. Die TCP-Spezifikation schreibt jedoch ausdrücklich vor, dass solche Pakete höchstens einmal alle zwei Stunden übertragen werden dürfen. Dazu wird unter Berücksichtigung von Netzwerkverzögerungen die Lebensdauer einer ungenutzten Verbindung von der Spezifikation auf 2 Stunden und 4 Minuten festgelegt.
Ein Hindernis dabei ist, dass viele Router und Firewalls Verbindungen abbrechen, die weniger als 2 und 4 Minuten nicht verwendet wurden. Dieses Verhalten verstößt gegen die TCP-Protokollspezifikation, RFC 5382 stellt dies ganz klar fest. Mit anderen Worten, Router und Firewalls, die die Verbindung vor dem richtigen Moment unterbrechen, können nicht als funktionierend angesehen werden, weil. Sie können nicht für längere FTP-Übertragungen verwendet werden. Leider kümmern sich die Hersteller von Consumer-Routern und Firewall-Anbietern nicht darum, die Spezifikationen zu erfüllen.
Um dieses Problem zu lösen, müssen Sie solche Firewalls entfernen und den fehlerhaften Router durch einen hochwertigen ersetzen.
Konfigurieren von FileZilla Server unter der Windows-Firewall
Wenn Sie Probleme beim Einrichten eines FileZilla-Servers haben, während die Windows-Firewall ausgeführt wird (insbesondere wenn ein Client, der sich mit einem solchen Server verbindet, die Fehlermeldung „Unable to get directory list“ erhält), müssen Sie den FileZilla-Server zur Ausnahmeliste der Windows-Firewall hinzufügen . Dazu müssen Sie die folgenden Schritte ausführen:
- Öffnen Sie die Windows-Firewall in der Systemsteuerung
- Wenn Sie Vista verwenden, klicken Sie auf „Einstellungen ändern“.
- Wählen Sie die Registerkarte Ausnahmen
- Klicken Sie auf "Programm hinzufügen.."
- Wählen Sie NICHT „FileZilla Server Interface“ aus der Liste aus, Sie müssen auf „View…“ klicken.
- Suchen Sie das Installationsverzeichnis von FileZilla Server (normalerweise „C:\Programme\FileZilla Server\“)
- Wählen Sie „FileZilla server.exe“ und klicken Sie auf „Öffnen“ (Auch hier wählen Sie NICHT „FileZilla Server Interface.exe“)
- Wählen Sie „FileZilla server.exe“ aus der Liste aus und klicken Sie auf „Ok“.
- Stellen Sie sicher, dass sich „FileZilla server.exe“ in der Ausschlussliste befindet und aktivieren Sie das entsprechende Kontrollkästchen
- Klicken Sie auf „Ok“, um das Fenster zu schließen
Dadurch funktioniert der passive Modus. Wenn Sie danach immer noch Verbindungsprobleme haben (innerhalb oder außerhalb des Netzwerks), überprüfen Sie Ihre Router-Einstellungen oder versuchen Sie, eine Portnummer in den Windows-Firewall-Einstellungen auf der Registerkarte Ausnahmen hinzuzufügen.
Lesen Sie den Artikel 931130 KB von Microsoft für FileZilla mit aktiviertem Routing und RAS oder Application Layer Gateway.
Manchmal ist es einfacher und schneller, eine Datei über Ihren eigenen FTP-Server zu übertragen, als sie auf einen Filesharing-Dienst hochzuladen. Nachfolgend finden Sie das Verfahren zum Installieren und Konfigurieren des in Windows 7 enthaltenen IIS-FTP-Servers.
Der FTP-Server ist Teil von IIS. Um es zu installieren, öffnen Sie Systemsteuerung -> Programme -> Windows-Funktionen ein- oder ausschalten. Erweitern Sie den Abschnitt IIS-Dienste und aktivieren Sie die Kontrollkästchen neben den folgenden Komponenten: FTP-Dienst und IIS-Verwaltungskonsole.
Einrichten eines FTP-Servers.
Öffnen Sie Systemsteuerung -> System und Sicherheit -> Verwaltung -> Computerverwaltung (schneller: Startmenü -> Rechtsklick auf Computer -> im Menü Verwalten auswählen). Erweitern Sie in dem sich öffnenden Fenster die Gruppe Dienste und Anwendungen und öffnen Sie den Internet Information Services (IIS) Manager. Wählen Sie im Fenster „Verbindungen“ den Ordner „Sites“ aus und klicken Sie dann im rechten Fenster „Aktionen“ auf den Link „FTP-Site hinzufügen“.

Geben Sie im Assistenten zum Erstellen von FTP-Sites den Namen und den Speicherort an (standardmäßig c:\inetpub\ftproot).

Geben Sie als Nächstes die Bindungs- und SSL-Parameter an. Den Bindebereich lasse ich unverändert. Ich deaktiviere die Option „FTP-Site automatisch starten“ (ich brauche FTP nur ab und zu). Im Abschnitt SSL stelle ich die Option „Kein SSL“ ein.

Lassen Sie im nächsten Fenster alles so wie es ist und klicken Sie auf Fertig stellen.

Website erstellt. Jetzt können Sie weitere Optionen zur Feinabstimmung aufrufen (z. B. die maximale Anzahl gleichzeitiger Verbindungen begrenzen). Wählen Sie die neu erstellte Site aus, klicken Sie rechts im Bedienfeld „Aktionen“ auf „Erweiterte Optionen“.

Im nächsten Schritt konfigurieren Sie die Windows-Firewall. Öffnen Sie Systemsteuerung -> System und Sicherheit -> Windows-Firewall -> Erweiterte Optionen. Suchen und aktivieren Sie im Bereich „Regeln für eingehende Verbindungen“ „FTP-Server (eingehender Datenverkehr)“ und „FTP-Server passiv (Passiver FTP-Datenverkehr)“. Die letzte Regel erlaubt dem FTP-Client, sich im passiven Modus zu verbinden.


Suchen und aktivieren Sie im Abschnitt „Regeln für ausgehende Verbindung“ „FTP-Server (FTP-Datenverkehr-Ausgang)“.

Wenn auf dem System eine zusätzliche Firewall (Comodo, Outpost etc.) installiert ist, dann muss in dieser auch Port 21 (TCP) für eingehende Verbindungen und Port 20 (TCP) für ausgehende Verbindungen geöffnet werden.
Wenn Sie sich über einen Router mit dem Internet verbinden und Ihren Server Internetbenutzern zur Verfügung stellen möchten, müssen Sie auf Ihrem Router eine Portweiterleitung einrichten. Auf meinem Dlink DI-804HV geschieht dies im Abschnitt Virtueller Server.

192.168.10.4 ist die IP-Adresse des FTP-Servers im lokalen Netzwerk.
Benutzerrechte einstellen.
Wenn Sie alles so lassen, wie es ist, kann sich jeder Benutzer mit Leserechten (Sie können Dateien herunterladen, aber keine Dateien schreiben oder ändern) mit dem FTP-Server verbinden (anonymer Zugriff ist aktiviert). Nehmen wir an, dass wir vertrauenswürdigen Benutzern Zugriff gewähren müssen, die die Rechte zum Schreiben und Ändern von Dateien haben.
Öffnen Sie Systemsteuerung -> System und Sicherheit -> Verwaltung -> Computerverwaltung (Start -> Rechtsklick auf Computer -> wählen Sie im Menü Verwalten). Erweitern Sie als Nächstes die Gruppe Lokale Benutzer und Gruppen (diese Einstellung ist nur in den Editionen Business und Ultimate verfügbar). Klicken Sie mit der rechten Maustaste auf den Ordner Gruppen und wählen Sie im Menü Neue Gruppe aus.

Geben Sie den Namen der Gruppe ein - FTP-Benutzer, Beschreibung (Sie können nicht eingeben) und klicken Sie auf die Schaltfläche Erstellen.

Jetzt müssen Sie einen Benutzer erstellen. Klicken Sie mit der rechten Maustaste auf den Ordner Benutzer und wählen Sie Neuer Benutzer aus dem Menü.

Geben Sie den Benutzernamen (z. B. ftp_user_1), das Passwort (mindestens 6 Zeichen) ein und aktivieren Sie die Kontrollkästchen neben den Optionen „Änderung des Passworts durch den Benutzer verbieten“ und „Passwort läuft nicht ab“.

Der Benutzer wurde erstellt. Jetzt müssen Sie ihm die zuvor erstellte FTP-Benutzergruppe zuweisen. Öffnen Sie dazu die Benutzereigenschaften und gehen Sie auf den Reiter „Gruppenmitgliedschaft“. Standardmäßig wird einem neuen Benutzer die Gruppe Benutzer zugewiesen, löschen Sie sie. Drücken Sie die Schaltfläche Hinzufügen -> Erweitert -> Suchen. Eine Liste der Benutzergruppen wird geöffnet. Wählen Sie die Gruppe FTP-Benutzer und klicken Sie auf OK. Als Ergebnis erhalten wir:

Klicken Sie auf Ok und fahren Sie mit dem nächsten Schritt fort.
Beim Erstellen einer FTP-Site mussten wir ein Arbeitsverzeichnis auswählen (c:\inetpub\ftproot). Jetzt müssen Sie für die Gruppe „FTP-Benutzer“ die Zugriffsrechte auf dieses Verzeichnis konfigurieren. Öffnen Sie c:\inetpub im Explorer, öffnen Sie die Eigenschaften des ftproot-Ordners, gehen Sie zur Registerkarte Sicherheit und klicken Sie auf die Schaltfläche Ändern. Klicken Sie im sich öffnenden Fenster auf die Schaltfläche Hinzufügen und wählen Sie die Gruppe „FTP-Benutzer“ aus (wie beim Anlegen eines Benutzers). Stellen Sie die Berechtigungsstufe auf „Vollzugriff“ und klicken Sie auf „OK“.

Letzte Stufe. Öffnen Sie den IIS-Manager erneut und wählen Sie unseren FTP-Server aus (Test FTP). Wählen Sie im Kontrollfeld der FTP-Site „FTP-Autorisierungsregeln“. Fügen Sie eine Zulassungsregel hinzu. Wählen Sie im sich öffnenden Fenster die Option „Festgelegte Rollen oder Benutzergruppen“. Schreiben Sie unten im Textfeld manuell den Namen unserer Gruppe (FTP-Benutzer), setzen Sie dann ein Häkchen im Abschnitt Berechtigungen neben Lesen und Schreiben und klicken Sie auf OK.

Damit ist die Einrichtung abgeschlossen.
Zu Beginn haben wir die Option zum automatischen Starten des Servers nicht ausgewählt, also vergessen Sie nicht, ihn manuell zu starten (Rechtsklick auf den Site-Namen -> FTP-Site verwalten -> Start).
Wie verbinden?
Option mit Windows Explorer.
Öffnen Sie Computer (Vista, Win 7) oder Arbeitsplatz (XP).
Geben Sie für den anonymen Zugriff einfach die Serveradresse (ftp://192.168.10.4) in die Adressleiste ein.
Um sich mit Benutzername und Passwort anzumelden, geben Sie die Adresse im folgenden Format ein: ftp://[Benutzername]:[Passwort]@[Adresse des FTP-Servers]. Zum Beispiel ftp://ftp_user_1: [E-Mail geschützt]– zum Herstellen einer Verbindung aus dem lokalen Netzwerk. Um eine Verbindung aus dem Internet herzustellen, ersetzen wir die lokale Adresse durch einen externen oder Domänennamen.
Wie machen Sie Ihren FTP-Server über das Internet zugänglich?
Wenn der Computer direkt mit dem Internet verbunden ist, sind keine weiteren Maßnahmen erforderlich.
Wenn der Computer über einen Router mit dem Internet verbunden ist, müssen Sie in der Systemsteuerung des Routers die Portweiterleitung TCP 21 (oft auch als virtueller Server bezeichnet) konfigurieren. .
Am häufigsten verwenden Benutzer E-Mail oder Skype, um kleine Dateien im Netzwerk freizugeben. Wenn Sie jedoch ein Fotoarchiv oder einen Film mit einer Größe von mehreren Gigabyte senden müssen, können diese Dienste nicht verwendet werden. Das Hosten öffentlicher Dateien verursacht auch einige Schwierigkeiten, z. B. das Warten auf einen Timer und die Geschwindigkeitsbegrenzung. Die beste Lösung in diesem Fall ist die Erstellung eines eigenen FTP-Servers.
FTP (File Transfer Protocol) ist ein Protokoll zur Übertragung von Informationen über das Internet und lokale Computernetzwerke. Dies ist ein Programm, das eine Remoteverbindung zu einem dedizierten Ordner herstellt, um Dateien anzuzeigen und freizugeben, einschließlich großer Dateien. Der Datenaustausch ist von einem Computer zu einem entfernten Server und zwischen anderen FTP-Servern möglich.
Daten werden ohne Verkehrsverschlüsselung übertragen, sodass Angreifer leicht Zugang zu Logins und Passwörtern erhalten können. Für eine sichere Dateiübertragung wird empfohlen, das TLS-geschützte Protokoll FTPS zu verwenden, das Daten verschlüsselt.
Ein eigener FTP-Server hat einige Vorteile:
- ermöglicht Ihnen die Verwaltung des Servers und seiner Ressourcen;
- geben Sie Benutzern unterschiedliche Zugriffsrechte;
- es braucht keine statische IP-Adresse.
- keine Geschwindigkeitsbegrenzungen;
- keine Zahlung an den Gastgeber für seine Platzierung;
Entsprechend der Komplexität des Zugriffs wird die Software ausgewählt. Um mit minimalem Aufwand einen FTP-Server für den privaten Gebrauch einzurichten, reichen kostenlose Softwarepakete aus.
Microsoft hat in Windows 7 die Funktion Internetinformationsdienste (IIS) hinzugefügt, die allgemeinen Zugriff vom Netzwerk auf einen für diesen Zweck zugewiesenen Ordner ermöglicht. Daher müssen Sie zum Erstellen eines FTP-Servers für Windows 7 keine zusätzliche Software installieren.
FTP-Server-Installation
Einige Standardfunktionen, die nicht so oft verwendet werden, sind in Windows 7 standardmäßig deaktiviert. Um sie zu aktivieren, müssen Sie daher eine Reihe von Schritten befolgen.
Um einen FTP-Server unter Windows 7 zu erstellen, benötigen Sie:
- Klicken Sie auf „Start“ und öffnen Sie den Abschnitt „Systemsteuerung“. Zur einfacheren Anzeige können Sie den Modus „Kleine Symbole“ auswählen.

- Gehen Sie zu „Programme und Funktionen“ und wählen Sie „Windows-Funktionen ein- oder ausschalten“.

- In der Liste des sich öffnenden Menüs müssen Sie die Komponenten markieren, die aktiviert werden sollen, indem Sie das Kästchen daneben ankreuzen. Dies ist der Ordner "FTP-Server", er enthält zwei Elemente: "FTP-Erweiterbarkeit" und "FTP-Dienst" sowie den Ordner "Website-Verwaltungstools" und darin - "IIS-Verwaltungskonsole". Klicken Sie zum Starten auf OK.

Einrichtung des FTP-Servers
- Jetzt müssen Sie über den "Start" zur "Systemsteuerung" zurückkehren.
- Suchen Sie den Abschnitt „Verwaltung“ und öffnen Sie den „IIS-Manager“ in diesem Abschnitt.
- Gehen Sie zur Registerkarte "Sites", klicken Sie mit der rechten Maustaste auf den Namen und wählen Sie "FTP-Sites hinzufügen" aus der Liste aus.
- In einem neuen Fenster müssen Sie den Namen des zukünftigen FTP-Servers und den Pfad zum Verzeichnis mit seinen Daten angeben. Über die Schaltfläche „Weiter“ gelangen Sie zum nächsten Konfigurationsschritt.
- Nun werden die Serverparameter eingestellt. Wählen Sie im Feld IP-Adresse die gewünschte aus der Liste aus. Sie können es an eine bestimmte Adresse binden oder erweiterten Zugriff gewähren, indem Sie den Punkt "Alles kostenlos" auswählen. In diesem Fall sollte der Standardport - 21 überprüft werden.Wenn Sie vorhaben, den FTP-Server ständig zu verwenden, sollten Sie das Kontrollkästchen "FTP-Site automatisch starten" aktivieren. Wählen Sie die Option "Kein SSL", Sie können es später bei Bedarf aktivieren. Klicken Sie erneut auf „Weiter“.
- In einem neuen Fenster wird die Art der Berechtigung eingestellt. Unter dem Punkt „Authentifizierung“ können Sie die Anmeldung für normale oder anonyme Benutzer zulassen. Hier können Sie auch Berechtigungen für sie festlegen. Drücken Sie "Fertig".
Nachdem die Installation abgeschlossen ist, erscheint ein neuer FTP-Server im Abschnitt "Sites".
Konfigurieren der Windows-Firewall
Jetzt ist es zwingend erforderlich, die Windows-Firewall so zu konfigurieren, dass Ports und Dienste geöffnet werden.
Gehen Sie zurück zur Systemsteuerung und dann zur Windows-Firewall. Suchen Sie den Abschnitt "Erweiterte Optionen".

Wählen Sie darin „Regeln für eingehende Verbindungen“ aus. Für sie wird empfohlen, den passiven Modus einzustellen. Klicken Sie dazu mit der rechten Maustaste und aktivieren Sie die Regeln „FTP-Server passiv“ und „FTP-Server (eingehender Datenverkehr)“. Aktivieren Sie auf die gleiche Weise für ausgehende Verbindungen die Regel „FTP-Server“ im entsprechenden Abschnitt.

Benutzer verbinden
Damit Benutzer auf den Server zugreifen können, müssen sie verbunden sein.
- Öffnen Sie auf der Registerkarte „Systemsteuerung“ den Ordner „Verwaltung“.

Sektion Verwaltung
- Suchen Sie den Abschnitt „Computerverwaltung“ und gehen Sie dann zum Ordner „Lokale Benutzer“. Wählen Sie mit einem Rechtsklick auf die Zeile „Gruppen“ die Funktion „Gruppe erstellen“. Geben Sie im neuen Fenster einen Namen und eine kurze Beschreibung der Gruppe an und klicken Sie auf „Erstellen“.
- Jetzt können Sie Benutzer mit der erstellten Gruppe verbinden. Klicken Sie im Ordner „Lokale Benutzer“ mit der rechten Maustaste auf die Zeile „Benutzer“ und wählen Sie „Neu“ aus der Menüliste. Füllen Sie die Felder aus, indem Sie einen Namen und ein Passwort eingeben. Hier sollten Sie das Kontrollkästchen aktivieren, um eine Änderung des Passworts zu verhindern.
- Um einen Benutzer zu verbinden, klicken Sie mit der rechten Maustaste auf sein Konto und wählen Sie den Punkt „Eigenschaften“ aus der Menüliste, dann die Registerkarte „Gruppenmitgliedschaft“ und die Schaltfläche „Hinzufügen“. Suchen Sie die erstellte Gruppe, fügen Sie sie hinzu und klicken Sie auf OK. Dieses Verfahren muss für alle Benutzer des Servers durchgeführt werden.
- Im nächsten Schritt werden die Zugriffsrechte der Benutzer der Gruppe auf das Arbeitsverzeichnis festgelegt. Gehen Sie dazu in das Verzeichnis „Site“, klicken Sie mit der rechten Maustaste auf den Namen und öffnen Sie „Eigenschaften“. Als nächstes geben Sie auf der Registerkarte "Sicherheit" im Element "Ändern" den Namen der Gruppe an und klicken Sie auf "OK". Dann müssen Sie Berechtigungen für Benutzer einrichten.
- Rufen Sie den „IIS-Manager“ auf, indem Sie mit der rechten Maustaste auf die Zeile „FTP-Autorisierungsregeln“ klicken, und fügen Sie eine Zulassungsregel hinzu. Sie können Benutzern erlauben, Daten zu schreiben und zu löschen, oder Sie können nur lesen.
Die Installation und Konfiguration des Servers ist abgeschlossen. Jetzt müssen Sie jedoch wissen, wie Sie auf den FTP-Server zugreifen.
Standard-Windows-Funktionen machen dies einfach. Es reicht aus, den Ordner "Arbeitsplatz" zu öffnen und dann den Pfad zum Server in der Adressleiste anzugeben.
Eine andere Möglichkeit besteht darin, eine Verknüpfung für eine FTP-Verbindung auf dem Desktop Ihres Computers zu erstellen.
Öffnen Sie dazu die "Systemsteuerung", klicken Sie mit der rechten Maustaste auf den Abschnitt "Netzwerkumgebung". Wählen Sie in den Aufgaben "Neues Element zum Netzwerkort hinzufügen" und klicken Sie dann auf den Punkt "Anderen Netzwerkort auswählen" und "Weiter". Jetzt erscheint im Abschnitt „Netzwerkstandorte“ eine Verknüpfung, die Sie nur noch mit der Maus auf den Desktop ziehen müssen.
Wie Sie sehen, ist es hilfreich zu wissen, wie man einen FTP-Server einrichtet, um den Datenaustausch zwischen Benutzern bequem und ohne Einschränkungen zu gestalten.
Eine erfolgreiche FTP-Übertragung erfordert eine sehr präzise und sorgfältige Einrichtung. In den neuesten Client-Programmen ist dieser Prozess zwar weitgehend automatisiert. Trotzdem bleibt die Notwendigkeit, grundlegende Einstellungen für die Verbindung vorzunehmen. Nehmen wir ein detailliertes Beispiel zur Konfiguration von FileZilla, dem heute beliebtesten FTP-Client.
Wenn Ihre Verbindung nicht durch die Firewall des Routers geführt wird und der Kommunikationsanbieter oder Serveradministrator keine besonderen Bedingungen für die Verbindung über das FTP-Protokoll vorgibt, dann reicht es in den meisten Fällen völlig aus, die entsprechenden Einträge in der vorzunehmen Site Manager zum Übertragen von Inhalten.
Gehen Sie für diese Zwecke zum Abschnitt "Datei" des oberen Menüs und wählen Sie den Punkt "Site Manager".

Sie können den Site Manager auch aufrufen, indem Sie das entsprechende Symbol in der Symbolleiste öffnen.

Der Site Manager öffnet sich vor uns. Um eine Verbindung zum Server hinzuzufügen, klicken Sie auf die Schaltfläche „Neue Site“.

Wie Sie sehen können, sind die Felder im rechten Teil des Fensters bearbeitbar geworden, und der Name der neuen Verbindung erscheint im linken Teil – „Neuer Standort“. Sie können es jedoch nach Belieben umbenennen und wie diese Verbindung für Sie bequemer wahrgenommen wird. Dieser Parameter wirkt sich in keiner Weise auf die Verbindungseinstellungen aus.

Gehen Sie als Nächstes zur rechten Seite des Site-Managers und beginnen Sie mit dem Ausfüllen der Einstellungen für das neue Site-Konto (oder wie auch immer Sie es nennen möchten). In die Spalte "Host" schreiben wir die Adresse in alphabetischer Form oder die IP-Adresse des Servers, mit dem wir uns verbinden werden. Dieser Wert muss auf dem Server selbst bei der Administration erfragt werden.

Wir wählen das Dateiübertragungsprotokoll aus, das von dem Server unterstützt wird, mit dem wir uns verbinden. Aber in den meisten Fällen belassen wir diesen Standardwert "FTP - File Transfer Protocol".

In der Verschlüsselungsspalte belassen wir nach Möglichkeit auch die Standarddaten - "Explizites FTP über TLS verwenden, falls verfügbar". Dadurch wird der Schutz der Verbindung vor Eindringlingen maximiert. Nur wenn Sie Probleme haben, sich über eine sichere TLS-Verbindung zu verbinden, ist es sinnvoll, die Option „Plain FTP verwenden“ zu wählen.

Der Standard-Anmeldetyp im Programm ist anonym, aber die meisten Hostings und Server unterstützen keine anonyme Verbindung. Daher wählen wir entweder den Punkt „Normal“ oder „Passwort anfordern“. Es ist zu beachten, dass Sie sich bei Auswahl des normalen Anmeldetyps automatisch über das Konto mit dem Server verbinden, ohne zusätzliche Daten einzugeben. Wenn Sie die Option „Passwort anfordern“ wählen, müssen Sie das Passwort jedes Mal manuell eingeben. Diese Methode ist zwar weniger bequem, aber aus Sicherheitsgründen attraktiver. Es liegt also an Ihnen.

In den folgenden Feldern „Benutzer“ und „Passwort“ geben Sie den Benutzernamen und das Passwort ein, die Sie auf dem Server erhalten haben, mit dem Sie sich verbinden möchten. In einigen Fällen können Sie diese dann ändern, wenn Sie dies wünschen, indem Sie das entsprechende Formular direkt auf dem Hosting ausfüllen.

Die restlichen Registerkarten „Erweitert“, „Übertragungseinstellungen“ und „Codierung“ des Site-Managers erfordern keine Änderungen. Alle Werte sollten Standard bleiben, und nur bei einigen Verbindungsproblemen können Änderungen in diesen Registerkarten entsprechend ihren spezifischen Ursachen vorgenommen werden.

Nachdem wir alle Einstellungen eingegeben haben, klicken Sie zum Speichern auf die Schaltfläche "OK".

Jetzt können Sie sich mit dem entsprechenden Server verbinden, indem Sie über den Site-Manager zum gewünschten Konto gehen.
Allgemeine Einstellungen
Neben den Einstellungen für die Verbindung zu einem bestimmten Server gibt es allgemeine Einstellungen im Programm FileZilla. Standardmäßig sind die optimalsten Parameter in ihnen eingestellt, so dass Benutzer diesen Abschnitt oft nie betreten. Es gibt jedoch Einzelfälle, in denen Sie in den allgemeinen Einstellungen noch bestimmte Manipulationen vornehmen müssen.
Um in den allgemeinen Einstellungsmanager zu gelangen, gehen Sie zum Abschnitt "Bearbeiten" des oberen Menüs und wählen Sie den Punkt "Einstellungen ...".

In der ersten sich öffnenden Registerkarte Verbindung geben Sie Verbindungsparameter wie das Timeout, die maximale Anzahl der Verbindungsversuche und die Pause zwischen den Wartezeiten ein.

Die Registerkarte „FTP“ zeigt die Art der FTP-Verbindung an: passiv oder aktiv. Der Standardtyp ist passiv. Es ist zuverlässiger, da es bei aktiver Verbindung bei Vorhandensein von Firewalls und nicht standardmäßigen Einstellungen auf der Anbieterseite zu Verbindungsstörungen kommen kann.

Im Abschnitt „Übertragungen“ wird die Anzahl der gleichzeitigen Übertragungen konfiguriert. In dieser Spalte können Sie einen Wert von 1 bis 10 auswählen, der Standardwert ist jedoch 2 Verbindungen. Wenn Sie möchten, können Sie in diesem Abschnitt auch eine Geschwindigkeitsbegrenzung angeben, die jedoch standardmäßig nicht begrenzt ist.

Im Abschnitt „Oberfläche“ können Sie das Erscheinungsbild des Programms bearbeiten. Dies ist wahrscheinlich der einzige Abschnitt der allgemeinen Einstellungen, bei dem es zulässig ist, die Standardeinstellungen zu ändern, auch wenn die Verbindung korrekt funktioniert. Hier können Sie eine der vier verfügbaren Arten von Panel-Layouts auswählen, die Position des Meldungsprotokolls festlegen, das zu minimierende Programm in den Tray setzen und andere Änderungen am Erscheinungsbild der Anwendung vornehmen.

Der Name des Reiters „Sprache“ spricht für sich. Hier können Sie die Sprache der Programmoberfläche auswählen. Da FileZilla jedoch automatisch die im Betriebssystem installierte Sprache erkennt und standardmäßig auswählt, müssen in diesem Abschnitt in den meisten Fällen keine zusätzlichen Maßnahmen ergriffen werden.

Im Abschnitt „Dateien bearbeiten“ ist es möglich, ein Programm zuzuweisen, mit dem Sie Dateien direkt auf dem Server aus der Ferne bearbeiten können, ohne sie herunterzuladen.

Auf der Registerkarte „Updates“ können Sie die Häufigkeit der Suche nach Updates festlegen. Der Standardwert ist eine Woche. Sie können den Parameter "jeden Tag" einstellen, aber angesichts des tatsächlichen Zeitpunkts der Veröffentlichung von Updates wird dies ein unnötig häufiger Parameter sein.

Auf der Registerkarte „Eingabe“ kann die Aufzeichnung einer Protokolldatei aktiviert und deren maximale Größe eingestellt werden.

Im letzten Abschnitt „Debug“ können Sie das Debug-Menü aktivieren. Aber diese Funktion steht nur sehr fortgeschrittenen Benutzern zur Verfügung, daher ist sie für Leute, die sich gerade erst mit den Möglichkeiten des FileZilla-Programms vertraut machen, definitiv nutzlos.

Wie Sie sehen, reicht es in den meisten Fällen aus, nur im Site Manager Einstellungen vorzunehmen, damit das Programm FileZilla korrekt funktioniert. Standardmäßig wurden die allgemeinen Einstellungen des Programms bereits als optimal ausgewählt, und es ist sinnvoll, nur dann in sie einzugreifen, wenn Probleme mit dem Betrieb der Anwendung auftreten. Aber auch in diesem Fall müssen diese Einstellungen streng individuell vorgenommen werden, unter Berücksichtigung der Eigenschaften des Betriebssystems, der Anforderungen von Anbieter und Server sowie installierter Antivirenprogramme und Firewalls.
Hallo Freunde.
Heute zeige ich Ihnen, wie Sie das Programm FileZilla verwenden und sich damit mit Ihrem Hosting-Anbieter verbinden, damit Sie dann Dateien auf Ihren Computer herunterladen oder Dateien auf das Hosting hochladen können.
Dieses Programm sollte im Arsenal eines jeden Webmasters sein. Es spielt keine Rolle, ob Sie einen Blog oder eine einfache einseitige Website haben. Früher oder später müssen Sie Ihre Website-Dateien bearbeiten. Und dafür müssen Sie sie auf Ihren Computer herunterladen, was dem FileZilla-FTP-Client hilft.
Und bis ich anfing, Artikel zu veröffentlichen, in denen ich sehr oft Operationen ausführen muss, um Dateien zu bearbeiten, die sich auf dem Hosting befinden, schreibe ich einen Artikel über diesen FTP-Client, damit Sie immer auf dieses Material verweisen können.
Wir werden das Programm nicht gründlich studieren. Ich werde nur die Hauptfunktionen zeigen, die für meine Arbeit unverzichtbar sind. Laden Sie das Programm von der offiziellen Website herunter.
Nachdem Sie die Website aufgerufen haben, klicken Sie auf die Schaltfläche „Weiter“.

Wir gelangen auch auf die nächste Seite, wo wir ebenfalls auf die Schaltfläche klicken.

Nach dem Klicken wird zur nächsten Seite weitergeleitet, wo der automatische Download des Programms beginnt.

Führen Sie nach dem Herunterladen sofort das Installationsprogramm aus und installieren Sie den Client.
Der Client ist kostenlos, daher erfolgt die Installation wie gewohnt. Ich werde den Installationsvorgang nicht zeigen. Da ist alles ganz einfach.
Führen Sie das Programm nach der Installation sofort aus und beginnen Sie, damit umzugehen.
FileZilla-Grundlagen
Wenn Sie den Dateimanager Total Commander verwendet haben, wird es keine Schwierigkeiten geben, FileZilla zu beherrschen, da das Funktionsprinzip ähnlich ist.
Das Programm besteht aus 2 Hauptarbeitsbereichen:
- Ein Bereich, der Computerdateien anzeigt (lokale Site);
- Der Bereich, in dem der Inhalt des Servers angezeigt wird (Remote Site).
Wie Sie verstehen, können Sie im linken Bereich (1) wie im Standard-Explorer des Betriebssystems auf dem Computer navigieren. Im zweiten Bereich ist alles ähnlich, nur dass wir auf dem Server sind und alle darin befindlichen Ordner und Dateien sehen.
Im obigen Screenshot bin ich in meinem gehosteten Blog und durchsuche alle meine Plugin-Ordner. Wie Sie über diesen Client eine Verbindung zu einem beliebigen Server herstellen, werden wir weiter unten betrachten. Und jetzt zeige ich Ihnen, wie Sie Dateien von Ihrem Computer auf das Hosting hochladen und umgekehrt.
Der erste Weg führt über die rechte Maustaste, Auswahl des Punktes „Auf Server hochladen“ im Kontextmenü.

Wenn Sie diesen Punkt auswählen, wird die Datei auf das Hosting hochgeladen und der Download-Vorgang wird am Ende des Programms angezeigt.

Nachdem der Download abgeschlossen ist, wird die Datei auf dem Server angezeigt. Die Datei sollte an meiner Stelle mit den Ordnern aller Plugins meines Blogs erscheinen.

Wir können Dateien auch hochladen, indem wir mit der linken Maustaste doppelklicken, wie beim Öffnen von Ordnern in Windows. Wenn wir jedoch einen Ordner hochladen möchten, funktioniert diese Methode nicht, da innerhalb des Ordners ein Übergang vorgenommen wird. Sie müssen die Methode über das Kontextmenü verwenden.
Es ist auch möglich, Dateien hoch- und herunterzuladen, indem Sie Dateien und Ordner einfach verschieben, während Sie die linke Maustaste der Computermaus gedrückt halten. Diese Aktionen sind Standard für jedes Betriebssystem. Wenn Sie einen Computer aktiv verwenden, treten keine Schwierigkeiten auf.
Wenn Sie Dateien von einem Hosting auf einen Computer herunterladen möchten, geschieht alles auf die gleiche Weise. Sie können jede Methode verwenden. Nur bei Verwendung des Kontextmenüs müssen Sie den Punkt „Download“ auswählen.

Wir haben den Prozess der Verwaltung von Datei-Uploads analysiert.
Erwähnenswert ist auch der Programmprotokollbereich. Wenn wir uns mit einem Server verbinden, wird der Verbindungsprozess von einer Aufzeichnung der stattfindenden Aktionen begleitet. Das Protokollfenster befindet sich ganz oben im Programm über den Arbeitsbereichen des Dateimanagers FileZilla.

Dies kann nützlich sein, wenn Sie beim Herstellen einer Verbindung keine Verbindung zum Server herstellen können. Sie können sich den Bericht ansehen und sehen, was falsch ist. Natürlich ist alles auf Englisch. Aber wenn falsche Verbindungsdaten eingegeben werden, dann sollten Sie alles verstehen.
Wir haben die Grundlagen behandelt. Beginnen wir nun mit dem Erstellen unserer Verbindung, um eine Verbindung zum Hosting oder einem anderen Server herzustellen.
Verbindung zum Hosting-FTP-Server herstellen

Es gibt 2 Optionen für die Verbindung zu FTP-Servern über FileZilla:
- Schnelle Verbindung;
- Verbindung über die hinzugefügte Verbindung im Site-Manager.
Betrachten Sie zunächst eine schnelle Verbindung.
Diese Option ist nützlich, wenn Sie sich nicht ständig mit einem Server verbinden müssen. Hier muss man 1-2 mal irgendwo verbinden. Dann ist eine schnelle Verbindung das Beste.
Für eine solche Verbindung verfügt der FTP-Client über ein spezielles Bedienfeld, das sich unter dem Hauptmenü des Programms befindet.
Wenn Sie sich auf diese Weise verbinden, müssen Sie die Felder ausfüllen:
- Der Host ist die Adresse des Servers selbst;
- Benutzername - Anmeldung beim FTP-Konto des Servers;
- Passwort - Passwort für das FTP-Serverkonto;
- Port - Geben Sie die Portnummer (21) ein oder lassen Sie das Feld leer.
Fragen Sie Ihren Hosting-Provider nach Host, Benutzername und Passwort. Diese Daten werden in der Regel unmittelbar nach der Registrierung eines Hosting-Accounts angegeben. Bei TimeWeb-Hosting und Makhost kommen die Daten beispielsweise sofort im Registrierungsschreiben.
Wenn Sie diese Daten nicht kennen, schreiben Sie an den Hosting-Support. Dir wird bestimmt geholfen.
Klicken Sie nach Eingabe der Daten auf die Schaltfläche „Schnellverbindung“, die danach tatsächlich passiert. Wenn alles richtig eingegeben wurde, sollten Sie den Inhalt Ihres Hosting-Kontos im rechten Fenster des Programms sowie eine Meldung über eine erfolgreiche Verbindung in den Programmprotokollen sehen.

Danach können wir die notwendigen Aufgaben zum Herunterladen von Dateien usw. erledigen.
Noch einen Augenblick. Nach dem Herstellen von Schnellverbindungen werden sie in der Liste gespeichert, die durch Klicken auf den Pfeil neben der Schaltfläche "Schnellverbindung" verfügbar ist.

Ich habe jetzt diese Liste leer, da ich keine schnellen Verbindungen gemacht habe.
Bitte beachten Sie, dass sich diese Liste ändert, wenn neue Schnellverbindungen hinzugefügt werden. Neue Verbindungen werden darin erscheinen und ältere werden verschwinden. Bedenken Sie daher, dass Sie die Liste der Schnellverbindungen nicht immer nutzen können.
Fahren wir nun mit der Verbindung zum Server über die Verbindung fort, die dem Site-Manager hinzugefügt wurde.
Die Vorteile dieser Methode liegen auf der Hand.
- Erstens haben Sie diese Verbindung immer zur Hand;
- Zweitens müssen Sie es nicht jedes Mal eingeben oder befürchten, dass es plötzlich von selbst verschwindet.
Um eine solche Verbindung herzustellen, gibt es im Menü "Datei" ein Symbol "Site Manager".

Durch Anklicken öffnet sich ein Fenster, in dem die Verbindung (Site) hinzugefügt wird.

Ich habe bereits 3 Verbindungen, die ich ständig benutze. Jetzt können Sie ganz einfach Ihre Verbindung hinzufügen. Ich werde diesen Vorgang anhand einer bestehenden Verbindung beschreiben. Lass uns anfangen.
Klicken Sie auf die Schaltfläche "Neue Site" und geben Sie den Namen der Verbindung ein (beliebiger für Sie passender Name).

Wählen Sie dann die Anmeldeart „Normal“ und geben Sie alle Daten (Host, Benutzer und Passwort) ein, um auf den FTP-Server zuzugreifen. Das Feld "Port" lasse ich leer.


Nachdem Sie auf die Schaltfläche "OK" geklickt haben, wird das Fenster des Site-Managers geschlossen. Wir können es erneut betreten und sehen ein ähnliches Bild wie zuvor. Die Liste enthält unsere hinzugefügte Verbindung. Dann können wir versuchen, eine Verbindung zum Server herzustellen, indem wir auf die Schaltfläche "Verbinden" klicken.

Die Verbindung wird gestartet. Wenn alles korrekt ausgefüllt ist, wird der Verbindungsvorgang erfolgreich abgeschlossen und im rechten Bereich „Gegenstelle“ sehen Sie den Inhalt Ihres Hosting-Kontos.
Wenn jedoch beim Erstellen der Verbindung Fehler gemacht wurden, können wir diese jederzeit bearbeiten, indem wir eine Site in der Liste auswählen und die Daten dafür ändern. Speichern Sie die Einstellungen nach Änderungen immer mit einem Klick auf die Schaltfläche „OK“.
Wie bei der Schnellverbindung können wir uns über die Verbindungsliste mit unseren Servern verbinden, die durch Klicken auf den Pfeil neben dem Site-Manager-Symbol verfügbar ist.

In dieser Phase haben wir den Prozess der Verbindung zu einem FTP-Server mit dem FileZilla-Client behandelt. Hier ist alles ganz einfach und ich hoffe, Sie haben keine Schwierigkeiten. Wenn etwas nicht klar ist, dann warte ich in den Kommentaren.
Jetzt schlage ich vor, ein weiteres interessantes Feature in Betracht zu ziehen, das ich ständig bei meiner Arbeit mit meiner Website verwende. Es ermöglicht Ihnen, ein wenig Zeit zu sparen und erspart Ihnen das Hochladen von Dateien in ein unnötiges Verzeichnis.
Synchronisierte Ansicht
Diese Funktion dient dazu, sich gleichzeitig durch die Ordner des FTP-Dateimanagers des Clients zu bewegen, wenn wir uns selbst nur in einem Bereich (auf einem Computer oder auf einem Hosting) bewegen.
Stellen Sie sich vor, wir haben einen Ordner mit der Engine meiner Website auf unserem Computer. Und Hosting hat es auch. Diese beiden Ordner haben genau den gleichen Inhalt in Form einer großen Anzahl von Unterordnern und Dateien. Ich zeige dir genau, wie es aussieht.
Ich muss ständig in diesen Ordnern navigieren und Dateien herunterladen.
Nehmen wir an, ich muss in beiden Bereichen zum wp-admin-Ordner navigieren. Dazu muss ich in diesen Ordner im linken Bereich und dann in den rechten gehen. Das heißt, Sie müssen 2 identische Aktionen ausführen.
Die synchronisierte Ansicht hingegen wechselt automatisch in denselben Ordner im zweiten Bereich, wenn Sie in den ersten gehen (oder umgekehrt). Das heißt, ich gehe zum wp-admin-Ordner im rechten Bereich, und die synchronisierte Ansicht hat automatisch meine Aktionen aufgenommen und das Programm selbst in denselben Ordner im linken Bereich verschoben.
Es ist sehr bequem. Spart Zeit. Ermöglicht es Ihnen, sich vor ständigen Aktionen des gleichen Typs zu schützen. Und manchmal erspart es Ihnen das Hochladen von Dateien in den falschen Ordner. Es kommt vor, dass Sie einfach vergessen, in einem Fenster in dasselbe Verzeichnis zu wechseln.
Aber es gibt ein Aber. Diese Funktion funktioniert nur, wenn die Namen aller Verzeichnisse, zwischen denen die Bewegung stattfindet, in beiden Bereichen identisch sind. Wenn ich auf meinem Computer in den Ordner „Sales“ gehen möchte, der Hoster ihn aber nicht hat, funktioniert die synchronisierte Ansicht nicht.
Um das synchronisierte Browsen zu aktivieren, müssen Sie das entsprechende Symbol in der Symbolleiste aktivieren.

Wenn dieses Symbol aktiv ist, können Sie zwischen Computer- und Hosting-Verzeichnissen wechseln und sich gleichzeitig nur in einem Bereich bewegen. Ein sehr praktischer Artikel. Ich benutze es ständig.
Wie die synchronisierte Anzeige abläuft, habe ich im folgenden Video deutlicher gezeigt. Es zeigte auch, wie man den FTP-Client FileZilla verwendet.
Ich hoffe, dass dieses Programm nun zu einem unverzichtbaren Helfer für Sie wird und Ihre Nerven und Kräfte schont.
Damit werde ich diesen Artikel beenden. Einer der folgenden Artikel wird sich mit dem Notepad-Editor befassen. Eine sehr coole Sache. Darüber hinaus gibt es einen integrierten FTP-Client, mit dem Sie bearbeitete Dateien direkt auf das Hosting hochladen können.
In den Kommentaren würde ich gerne wissen, mit welchen Programmen Ihre Freunde eine Verbindung zum Hosting herstellen? Schreiben Sie auch Ideen für Rezensionen neuer Programme und andere Blog-Materialien.
Vielen Dank für Ihre Aufmerksamkeit. Tschüss.
Mit freundlichen Grüßen Konstantin Khmelev.