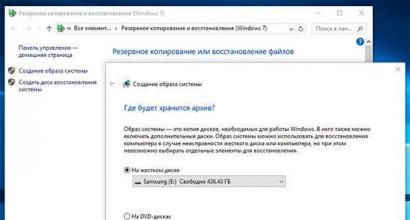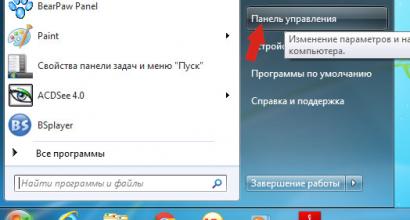Fußball: Warum CSKA-Torwart Akinfeev im Spiel gegen Real Madrid vom Platz gestellt wurde. Connect Manager, was ist das für ein Programm und wird es benötigt? (MTS) Wenn kein Programm vorhanden ist
Der Artikel behandelt Optionen für die automatische und manuelle Installation unter Windows 7, Windows Vista, Windows XP, Windows CE für Handheld-Computer, Windows Pocket PC 2003 Premium für Handheld-Computer, für Palm-Handheld-Computer und für Windows Mobile 6 Professional.
Dieser Artikel hilft Ihnen bei der Installation des Programms auf der von Ihnen gewählten Plattform.
Programmeigenschaften
MTS Connect Manager wurde entwickelt, um Ihren Computer automatisch für den Zugriff auf das Internet und die Nutzung von MTS Connect (3G)-Diensten von MTS, Mobile GPRS Internet, Hyper.NET und HyperActive zu konfigurieren.
MTS Connect Manager
Programm Beschreibung
Der mts-Manager installiert den gesamten Treibersatz auf Ihrem Computer und Sie können mit einem Klick über ein Modem oder ein Telefon auf das Internet zugreifen.
Konfiguriert automatisch MTS Connect (3G)-Dienste von MTS, Mobile GPRS-Internet, Hyper.NET, HyperActive.
Für die Arbeit steht Ihnen ein praktisches und persönliches Menü zur Verfügung.
Sie können den gesamten Bericht über den Verkehrsverbrauch und die Verbindungsgeschwindigkeit sehen.
Sie haben Zugriff auf Informationen über den Umfang der übermittelten und empfangenen Informationen.
MTS Connect Manager zeigt die durchschnittliche Empfangs- und Übertragungsgeschwindigkeit an.
Mit Hilfe des Managers können Sie SMS-Nachrichten direkt von Ihrem Computer über ein angeschlossenes USB-Modem oder Mobiltelefon empfangen und versenden.
Das Programm zeigt Signalstärke, Netzabdeckung, Akkuladung und Netznamen an, wenn Sie unterwegs sind.
Um MTS Connect Manager zu installieren, benötigen Sie:
1) Computer, Laptop, Netbook oder Tablet-Gerät.
2) Telefon oder 3G-USB-Modem.
3) MTS-SIM-Karte mit aktiviertem Internettarif.
Verbindungsvorgang
1) Installieren Sie MTS Connect Manager auf Ihrem Computer, Laptop, Netbook oder Tablet-Gerät.
2) Verbinden Sie ein 3G-USB-Modem oder Mobiltelefon über Bluetooth, Infrarotverbindung oder Kabel mit einem Computer (oder einem anderen Gerät).
3) Starten Sie Connect Manager. Bei einer singenden Installation findet das Programm selbstständig das Modem und installiert die notwendigen Treiber, die für die Verbindung des Geräts mit dem Internet benötigt werden.
4) Wählen Sie aus der Liste der für Sie erforderlichen Dienste – MTS, Mobile GPRS-Internet, Hyper.NET, HyperActive – aus und stellen Sie eine Verbindung her.
Manuelle Abstimmung, wenn die automatische Abstimmung nicht korrekt funktioniert.
Für eine ordnungsgemäße Selbstkonfiguration müssen Sie Folgendes tun:
1) Verbinden Sie Ihr Mobiltelefon über ein spezielles Kabel, über einen Infrarotanschluss oder eine Bluetooth-Verbindung mit Ihrem Computer
2) Konfigurieren Sie die Computereinstellungen entsprechend dem Betriebssystem Ihres Computers
Windows 7-Einstellungen
So installieren Sie ein Modem richtig
Schalten Sie den Infrarotanschluss Ihres Telefons ein.
.
. Sobald die Treiberinstallation abgeschlossen ist, erscheint die Meldung: „Das Standardmodem über Infrarotverbindung ist installiert.“
.
Installieren Sie die Software für die PCMCIA-Karte.
Stecken Sie die PCMCIA-Karte in den speziellen „Steckplatz“ des Computers.
Am unteren Bildschirmrand erscheint die Meldung: „Gerätetreibersoftware wird installiert.“
Warten Sie auf die Meldung: „Standardmodem installiert.“
Verbinden Sie Ihr Telefon und Ihren Computer über ein Kabel.
Öffnen Sie auf Ihrem Computer: Start -> Systemsteuerung -> Telefon und Modem.
.
.
.
Wählen Sie das gewünschte Modem aus und beginnen Sie mit der Einrichtung des Modems.
Wenn das Bluetooth-Modem integriert ist und die anfänglichen Bluetooth-Einstellungen vorgenommen wurden, müssen Sie:
schalten Sie Bluetooth auf Ihrem Telefon ein;
Nachdem Sie Ihr Telefon und Ihren Computer verbunden haben, wählen Sie Start -> Systemsteuerung ->
Wenn Sie für die Verbindung einen Bluetooth-Adapter verwenden (oder das eingebaute Modem nicht konfiguriert ist), müssen Sie zunächst die Bluetooth-Software (von der Festplatte) installieren. Als nächstes benötigen Sie:
Verbinden Sie den Bluetooth-Adapter mit dem USB-Anschluss und fahren Sie ggf. mit der Einstellung der Parameter fort. Schalten Sie Bluetooth auf Ihrem Telefon ein.
Suchen Sie über den Installationsassistenten für Bluetooth-Einstellungen nach der erforderlichen Ausrüstung (Telefon).
Nachdem das Gerät gefunden wurde, müssen Sie es auswählen und Bestätigungscodes für die weitere Installation eingeben. Geben Sie dazu am Computer und am Telefon die gleiche Zahlenkombination ein (zum Beispiel: 1234);
Nachdem Sie Ihr Telefon und Ihren Computer verbunden haben, wählen Sie Start -> Systemsteuerung -> Telefon und Modem. Das Modem wird automatisch erkannt und Sie können mit der Einrichtung des Modems beginnen
So richten Sie ein Modem ein
Öffnen Sie auf Ihrem Computer: Start -> Einstellungen -> Systemsteuerung -> Telefon und Modem
(Wenn der Abschnitt „Telefon und Modem“ zum ersten Mal geöffnet wird, erscheint möglicherweise das Fenster „Standortinformationen“. Sie müssen die „Telefonvorwahl“ – 495 – eingeben und „Wählart“ – Tonwahl wählen. Klicken Sie auf „OK“. ")
Klicken Sie im Fenster „Modemeigenschaften“ auf der Registerkarte „Allgemein“ auf die Schaltfläche „Standardeinstellungen ändern“.
So richten Sie eine Verbindung ein
Öffnen Sie auf Ihrem Computer: Start -> Netzwerk -> „Netzwerk- und Freigabecenter“ -> „Verbindung oder Netzwerk einrichten“ ->
Geben Sie im sich öffnenden Fenster Folgendes ein:
Telefonnummer:
Aufmerksamkeit! Sie müssen alle Zeichen ohne Leerzeichen eingeben
Benutzername: mts
Passwort: mts
Passwortbestätigung: mts
Klicken Sie auf „Verbinden“ – der Verbindungsfortschritt wird angezeigt
Bei erfolgreicher Verbindung erscheint das Fenster „Internetverbindung ist betriebsbereit“. Schließe dieses Fenster.
Sie können mit dem Surfen im Internet beginnen.
Für zusätzliche Verbindungseinstellungen
Öffnen Sie auf Ihrem Computer: „Start“ -> „Systemsteuerung“ -> „Netzwerk- und Freigabecenter“ -> „Adaptereinstellungen ändern“
Wählen Sie die zuvor erstellte MTS GPRS-Verbindung aus und klicken Sie auf „Eigenschaften“. Deaktivieren Sie im Reiter „Allgemein“ die Option „Wählregeln verwenden“.
Wählen Sie die Registerkarte „Netzwerk“ und stellen Sie sicher, dass in der Liste „Von dieser Verbindung verwendete Komponenten“ nur „Internetprotokoll (TCP/IP)“ und „QoS-Paketplaner“ ausgewählt sind.
Wählen Sie Internetprotokoll (TCP/IP) und klicken Sie auf Eigenschaften. Markieren Sie im sich öffnenden Fenster:
;
.
;
.
So gelangen Sie online
Öffnen Sie auf Ihrem Computer: Start -> „Systemsteuerung“ -> „Netzwerk- und Freigabecenter“ und klicken Sie dann auf „Mit einem Netzwerk verbinden“. Wählen Sie die erstellte Verbindung aus und klicken Sie auf die Schaltfläche „Verbindung“.
Windows Vista-Einstellungen
Bei Verbindung über Infrarot:
Schalten Sie den Infrarotanschluss Ihres Telefons ein
Platzieren Sie den Infrarotanschluss des Telefons gegenüber dem Infrarotanschluss des Computers in einem Abstand von nicht mehr als 10 cm
Warten Sie, bis das IR-Kommunikationssymbol in der unteren rechten Ecke des Monitors erscheint – die Verbindung ist hergestellt
Am unteren Bildschirmrand erscheint die Meldung: „Gerätetreibersoftware wird installiert.“
Wenn die Treiberinstallation abgeschlossen ist, erscheint die folgende Meldung: „Das Standardmodem über Infrarotverbindung ist installiert“
Beginnen Sie mit der Einrichtung Ihres Modems
Bei Anschluss über eine PCMCIA-Karte:
Installieren Sie die Software für die PCMCIA-Karte
Stecken Sie die PCMCIA-Karte in den speziellen „Steckplatz“ des Computers
Am unteren Bildschirmrand erscheint die Meldung: „Gerätetreibersoftware wird installiert.“
Warten Sie auf die Meldung: „Standardmodem installiert“
Beginnen Sie mit der Einrichtung Ihres Modems
Bei Anschluss über ein USB-Kabel muss das Modem manuell installiert werden:
Verbinden Sie Ihr Telefon und Ihren Computer über ein Kabel
Öffnen Sie auf Ihrem Computer: Start -> Systemsteuerung -> Telefon und Modem
Wählen Sie im sich öffnenden Fenster die Registerkarte „Modems“ und klicken Sie auf die Schaltfläche „Hinzufügen…“.
Aktivieren Sie im Fenster „Assistent für das Suchen neuer Hardware“ das Kontrollkästchen „Modemtyp nicht erkennen (aus Liste auswählen)“ und klicken Sie auf „Weiter“.
Klicken Sie im Fenster „Modeminstallation“ auf „Von Datenträger installieren“ und wählen Sie aus, von welchem Datenträger (aus welchem Ordner) Ihr Modem installiert werden soll
Geben Sie den Pfad zum Modemtreiber an, indem Sie „Durchsuchen“ auswählen und den Ordner angeben, in dem sich der Modemtreiber befindet.
Wählen Sie das gewünschte Modem aus und beginnen Sie mit der Einrichtung des Modems
Bei der Verbindung über Bluetooth muss das Modem manuell installiert werden:
1. Wenn das Bluetooth-Modem integriert ist und die anfänglichen Bluetooth-Einstellungen vorgenommen wurden, müssen Sie:
a) Schalten Sie Bluetooth in Ihrem Telefon ein;
d) Nachdem Sie Telefon und Computer verbunden haben, wählen Sie Start -> Systemsteuerung -> Telefon und Modem. Das Modem wird automatisch erkannt und Sie können mit der Einrichtung des Modems beginnen
2. Wenn Sie für die Verbindung einen Bluetooth-Adapter verwenden (oder das eingebaute Modem nicht konfiguriert ist), müssen Sie zunächst die Software für Bluetooth (von der Festplatte) installieren. Als nächstes benötigen Sie:
a) Verbinden Sie den Bluetooth-Adapter mit dem USB-Anschluss und fahren Sie ggf. mit der Einstellung der Parameter fort. Schalten Sie Bluetooth auf Ihrem Telefon ein.
b) Suchen Sie über den Installationsassistenten für Bluetooth-Einstellungen nach der erforderlichen Ausrüstung (Telefon);
c) Nachdem das Gerät gefunden wurde, müssen Sie es auswählen und Bestätigungscodes für die weitere Installation eingeben. Geben Sie dazu am Computer und am Telefon die gleiche Zahlenkombination ein (zum Beispiel: 1234);
d) Nachdem Sie Telefon und Computer verbunden haben, wählen Sie Start -> Systemsteuerung -> Telefon und Modem. Das Modem wird automatisch erkannt und Sie können mit der Einrichtung des Modems beginnen
So richten Sie ein Modem ein
Stellen Sie vor dem Einrichten des Modems sicher, dass das Telefon mit dem Computer verbunden ist.
Öffnen Sie auf Ihrem Computer: Start -> Einstellungen -> Systemsteuerung -> Telefon und Modem
Wählen Sie im erscheinenden Fenster den Reiter „Modems“.
(Wenn der Abschnitt „Telefon und Modem“ zum ersten Mal geöffnet wird, erscheint möglicherweise das Fenster „Standortinformationen“. Sie müssen die „Telefonvorwahl“ – 495 – eingeben und „Wählart“ – Tonwahl wählen. Klicken Sie auf „OK“. ")
Wählen Sie Ihr installiertes Modem aus und klicken Sie auf die Schaltfläche „Eigenschaften“.
Klicken Sie im Fenster „Modemeigenschaften“ auf der Registerkarte „Allgemein“ auf die Schaltfläche „Einstellungen ändern“.
Wählen Sie als nächstes die Registerkarte „Erweiterte Kommunikationsparameter“.
Geben Sie im Feld „Zusätzliche Initialisierungsbefehle“ die Modem-Initialisierungszeile ein:
AT+CGDCONT=1,"IP","internet.mts.ru"
Aufmerksamkeit! Sie müssen alle Zeichen ohne Leerzeichen eingeben
7. Klicken Sie auf „OK“ – das Modem ist konfiguriert, fahren Sie mit dem Einrichten der Verbindung fort
So richten Sie eine Verbindung ein
Stellen Sie vor dem Einrichten der Verbindung sicher, dass das Telefon mit dem Computer verbunden ist.
Öffnen Sie auf Ihrem Computer: Start -> Netzwerk -> „Netzwerk- und Freigabecenter“ -> „Verbindung oder Netzwerk einrichten“ -> „Einwahleinstellungen Herstellen einer Verbindung zum Internet über ein Einwahlnetzwerk“
Geben Sie im Fenster „Telefonverbindung einrichten“ das Modem an, über das die Verbindung hergestellt werden soll:
Geben Sie im sich öffnenden Fenster Folgendes ein:
Name der neuen Verbindung: MTS GPRS
Telefonnummer:
wenn Sie eine Telefonmarke haben: SonyEricsson, Motorola, Pantech, Nokia, LG: *99#
Benutzername: mts
Passwort: mts
Passwortbestätigung: mts
Klicken Sie auf „Verbinden“ – der Verbindungsfortschritt wird angezeigt
Wenn die Verbindung erfolgreich ist, werden Sie aufgefordert, mit dem Surfen im Internet zu beginnen.
Dazu müssen Sie im Fenster „Netzwerkstandort-Setup“ den Standort für das „MTS-GPRS“-Netzwerk auswählen (optional)
Für zusätzliche Verbindungseinstellungen
Öffnen Sie auf Ihrem Computer: „Start“ -> „Netzwerk“ -> „Netzwerk- und Freigabecenter“
Wählen Sie die zuvor erstellte MTS GPRS-Verbindung aus und klicken Sie auf „Eigenschaften“.
Deaktivieren Sie im Reiter „Allgemein“ die Option „Wählregeln verwenden“.
Wählen Sie die Registerkarte „Netzwerk“ und überprüfen Sie Folgendes:
In der Liste „Von dieser Verbindung verwendete Komponenten“ wurden nur „Internet Protocol (TCP/IP)“ und „QoS Packet Scheduler“ ausgewählt
Wählen Sie „Internetprotokoll (TCP/IP)“ und klicken Sie auf „Eigenschaften“
Markieren Sie im sich öffnenden Fenster:
IP Adresse automatisch beziehen
Erhalten Sie die DNS-Serveradresse automatisch
Klicken Sie auf die Schaltfläche „Erweitert…“ und in einem neuen Fenster:
Aktivieren Sie das Kontrollkästchen „Standard-Gateway für Remote-Netzwerk verwenden“.
Deaktivieren Sie die Option „IP-Header-Komprimierung verwenden“
Klicken Sie auf „OK“ – die Verbindung wurde hergestellt, versuchen Sie, auf das Internet zuzugreifen
So gelangen Sie online
Verbinden Sie Ihr Telefon mit Ihrem Computer
Öffnen Sie auf Ihrem Computer: Start -> Verbindungen -> Systemsteuerung -> MTS GPRS
Windows XP-Einstellungen
So installieren Sie ein Modem richtig
Bei Verbindung über Infrarot:
Schalten Sie den Infrarotanschluss Ihres Telefons ein
Platzieren Sie den Infrarotanschluss des Telefons gegenüber dem Infrarotanschluss des Computers in einem Abstand von nicht mehr als 10 cm
Warten Sie, bis das IR-Kommunikationssymbol in der unteren rechten Ecke des Monitors erscheint – die Verbindung ist hergestellt
Dann erscheint ein Fenster mit dem Namen des Telefons – das Modem ist installiert
Beginnen Sie mit der Einrichtung Ihres Modems
Bei Anschluss über eine PCMCIA-Karte:
Legen Sie die SIM-Karte in einen speziellen „Steckplatz“ des Computers ein
Warten Sie, bis die Meldung über die erfolgreiche Installation des „Standard PCMCIA-Modems“ erscheint.
Beginnen Sie mit der Einrichtung Ihres Modems
Bei einer Verbindung über Kabel oder Bluetooth muss das Modem manuell installiert werden:
Verbinden Sie Ihr Telefon und Ihren Computer über ein Kabel oder schalten Sie Bluetooth auf Ihrem Telefon ein
Öffnen Sie auf Ihrem Computer: Start -> Einstellungen -> Systemsteuerung -> Telefon und Modem
Wählen Sie im sich öffnenden Fenster die Registerkarte „Modems“ und klicken Sie auf die Schaltfläche „Hinzufügen…“.
Aktivieren Sie im Fenster „Assistent für das Suchen neuer Hardware“ das Kontrollkästchen „Modemtyp nicht erkennen (aus Liste auswählen)“ und klicken Sie auf „Weiter“.
Klicken Sie im Fenster „Modeminstallation“ auf „Von Datenträger installieren“ und wählen Sie aus, von welchem Datenträger (aus welchem Ordner) Ihr Modem installiert werden soll
Wählen Sie im nächsten Fenster das gewünschte Modem (Ihr Telefonmodell) aus und klicken Sie auf „Weiter“.
Geben Sie an, an welchem Port das Modem installiert werden soll (z. B. COM 1), und klicken Sie auf „Weiter“.
Klicken Sie nach der Warnung über die Inkompatibilität von Betriebssystem und Modem auf „Trotzdem fortfahren“.
Warten Sie, bis die Meldung „Modem erfolgreich installiert“ erscheint, klicken Sie auf „Fertig stellen“ und beginnen Sie mit der Einrichtung des Modems
So richten Sie ein Modem ein
Stellen Sie vor dem Einrichten des Modems sicher, dass das Telefon mit dem Computer verbunden ist.
Öffnen Sie auf Ihrem Computer: Start -> Einstellungen -> Systemsteuerung -> Telefon und Modem
Wählen Sie im erscheinenden Fenster den Reiter „Modems“.
Wählen Sie Ihr installiertes Modem aus und klicken Sie auf die Schaltfläche „Eigenschaften“.
Wählen Sie im Fenster „Modem-Eigenschaften“ die Registerkarte „Erweiterte Kommunikationsparameter“.
Geben Sie im Feld „Zusätzliche Initialisierungsbefehle“ die Modem-Initialisierungszeile ein:
AT+CGDCONT=1,"IP","internet.mts.ru"
Aufmerksamkeit! Sie müssen alle Zeichen ohne Leerzeichen eingeben
Klicken Sie auf „OK“ – das Modem ist konfiguriert, beginnen Sie mit dem Verbindungsaufbau
So richten Sie eine Verbindung ein
Stellen Sie vor dem Einrichten der Verbindung sicher, dass das Telefon mit dem Computer verbunden ist.
Öffnen Sie auf Ihrem Computer: Start -> Einstellungen -> Systemsteuerung -> Netzwerkverbindungen
Wählen Sie „Neue Verbindung erstellen“ – der „Assistent zum Erstellen einer Netzwerkverbindung“ wird geöffnet. Klicken Sie auf „Weiter“.
Aktivieren Sie „Mit dem Internet verbinden“ und klicken Sie auf „Weiter“.
Wählen Sie „Verbindung manuell einrichten“ und klicken Sie auf „Weiter“
Aktivieren Sie im sich öffnenden Fenster „Über ein normales Modem“ und klicken Sie auf „Weiter“.
Wählen Sie aus der Liste Ihr installiertes Modem aus und klicken Sie auf „Weiter“.
Geben Sie im sich öffnenden Fenster Folgendes ein:
Name der neuen Verbindung: MTS GPRS
Telefonnummer:
wenn Sie eine Telefonmarke haben: Alcatel, Siemens, Panasonic: *99***1#
Wenn Sie eine Telefonmarke haben: Samsung: *99**1*1#
Aufmerksamkeit! Sie müssen alle Zeichen ohne Leerzeichen eingeben
Benutzername: mts
Passwort: mts
Passwortbestätigung: mts
9. Öffnen Sie auf Ihrem Computer: Start -> Einstellungen -> Systemsteuerung -> Netzwerkverbindungen -> MTSGPRS
10. Klicken Sie im Fenster „Mit MTSGPRS verbinden“ auf die Schaltfläche „Eigenschaften“.
11. Deaktivieren Sie im Reiter „Allgemein“ die Option „Wählregeln verwenden“.
12. Wählen Sie die Registerkarte „Netzwerk“ und überprüfen Sie Folgendes:
In der Zeile „Typ des zu verbindenden Fernzugriffsservers“ wurde Folgendes ausgewählt:
„PPP: Windows 95/98/NT4/2000, Internet“
In der Liste „Von dieser Verbindung verwendete Komponenten“ wurden nur die folgenden ausgewählt:
„Internet Protocol (TCP/IP)“ und „QoS Packet Scheduler“
13. Wählen Sie „Internetprotokoll (TCP/IP)“ und klicken Sie auf „Eigenschaften“
14. Markieren Sie im sich öffnenden Fenster:
IP Adresse automatisch beziehen
Erhalten Sie die DNS-Serveradresse automatisch
15. Klicken Sie auf die Schaltfläche „Erweitert...“ und in einem neuen Fenster:
Aktivieren Sie das Kontrollkästchen „Standard-Gateway für Remote-Netzwerk verwenden“.
Deaktivieren Sie die Option „IP-Header-Komprimierung verwenden“
16. Klicken Sie auf „OK“ – die Verbindung wurde hergestellt, versuchen Sie, auf das Internet zuzugreifen
So gelangen Sie online
Verbinden Sie Ihr Telefon mit Ihrem Computer
Öffnen Sie auf Ihrem Computer: Start -> Einstellungen -> Systemsteuerung -> Netzwerkverbindungen -> MTSGPRS
Klicken Sie im Fenster „Mit MTSGPRS verbinden“ auf die Schaltfläche „Anrufen“.
Warten Sie, bis das Symbol „Zwei Computer“ in der Taskleiste erscheint – die Verbindung ist hergestellt. Wenn Sie die Verbindung beenden möchten, klicken Sie mit der rechten Maustaste auf das Symbol „Zwei Computer“ und wählen Sie „Trennen“.
Empfehlungen zum Konfigurieren von Windows XP für den Betrieb in einem 3G-Netzwerk
Um die Datenübertragungsgeschwindigkeit in einem 3G-Netzwerk zu optimieren, wird empfohlen, den Parameter „TCPWindowSize“ in der Windows XP-Registrierung zu konfigurieren. Dazu können Sie eine von zwei Methoden verwenden:
1. Laden Sie die Datei auf Ihren Computer herunter, führen Sie sie aus und starten Sie dann Ihren Computer neu.
2. Bearbeiten Sie die Registrierung manuell. Nur für fortgeschrittene Benutzer!
Nehmen Sie manuell Änderungen an der Registrierung vor, indem Sie die folgenden Schritte ausführen:
1. Wählen Sie im Menü „Start“ „Ausführen“, geben Sie regedit ein und klicken Sie auf „OK“.
2. Gehen Sie zum Registrierungszweig HKEY_LOСAL_MACHINE’SYSTEM’CurrentControlSet’Services’Tcpip’Parameters
3. Klicken Sie im Parameterfenster mit der rechten Maustaste und wählen Sie „Neu -> DWORD-Wert“.
4. Geben Sie den Namen des TcpWindowSize-Parameters ein
5. Klicken Sie mit der rechten Maustaste auf den erstellten Parameter und wählen Sie „Bearbeiten“
6. Geben Sie den Hexadezimalwert faf0 ein und klicken Sie dann auf „OK“.
7. Stellen Sie sicher, dass die Linie erstellt wird
TCPWindowSize REG_DWORD 0x0000faf0
8. Starten Sie Ihren Computer neu.
Windows CE-Einstellungen für Pocket-PCs
So richten Sie Ihren Computer ein
1. Verbinden Sie Ihr Telefon über Infrarot, Bluetooth oder Kabel mit Ihrem Computer
2. Öffnen Sie auf Ihrem Computer: „Start“ -> „Einstellungen“ -> „Verbindungen“
3. Wählen Sie die Registerkarte „Wählstandorte“ und klicken Sie auf die Schaltfläche „Neu“.
4. Geben Sie im sich öffnenden Fenster „Neuer Standortname: Mobil“ an und klicken Sie auf „OK“.
5. Wählen Sie im nächsten Fenster „Tonwahl“ und löschen Sie die Felder „Ortsvorwahl“ und „Ländervorwahl“.
6. Wählen Sie „Wählmuster“, löschen Sie alle Codes außer „G“ oder „g“ und klicken Sie auf „OK“.
7. Öffnen Sie erneut die Registerkarte „Verbindungen“ und klicken Sie auf die Schaltfläche „Ändern“.
8. Klicken Sie auf der Registerkarte „Modem“ auf „Neu...“
9. Geben Sie im Fenster „Neue Verbindung herstellen“ in der Zeile „Namen für die Verbindung eingeben“ MTS GPRS ein
10. Wählen Sie im Feld „Modem auswählen“ die Option „Generisches IrDA-Modem, Bluetooth-Verbindung“ (wenn das Telefon über IR oder Bluetooth mit dem Computer verbunden ist) oder „Internes Modem“ (falls über ein Kabel verbunden) aus.
11. Wählen Sie im Feld „Baudrate“ eine Geschwindigkeit von 57600 oder 115200 bps und klicken Sie auf die Schaltfläche „Erweitert“.
12. Öffnen Sie im sich öffnenden Fenster die Registerkarte „Porteinstellungen“ und überprüfen Sie Folgendes:
Datenbits – 8
Party – Keine
Stoppbits – 1
Flusskontrolle – Hardware
Aufmerksamkeit! Stellen Sie sicher, dass alle Felder im Abschnitt „Terminal“ deaktiviert sind
13. Öffnen Sie die Registerkarte TCP/IP, aktivieren Sie die automatische Zuweisung einer IP-Adresse und deaktivieren Sie die Elemente „Softwarekomprimierung“ und „IP-Header-Komprimierung“.
14. Wählen Sie auf der Registerkarte „Nameserver“ die Option „Vom Server zugewiesene Adressen verwenden“ und klicken Sie auf „OK“.
15. Klicken Sie auf der Seite, auf der Sie den Verbindungsnamen angegeben haben – MTS GPRS – auf „Weiter“.
16. Geben Sie im Fenster „Meine Verbindung“ Folgendes ein:
im Feld „Telefonnummer“:
wenn Sie eine Telefonmarke haben: Ericsson, SonyEricsson, Motorola, Pantech, Nokia, LG: *99#
wenn Sie eine Telefonmarke haben: Alcatel, Siemens, Panasonic: *99***1#
Wenn Sie eine Telefonmarke haben: Samsung: *99**1*1#
Geben Sie im Feld „Zusätzliche Wählzeichenfolge-Modembefehle“ Folgendes ein: +CGDCONT=1,IP,internet.mts.ru oder AT+CGDCONT=1,IP,internet.mts.ru
Aufmerksamkeit! Sie müssen alle Zeichen ohne Leerzeichen eingeben
17. Klicken Sie auf die Schaltfläche „Fertig stellen“. Der Computer ist konfiguriert. Versuchen Sie, auf das Internet zuzugreifen
So gelangen Sie online
1. Verbinden Sie Ihr Telefon mit Ihrem Computer
2. Öffnen Sie auf Ihrem Computer: „Start“ -> „Einstellungen“ -> „Verbindungen“ -> MTS GPRS
3. Wählen Sie „Verbinden“ und geben Sie im neuen Fenster Folgendes ein:
Benutzername: mts
Passwort: mts
4. Klicken Sie auf die Schaltfläche „Verbinden“.
5. Warten Sie, bis das Symbol „zwei Pfeile“ oben auf dem Bildschirm erscheint – die Verbindung ist hergestellt
Wenn Sie die Verbindung trennen möchten, klicken Sie auf das Symbol mit den beiden Pfeilen und wählen Sie „Trennen“.
Windows Pocket PC 2003 Premium-Einstellungen für Pocket-Computer
So richten Sie einen Computer ein, wenn Sie ein Telefon über Infrarot anschließen
Schalten Sie den Infrarotanschluss Ihres Telefons ein
Platzieren Sie den Infrarotanschluss des Telefons gegenüber dem Infrarotanschluss des Computers in einem Abstand von nicht mehr als 10 cm
Öffnen Sie auf Ihrem Computer: Start -> Einstellungen -> Verbindungen
Wählen Sie im Fenster „Verbindungen“ die Registerkarte „Erweitert“ und im nächsten Fenster „Netzwerke auswählen“.
Wählen Sie „Neu“ und geben Sie im Fenster „Anbieter“ den Namen ein: IR-Verbindungen
Aktivieren Sie auf der Registerkarte „Proxyserver-Einstellungen“ das Feld „Dieses Netzwerk ist mit dem Internet verbunden“ und lassen Sie die restlichen Felder leer
Wählen Sie die Registerkarte „Modems“ und klicken Sie auf die Schaltfläche „Erstellen“.
Geben Sie im Fenster „Neue Verbindung erstellen“ den Verbindungsnamen ein: MTS GPRS-IR, wählen Sie das Modem aus: Generisches IrDA und klicken Sie auf „Weiter“.
Geben Sie im nächsten Fenster Ihre Telefonnummer ein:
wenn Sie eine Telefonmarke haben: Ericsson, SonyEricsson, Motorola, Pantech, Nokia, LG: *99#
wenn Sie eine Telefonmarke haben: Alcatel, Siemens, Panasonic: *99***1#
Wenn Sie ein Samsung-Telefon haben: *99**1*1# und öffnen Sie den Link „Wählregeln verwenden“
Aufmerksamkeit! Sie müssen alle Zeichen ohne Leerzeichen eingeben
10. Deaktivieren Sie im folgenden Fenster den Punkt „Wählregeln“, klicken Sie auf „OK“ und im nächsten Fenster auf „Weiter“.
11. Überprüfen Sie im neuen Fenster die Einstellungen:
Benutzer: mts
Passwort: mts
Lassen Sie das Feld „Domäne“ leer
12. Klicken Sie auf die Schaltfläche „Erweitert“ und legen Sie die folgenden Optionen fest:
Geschwindigkeit: 115200 oder 57600
Deaktivieren Sie das Feld „Auf Wählton warten“ (nicht für alle Telefone).
Aufmerksamkeit! Sie müssen alle Zeichen ohne Leerzeichen eingeben
13. Wählen Sie die Registerkarte „Porteinstellungen“ und überprüfen Sie die folgenden Parameter:
Daten: 8
Parität: Nein
Stoppbits: 1
Steuerung: Hardware
14. Öffnen Sie die Registerkarte TCP/IP, aktivieren Sie den Punkt „IP-Adresse wird vom Server zugewiesen“ und deaktivieren Sie die Optionen „SLIP verwenden“, „Software-Komprimierung“ und „IP-Header-Komprimierung“.
15. Aktivieren Sie auf der Registerkarte „Server“ die Option „Adresse wird vom Server zugewiesen“ und belassen Sie die Werte in den WINS-Feldern auf Null
16. Klicken Sie auf „OK“ und dann auf „Fertig stellen“. Der Computer ist eingerichtet. Versuchen Sie, auf das Internet zuzugreifen
So richten Sie Ihren Computer ein, wenn Sie Ihr Telefon über Bluetooth verbinden
Schalten Sie Bluetooth auf Ihrem Telefon ein
Öffnen Sie auf Ihrem Computer: Start -> Einstellungen -> Systeme -> Bluetooth
Wählen Sie im Fenster „Bluetooth-Einstellungen“ die Registerkarte „Barrierefreiheit“ und stellen Sie Folgendes ein:
Name: beliebiger Name Ihres Computers
Aktivieren Sie das Kontrollkästchen „Andere Geräte können eine Verbindung herstellen“
Wählen Sie „Nur verknüpfte Geräte“
Deaktivieren Sie das Kontrollkästchen „Für andere Geräte sichtbar“
4. Auf der Registerkarte „Remote-Netzwerkzugriff“:
Aktivieren Sie die Optionen: „Dienst aktivieren“, „Autorisierung erforderlich“ und „Identifizierung erforderlich (Passkey)“
Stellen Sie im Feld „Geschwindigkeit“ 57600 oder 115200 ein
Wählen Sie im Punkt „Steuerung“ die Option „Hardware (RTS/CTS)“ aus.
5. Schließen Sie das Bluetooth-Setup-Fenster
6. Öffnen Sie auf Ihrem Computer: Start -> Einstellungen -> System -> Bluetooth
7. Wählen Sie im sich öffnenden Fenster „Verbindung im Manager einrichten“
8. Wählen Sie im „Setup-Assistenten“ „Neu“ und im neuen Fenster „Internet per Telefon“
9. Wählen Sie im Fenster „Bluetooth-Verbindungsassistent“ Ihr Telefonmodell aus und klicken Sie auf „Weiter“.
10. Richten Sie die Bluetooth-Verbindung gemäß den Anweisungen Ihres Telefons ein
11. Wählen Sie im nächsten Fenster Ihr Telefonmodell aus
12. Geben Sie im neuen Fenster den „Schlüssel“ ein – beliebige Zahlen (keine Buchstaben angeben!), geben Sie die gleichen Zahlen in das Telefonmenü ein, klicken Sie auf „Weiter“
13. Aktivieren Sie im nächsten Fenster das Kontrollkästchen „Als Standard-Internetverbindung verwenden“, wählen Sie im Telefonmenü Ihren Computer aus und klicken Sie auf „Weiter“.
14. Geben Sie im Fenster des Bluetooth-Verbindungsassistenten Folgendes ein:
Verbindungsname: MTS GPRS-BT
Ländercode: 7
Vorwahl: 495
Telefonnummer:
wenn Sie eine Telefonmarke haben: Ericsson, SonyEricsson, Motorola, Pantech, Nokia, LG: *99#
wenn Sie eine Telefonmarke haben: Alcatel, Siemens, Panasonic: *99***1#
Wenn Sie eine Telefonmarke haben: Samsung: *99**1*1#
Aufmerksamkeit! Sie müssen alle Zeichen ohne Leerzeichen eingeben
16. Wählen Sie das Verbindungssymbol (zwei Pfeile) und wählen Sie im Fenster „Verbindung“ die Option „Einstellungen“.
17. Wählen Sie im Fenster Verbindungen die Option Vorhandene Verbindungen verwalten aus
18. Wählen Sie im Fenster „Bluetooth-Einstellungen“ Ihre Verbindung aus – MTS GPRS-BT und klicken Sie auf „Bearbeiten...“
19. Wählen Sie im Fenster „MTS GPRS-BT“ das „Bluetooth-Einwahlmodem“ und klicken Sie auf „Weiter“.
20. Stellen Sie sicher, dass im Feld „Wählregeln“ kein Häkchen gesetzt ist und klicken Sie auf „Weiter“.
21. Geben Sie im nächsten Fenster Folgendes ein:
Benutzer: mts
Passwort: mts
22. Lassen Sie das Feld „Domain“ leer, klicken Sie auf „Erweitert...“ und stellen Sie Folgendes ein:
Geschwindigkeit: 115200 oder 57600
Deaktivieren Sie das Kontrollkästchen „Auf Wählton warten“.
Geben Sie im Feld „Zusätzliche Wählbefehle“ Folgendes ein: +CGDCONT=1,IP,internet.mts.ru oder AT+CGDCONT=1,IP,internet.mts.ru
Aufmerksamkeit! Sie müssen alle Zeichen ohne Leerzeichen eingeben
23. Wählen Sie die Registerkarte „Porteinstellungen“ und legen Sie Folgendes fest:
Daten: 8
Parität: Nein
Stoppbits: 1
Steuerung: Hardware
Aufmerksamkeit! Stellen Sie sicher, dass alle Felder im Abschnitt „Terminal“ deaktiviert sind
24. Öffnen Sie die Registerkarte TCP/IP, aktivieren Sie den Punkt „IP-Adresse wird vom Server zugewiesen“ und deaktivieren Sie die Optionen „SLIP verwenden“, „Software-Komprimierung“ und „IP-Header-Komprimierung“.
25. Aktivieren Sie auf der Registerkarte „Server“ die Option „Adresse wird vom Server zugewiesen“ und belassen Sie die Werte in den WINS-Feldern auf Null
26. Klicken Sie auf „OK“ und dann auf „Fertig stellen“. Der Computer ist eingerichtet. Versuchen Sie, auf das Internet zuzugreifen
So gelangen Sie online
Verbinden Sie Ihr Telefon mit Ihrem Computer
Klicken Sie auf das Verbindungssymbol (zwei gegenüberliegende Pfeile mit einem Kreuz) und wählen Sie den Link mit dem Namen der Verbindung – MTS GPRS-BT
Warten Sie, bis die Pfeile ohne Kreuz stehen bleiben – die Verbindung ist hergestellt
Wenn Sie die Verbindung beenden möchten, klicken Sie auf das Symbol mit den beiden Pfeilen und wählen Sie „Trennen“.
Einstellungen für Palm-Handheld-Computer
Versuchen Sie zunächst, Ihren Computer am Beispiel der Einrichtung von Palm OS einzurichten. Wenn Sie nicht auf das Internet zugreifen können (eine Fehlermeldung über eine falsch gewählte Nummer oder ein Fehler: PPP-Timeout wird angezeigt), wählen Sie die Palm VS-Einrichtungsmethode.
Im Falle eines Plug-in-Bluetooth-Moduls (z. B. Compact Flash Bluetooh-Adapter) müssen Sie möglicherweise externe Gerätetreiber installieren.
Palm OS
So richten Sie ein Modem ein
Geben Sie im Fenster „Bearbeiten“ in der Zeile „Name“ den Namen Ihrer Verbindung ein: GPRS-IR-Modem-57600
Wählen Sie als Nächstes aus den Dropdown-Listen Folgendes aus:
im Feld „Verbindungsmethode“: IrCOMM zu Modem
im Feld „Wählen“: TouchTone
im Feld „Lautstärke“: Aus
6. Klicken Sie auf die Schaltfläche „Details“: Stellen Sie im Feld „Geschwindigkeit“ den Wert auf 57600 oder 115200 ein und wählen Sie in „FlowCtl“ „Automatisch“ oder „Ein“.
7. Schließen Sie das Fenster „Details“ durch Klicken auf die Schaltfläche „OK“.
8. Geben Sie im Feld „Init String“ Folgendes ein:
+CGDCONT=1“,IP“,internet.mts.ru“oder
AT+CGDCONT=1,"IP","internet.mts.ru"
Aufmerksamkeit! Sie müssen alle Zeichen ohne Leerzeichen eingeben
9. Klicken Sie auf „OK“ – das Modem ist konfiguriert, fahren Sie mit dem Einrichten der Verbindung fort
So richten Sie eine Verbindung ein
Öffnen Sie auf Ihrem Computer das Symbol „Haus“ und wählen Sie „Einstellungen“ aus der Liste aus
Füllen Sie im neuen Fenster die Felder aus:
Dienst: MTS-GPRS
Benutzername: mts
Passwort: mts
Telefon:
wenn Sie eine Telefonmarke haben: Ericsson, SonyEricsson, Motorola, Pantech, Nokia, LG: *99#
wenn Sie eine Telefonmarke haben: Alcatel, Siemens, Panasonic: *99***1#
Wenn Sie eine Telefonmarke haben: Samsung: *99**1*1#
Aufmerksamkeit! Sie müssen alle Zeichen ohne Leerzeichen eingeben
5. Deaktivieren Sie die folgenden Elemente: „Wählpräfix“, „Anklopfen deaktivieren“ und „Telefonkarte verwenden“
6. Klicken Sie auf die Schaltfläche „Details“ und legen Sie die folgenden Parameter fest:
Verbindungstyp: PPP
Leerlauf-Timeout: Ausschalten
Überprüfen Sie die Felder „QueryDNS“ und „IPAddress“.
So gelangen Sie online
Verbinden Sie Ihr Telefon mit Ihrem Computer
Klicken Sie im Fenster „Einstellungen“ auf den dreieckigen Pfeil in der oberen rechten Ecke und wählen Sie „Netzwerk“
Klicken Sie auf die Schaltfläche „Verbinden“.
Palm Vx
So richten Sie ein Modem ein
Öffnen Sie auf Ihrem Computer das Symbol „Haus“ und wählen Sie „Einstellungen“ aus der Liste aus
Klicken Sie im Fenster „Einstellungen“ auf den dreieckigen Pfeil in der oberen rechten Ecke und wählen Sie „Verbindung“.
Klicken Sie in der Verbindungsauswahlliste (über Modem, über IR-Kommunikation usw.) auf „Neu“.
Geben Sie im sich öffnenden Fenster in der Zeile „Name“ den Namen Ihrer Verbindung ein: IR-PC-57600, und wählen Sie im Feld „Verbindungsmethode“ die Option IrCOMM to PC aus
Klicken Sie auf die Schaltfläche „Details“: Stellen Sie im Feld „Geschwindigkeit“ den Wert auf 57600 oder 115200 ein und wählen Sie in „FlowCtl“ „Automatisch“ oder „Ein“.
Klicken Sie auf „OK“ – das Modem ist konfiguriert, beginnen Sie mit dem Verbindungsaufbau
So richten Sie eine Verbindung ein
Öffnen Sie auf Ihrem Computer das Symbol „Haus“ und wählen Sie „Einstellungen“ aus der Liste aus
Klicken Sie im Fenster „Einstellungen“ auf den dreieckigen Pfeil in der oberen rechten Ecke und wählen Sie „Netzwerk“.
Drücken Sie „Menü“ und wählen Sie „Neu“
Füllen Sie im neuen Fenster die Felder aus:
Dienst: MTS-GPRS
Benutzername: mts
Passwort: mts
Verbindung: GPRS-IR-Modem-57600 (zuvor erstellte Verbindung)
Telefon:
wenn Sie eine Telefonmarke haben: Ericsson, SonyEricsson, Motorola, Pantech, Nokia, LG: *99#
wenn Sie eine Telefonmarke haben: Alcatel, Siemens, Panasonic: *99***1#
Wenn Sie eine Telefonmarke haben: Samsung: *99**1*1#
Aufmerksamkeit! Sie müssen alle Zeichen ohne Leerzeichen eingeben
5. Klicken Sie auf die Schaltfläche „Details“ und legen Sie die folgenden Parameter fest:
Verbindungstyp: PPP
Leerlauf-Timeout: Ausschalten
Aktivieren Sie die Kontrollkästchen „DNS abfragen“ und „IP-Adresse“.
6. Klicken Sie auf die Schaltfläche „Skript“ und geben Sie im Fenster „Anmeldeskript“ Folgendes ein:
Senden: ATZ
CR senden
Senden: AT+CGDCONT=1,"IP","internet.mts.ru"
CR senden
Schicken:
wenn Sie eine Telefonmarke haben: Ericsson, SonyEricsson, Motorola, Pantech, Nokia, LG: ATD*99#
wenn Sie eine Telefonmarke haben: Alcatel, Siemens, Panasonic: ATD*99***1#
Wenn Sie eine Telefonmarke haben: Samsung: ATD*99**1*1#
CR senden
Ende
7. Klicken Sie auf „OK“ – die Verbindung ist konfiguriert, versuchen Sie, auf das Internet zuzugreifen
So gelangen Sie online
Verbinden Sie Ihr Telefon mit Ihrem Computer
Klicken Sie im Fenster „Einstellungen“ auf den dreieckigen Pfeil in der oberen rechten Ecke und wählen Sie „Netzwerk“.
Klicken Sie auf die Schaltfläche „Verbinden“.
Das Fenster „Service Connection Progress“ zeigt den Verbindungsstatus an. Warten Sie auf die Meldung „Established“ – die Verbindung ist hergestellt
Wenn Sie die Verbindung trennen möchten, klicken Sie im Netzwerkfenster auf die Schaltfläche „Trennen“.
Einstellungen für Windows Mobile 6 Professional
Einstellungen für den Zugriff auf WEB-Sites über GPRS
Klicken Sie auf Start, um das Menü aufzurufen. Wählen Sie „Einstellungen“ und dann die Registerkarte „Verbindungen“. Wählen Sie das Symbol Verbindungen und nehmen Sie die folgenden Einstellungen vor:
Im Abschnitt „Mein Internetanbieter“ („Mein ISP“):
Wählen Sie den Punkt „Neue Modemverbindung hinzufügen“
Geben Sie den Verbindungsnamen ein: MTS.
Wählen Sie ein Modem: Mobilfunknetz (GPRS)
Klicken Sie im Display auf Weiter.
Name des Zugangspunkts: internet.mts.ru<при использовании Real IP: realip.msk>; Klicken Sie im Display auf Weiter.
Benutzername: mts;
Passwort: mts;
Domain: nicht ausgefüllt
Drücken Sie die Erweitert-Taste auf dem Display.
Wählen Sie die Registerkarte TCP/IP-Protokoll und nehmen Sie die folgenden Einstellungen vor:
Vom Server zugewiesene IP-Adresse verwenden: mit einem Punkt markieren
Softwarekomprimierungen verwenden: Deaktivieren Sie das Kontrollkästchen
IP-Header-Komprimierung verwenden: Deaktivieren Sie das Kontrollkästchen. Wählen Sie die Registerkarte Server und nehmen Sie die folgenden Einstellungen vor:
Vom Server zugewiesene Adressen verwenden (mit einem Punkt markieren)
Drücken Sie OK auf dem Display. Drücken Sie auf dem Display auf „Fertig“.
Um auf das Internet zuzugreifen
Klicken Sie auf Start, um das Menü aufzurufen. Wählen Sie „Einstellungen“ und dann die Registerkarte „Verbindungen“. Wählen Sie das Symbol Verbindungen aus. Wählen Sie im Abschnitt „Mein ISP“ die Option „Vorhandene Verbindungen verwalten“. Halten Sie die MTS-Verbindung gedrückt und wählen Sie im angezeigten Untermenü „Verbinden“ aus. Anschließend können Sie den Internet Explorer öffnen.
Einstellungen für den Zugriff auf WEB-Sites über Mobile Office
Klicken Sie auf Start, um das Menü aufzurufen. Einstellungen auswählen. Wählen Sie die Registerkarte Verbindungen. Wählen Sie das Symbol „Verbindungen“ und nehmen Sie die folgenden Einstellungen vor: Wählen Sie im Abschnitt „Mein Internetanbieter“ die Option „Neue Verbindung über Modem hinzufügen“.
Verbindungsnamen eingeben: MTS;
Modem auswählen: Mobilfunknetz;
Klicken Sie auf Fertig stellen
Um auf das Internet zuzugreifen
Klicken Sie auf Start, um das Menü aufzurufen. Wählen Sie „Einstellungen“ und dann die Registerkarte „Verbindungen“. Wählen Sie das Symbol „Verbindungen“ aus:
Wählen Sie unter „Mein Internetanbieter“ die Option „Bestehende Verbindungen verwalten“ aus. Halten Sie die MTS-Verbindung gedrückt und wählen Sie im angezeigten Untermenü die Option „Verbinden“. Anschließend können Sie den Internet Explorer öffnen.
Das Erscheinen in Ihrem Browser bedeutet, dass Ihr Computer mit einer Malware infiziert ist, die Änderungen an den Einstellungen von Internet Explorer, Google Chrome, Opera und Mozilla Firefox vornimmt und die Standard-Homepage und Suchmaschine ersetzt. Wenn Sie feststellen, dass diese Website beim Starten Ihres Browsers geöffnet wurde, müssen Sie nicht warten, sondern müssen die folgenden Anweisungen so schnell wie möglich befolgen und die Tech-connect.biz-Infektion entfernen.
Mehr über Tech-connect.biz
Wie bereits zu Beginn erwähnt, kann eine Tech-connect.biz-Infektion auch die Standardsuchmaschine verändern, was dazu führt, dass die Suche nach Informationen im Internet praktisch blockiert wird. Der Grund dafür ist, dass Tech-connect.biz als Suchergebnisse eine große Anzahl von Werbelinks, Links zu bösartigen und irreführenden Websites anzeigt. Nur der Rest ist das Suchergebnis für Ihre Suchanfrage, das von den wichtigsten Suchmaschinen heruntergeladen wird. Die Verwendung solcher Suchergebnisse kann dazu führen, dass Sie Ihren Computer mit einem noch gefährlicheren Virus oder Trojaner infizieren.
Die Tech-connect.biz-Infektion wird normalerweise gebündelt mit verschiedenen kostenlosen Programmen verbreitet. Sie müssen bei aus dem Internet heruntergeladenen Dateien sehr vorsichtig sein und die Nutzungsvereinbarung, Lizenz und Nutzungsregeln lesen. Darüber hinaus sollten Sie bei der Installation eines neuen Programms immer den manuellen Installationsmodus wählen, um zu steuern, welche Komponenten und zusätzlichen Anwendungen installiert werden. Andernfalls besteht die Gefahr, dass Ihr Computer mit einer Infektion wie Tech-connect.biz infiziert wird.
Möglichkeiten zum Reinigen Ihres Computers von Tech-connect.biz
So entfernen Sie Tech-connect.biz aus Chrome, Firefox und Internet Explorer (Schritt-für-Schritt-Anleitung)
Um diese Infektion zu entfernen und die Einstellungen in den Browsern Google Chrome, Internet Explorer und Mozilla Firefox wiederherzustellen, befolgen Sie die nachstehenden Schritt-für-Schritt-Anweisungen. Sie müssen Standardfunktionen von Windows und mehrere bewährte kostenlose Programme verwenden. Bei dieser Anleitung handelt es sich um eine Schritt-für-Schritt-Anleitung, die Sie Schritt für Schritt befolgen müssen. Wenn Sie Probleme mit irgendetwas haben, STOPPEN Sie, fordern Sie Hilfe zu diesem Artikel an oder erstellen Sie ein neues Thema auf unserer Seite.
Deinstallieren Sie das Programm, das das Erscheinen von Tech-connect.biz verursacht hat
Windows 95, 98, XP, Vista, 7
Klicken Sie auf Start oder drücken Sie die Windows-Taste auf Ihrer Tastatur. Wählen Sie im sich öffnenden Menü die Option aus Schalttafel.

Windows 8
Klicken Sie auf die Windows-Schaltfläche.
Suchen Sie in der oberen rechten Ecke nach dem Suchsymbol und klicken Sie darauf.

Geben Sie im Eingabefeld Folgendes ein: Schalttafel.

Drücken Sie Enter.
Windows 10
Klicken Sie auf die Suchschaltfläche
Geben Sie im Eingabefeld Folgendes ein: Schalttafel.

Drücken Sie Enter.
Die Systemsteuerung wird geöffnet. Wählen Sie das Element aus Ein Programm deinstallieren.

Es wird Ihnen eine Liste aller auf Ihrem Computer installierten Programme angezeigt. Überprüfen Sie es sorgfältig und deinstallieren Sie das Programm, das Sie als Ursache der Infektion vermuten. Dies ist wahrscheinlich das letzte Programm, das Sie installiert haben. Schauen Sie sich auch andere Programme genau an und entfernen Sie alle, die Ihnen verdächtig erscheinen oder bei denen Sie sicher sind, dass Sie sie nicht selbst installiert haben. Um es zu entfernen, wählen Sie ein Programm aus der Liste aus und klicken Sie auf die Schaltfläche Löschen/Ändern.

Entfernen Sie Tech-connect.biz mit AdwCleaner aus Chrome, Firefox und Internet Explorer
AdwCleaner ist ein kleines Programm, das keine Installation auf Ihrem Computer erfordert und speziell zum Auffinden und Entfernen von Adware und potenziell unnötigen Programmen entwickelt wurde. Dieses Dienstprogramm kollidiert nicht mit dem Antivirenprogramm, sodass Sie es bedenkenlos verwenden können. Es ist nicht erforderlich, Ihr Antivirenprogramm zu deinstallieren.
Laden Sie das AdwCleaner-Programm herunter, indem Sie auf den folgenden Link klicken.
Um eine Infektion Ihres Computers in Zukunft zu vermeiden, befolgen Sie bitte drei kleine Tipps
- Wenn Sie neue Programme auf Ihrem Computer installieren, lesen Sie immer die Regeln für deren Verwendung sowie alle Meldungen, die Ihnen das Programm anzeigt. Versuchen Sie, nicht mit den Standardeinstellungen zu installieren!
- Halten Sie Antiviren- und Anti-Spyware-Programme auf dem neuesten Stand. Bitte beachten Sie auch, dass Sie die automatischen Windows-Updates aktiviert haben und alle verfügbaren Updates bereits installiert sind. Wenn Sie sich nicht sicher sind, müssen Sie die Windows Update-Website besuchen. Dort erfahren Sie, wie und was in Windows aktualisiert werden muss.
- Wenn Sie Java, Adobe Acrobat Reader oder Adobe Flash Player verwenden, aktualisieren Sie diese unbedingt rechtzeitig.
Heute müssen wir also herausfinden, was ein Verbindungsmanager bei MTS ist. Vielleicht kennt nicht jeder dieses Element. Aber auch diejenigen Abonnenten, die MTS nicht nur für das mobile, sondern auch für das Computer-Internet nutzen möchten, sollten sich bereits mit dieser Software vertraut gemacht haben. Lernen wir ihn so schnell wie möglich kennen.
Beschreibung
Als Erstes sollten Sie darauf achten, dass es sich beim Verbindungsmanager um eine spezielle Software handelt. Das ist das gewöhnlichste Programm, das einige Funktionen ausführt. In unserem Fall müssen wir uns mit einer Anwendung der Firma MTS befassen, die zum Starten des Internets auf einem Computer erforderlich ist. Für den Betrieb benötigen Sie zwar ein USB-Modem oder einen Router dieser Firma. In der Regel ist die Software im Computer-Internetverbindungskit des Mobilfunkanbieters enthalten. Es ist also nicht so schwierig, einen Manager zu gründen.

Wenn es kein Programm gibt
Allerdings kommt es manchmal vor, dass die benötigte Anwendung nicht im Paket enthalten ist. Oder Sie haben die spezielle Installationsdiskette verloren. Was ist in diesem Fall zu tun? Besuchen Sie einfach die offizielle MTS-Website, suchen Sie dort nach „Software“ und wählen Sie dann „Internet“. Es öffnet sich eine Liste mit Modems. Jedes Modell verfügt über einen eigenen Verbindungsmanager. Wählen Sie das entsprechende Modem oder den entsprechenden Router und dann Ihr Betriebssystem aus und laden Sie dann das Installationsprogramm auf Ihren Computer herunter. Damit sind alle Probleme gelöst. Es stimmt, jetzt lohnt es sich, darüber zu sprechen, wie die Anwendung installiert wird. Wenn diese Komponente fehlt, können Sie einen USB-Router oder ein Modem von MTS nicht verwenden.
Installation
Der Verbindungsmanager selbst sollte automatisch auf dem Computer installiert werden. Der Benutzer muss lediglich das Modem in die Steckdose stecken und eine Weile warten. Genau das passiert beispielsweise, wenn das Betriebssystem, unter dem Sie den MTS-Verbindungsmanager installieren müssen, Windows 7 ist. Dabei werden automatisch Treiber für das Netzwerkzugriffsgerät gesucht. Geschieht dies nicht, müssen Sie entweder die Installationsdatei verwenden, von der wir bereits wissen, wo wir sie erhalten, oder die Diskette mit der Anwendung in den Computer einlegen. Befolgen Sie als Nächstes die Schritte, die der Installation der gängigsten Software ähneln, und starten Sie dann Ihren Computer neu. Damit sind alle Probleme gelöst. Ein paar Minuten warten – und schon können Sie sich mit dem Internet verbinden.

Arbeiten mit der Anwendung
Dazu müssen Sie sich beim MTS-Verbindungsmanager anmelden. Vor Ihnen öffnet sich ein Fenster, in dem Sie Ihren Benutzernamen und Ihr Passwort eingeben müssen, um eine Verbindung herzustellen. Bereit? Klicken Sie anschließend auf „Verbindung“. Bist du verbunden? Großartig, Sie können das Internet nutzen. Es stimmt, dieser Manager hat eine ganze Reihe von Fenstern in der Benutzeroberfläche. Die Hauptsache heißt „Connect“. Hier können Sie die Dynamik der Netzwerkgeschwindigkeit sehen und die Verbindung trennen/verbinden. Der SMS-Bereich wird verwendet, damit der Benutzer den Text der Nachrichten sehen kann, die er auf der Nummer erhält. In der Regel informiert MTS über die bevorstehende Abbuchung von Geldern und die Notwendigkeit, das Guthaben aufzufüllen. Den Kontostand der Nummer können Sie im Abschnitt „Kontostand“ überprüfen. Allerdings werden sie in der Praxis selten eingesetzt. Schließlich wird für einen Computer oft unbegrenztes Internet gewählt. Daher müssen Sie weder Ihr Guthaben noch Ihren Datenverkehr überwachen.
Mit der Schaltfläche „Anrufen“ können Sie virtuelle Anrufe direkt auf Ihrem Computer tätigen und empfangen. Dies ist auch bei weitem nicht die beliebteste Möglichkeit, die der Verbindungsmanager bietet. Wenn Sie es jedoch benötigen, wissen Sie jetzt, wo Sie es finden können. „Einstellungen“ sind Anwendungseinstellungen. Hier erscheinen Benutzer praktisch überhaupt nicht. Sie können Start-, Modem-, Verbindungs- und Netzwerkeinstellungen bearbeiten. Außerdem sind in diesem Abschnitt Schnittstellenänderungen und Informationen zur Software zu sehen.

Unterwasserfelsen
Der MTS-Verbindungsmanager kann den Benutzern zwar viele Unannehmlichkeiten bereiten. Sie können beseitigt werden, aber nicht immer. Wenn Sie beispielsweise Windows 10 verwenden, kann das Programm ständig ausfallen und abstürzen. Es hat keinen Zweck, dagegen anzukämpfen. Sie müssen das Betriebssystem auf ein älteres umstellen. Unter Windows 8 werden Managerfehler beobachtet. Das Programm teilt Ihnen mit, dass es mit dieser Version des Systems nicht kompatibel ist. Versuchen Sie in diesem Fall, die erforderlichen Treiber für Windows auf der offiziellen MTS-Website zu finden. Es ist auch zu bedenken, dass Sie beim Anschließen des Modems an verschiedene USB-Anschlüsse die Anwendung ständig neu installieren müssen. Jeder Socket verfügt über einen eigenen Verbindungsmanager. Die gleichzeitige Ausführung führt zu einem Softwarekonflikt und deaktiviert ihn. Experimentieren Sie nicht. Wenn Sie das Modem an einen Anschluss angeschlossen haben, ist es besser, diesen zu verwenden. Unter Linux und Mac gibt es übrigens keine Probleme beim Starten des Managers. Und es gibt praktisch keine verschiedenen Probleme sowie Ausfälle in diesen Betriebssystemen, die mit der Anwendung verbunden sind.

Antwortet nicht
Sehr oft beschweren sich Benutzer darüber, dass der Verbindungsmanager von MTS nicht reagiert und einfriert. Es ist unmöglich, solche Phänomene zu vermeiden. Schließlich ist niemand vor ihnen sicher. MTS empfiehlt Benutzern in solchen Situationen, das Programm neu zu installieren und den Computer auch auf Viren zu überprüfen. Versuchen Sie außerdem, alle im Hintergrund ausgeführten Drittanbieteranwendungen zu schließen. Sie überlasten manchmal den Prozessor, was zu Managerfehlern führt. Wenn regelmäßig Fehler auftreten, versuchen Sie, das Modem auf einem anderen Computer zu verwenden. Nichts hat sich geändert? Tauschen Sie dann das Modem aus – es ist defekt. Wenn Sie den Verbindungsmanager normal auf einem anderen Computer installieren konnten, installieren Sie Ihr gesamtes Betriebssystem neu. Dann wird es keine Probleme geben.
Die Rote Karte für den Helden der WM 2018 gab es übrigens bereits in der Nachspielzeit. Genauer gesagt, ganz am Ende.
Die vom rumänischen Schiedsrichter Ovidiu Hatsegan hinzugefügten vier endeten (oder endeten sogar) und der Torwart der Nationalmannschaft ... oh nein, nicht mehr die russische Nationalmannschaft, Akinfeev hat kürzlich aus irgendeinem Grund seine Spiele für die Nationalmannschaft beendet beeilte sich, dem Richter etwas zu beweisen.
Sagen Sie mir, wer und wann, mit Ausnahme natürlich von Einzelfällen im Rahmen statistischer Fehler, hat in einer solchen Situation Gerechtigkeit gesucht? (Und es ist schwer zu sagen, was Igor hier überhaupt mit Gerechtigkeit meinte: Nun, selbst wenn es überhaupt ein Foul seitens der Madrider Mannschaft gegeben hätte, war es das alles wert?).
Häufiger erreichen sie etwas anderes – eine gelbe oder rote Karte.
Akinfeev erhielt beides. Zuerst – ein gelbes, dann – in Fortsetzung seiner aufgeregten Tirade – bekam er noch eins und dann – dementsprechend – ein rotes.
Was genau hat der Torwart gesagt? In welcher Sprache genau: Englisch, Rumänisch, Russisch? Benutzte er Obszönitäten oder nicht?
Niemand außer Igor selbst und seinen Kameraden, die der Episode am nächsten stehen, weiß es genau. Aber es ist unwahrscheinlich, dass sie alles sagen.
Ich bin mir sicher: Darüber wird die Sport- und Sportgemeinschaft noch lange diskutieren. Wie im Fall des Satzes des Italieners Marco Materazzi, dem der legendäre Platzverweis des Franzosen Zinedine Zidane im Finale der Weltmeisterschaft 2006 folgte ...
Wie dem auch sei, Akinfeev hat das Team im Stich gelassen. Und jetzt wird er mindestens ein wichtiges Spiel in der Champions League verpassen. In der 3. Runde des Gruppenturniers in Rom.
Und ich möchte wirklich hoffen, dass das nicht mehr der Fall ist: Normalerweise bedeutet eine rote Karte für zwei Verwarnungen nichts anderes.
Dieser Abgang von Akinfeevsky war jedoch nur die letzte Episode eines großartigen Kampfes um die Fußballmeisterschaft. Oder – fast der letzte: Es gab auch einen rein filmischen Ersatz (Viktor Michailowitsch Gancharenko hatte zum Glück noch einen im Ärmel) für den Reservetorhüter – den 20-jährigen Georgiy Kyrnats. Es ist unwahrscheinlich, dass die breite Öffentlichkeit seine Karriere als Fußballspieler kennt, als er 5 Jahre alt war ... bei Spartak Sokolniki.
Aber Kyrnats schoss den Ball nicht einmal vom Tor weg. Die erfahreneren Partner folgerten logischerweise, dass der junge Torwart möglicherweise nicht über genügend Erfahrung verfügt (er würde in einem entscheidenden Moment in Versuchung geraten!). Oder auch nur körperliche Kraft, zumal keine Zeit zum Aufwärmen blieb.
Übrigens bleibt es, mit der Absetzung des Armeespielers Astemir Gordyushenko zu sympathisieren, der bereit war, ihn zu ersetzen: Der Typ war nicht am Sieg über Real beteiligt.
Und es besteht kein Zweifel, dass dieser Sieg als historisch bezeichnet werden sollte. Dennoch war zum Beispiel Moskau „Spartak“, als es im Herbst 1998 (vor zwanzig, beängstigend vorstellbar) denselben „Real“ besiegte, vom Niveau her viel näher an den kontinentalen Giganten: Drei Jahre zuvor Damals nach 6 Siegen in 6 Spielen in der Champions-League-Gruppe 1995/96 nicht bestanden!
Hat CSKA jemals so bemerkenswerte Schlachten im Hauptfeld des wichtigsten europäischen Fußballturniers gewonnen? Meiner Meinung nach nein.
Das ist sicherlich auch bei anderen Turnieren passiert. Ja, und es ist möglich, der Stumpf ist klar, man sollte sich daran erinnern, Auswahl für die erste Champions League überhaupt und ein wunderbarer Sieg in Barcelona (übrigens auch über den damals aktuellen Gewinner der Trophäe). Nun, und die Champions-League-Playoffs, bei denen der Sieg in der Summe von zwei Begegnungen mit Sevilla am bemerkenswertesten ist, der die Armeemannschaft einst ins Viertelfinale brachte ...
Aber in der Karriere von Viktor Gancharenko persönlich passierte in der Gruppe etwas anderes: Beispielsweise gewann er mit BATE (ein für europäische Verhältnisse bescheidenes Team aus der bescheidenen Stadt Borisov, selbst für belarussische Verhältnisse) – im Alter von 35 Jahren! - Bayern München. Bei derselben Champions-League-Auslosung, bei der die Deutschen schließlich den Hauptpreis gewannen ...
Welche Gründe sollten Sie und ich als die wichtigsten nennen, wenn wir über Viktor Michailowitschs nächsten europäischen Erfolg sprechen – natürlich neben seinem eigenen Talent?
Erstens hat Akinfeev großartig gespielt, abgesehen vom Nervenzusammenbruch am Ende. Zweitens ist Real Madrid nicht mit dem stärksten Kader angereist (z. B. ohne Verteidiger Sergio Ramos, ohne den Linksaußen-Brasilianer Marcelo und ohne einen der Anführer des Angriffs, den Waliser Gareth Bale; und auf der anderen Seite, nicht wahr? Genug von Weltfußballstars wie dem, der die kroatische Nationalmannschaft ins WM-Finale 2018 brachte, Luka Modric, dem Spanier Asensio, dem Deutschen Toni Kroos, dem Franzosen Raphael Varane und dem costa-ricanischen Torhüter Keylor Navas?).
Außerdem hatten wir natürlich irgendwo Glück mit den Latten, die den Madrider Brasilianer Casemiro und den Franzosen Karim Benzema trafen, und mit einem schnellen Tor von Nikola Vlasic – unser Kroate übertraf direkt den bereits legendären Landsmann, der kürzlich den Preis dafür erhielt der beste Spieler der Welt.
Aber ein geschossenes Tor war ein geschossenes Tor, und danach mussten wir verzweifelt mit Real Madrid selbst kämpfen und Duelle gewinnen. Und natürlich auch der Bau von Verteidigungsschanzen. Was den Tseskoviten sehr gut gelang.
Und – ein weiterer Hinweis auf unsere Heim-WM 2018. Kurz vor dem Schlusspfiff kam mir ein Witz in den Sinn: „Selbst seine Entlassung vor Beginn der Weltmeisterschaft rettete Julen Lopetegui nicht (denken Sie daran, dass er gerade wegen seines Abgangs zu Real aus der spanischen Nationalmannschaft gebeten wurde). vorerst mit seinen Sachen zum Mitnehmen?) von der Niederlage in „Luschniki“ ...“
Es ist nur schade, dass dieses Mal alles nicht mit dem „Fuß Gottes“ endete, sondern mit der dummen Entfernung von Akinfeev – ich möchte glauben, ich sage es noch einmal, dass es mich eine Disqualifikation für ein Spiel kosten wird!
An jedem Punkt der VivaCell-MTS 3G-Abdeckung.
VERBINDUNGSPROBLEME
ÜBER MOBILES BREITBAND-INTERNET
Wie schnell ist das mobile Breitband-Internet?
Die Geschwindigkeit hängt von der Breitbandnetzabdeckung (3G oder 3,5G) ab. Auch wenn Sie sich in einem Gebiet mit 3G-Abdeckung befinden, kann die Internetgeschwindigkeit je nach Bedingungen variieren, weil... Mobiles Breitband ist ein drahtloser Dienst (beispielsweise können elektrische Störungen in der Nähe das Signal beeinträchtigen). Normalerweise wird in Ihrer Planbeschreibung eine Höchstgeschwindigkeit angegeben, was bedeutet, dass die in Ihrer Region verfügbare Geschwindigkeit möglicherweise niedriger ist.
Beachten Sie auch, dass sich die maximale Datenübertragungsgeschwindigkeit verringern kann, wenn Sie Ihr Telefon als Modem anstelle eines dedizierten USB-Modems verwenden, selbst wenn Sie über ein 3G-Signal verfügen, insbesondere wenn Sie Ihr Telefon über Bluetooth mit Ihrem Computer verbinden.
Ist mobiles Breitband schnell genug für Online-Spiele?
Mobiles Breitband kann für Online-Spiele verwendet werden, die Qualität des Spiels hängt jedoch stark von der Qualität des empfangenen Signals ab. Mobiles Breitband hat in der Regel eine höhere Latenz als festes Breitband. Dies kann zum Tragen kommen, wenn Sie ein Online-Spiel spielen, das schnelle Reaktionszeiten erfordert. Um ein reibungsloses Spielen zu gewährleisten, sollte die Zeit, die Daten von Ihrem Computer benötigen, um zum Spieleserver und zurück zu gelangen (auch „Ping“ oder Antwortzeit genannt), zwischen 100 und 500 Millisekunden liegen. Unter guten Bedingungen kann die Latenz eines mobilen Breitband-Internetsignals vernachlässigbar sein – bis zu 50 Millisekunden – wo sogar Hochgeschwindigkeits-Shooter-Spiele möglich sind, aber bei einem schwachen Signal kann sie mehr als 500 Millisekunden betragen, wenn nur Strategiespiele möglich sind gespielt, wie „World of Warcraft“.