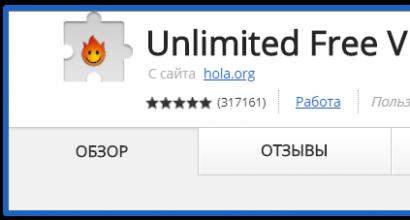Mengapa kartu micro SD tidak diformat dan apa yang harus dilakukan dalam kasus ini. Kartu memori tidak ingin diformat dengan cara apa pun, apa pun yang kami lakukan: inilah cara kami melakukan hal yang mustahil.Utilitas untuk memperbaiki dan memformat kartu SD
Pertanyaan dari pengguna
Halo.
Beri tahu saya bagaimana Anda dapat memformat kartu memori jika telepon menolak melakukannya, dan Windows, ketika Anda mencoba memformatnya, macet dan tidak terjadi apa-apa. Kartu di telepon berfungsi, semuanya tampak beres...
Michael.
Selamat tinggal.
Pada artikel ini saya akan melihat beberapa opsi untuk memformat kartu memori. Saya pikir penulis pertanyaan dan pengguna lain akan menemukan salah satu metode yang cocok untuk mereka...
Saya juga mencatat bahwa pemformatan mungkin diperlukan jika: Anda ingin menghapus sepenuhnya semua informasi dari kartu memori (misalnya, Anda memutuskan untuk menjual ponsel cerdas Anda), Anda akan mengubah sistem file, Anda membeli flash drive besar dan telepon tidak melihatnya (di PC Anda dapat memformat flash drive menjadi volume yang lebih kecil).
Jadi, mari kita mulai berbisnis...
Opsi 1: di perangkat itu sendiri (ponsel, kamera, dll.)
Menurut saya, semua perangkat (setidaknya yang pernah saya temui) yang menggunakan kartu memori bisa memformatnya sesuai keinginannya. Tidak terkecuali smartphone dan kamera Android.
Saya akan melihat bagaimana ini terjadi pada ponsel Android di bawah ini:
- pergi ke pengaturan";
- pilih bagian "Memori";
- Selanjutnya, Anda perlu membuka subbagian “Memformat kartu memori”;
- Harap dicatat bahwa operasi ini akan menghapus semua informasi di kartu SD Anda.

Meskipun metodenya sederhana, metode ini memiliki kelemahan tertentu:
- tidak dapat dipilih saat memformat berkas sistem(secara default, kartu memori akan diformat dalam FAT32);
- Anda tidak dapat memberi nama pada drive, tentukan ukuran cluster;
- Saat memformat, ponsel sering kali menghasilkan berbagai kesalahan dan prosesnya tidak berhasil diselesaikan. Saat Anda mencoba melakukan operasi lagi, perangkat mungkin melaporkan bahwa ia tidak lagi “melihat” drive. Secara umum masih menyiksa...
Catatan! Perbedaan antara sistem file FAT, FAT32, NTFS dapat Anda pelajari dari artikel ini (lihat bagian pertama) -
Opsi 2: Alat Windows
Jika ponsel/kamera (atau perangkat lain) Anda “bermasalah” dan tidak dapat mengenali dan memformat kartu dengan benar, cukup keluarkan dari perangkat dan sambungkan langsung ke laptop/PC Anda.
Setiap laptop modern memiliki pembaca kartu, biasanya terletak di panel samping perangkat.

Jika Anda tidak memiliki pembaca kartu di laptop/komputer yang dapat membaca kartu memori SD, Anda dapat membelinya di toko komputer mana pun.

Saya akan mengatakan lebih banyak, sekarang adaptor semacam itu dapat dipesan di toko online Cina hanya dengan harga murah (dan bahkan jika Anda menggunakan cashback...).
Catatan: toko online Cina terbaik (di mana peralatan termurah berada) -
Setelah menghubungkan kartu memori ke laptop (PC), buka "Komputer Saya" (tekan kombinasi Win+E dan pilih yang diperlukan dari menu di sebelah kiri) dan klik kanan pada kartu memori. Pilih opsi dari menu pop-up "Format...", lihat tangkapan layar di bawah.


Jika Anda tidak melihat kartu memori Anda di Komputer Saya(atau operasi tidak dapat diselesaikan, misalnya, pemformatan terhenti) - lanjutkan ke manajemen Disk .
Untuk membuka Manajemen Disk di Windows, Anda perlu:
- tekan tombol secara bersamaan Menang+R ;
- masukkan perintah diskmgmt.msc dan klik oke.
Untuk memformat drive: pilih drive dari daftar, klik kanan padanya, dan tentukan operasi ini di menu konteks (lihat contoh di bawah). Selanjutnya, Anda akan melihat jendela standar di mana Anda dapat memasukkan nama disk, menentukan sistem file, dll.

Opsi 3: memformat menggunakan spesial. program
Saat Anda berurusan dengan kartu memori yang bermasalah, yang pemformatannya menyebabkan kesalahan dan macet, yang terbaik adalah menggunakan kartu khusus untuk operasi ini. keperluan. Mereka akan langsung membantu Anda memformat kartu SD Anda dan menghapus semua informasi darinya!
Selain itu, menurut banyak pengembang utilitas tersebut, mereka bekerja lebih baik dengan drive dan melakukan operasi pemformatan dengan kualitas lebih tinggi daripada alat Windows atau Android (sehingga banyak kesalahan dapat dihindari).
Untuk membantu!
Program untuk memperbaiki USB flash drive, kartu SD (diagnostik dan pengujian, pemformatan, pemulihan) -
Alat khusus untuk memformat berbagai macam kartu memori SD/SDHC/SDXC. Utilitas ini sangat ringkas, sederhana, dan berfungsi di semua versi Windows 7/8/10.
Setelah instalasi dan peluncuran, tindakan pertama Anda adalah menunjukkan dengan benar huruf kartu memori yang terhubung. Lihat item "Drive" pada gambar di bawah.


Alat Format Tingkat Rendah HDD
Program yang cukup populer untuk pemformatan tingkat rendah dari drive yang gagal. Seringkali hal ini menghidupkan kembali bahkan kartu memori yang kartu memori terakhirnya hilang...
Keunikan:
- mendukung antarmuka: S-ATA (SATA), IDE (E-IDE), SCSI, USB, Firewire;
- memungkinkan Anda memformat drive dari semua merek populer: Western Digital, Samsung, Toshiba, Seagate, Quantum, dll.;
- kompatibilitas penuh dan dukungan untuk pembaca kartu (masing-masing kartu SD).
Setelah menginstal dan meluncurkan utilitas, pilih drive yang ingin Anda format di jendela utama dan klik tombol Melanjutkan .


Memformat flash drive // Format Perangkat Ini
Setelah pemformatan selesai dalam utilitas ini, Windows akan meminta Anda untuk memformat flash drive lagi (karena utilitas melakukan operasi tingkat rendah). Saya perhatikan bahwa setelah operasi seperti itu, semua data di kartu memori akan dihapus, dan Anda dapat memulihkan sesuatu bahkan dengan bantuan alat khusus. perangkat lunak tidak akan berfungsi lagi.
Alat Format Otomatis
Utilitas khusus lainnya untuk memformat flash drive dan kartu memori yang bermasalah dengan cepat. Utilitas dari pabrikan terkenal Transcend (tetapi tidak hanya berfungsi dengan drive dari pabrikan ini!).
Cara menggunakannya sangat mudah: setelah memulai program, pertama-tama pilih disk (item Disk Drive), lalu tunjukkan jenis drive (dalam kasus kami SD), atur nama drive (Format Label), dan tekan tombol start. Setelah beberapa waktu, operasi akan dilakukan.

PS
1) Harap dicatat bahwa ada kunci kecil pada kartu memori: jika disetel ke KUNCI(ditutup) - maka Anda tidak akan dapat menghapus apa pun darinya, atau memformatnya.

2) Jika komputer Anda tidak mengenali atau tidak melihat kartu flash (microSD, miniSD, SD), saya sarankan membaca artikel ini:
Itu saja.Semoga sukses untuk semuanya!
Meskipun Anda sudah berusaha sebaik mungkin, apakah Anda tidak dapat memformat kartu memori Anda? Jangan terburu-buru membuangnya ke tempat sampah.
Saran kami dijamin membantu Anda mencapai rencana Anda dengan waktu dan usaha minimal. Pergi.
Penting!
Memformat media eksternal dimaksudkan untuk mengubah format yang ada, atau dengan cepat menghapus semua informasi darinya. Sebelum Anda mulai memformat, pastikan tidak ada data penting yang tersisa di micro-SD, baru kemudian lanjutkan dengan pembersihan.
Memformat menggunakan alat Windows
Memformat media eksternal dimaksudkan untuk mengubah format yang ada, atau dengan cepat menghapus semua informasi darinya.
Sebelum Anda mulai memformat, pastikan tidak ada data penting yang tersisa di micro SD, baru kemudian lanjutkan dengan pembersihan.
Pertama, mari kita lihat metode yang .
Anda tidak perlu mengunduh atau memasang apa pun untuknya; dalam beberapa klik Anda akan mencapai hasil yang diinginkan.
Jadi, kami mengikuti algoritme tindakan berikut:
Buka menu Mulai dan pilih item "Panel kendali".

Saat berada di panel kontrol, pilih mode tampilan "Ikon Kecil", seperti yang ditunjukkan pada tangkapan layar:

Dalam daftar yang muncul, pilih


Daftar drive yang terhubung akan terbuka di depan Anda.
Di dalamnya, temukan kartu memori dan klik kanan padanya:

Penting! Pada baris “Status” di seberang nama kartu Anda, harus ada status "Bagus" .
Di jendela yang muncul, klik item tersebut "Format", seperti yang ditunjukkan pada gambar di atas.
Jika semuanya berjalan dengan baik, maka pemformatan kartu selesai.
Jika status kartu menampilkan pesan "Tidak didistribusikan", memilih suatu tindakan "Buat volume baru".
Anda telah menyelesaikan semua langkah tanpa kesalahan, tetapi Windows dengan keras kepala menolak memformat kartu, yang berarti OS Anda menggunakan drive ini dan memblokir akses ke sistem file.
Dalam hal ini, Anda perlu menggunakan utilitas tambahan, yang akan kami jelaskan di bawah.
Memformat menggunakan baris perintah
Sebelum memulai, Anda perlu me-restart komputer Anda dalam mode aman.
Untuk melakukan ini, panggil baris perintah dengan menekan tombol Win + R secara bersamaan.
Kami menulis perintah di dalamnya
Msconfig lalu klik OK.

Menu konfigurasi sistem akan terbuka di depan kita.
dan beri tanda centang di seberangnya "Mode aman".Setelah ini, Anda dapat me-restart komputer Anda dengan aman.

Setelah itu, panggil lagi dan masukkan perintah ke dalamnya
Format n Di mana « N » surat yang bertanggung jawab atas nama kartu memori.
Jika semuanya dilakukan dengan benar, pemformatan akan berhasil.
Jika tidak, lanjutkan ke poin berikutnya.
Memformat menggunakan utilitas D-Soft Flash Doctor
Microsd tidak dapat diformat menggunakan alat sistem? Ini berarti Anda perlu menggunakan utilitas tambahan.
Menggunakan mesin pencari, unduh dan instal program D-Soft Flash Dokter.
Dengan bantuannya, Anda dapat memasang image disk, memeriksa status disk, dan memulihkan fungsi media.
Buka program dan pilih disk yang diinginkan (yang bertanggung jawab atas media kami) dan pilih fungsinya "Pulihkan media":

Tergantung pada ukuran kartu memori, operasi pemulihan mungkin memerlukan waktu hingga 15 menit.
Sabar tunggu sampai selesai dan klik Selesai

Ini menyelesaikan proses pemformatan.
UnduhMemformat menggunakan Alat Format Penyimpanan Disk USB HP
Utilitas ini mampu memformat media secara paksa, membuat yang baru (dengan fungsi yang dapat di-boot) dan memeriksa status disk.
Unduh dan instal Alat Format Penyimpanan Disk USB HP.
Setelah proses instalasi, buka programnya.
Di baris paling atas, pilih disk yang kita butuhkan:

Di barisan « Mengajukan Sistem» pilih jenis sistem file yang kita butuhkan dari yang valid: "FAT", "FAT32", "exFAT" atau "NTFS".

Catatan: Pembersihan cepat akan menghemat waktu Anda, namun tidak menjamin hasil maksimal.

Garis « Volume Label» memungkinkan Anda mengubah nama media ke nama lain.

Setelah mengisi semua kolom, klik tombol « Format Disk», untuk memulai proses pembersihan.
Unduhprogram EzRecover
Keunikan dari utilitas ini adalah sama sekali tidak perlu menentukan jalur dan nama drive, karena ia sendiri yang mengenalinya.
Skemanya masih sama - unduh dan instal programnya. Anda meluncurkannya.
Hal pertama yang akan kita lihat adalah pesan error, namun tidak ada salahnya, cukup sambungkan kembali MicroSD dan biarkan program tetap aktif.

Jika format standar yang disediakan oleh sistem operasi tidak cukup bagi pengguna, mungkin perlu menggunakan perangkat lunak pihak ketiga. Ini diperlukan jika Anda tidak dapat menghapus media tanpa kesalahan atau jika Anda ingin menghilangkan kemungkinan mengembalikan file yang tidak diperlukan melalui pemformatan tingkat rendah.
Opsi pemformatan tingkat rendah
Pengguna pemula menganggap pemformatan hanya sekedar menghapus file yang tidak perlu. Namun pada kenyataannya, ini juga berarti menulis ulang seluruh sistem file. Saat ini, sejumlah besar program dapat menjalankan prosedur serupa.
Metode 1: SDFormatter
Utilitas ini dirancang untuk memformat kartu, seperti namanya. Ini sangat sederhana, dan bahkan pengguna PC baru pun tidak akan mengalami masalah dalam menggunakannya. Karena fokusnya yang sempit dalam bekerja dengan kartu SD, program ini memungkinkan untuk menghidupkan kembali dan memformatnya jika hal ini tidak dapat dilakukan menggunakan metode standar yang ditawarkan oleh OS Windows.
Utilitas ini dilengkapi dengan dua mode pemformatan, dimulai dengan yang paling sederhana dan diakhiri dengan yang paling menyeluruh. Yang pertama melakukan pekerjaan dengan cepat, dan yang terakhir melakukannya dengan sangat detail, menghilangkan kemungkinan memulihkan informasi yang terhapus.
Untuk memformat, Anda perlu melakukan hal berikut:

Metode 2: Alat Format Tingkat Rendah HDD
Penekanan pada nama program pada fakta bahwa program tersebut dirancang untuk bekerja dengan hard drive dapat menyesatkan pengguna. Namun meskipun demikian, Anda juga dapat memformat kartu SD dengan benar.
Utilitas ini bekerja dalam mode tingkat rendah, yang mungkin Anda perlukan jika Anda perlu memulihkan fungsionalitas media atau menghapus sepenuhnya informasi yang diperlukan, tanpa kemampuan untuk memulihkannya. Untuk menggunakan program ini, Anda perlu melakukan beberapa langkah sederhana:

Program ini sepenuhnya gratis, tetapi kelemahannya adalah kurangnya mode akselerasi dapat memakan waktu lama.
Metode 3: Alat Format Penyimpanan Disk USB
Program ini jauh lebih fungsional daripada program sebelumnya, karena dapat memindai kartu untuk mencari kesalahan, memperbaikinya, dan banyak lagi. Dengan bantuannya Anda dapat memformat drive apa pun. Untuk bekerja dengan utilitas ini, lakukan langkah-langkah berikut:

Program ini benar-benar gratis dan dapat bekerja dengan drive dari produsen mana pun. Utilitas ini sempurna jika kartu memori berfungsi dengan kesalahan.
Ini tidak semua aplikasi yang ada, tetapi mereka telah terbukti paling efektif di kalangan pengguna PC. Keuntungan besar dari ketiga program ini adalah gratis dan cukup mudah diakses. Bahkan seorang pemula komputer tidak akan mengalami kesulitan dalam menggunakan utilitas tersebut.
Kartu memori SD dan microSD
Kartu memori SD banyak digunakan dalam teknologi digital dan elektronik saat ini. Ini adalah perangkat penyimpanan universal yang dapat dilepas berukuran 24x32x2.1 mm untuk kamera, kamera video, perekam video, navigator GPS, pemutar MP3 dan media, tablet, dan peralatan portabel lainnya.
MicroSD merupakan versi SD card yang ukurannya dibelah dua lebih yaitu 11x15x1 mm. Kartu memori MicroSD banyak digunakan pada perangkat seluler, namun kemungkinan menggunakannya pada perangkat digital lainnya cukup sering ditemukan saat ini, terutama pada model terbaru dari produsen. Kartu MicroSD biasanya dilengkapi dengan adaptor microSD-SD, adaptor yang memungkinkan Anda memasukkan MicroSD ke slot kartu SD mana pun. Beberapa model pembaca kartu - perangkat untuk membaca kartu SD - menyediakan kemampuan untuk menghubungkan kartu MicroSD tanpa adaptor microSD-SD.
Mengapa Anda perlu memformat kartu SD dan microSD?
Dalam proses penggunaan kartu SD dan MicroSD, pengguna berbagai perangkat mungkin menghadapi kebutuhan untuk memformatnya - misalnya, ketika perlu menghapus semua data di kartu dengan cepat atau jika terjadi kerusakan pada sistem file kartu, ketika komputer atau perangkat seluler tidak dapat melihatnya dan melaporkan perlunya memformat drive.
Perangkat mana yang terbaik untuk memformat kartu SD dan microSD?
Tentu saja, PC biasa adalah perangkat paling andal yang dapat digunakan untuk melakukan operasi apa pun dengan berbagai perangkat portabel menggunakan perangkat lunak khusus. Namun untuk menyambungkan kartu SD dan microSD ke PC, Anda memerlukan pembaca kartu yang disebutkan di atas, yang akan menjadi penghubung antara kartu dan PC, dan PC akan melihatnya sebagai perangkat yang terhubung, seperti halnya dengan perangkat biasa. flashdisk.
Agar tidak membeli pembaca kartu tambahan untuk menghubungkan kartu SD dan microSD ke PC, Anda perlu mempelajari kemampuan perangkat portabel - ada kemungkinan bahwa proses pemformatan kartu dapat dilakukan dengan bantuannya. Misalnya, jika kartu SD dan microSD digunakan di tablet atau ponsel cerdas, bergantung pada sistem operasinya, fungsi pemformatan dapat dilakukan menggunakan aplikasi khusus atau pengelola file yang mendukung fungsi tersebut.
Jika fungsi memformat drive tidak diterapkan pada perangkat portabel, tentu saja masalah ini harus diselesaikan menggunakan PC dan pembaca kartu.
Jenis pembaca kartu
Sebelum kita mulai mempertimbangkan proses pemformatan kartu SD dan microSD, sedikit penjelasan tentang jenis pembaca kartu.
Pembaca kartu built-in - seperti namanya, jenis ini diintegrasikan ke dalam perakitan perangkat komputer. Banyak model laptop dan komputer all-in-one fungsional modern yang dilengkapi pembaca kartu dalam rakitannya. Oleh karena itu, sebaiknya periksa komputer Anda dengan cermat untuk mengetahui keberadaan port yang sesuai untuk menghubungkan kartu SD. Biasanya, pada PC, port seperti itu dapat ditemukan di ruang 2,5 inci, tempat pabrikan sebelumnya memasang floppy drive untuk floppy disk.
Pembaca kartu eksternal - sekali lagi, nama jenis ini menunjukkan bahwa ini adalah perangkat terpisah yang dapat dihubungkan ke PC, biasanya melalui port USB. Untungnya, pembaca kartu eksternal adalah perangkat yang murah, model Cina yang murah dapat dibeli di tempat penjualan komputer atau peralatan seluler mana pun.
Memformat kartu SD
Sekarang sebenarnya tentang proses format kartu SD.
Masukkan kartu SD ke pembaca kartu internal atau eksternal; omong-omong, jangan lupa untuk menghubungkan yang terakhir ke komputer melalui kabel USB. Tunggu hingga komputer mendeteksi kartu SD ini, biasanya ini terjadi dalam beberapa detik, dan pemberitahuan sistem akan muncul di baki. Sekarang kartu SD dapat dilihat sebagai bagian terpisah di menu “My Computer” (“This PC” setara dengan menu ini di Windows 8).
Kartu SD terdeteksi dan ditampilkan oleh komputer dengan cara yang sama seperti flash drive biasa. Dan untuk memformat kartu SD, seperti halnya flash drive, Anda perlu membuka menu konteks dengan tombol kanan mouse, lalu memilih fungsi "Format". Selanjutnya, sebuah jendela akan terbuka dengan beberapa pengaturan pemformatan. Proses memformat kartu SD dalam banyak kasus tidak memerlukan pengaturan khusus, Anda dapat menggunakan opsi default dengan aman. Untuk memulai proses pemformatan kartu SD, Anda perlu mengklik tombol “Start” dan menunggu prosesnya selesai.
Mungkin satu-satunya pengaturan yang dapat Anda perhatikan, dan yang dalam beberapa kasus mungkin berguna, adalah opsi “Quick Format”. Jadi, dengan mengaktifkan opsi ini, proses pemformatan kartu SD akan berjalan cepat. Jika fungsi ini dinonaktifkan, semua data kartu akan dihapus secara fisik dan ditimpa seluruhnya; oleh karena itu, prosesnya mungkin memakan waktu lama. Jika kartu telah diformat sepenuhnya, datanya tidak dapat dipulihkan di masa mendatang menggunakan perangkat lunak pemulihan data khusus. Faktanya, memformat kartu sepenuhnya masuk akal dalam situasi yang jarang terjadi, biasanya dikaitkan dengan ketakutan akan bocornya data rahasia. Dalam semua kasus lainnya, Anda dapat menggunakan "Format Cepat" dengan aman.

Memformat kartu microSD
Pemformatan kartu microSD dilakukan dengan cara yang sama seperti kartu SD biasa. Ini dapat dilakukan baik menggunakan komputer, yang memerlukan adaptor microSD-SD, atau menggunakan perangkat portabel apa pun yang mendukung microSD.
Pada artikel ini kita akan membahas pertanyaan apa yang harus dilakukan jika kartu micro SD tidak dapat diformat? Hal ini terkadang terjadi selama proses partisi drive. Kemungkinan besar, ini disebabkan oleh kerusakan teknis atau kegagalan fungsi kartu memori. Bagaimanapun, sebelum mengirimkan micro SD untuk diperbaiki, Anda harus memahami penyebab kesalahan pemformatan dan mencoba cara alternatif untuk menyelesaikan masalah.
Terkadang tidak mungkin untuk memformat kartu SD karena file yang diunduh ke dalamnya sedang sibuk oleh suatu proses. Ini karena Windows tidak mengizinkan Anda menghapus dokumen tersebut agar tidak mengganggu sistem. Dalam hal ini, memformat kartu memori dapat dilakukan melalui konsol atau perintah Diskpart. Untuk opsi pertama, Anda perlu melakukan hal berikut:
- Tekan kombinasi tombol Win+R.
- Di jendela yang terbuka, masukkan: diskmgmt.msc.
- Di Disk Management Manager yang muncul, temukan flash drive yang diperlukan, klik kanan padanya dan pilih "Format".
- Perintah Diskpart dipanggil melalui baris perintah (Win+X). Selanjutnya Anda perlu:
- Di kolom input tulis: diskpart.
- Di jendela yang terbuka, masukkan: daftar disk. Setelah ini, daftar semua drive akan tersedia untuk dilihat.
- Temukan kartu memori, masukkan perintah di sebelahnya: pilih disk 1.
- Untuk drive yang dipilih, masukkan perintah: atribut disk clear readonly.
- Untuk keluar dari layanan, Anda perlu mengklik Keluar, lalu Anda dapat mencoba memformat kembali kartu memori DVR atau gadget lainnya.
Flashnul adalah utilitas pemformatan SD yang dapat menguji drive yang dapat dilepas. Anda harus mengerjakannya dengan sangat hati-hati, karena aplikasi ini dapat merusak informasi di disk lain. Anda dapat memformat kartu flash menggunakan Flashnul sebagai berikut:
- Buka paket arsip dengan program;
- Pada baris perintah, masukkan jalur ke aplikasi. Misalnya, jika utilitas dibongkar pada drive D, maka Anda harus memasukkan: cd D:\\flashnul. Setelah ini, pengguna akan berada di direktori dengan folder program dan harus mengidentifikasi kartu memori;
- Tulis di baris: flashnul -p. Ingat huruf yang menunjukkan flash drive;
- Masukkan perintah: flashnul X: -F, dimana X adalah huruf yang sesuai dengan kartu yang sedang diformat;
- Selanjutnya, Anda perlu menjalankan tes kesalahan pengontrol menggunakan perintah flashnul X: -l;
- Setelah pekerjaan selesai, Anda dapat memformat kartu memori microSD melalui konsol kontrol.
Mendorong program pemulihan
Jika kartu memori rusak, tidak selalu dapat dipulihkan menggunakan program. Cara mengembalikan kartu SD yang rusak menggunakan metode lain dijelaskan dipanduan yang relevan (perhatikan juga bagian Tanya – Jawab).
Jika OS meminta Anda untuk memformat flash drive sebelum menulis, maka untuk mengatasi masalah tersebut lebih baik menggunakan perangkat lunak yang akan membantu menyimpan data di dalamnya. Sebagian besar aplikasi gratis atau menawarkan masa uji coba. Program terbaik untuk memformat microsd adalah sebagai berikut:
- D-Soft Flash Dokter. Utilitas ini membantu memulihkan drive dan membuat gambarnya untuk perekaman selanjutnya pada disk yang berfungsi. Antarmuka yang intuitif tidak akan menimbulkan kesulitan bagi pengguna.
- Pemulihan Ez. Ini akan membantu jika kartu memori tidak diformat atau informasinya menunjukkan bahwa kapasitasnya 0 MB. Prosesnya dimulai dengan menekan tombol Pulihkan. Ia hanya mampu mengenali drive yang rusak dan menyambungkannya meskipun tidak terdeteksi oleh sistem operasi.
- Alat Pemulihan JetFlash. Program untuk memformat kartu SD dan drive USB. Memiliki seperangkat alat standar. Dirancang hanya untuk drive merek tertentu. Kompatibel dengan Windows 10 dan versi yang lebih lama. Menu terdiri dari 2 tombol - "Mulai" dan "Keluar". Secara otomatis memilih metode penandaan terbaik berdasarkan situasi.
- Wisaya Partisi MiniTool. Alat universal untuk bekerja dengan hard drive dan media yang dapat dipindahkan. Dengan bantuannya, Anda dapat membagi kartu memori menjadi beberapa drive logis. MiniTool Partition Wizard adalah anugerah bagi mereka yang tertarik dengan cara memformat flash di Android. Alasannya adalah utilitas ini adalah salah satu dari sedikit utilitas yang mendukung sistem file ext2,3,4 (Linux).
- Pemformat SD 4.0. Dibuat khusus untuk kasus-kasus ketika flash drive pada ponsel dan kamera tidak dapat diformat. Program ini juga berguna saat bekerja dengan drive yang terhubung melalui USB tanpa adaptor atau pembaca kartu. Mendukung Mac OS. Sebelum memformat kartu dengan utilitas ini, Anda harus menginstal driver. Program ini tidak dapat digunakan untuk mempartisi drive yang dilindungi kata sandi.
- Format Perangkat Lunak USB Atau Flash Drive. Aplikasi ini menduplikasi fungsionalitas layanan yang ada di dalam OS Windows, tetapi mengenali drive tersebut meskipun tidak ditampilkan di bagian "Komputer Saya". Ia menggunakan algoritma standar dalam pekerjaannya. Sebagian Russifikasi. Meskipun memberikan kesempatan untuk menggunakannya secara gratis, ia bersikeras untuk membeli lisensi.
Utilitas dengan kemampuan terbatas yang mungkin berguna dalam beberapa kasus:
- AlcorMP. Dirancang untuk memformat flash drive dengan pengontrol Alcor.
- Utilitas Format Untuk Adata Flash Disk. Memperbaiki kesalahan pada drive USB A-Data.
- Utilitas Format Kingston. Memulihkan flash drive dari perusahaan yang sama.
Untuk mencegah timbulnya masalah di kemudian hari
Terkadang tidak mungkin melakukan partisi bahkan pada drive baru. Hal ini menunjukkan produk cacat. Dalam hal ini, lebih baik mengembalikannya dalam garansi atau menukarnya dengan penjual.
Jika pengguna mengalami masalah ketika, setelah memformat kartu memori di Android, file dipulihkan dengan sendirinya, maka ini adalah tanda pasti bahwa drive tersebut sudah tidak berguna lagi. Tidak ada metode yang akan membantu di sini.
Untuk menghindari masalah dengan kartu memori, Anda harus mengikuti 2 aturan berikut:
- Gunakan pematian aman saat melepas perangkat dengan flash drive.
- Jangan mencabut drive selama perekaman. Hal ini tidak hanya dapat merusak informasi, tetapi juga flash drive itu sendiri.
Jika kartu memori di ponsel Anda tidak dapat diformat, Anda harus mengakhirinya terlebih dahulu di pengaturan gadget, lalu matikan perangkat dan cabut drive. Maka Anda perlu menyeka kontak dengan kain kering dan meledakkan slot SD pada ponsel cerdas Anda.
Sebelum memformat kartu memori di Android menggunakan program pihak ketiga, Anda harus mencoba melakukan partisi terlebih dahulu melalui pengaturan gadget. Jika kesalahan berulang, Anda harus mencoba menggunakan flash drive lain dalam prosesnya. Jika masalah terus berlanjut, ini menunjukkan bahwa telepon rusak.