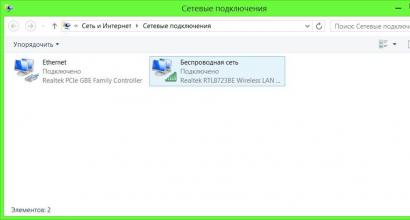Akses ke Denver dari jaringan lokal atau Internet. Panduan lengkap untuk menginstal dan mengkonfigurasi Denwer Apa yang harus dilakukan jika Denwer tidak berfungsi
Artikel ini menjelaskan cara sederhana untuk membuka akses server yang diinstal Denwer oleh jaringan lokal. Penting untuk diingat bahwa teknologi disajikan dalam mode evaluasi, dan sama sekali tidak mendorong pembaca untuk menggunakan paket ini sebagai server web independen. Ingat! Membuka akses ke web Server Denwer dari luar, menciptakan sejumlah kerentanan keamanan yang serius sistem operasi!
Informasi ini dirancang terutama untuk pemula, oleh karena itu penuh dengan banyak tangkapan layar dan Detil Deskripsi tindakan yang mungkin tampak sama sekali tidak diperlukan bagi rata-rata pengguna. Mohon pengertiannya.
Jadi, tugas kita adalah membuka akses ke server web Denver dari jaringan lokal. Tugas utamanya adalah mengetahui alamat IP komputer di jaringan lokal. Diasumsikan bahwa sistem telah dikonfigurasi sebelumnya pengaturan jaringan dengan alamat IP statis. Jika alamat IP sudah diketahui, Anda bisa langsung menuju ke paragraf 7 artikel ini.
1. Klik Awal.
Gambar 1.
2. Selanjutnya, buka perintah Menjalankan. Gambar 2.
Gambar 2.
3. Selanjutnya kita luncurkan garis komando. Untuk melakukannya, masukkan perintah berikut di baris yang disorot dengan spidol merah:
Kode: cmd
Setelah itu, tekan tombolnya OKE, seperti yang ditunjukkan pada Gambar 3.  Gambar 3.
Gambar 3.
4. Kita melihat jendela yang ditunjukkan pada Gambar 4.  Gambar 4.
Gambar 4.
5. Masukkan perintah untuk melihat koneksi yang tersedia:
Kode: ipconfig
Tekan tombol enter.  Gambar 5.
Gambar 5.
6. Kami melihat daftar koneksi yang tersedia. Dalam kasus saya, yang sekarang adalah adaptor jaringan nirkabel, seperti yang ditandai pada Gambar 6 dengan warna merah. Bagi Anda itu mungkin adaptor koneksi jaringan lokal. Kami melihat nilai parameter alamat IPv4 seperti 192.168.0.36
. Ini adalah alamat IP komputer kita saat ini di jaringan lokal.  Gambar 6.
Gambar 6.
7. Sekarang kita luncurkan apa saja manajer file dan buka folder dengan paket yang diinstal Denver, seperti yang ditunjukkan pada Gambar 7. Anda dapat memilikinya di tempat lain mana pun, namun tindakannya tidak berubah.  Gambar 7.
Gambar 7.
8. Selanjutnya masuk ke direktori:
Kode: /denwer/rumah/
Jalur saat ini disorot dengan spidol merah.  Angka 8.
Angka 8.
9. Di sini Anda perlu membuat direktori baru, yang namanya sesuai dengan alamat IP dari paragraf 6 artikel ini, yaitu alamat IP komputer kita di jaringan lokal.  Gambar 9.
Gambar 9.
10. Maka, direktori telah dibuat, seperti yang ditunjukkan pada Gambar 10. Mari kita buka.  Gambar 10.
Gambar 10.
11. Di sini Anda perlu membuat direktori lain dengan nama:
Kode: www
Perhatikan direktori tempat kita membuat folder tersebut. Jalur lengkapnya diuraikan dengan warna ungu pada Gambar 11.  Gambar 11.
Gambar 11.
12. Sistem akan mengakses folder ini ketika mengakses server web dari jaringan lokal. Disinilah script hosting kita akan disimpan.  Gambar 12.
Gambar 12.
13.Sekarang mari kita lanjutkan ke pengujian server. Kami meluncurkan Denver dengan pintasan yang sesuai, seperti yang ditunjukkan pada Gambar 13.  Gambar 13.
Gambar 13.
14. Kami menunggu hingga ikon yang sesuai muncul di baki sistem, menginformasikan tentang keberhasilan peluncuran paket.  Gambar 14.
Gambar 14.
15. Luncurkan browser web, dan, di bilah alamat, masukkan alamat IP lokal komputer kita, seperti yang ditunjukkan pada Gambar 15 dengan warna merah.  Gambar 15.
Gambar 15.
16. Kami melihat bahwa akses ke server Denver terbuka melalui jaringan lokal.  Gambar 16.
Gambar 16.
Ini adalah cangkang perangkat lunak yang mencakup distribusi dan modul yang sesuai yang memungkinkan Anda mengembangkan, menguji, dan men-debug situs web langsung di komputer lokal Anda, tanpa perlu mengakses Internet.
Denver secara tradisional dianggap sebagai salah satu alat yang paling relevan dan efektif bagi pengembang web. Alat konfigurasi dan debugging yang kuat, kemampuan untuk mengembangkan dan menguji situs dengan nyaman di server lokal menciptakan kondisi ideal untuk bekerja tanpa risiko untuk situs Anda di Internet.
Bekerja dengan Denver - fitur server itu sendiri
Sebelum menyiapkan Denver, Anda perlu mempertimbangkan beberapa nuansa server itu sendiri. Pertama, fitur utama Denver sekarang mendukung pengerjaan beberapa proyek web secara bersamaan, dengan masing-masing proyek ditempatkan secara terpisah di host virtualnya sendiri. Untuk melakukan ini, server membuat folder terpisah untuk setiap proyek. Pembuatan host tersebut terjadi secara otomatis.
Seperti yang diperlihatkan oleh praktik, menyiapkan Denwer tidak terlalu sulit, namun tetap penting untuk mempertimbangkan sejumlah parameter utama untuk pengoperasian yang efisien dan stabil. Pertama-tama, bagaimana cara bekerja dengan Denver, apa yang perlu Anda pertimbangkan untuk penyiapannya?
Semua komponen ini solusi perangkat lunak sudah disediakan dalam konfigurasi penuh, siap bekerja. Termasuk SSL, pengkodean MySQL dan lain-lain perangkat lunak. Jika diinginkan, pengguna dapat memperbarui secara manual salah satu layanan yang termasuk di Denver. Untuk tujuan ini, distribusi versi baru cukup disalin ke folder di atas distribusi baru.
Setelah instalasi kita selesai, jendela browser akan muncul kembali memberitahukan Anda bahwa instalasi telah selesai. Anda dapat menutupnya dengan aman. Untuk memulai program, temukan pintasan Start Denwer di desktop - mengklik dua kali akan meluncurkan server kami.

Tentu saja, program ini memerlukan waktu untuk dimulai. Dan setelah memuat aplikasi, dua ikon akan terlihat di panel - jika ada, peluncurannya berjalan dengan baik. Saat kita membuka "My Computer", kita akan melihat tampilannya di komputer disk virtual Z.

Dengan membukanya, kita dapat melihat beberapa folder. Dalam hal ini, kami tertarik pada folder Beranda.

Dan di sini kita akan melihat keberadaan beberapa folder - Localhost dan test1.ru, yang akan menjadi root untuk dua situs lokal. Yang pertama berisi seperangkat utilitas untuk bekerja dengan database, folder kedua berisi situs pengujian dengan satu halaman web.

Mari kita fokuskan perhatian kita pada bekerja dengan database. Di sini, untuk bekerja dengan Denver, luncurkan browser apa pun dengan mengetikkan localhost atau http://localhost. Setelah ini kita akan melihat pesan tentang operasi server.
Kemudian, untuk menyiapkan Denver, gulir ke bawah halaman ini hingga ke judul "Utilitas" - kita akan melihat banyak tautan. Pilih baris “phpMyAdmin - administrasi DBMS MySQL”, setelah itu kita akan melihat jendela baru.

Masukkan nama database Anda pada kolom Create new database dalam bahasa latin, Anda tinggal klik Create dan akan muncul jendela baru.

Tidak perlu melakukan apa pun di sini, cukup klik tab Hak Istimewa untuk melanjutkan.
Saat Anda mengklik Tambahkan Pengguna baru, kita akan melihat jendela baru di mana Anda perlu menentukan sejumlah informasi:

- Nama pengguna - tandai nama pengguna.
- Host - di sini kami menunjukkan Localhost atau Anda dapat memilih Lokal dari daftar drop-down.
- Kata Sandi dan Ketik Ulang - di sini Anda perlu menentukan kata sandi. Atau bisa juga dihasilkan menggunakan Generate. Namun kita pasti perlu mengingatnya, lebih baik dicatat di suatu tempat, kita pasti membutuhkannya di kemudian hari.
Di bawah ini kita akan melihat blok Hak istimewa global. Di sini Anda perlu memilih semua opsi menggunakan tombol Periksa Semua. Selanjutnya Anda tinggal klik Go yang ada di pojok kanan, setelah itu selesai. Yang tersisa hanyalah mengucapkan selamat kepada Anda - setelah menyelesaikan semua langkah ini, Anda telah berhasil menyelesaikan pembuatan database baru. Selanjutnya, mari kita beralih menggunakannya secara langsung untuk pengoperasian situs web Anda yang efisien dan stabil.
Cara bekerja dengan Denver - lanjutkan menginstal CMS
Kami sudah mempunyai pekerjaan yang cukup serius, karena kami tidak hanya berhasil menginstal dan mengkonfigurasi server, tetapi bahkan membuat database kami sendiri. Sekarang tinggal memahami bagaimana menggunakan sumber daya yang diterima untuk mengembangkan dan menguji situs yang diinginkan.
Untuk melakukan ini, kita harus menginstal CMS tertentu pilihan kita, yang akan digunakan untuk mengoperasikan situs. Namun ketika menginstal CMS, kita pasti membutuhkan informasi tertentu, jadi kita akan segera mencatatnya di suatu tempat di selembar kertas atau di file - termasuk nama database, nama pengguna database itu sendiri, dan kata sandinya.
Untuk Instalasi CMS untuk server lokal tidak ada kesulitan khusus, anda hanya perlu mengikuti prosedur berikut ini:
- Membuat folder kunci di mana situs kita akan ditempatkan.
- Folder dan file yang diperlukan ditransfer ke direktori baru ini.
- Mem-boot ulang server Denver kami.
- Dan yang tersisa hanyalah menginstal CMS saja.
Sebagai contoh, mari kita lihat bekerja dengan mesin yang sedang populer CMS WordPress. CMS lain, tentu saja, mungkin memerlukan nuansa tertentu, namun prinsip umum hampir selalu benar-benar universal.

Jadi, kami mempelajari cara menginstal, mengkonfigurasi Denver (Denwer) dan bekerja dengannya.
Kemampuan modern Denver secara ideal memposisikannya untuk pengoperasian yang stabil, dengan pengembangan dan pengujian situs yang benar tanpa perlu menghostingnya di jaringan.
Dalam artikel kami, kami melihat langkah-langkah utama cara menginstal dan bekerja dengan Denwer. Untuk memulai sebagian besar proyek, informasi ini cukup - Anda telah melalui tahapan instalasi, memulai server, mengonfigurasinya, membuat database, dan meluncurkan situs web lengkap. Artinya, kami sudah mempertimbangkan semuanya lingkaran kehidupan untuk mulai mengembangkan situs web - sisanya hanya bergantung pada kesabaran dan bakat Anda, kami berharap Anda berhasil mengembangkan dan menguji sumber daya Internet berkualitas tinggi dan populer.
Pemrograman web saat ini tersedia tidak hanya untuk spesialis sempit di bidangnya aktivitas profesional. Bidang industri TI ini sering dijumpai dan administrator sistem, dan bahkan pengguna komputer biasa yang tertarik dengan perkembangan teknologi Internet.
Di dalam artikel Kesalahan #1273 - Pemeriksaan tidak diketahui: utf8mb4. Memperbarui MySQL di Denwer kita berbicara tentang mentransfer database situs dari satu hosting ke hosting lain, serta mentransfer situs ke komputer lokal. Hari ini kita akan membicarakannya cara membuka situs web yang digunakan di komputer dari komputer lain dan dari ponsel di jaringan lokal.
Akses ke Denwer dari jaringan lokal
Sebelum semua pengaturan, kami akan memberikan beberapa contoh kapan akses ke situs dari jaringan lokal mungkin sangat berguna:
- situs ini dibuat untuk tujuan perusahaan . Artinya, situs digunakan khusus untuk pekerjaan di dalam kantor atau gedung suatu organisasi/lembaga. Dalam hal ini, mengeluarkan uang, meskipun bukan sebagian besar, untuk membeli nama domain dan hosting tidak selalu rasional;
- diperlukan men-debug situs di berbagai versi sistem operasi , salah satu versi yang berbeda Windows, MacOS, Linux atau OS lain yang lebih eksotis. Ya, untuk menguji situs di sistem operasi lain, gunakan saja mesin virtual, namun hal ini terjadi jika situs telah diunggah ke hosting, namun pada tahap persiapan dan membuat perubahan signifikan pada struktur dan desain sumber daya, metode mengakses situs di jaringan lokal akan sangat berguna. ;
- men-debug situs tersebut perangkat seluler Oh . Beberapa templat CMS modern dapat berperilaku tidak terduga ketika dibuka dari perangkat seluler. Saat ini hal ini tidak boleh diabaikan, karena mesin pencari Masyarakat kini semakin loyal terhadap sumber daya yang dioptimalkan untuk ponsel pintar. Tentu saja, browser populer memiliki opsi yang mensimulasikan tampilan halaman di perangkat seluler, tetapi jika Anda memeriksanya, Anda akan yakin bahwa pengoperasian beberapa menu situs dan tampilan beberapa elemen di browser desktop masih akan berbeda dari yang ada di gadget seluler sungguhan.
Ini hanyalah beberapa alasan untuk berorganisasi mengakses situs Denver dari jaringan lokal. Tentu saja, Anda mungkin punya alasan tersendiri mengenai hal ini. Selanjutnya, mari kita mulai menyiapkannya.
Dua tahap persiapan pertama dilakukan langsung di komputer tempat situs tersebut berada, yaitu tempat Denver dipasang. Ini milik kami server lokal atau, dengan kata lain, hosting, yaitu penyimpanan tempat semua file sumber daya berada.
Pertama, Anda perlu menyediakan ketersediaan server lokal on line. Versi modern Denver sendiri menulis pengecualian pada firewall standar sistem operasi selama instalasi.
Namun jika komputer utama tidak dapat diakses dari jaringan lokal, Anda perlu menambahkan koneksi masuk/keluar ke pengecualian Firewall.
Pertama, tambahkan port akses pada pengecualian Firewall atau Firewall yang Anda gunakan. Bawaan Denver menggunakan port 80
.
Jika setelah pengaturan dilakukan komputer masih tidak dapat diakses perangkat eksternal, maka Anda perlu menambahkan alamat IP komputer eksternal dan perangkat seluler di jaringan lokal dengan pengecualian firewall.
Anda dapat membaca secara detail tentang cara mengetahui alamat IP komputer di jaringan lokal di artikel Menentukan alamat IP dan alamat mac komputer di jaringan. Hanya itu yang perlu kita lakukan pada tahap ini.
Membuka situs web dari Denwer berdasarkan alamat IP di jaringan lokal
Penyiapan tahap kedua. Sekarang kita perlu memastikannya saat menghubungkan ke alamat IP komputer utama kita situs lokal yang diperlukan dibuka. Semua manipulasi di bawah ini mengasumsikan bahwa kita sudah menginstal denwer, dan situs lokal dapat diakses dari komputer utama.
Ada dua cara buka situs web yang diinginkan menggunakan alamat IP komputer Anda .
Cara pertama- ini untuk membuat direktori di folder utama Denver, yang namanya akan menjadi alamat IP komputer utama, misalnya, 192.168.0.21 dan di direktori ini tempatkan folder www dengan file situs. Artinya, jalur ke direktori yang berisi situs tersebut adalah sebagai berikut:
X:\home\192.168.0.21\www\
Di mana X- ini adalah huruf dari disk virtual yang dibuat saat menginstal Denwer;
192.168.0.21
Cara ini sederhana, namun kelemahannya adalah berhasil pada tahap pembuatan situs lokal. Jika Anda sudah menerapkannya, opsi ini tidak cocok.
Selain itu, dengan pengaturan seperti itu Anda harus melakukannya buka situs secara eksklusif berdasarkan alamat IP, bukan berdasarkan nama domain.
Cara kedua membuka website berdasarkan alamat IP di jaringan lokal - penggunaan file .htaccess
.htaccess(dari akses hypertext bahasa Inggris) - file konfigurasi tambahan untuk server web (seperti Apache dan sejenisnya)
File serupa mungkin sudah ada di folder www atau public_html, tetapi kita perlu membuat file ini pada level yang sama dengan folder ini ( www atau public_html ), yaitu di direktori dengan nama nama domain situs. .htaccess akan menjadi sebagai berikut:
X:\home\site\.htaccess
Isi filenya akan seperti ini (pengaturan lain dapat digunakan, tetapi pembahasannya berada di luar cakupan publikasi ini):
#dnwr_ip 192.168.0.21
Di mana 192.168.0.21
- Alamat IP di jaringan lokal komputer tempat Denwer diinstal.
Jika karena alasan tertentu Anda tidak dapat membuat file seperti itu, Anda bisa unduh file .htaccess dari arsip yang dilampirkan pada artikel: .htaccess
PENTING! Sebelum menggunakan file yang diambil dari arsip di atas, Anda harus membuka file ini dengan apa saja editor teks(Notepad, Notepad++ dan sebagainya) dan sejalan #dnwr_ip 192.168.0.21 ubah alamat IP ke alamat komputer Anda dengan Denwer terinstal di jaringan lokal. Setelah ini, simpan perubahan yang dilakukan pada file
Setelah memulai ulang Denver, ketika Anda membuka IP komputer host di browser, sebuah situs akan terbuka di direktori tempat file tersebut berada. .htaccess

Membuka situs web dari Denwer di jaringan lokal berdasarkan domain
Tujuan utama telah tercapai, milik kita situs ini dapat diakses di jaringan lokal Namun, mengetikkan alamat IP di bilah alamat setiap saat sangatlah tidak nyaman. Anda perlu memastikan bahwa situs di jaringan lokal terbuka saat Anda menavigasi ke nama domain di bilah alamat browser.
Yang perlu kita lakukan untuk ini adalah mengedit file dengan benar tuan rumah dalam sistem operasi klien.
PENTING! Mengajukan tuan rumah Tidak perlu mengeditnya di komputer utama; semua entri yang diperlukan dibuat di sana saat program Denwer diluncurkan. Semua pekerjaan pada tahap ini dilakukan secara eksklusif dengan file tuan rumah komputer tempat Anda akan terhubung ke situs dari jaringan lokal
Jadi, jika komputer klien diinstal sistem operasi Windows , lalu kita perlu membuka untuk mengedit di editor teks apa pun (Notepad, Notepad++, dll.) file yang terletak di sepanjang jalur
C:\Windows\System32\drivers\etc\hosts
Di editor yang terbuka, tambahkan baris baru dan buat entri berikut di sana:
192.168.0..168.0.21 www.situs
Di mana 192.168.0.21
- Alamat IP di jaringan lokal komputer tempat Denwer diinstal;
situs web- alamat yang digunakan pengguna di jaringan lokal untuk menerima situs web kami.
Simpan perubahannya.

jika kamu Tidak dapat menyimpan perubahan yang dilakukan pada file host, lalu Anda dapat menyalin file ke folder pengguna mana pun (Desktop, Dokumen Saya, dan sebagainya), mengedit file, menyimpan perubahan, lalu menempatkan file tuan rumah kembali ke direktori dll tempat file disalin.
Jika akses ke jaringan lokal perlu disediakan ke smartphone/tablet aktif Berbasis Android , maka entri serupa yang diberikan di atas harus ditambahkan ke file host, yang terletak di jalur berikut:
/system/etc/hosts
Cara melakukan ini dijelaskan secara rinci di artikel. Kami menghapus iklan di Android. File host
Jika editor teks Gagal mengubah file host di Android, maka Anda dapat menggunakan utilitas khusus, yang disebut Editor Tuan Rumah, dan dirancang khusus untuk tujuan ini.
PENTING! Dan dalam hal pengeditan tuan rumah file di Android secara manual, dan jika digunakan Editor Tuan Rumah diperlukan untuk keberhasilan operasi hak root (hak pengguna super diperoleh setelah meretas sistem operasi perangkat). Hal yang sama berlaku untuk perangkat iPhone dengan terpasang iOS, untuk diedit tuan rumah berkas diperlukan pembobolan penjara
Jalur file tuan rumah untuk beberapa sistem operasi lain (diambil dari publikasi di atas):
DI DALAM mirip UNIX sistem operasi seperti Linux filenya terletak di direktori:
Dalam versi terbaru Mac OS X Dan iOS dari Apple jalurnya adalah sebagai berikut:
/pribadi/dll/
atau sederhananya:
Apa yang perlu Anda ketahui saat bekerja dengan Denwer di jaringan lokal
Pengaturan sudah selesai, milik kita situs ini dapat diakses di jaringan lokal menggunakan nama domain. Mari kita lihat beberapa poin yang perlu diperhatikan saat bekerja dengan Denver di jaringan lokal:

Hanya itu yang telah kami bahas, cara membuka website dari Denver di komputer dan smartphone di jaringan lokal .
Selamat siang, para pembaca yang budiman. Topik ini telah dikunyah naik turun dan mungkin ada pada semua orang, di suatu tempat ada ketidakakuratan dan ketidaklengkapan informasi, dan juga tidak cukup foto dan tangkapan layar langkah demi langkah, setelah meninjau semua situs saya membuat lengkap review, instalasi rinci dan panduan konfigurasi alat yang berguna untuk webmaster - Denwer(baca “Denver” - perlengkapan pria untuk pengembang web).
Teori. Apa itu Denver dan bagaimana cara kerjanya?
Denver adalah cangkang perangkat lunak ( emulator server web pada sistemunix ) yang mencakup sekumpulan distribusi dan modul ( Apache+SSL, PHP5, MySQL5, phpMyAdmin, dll.) untuk men-debug situs di ( lokal, https://localhost) komputer atau laptop tanpa memerlukan akses Internet.
Dukungan OS (Sistem Operasi): Windows XP/Vista/7/8.
Fitur Denwer
Fitur utama Denver adalah dukungannya untuk bekerja dengan beberapa proyek web sekaligus, yang masing-masing terletak di host virtual terpisah (dalam bentuk folder terpisah). Host virtual untuk proyek dibuat secara otomatis: misalnya, Anda hanya perlu menyalin file proyek ke /home/NameWebProjecta.ru/www, dan itu akan segera tersedia di https://NameWebProjecta.ru, kita akan melihatnya di lebih detail nanti.
Semua komponen Denver telah dikonfigurasi dan siap digunakan (khususnya, pengkodean bahasa Rusia untuk MySQL, SSL, dll. telah dikonfigurasi dengan benar). Selain itu, Anda dapat memperbarui layanan Denver apa pun (Apache, PHP, MySQL, dll.) secara manual hanya dengan menyalin versi distribusi baru dari distribusi lama.
Isi Paket Dasar Denver:
- Apache 2 dengan dukungan SSL dan mod_rewrite.
- PHP5: executable, modul untuk server web Apache, distributif dan diadaptasi file konfigurasi, perpustakaan GD, modul dukungan MySQL dan sqlite.
- MySQL5 dengan dukungan untuk InnoDB, transaksi dan pengkodean Rusia (windows-1251).
- phpMyAdmin - panel kontrol basis data data MySQL, serta skrip yang memudahkan penambahan pengguna MySQL baru.
- Men-debug emulator sendmail (/usr/sbin/sendmail), yang tidak mengirim pesan, tetapi menulisnya ke direktori /tmp/!sendmail.
- Sistem untuk mencari host virtual secara otomatis dan memperbarui sistem file host, serta konfigurasi Apache. Berkat itu, penambahan host virtual baru (atau domain tingkat ketiga) diperlukan pembuatan yang mudah direktori di /home (lihat analogi dengan host yang ada) dan memulai ulang kompleks. Semua perubahan dilakukan pada konfigurasi dan file sistem secara otomatis, tetapi Anda dapat mengontrol proses ini menggunakan mekanisme templat host (lihat /usr/local/apache/conf/httpd.conf untuk penjelasan rinci).
Add-on (“paket ekspansi”) tersedia di situs web resmi Denver untuk memperluas kemampuan kit dasar:
- PHP versi 3 sebagai program CGI;
- PHP versi 4 sebagai program CGI;
- modul tambahan untuk Apache;
- modul tambahan untuk PHP;
- versi lengkap ActivePerl;
- Penerjemah ActivePython.
- Server MySQL versi 4;
- Modul dukungan teknologi parser;
- DBMS PostgreSQL;
- FireBird DBMS versi 2 dan 1.3
- modul populer lainnya.
Saya rasa cukup teorinya, mari kita lanjutkan ke praktiknya...
Instalasi Denver
Pada saat menulis tutorial ini, saya menggunakan versi Denver berikut:
Versi: kapan: Denver-3 dari 16-09-2012
Anda selalu dapat mengunduh versi terbaru Denver dari situs resmi yang tercantum di atas.
Bagaimana cara menginstal denwer? instruksi rinci
Jadi, Anda telah mengunduh file instalasi Denver. Buka file tersebut, akan muncul jendela kecil “Apakah Anda yakin ingin menginstal paket dasar? tekan Ya.
Kemudian akan terbuka jendela browser yang bisa langsung anda tutup, anda akan melihat gambar berikut..
Seperti yang Anda lihat, seluruh instalasi akan dilakukan di penerjemah perintah cmd, jendela selamat datang pertama, klik tombol untuk melanjutkan Memasuki.
Program ini akan memeriksa keberadaan driver dan komponen sistem yang diperlukan, kemudian meminta kami menunjukkan di direktori mana untuk menginstal Denver.
Jika Anda tidak menentukan apa pun, maka secara default program akan diinstal di direktori C:\WebServers, saya menetapkan ini sebagai C:\Server. Anda dapat menentukan nama Anda atau membiarkannya sebagai default, lalu klik tombol Memasuki. Akan muncul sebuah pertanyaan..
Klik " kamu" Ya
Selanjutnya kita akan memeriksa utilitas yang diperlukan untuk membuat disk virtual; di Windows, utilitas ini disebut kapal selam. Anda perlu menentukan nama disk virtual, secara default sistem menyarankan disk Z, disk saya Z sibuk, jadi saya memilih disk X. Anda juga dapat menentukan disk kosong apa pun atau membiarkan disk Z default jika tidak sibuk . Klik Memasuki.
Setelah penyalinan selesai, Anda perlu menunjukkan mode mana Denver akan dimulai, pilih item dan klik [ Memasuki]
Semua! Instalasi Denwer selesai. Jendela browser akan terbuka yang menandakan instalasi selesai, dibaca dan ditutup.
Kita harus memiliki pintasan di desktop...
| Label | Tim | Tindakan |
|---|---|---|
| MulaiDenwer | C:\[direktori_Anda]/denwer\ r un.exe) | Peluncuran server Denver |
| Mulai ulang Denwer | C:\[direktori_Anda]/denwer\ restart .exe) | memulai ulang server Denver |
| Hentikan Denwer | C:\[direktori_Anda]/denwer\ stop .exe) | Menghentikan server |
| C:\[direktori_Anda]/denwer\ SwitchOff.exe |
Meluncurkan dan menyiapkan Denwer
Untuk memulai nikmati Denver, lakukan hal berikut:
- Luncurkan Denver menggunakan pintasan Mulai Denwer di desktop.
Jika Anda belum membuat pintasan, Anda dapat menjalankan Denver menggunakan perintah C:\[your_directory]/denwer\Run.exe , untuk melakukannya tekan kombinasi tombol [ Menang]+[R] dan masukkan perintah di jendela yang muncul.
- Buka browser Anda dan pergi ke https://localhost
- Kau harus lihat halaman rumah Denver. Tepat di bawah halaman ini terdapat tabel dengan link, saya menyarankan Anda untuk segera memeriksa fungsionalitas semua link.
- Jika setelah meluncurkan Denver https://localhost tidak terbuka, periksa apakah Denver tidak diblokir oleh antivirus atau firewall Anda. Misalnya, masalah ditemukan dengan NOD32 di Windows XP (Anda perlu menambahkan proses X:/usr/local/Apache/bin/httpd.exe ke daftar pengecualian, ini dapat dilakukan di IMON/Settings/Miscellaneous/ Jendela pengecualian).
Perhatian! Jika Anda menggunakan Skype, pastikan tidak menempati port apa pun 80 Dan 443 , diperlukan agar Apache dapat dijalankan di Denver (" Alat - Pengaturan - Lanjutan - Koneksi - Gunakan port 80 dan 443 sebagai alternatif masuk» harus dinonaktifkan).
Perhatian! Kesalahan umum: jika hanya localhost yang berjalan dan host lain yang berjalan tidak bekerja, harap periksa apakah server proxy Anda dimatikan ( Alat - Opsi Internet - Koneksi - Pengaturan Jaringan).
Sekarang Anda tahu cara menggunakan Denver sebagai situs pengujian dan debugging untuk situs Anda. Saya ingin memberi tahu Anda beberapa informasi berguna lainnya...
Struktur direktori Denwer
Dokumen HTML harus ditempatkan di direktori /home/<имя_хоста>/www. Secara default, 3 host virtual dikonfigurasi:
— https://localhost (berisi skrip pengujian dan berbagai utilitas);
— https://test1.ru;
— https://custom-host:8648 (host dengan alamat IP dan portnya sendiri);
Juga didukung host virtual Dengan nama domain tingkat ketiga dan lebih tinggi. Contoh cara Apache mencari direktori dokumen host dalam kasus ini:
Direktori Dokumen nama domain
~~~~~~~~~~~~ ~~~~~~~~~~~~~~~~~~~~~
abcd.test1.ru /home/test1.ru/abcd
ab.cd.test1.ru /home/test1.ru/ab.cd
tes.localhost /home/localhost/test
ab.cd.localhost /home/localhost/ab.cd
Direktori /usr/local berisi komponen perangkat lunak - Apache, PHP, MySQL yang dapat dieksekusi dan file konfigurasi. Penulis mencoba untuk menjaga pengaturan ini mendekati yang diterima di lingkungan UNIX. Namun ada perbedaan serius - tidak semua komponen paket didistribusikan di direktori yang sesuai. Bagaimanapun, analogi lengkap dengan OS UNIX tidak dapat dicapai, tetapi penempatan file yang dapat dieksekusi dan konfigurasi ini membuatnya lebih mudah untuk menavigasi komponen server.
Utilitas yang termasuk dalam "Gentleman's Set"
- DNSearch: pencarian file — pencarian dilakukan pada file yang berekstensi htm, html, shtml, xhtml dengan melihat langsung isi dokumen.
- Daftar situs terdaftar – utilitas menghasilkan halaman dengan proyek web (situs) yang dibuat di sistem.
- Pembuatan database baru dan pengguna MySQL – sangat nyaman dan utilitas sederhana untuk membuat Database (DB) tidak seperti phpMyAdmin.
- phpMyAdmin — Administrasi DBMS MySQL
Bagaimana cara menghapus Denwer?
Denver bersifat otonom: Itu dapat ditemukan di direktori mana pun pada disk (atau bahkan pada flash drive). Dia juga tidak berubah file sistem Windows, jadi Denwer dapat dihapus instalasinya hanya dengan menghapus foldernya.
Apa yang harus saya lakukan untuk menghapus Denver?
- Menghentikan server Denwer(jalankan shortcut Stop Denwer di desktop atau gunakan perintah di cmd:
C:\[direktori_Anda]/denwer\ stop .exe) - Menghentikan dan melepaskan disk virtual(perintah dalam cmd: C:\[direktori_Anda]/denwer\ SwitchOff.exe
- Hapus direktori tempat Denwer diinstal
- Hapus pintasan desktop
Demikianlah saya ingin mengakhiri pelajaran ini, semoga bermanfaat bagi anda. Jika Anda memiliki pertanyaan, tulis di komentar atau kirim email kepada saya.
Hormat kami, Sergei Chirkov.
Ini adalah artikel lain dari bagian Alat Webmaster, yang ingin saya bahas berjudul Denwer, yang dapat diunduh secara bebas dari sumber pengembang. Pertama, saya akan memberi tahu Anda apa itu server lokal dan mengapa kita perlu menggunakannya. Sederhananya, Anda dapat menginstal dan mengkonfigurasinya di komputer Anda, menerima analog gratis hosting (baca tentang apa itu hosting dan domain).
Dalam hal ini, Anda tidak perlu membeli hosting dan bahkan tidak perlu memiliki akses Internet. Kemampuan yang diberikan Denver kepada Anda secara praktis tidak berbeda dengan host jarak jauh, dan akan terdiri dari komponen yang sama serta memiliki kemampuan yang sama. Itu sudah berisi baca lebih lanjut tentang skrip ini), server apache(baca), memiliki dukungan PHP dan masih banyak lagi.
Di mana mengunduh Denwer, bagaimana cara menginstal dan menjalankannya?
Anda dapat mengunduh secara terpisah semua komponen server lokal yang dijelaskan di atas dan menginstalnya di komputer Anda serta mengkonfigurasinya dengan benar, tetapi tidak semua orang dapat melakukannya. Dan bahkan mereka yang memahami apa itu dapat mengalami banyak kesulitan selama instalasi dan terutama saat mengkonfigurasinya.
Oleh karena itu, untuk membuat hidup lebih mudah bagi Anda dan saya, berbagai paket instalasi (rakitan) diciptakan dan dibuat, memungkinkan kita mengunduh kompleks yang berfungsi penuh dan dikonfigurasikan dengan sedikit usaha.
Yang harus Anda lakukan adalah mengunduh rakitan yang sesuai dan memasang mesin proyek Anda (Joomla, WordPress, dll.) di dalamnya, lalu mulai mengerjakannya, sama seperti yang akan Anda lakukan jika Anda menemukan file mesin di host fisik. Omong-omong, sebagai pilihan dan alternatif keputusan ini, dapat dipertimbangkan, mis. mampu bekerja dengan Joomla dan WordPress. Namun pada artikel kali ini kita akan membahas secara khusus tentang localhost.
Jadi, apa yang ditawarkan oleh pengembang paket instalasi gratis tersebut kepada kita? Izinkan saya membuat daftar tautan ke halaman sumber daya tempat Anda dapat mengunduhnya, dan kemudian saya akan memberi tahu Anda secara rinci tentang instalasi dan konfigurasi salah satunya, yang saya pilih sebagai favorit saya.
Ini adalah pilihan pribadi saya, dan Anda dapat menggunakan paket yang paling Anda sukai. Untungnya, bekerja dengan mereka sangat mirip dan, setelah memahami cara bekerja dengan satu rakitan (hari ini kita akan berbicara secara eksklusif tentang Denwer), Anda dapat dengan mudah mengetahui rakitan lainnya.
Di mana Anda dapat mengunduh rakitan server lokal secara gratis:
- Denver - unduh gratis
- VertrigoServ -
Dengan mengklik link tersebut, Anda harus mendaftar pada formulir yang disediakan, setelah itu Anda akan menerima email berisi link untuk mendownload distribusi Denwer.
Anda menjalankan file yang diunduh dengan ekstensi exe, setuju untuk menginstal paket, setelah itu mulai membongkar, dan kemudian jendela browser dengan deskripsi instalasi juga akan terbuka, yang dapat segera Anda tutup, dan jendela DOS hitam dengan wizard instalasi juga akan muncul:
Mengikuti instruksi wizard, tekan "Enter" untuk melanjutkan instalasi. Di jendela berikutnya kita perlu menunjukkan di folder mana di komputer kita kita akan menginstal server. Anda dapat memilih, misalnya, C:\server .

Tekan “Enter”, ketika ditanya apakah Anda benar-benar ingin menginstal Denver di direktori khusus ini, Anda menjawab dengan menginstal “y” (Y) dan tekan “Enter” lagi. Kami selanjutnya diberitahu bahwa disk virtual terpisah sekarang akan dibuat, yang diperlukan agar semua komponen server lokal berfungsi.
Cukup tekan "Enter", dan di jendela berikutnya pilih huruf untuk disk virtual. Surat ini, tentu saja, tidak seharusnya demikian saat ini digunakan oleh sistem Anda (yaitu drive, huruf Latin "c", Anda pasti tidak perlu memilihnya).
Sebaiknya pilih salah satu huruf terakhir abjad latin, misalnya Z. Jika ternyata huruf ini sudah digunakan untuk menunjuk disk di sistem operasi Windows Anda, Anda akan melihat pesan tentang ketidakmungkinan membuat disk seperti itu.
Dalam hal ini, Anda perlu menekan “Enter” dan ulangi langkah memasukkan nama direktori instalasi, tekan “Enter” lagi dan masukkan huruf lain. Anda dapat melihat huruf drive mana yang sudah terisi di komputer Anda di "Komputer Saya".
Jika huruf yang Anda pilih tidak terisi, Anda akan melihat pesan yang menunjukkan keberhasilan pembuatan disk virtual.

Tekan "Enter", yang akan mulai menyalin file rakitan ini ke folder komputer yang Anda tentukan sebelumnya. Selanjutnya, Anda akan diminta untuk memilih opsi pengunduhan, yang Anda tanggapi dengan memasukkannya dan menekan “Enter”. Anda juga akan ditanya apakah akan membuat pintasan untuk memulai, menghentikan, atau memulai ulang di desktop, dan Anda akan menjawab “y”.
Dengan menggunakan pintasan ini Anda akan dapat memulai atau menghentikan server. Wizard instalasi kemudian akan ditutup, dan jendela browser akan terbuka dengan halaman yang menjelaskan langkah selanjutnya dalam bekerja dengan perakitan Denwer.
Memeriksa kesehatan server lokal
Selanjutnya, Anda pergi ke desktop dan meluncurkan Denver dengan mengklik pintasan “Start”. Dalam hal ini, jendela DOS akan terbuka sebentar yang menunjukkan bahwa server sedang dimulai, dan kemudian di baki (area di sisi kanan panel tugas Windows, di sebelah jam) akan muncul ikon berupa bulu dan topi hitam yang menandakan sedang berjalan.
Sekarang ketik localhost di bilah alamat browser Anda, yang akan membawa Anda ke halaman yang bertuliskan “Hore, ini berfungsi.” Ini berarti perakitan berhasil diinstal di komputer Windows Anda. Dengan menggulir halaman ini ke bawah, Anda akan melihat tautan untuk memeriksa fungsinya:

Anda mengikuti tautan ini, lalu di jendela yang terbuka, masukkan beberapa teks di bidang "Teks" (sebaiknya dalam bahasa Rusia - periksa apakah semuanya beres dengan penyandiannya) dan klik tombol "Kirim melalui surat". Jika semuanya berfungsi dengan benar, Anda akan menerima pesan seperti: OK, fungsi mail() berfungsi dengan benar. Namun Anda juga perlu memastikan apakah surat tersebut benar-benar sampai.
Untuk melakukan ini, Anda harus pergi ke disk virtual kami (ingat huruf yang Anda tentukan saat menginstal rakitan ini) dan ikuti jalur berikut:
Z:\tmp\!kirim email\
Ngomong-ngomong, Anda tidak bisa pergi ke disk virtual, tetapi ke disk asli, tempat Anda menginstal server lokal (dalam kasus saya, ini adalah drive C) di sepanjang jalur yang sama:
C:\tmp\!kirim email\
Jika semuanya beres dengan pengiriman surat, maka di folder ini Anda akan menemukan surat yang Anda kirim. Dengan membukanya, Anda dapat memeriksa apakah pengkodean bahasa Rusia sudah benar.
Menyiapkan dan menginstal Joomla atau WordPress di Denver
Pertama, Anda harus pergi ke folder tempat Anda menginstal Majelis (bagi saya ini adalah c:\server\) dan ikuti jalur berikut:
C:\server\home\localhost\www\
Di direktori WWW ini Anda harus membuat direktori yang selanjutnya Anda perlu mengunggah file mesin (Joomla, WordPress, dll.). Anda dapat menentukan sendiri nama foldernya, misalnya:
Setelah membuat folder, restart host lokal menggunakan pintasan “Restart Denwer” di desktop (jika belum diluncurkan, luncurkan). Untuk memeriksa fungsinya, masukkan di bilah alamat browser Anda:
Http://localhost/Proba/
Jika halaman terbuka dengan judul “http://localhost/Proba/”, maka semuanya beres. Jika tidak ada jendela yang terbuka, coba reboot Denwer lagi.
Sekarang Anda perlu menginstal mesin (Joomla, WordPress, dll.) dengan cara yang persis sama seperti yang Anda lakukan untuk hosting sebenarnya (instalasi Joomla dijelaskan (dalam detail dan gambar). Cara menginstal forum SMF Saya menulisnya, dan itu dibahas secara cukup rinci di tautan yang disediakan.
Itu. Anda perlu menyalin file mesin ke folder yang dibuat di komputer Anda (berfungsi sebagai hosting lokal). Dalam kasus saya ini adalah foldernya:
C:\server\home\localhost\www\Proba\
Proses ini akan berbeda dari menginstal mesin pada host asli () hanya untuk menyalin file tidak perlu menggunakan manajer FTP- konduktor biasa akan baik-baik saja, atau sesuatu seperti Total Commander yang dijelaskan di tautan.
Setelah Anda menyalin file Joomla atau WordPress ke folder Denver, Anda perlu menginstal situs atau blog tersebut dengan mengetik di bilah alamat browser:
Http://localhost/Proba/
Akibatnya, jendela wizard instalasi untuk mesin tertentu akan terbuka. Kemudian Anda mengikuti skenario yang sama seperti saat instalasi normal pada hosting asli, dengan satu-satunya pengecualian yang Anda lakukan, seperti yang dijelaskan dalam artikel tentang menginstal Joomla (lihat tautan di atas), dan dengan cara yang dijelaskan di bawah.
Membuat database dan pengguna menggunakan Denwer
Untuk masuk ke program phpMyAdmin, yang disertakan dalam kit build server lokal, Anda perlu mengetikkan URL berikut di bilah alamat browser Anda:
http://localhost/alat/
Di jendela yang terbuka, klik link bernama “phpmyadmin”, yang akan membuka halaman utama program ini. Di atasnya, di area "Buat database baru", masukkan nama database yang diinginkan (untuk mempermudah, dapat diberi nama yang sama dengan direktori situs di folder localhost, yaitu "Proba", dalam kasus saya) dan klik tombol "Buat" "
Sekarang kita kembali ke halaman utama phpMyAdmin dengan mengklik ikon rumah di kolom kiri jendela program. Temukan tautan “Hak Istimewa” di area “MySQL” dan klik tautan tersebut.

Pada halaman phpMyAdmin yang terbuka, di tengah, Anda harus menemukan item “Tambahkan pengguna baru” dan klik di atasnya.

Di area “Username”, masukkan nama yang diinginkan (saya kembali menggunakan “Proba” untuk mempermudah), di area “Host”, masukkan localhost, di area “Password” dan “Confirmation”, masukkan kata sandi yang sangat rumit dua kali.
Pada area “Global Privileges”, klik “Check all” agar pengguna database yang Anda buat memiliki hak yang maksimal.

Itu saja, database dan pengguna di Denver telah dibuat. Sekarang Anda dapat menggunakan data ini saat menginstal Joomla, WordPress, dll., yang akan mengikuti urutan yang sama seperti saat menginstal di hosting sebenarnya. Setelah proses ini selesai, sumber daya Anda akan tersedia di:
Http://localhost/Proba/
Anda dapat bekerja dengan Joomla atau WordPress dengan cara biasa, tetapi pada saat yang sama, pekerjaan mengedit file mesin, menginstal dan menghapus berbagai ekstensi disederhanakan dan dipercepat secara signifikan, dan Anda juga memiliki kesempatan untuk mengerjakan proyek Anda bahkan di sana. dimana tidak ada akses internet.
Mentransfer situs web ke hosting
Setelah menyelesaikan proyek, Anda harus melakukannya mentransfer situs web dari Denwer ke hosting sehingga tersedia untuk pengunjung dari Internet. Ini dilakukan dengan cara yang persis sama seperti jika Anda baru saja berpindah dari satu hosting ke hosting lain atau memulihkan situs Anda salinan cadangan(Saya menulis tentang membuat dan memulihkan dari cadangan).
Untuk melakukan ini, Anda perlu menggunakan program FileZilla(yang saya tulis) pindahkan semua file dari folder server lokal (dalam kasus saya folder “Proba”) ke direktori root dari host jarak jauh (biasanya PUBLIC_HTML atau HtDOCS).
Dan kemudian buka file konfigurasi mesin Anda untuk diedit dan ubah parameter jalur absolut ke file dan folder mesin ini, serta nama database, pengguna dan kata sandi, menjadi yang Anda tetapkan saat membuat database baru di tuan rumah. Semua ini dijelaskan secara rinci dalam artikel tentang cadangan dan transfer situs, tautan yang akan Anda temukan dengan naik beberapa paragraf).
Cara menghapus Denver dari komputer Anda
Seringkali muncul pertanyaan tentang cara menghapus rakitan ini dari komputer Anda. Masalah utama dengan penghapusan instalasi adalah menonaktifkan disk virtual yang dibuat selama instalasi. Tapi hal pertama yang pertama. Pertama, tentu saja, Anda harus menghentikan server lokal menggunakan pintasan yang sesuai di desktop Anda.
Kemudian hapus disk virtual, yang dibuat selama instalasi. Ingat huruf apa yang Anda tetapkan untuk disk virtual ini dan masuk ke Windows melalui jalur berikut "Mulai" - "Jalankan" (Anda dapat menekan kombinasi tombol Win + R), masukkan perintah di jendela yang terbuka:
Pengganti z: /d
Alih-alih huruf drive virtual Z, Anda harus memasukkan pilihan Anda (drive Z menyarankan cz sebagai huruf drive virtual default). Nah, untuk menghapus rakitan Denwer secara permanen dari komputer Anda, cukup dengan menghapus direktori WebServers (secara default ini adalah folder “C:\WebServers”) dan menghapus tiga pintasan dari desktop sistem operasi Anda sistem Windows. Itu saja, kita dapat berasumsi bahwa kita berhasil menghilangkannya dengan sedikit darah.
Semoga beruntung untukmu! Sampai jumpa lagi di halaman situs blog
Anda mungkin tertarik