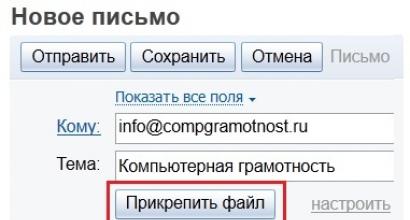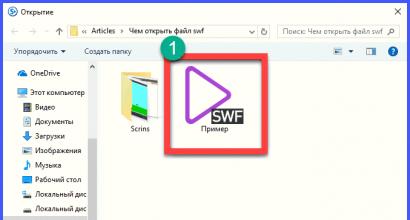Bagaimana cara menyimpan surat yang diterima melalui email ke komputer Anda? Cara menulis file ke flash drive Cara memindahkan surat dari email ke flash drive
Hampir sepanjang sejarah Internet, email telah menyediakan kemampuan untuk mengirim dokumen digital apa pun, kecuali file berbahaya dan dapat dieksekusi. Benda-benda seperti itu disebut melekat atau melekat pada suatu surat (atau lampiran, dari bahasa Inggris lampiran – lampiran). Meskipun tersedia penyimpanan cloud dan layanan berbagi file, sebagian besar pengguna lebih memilih untuk mentransfer informasi dengan minimal perantara - langsung ke penerima. Tidak semua pengguna PC mengetahui cara mendownload dari email ke flash drive saat bekerja di komputer orang lain (di kantor, di warnet), dan cara mentransfer dari email ke flash drive. Mari kita lihat bagaimana isi dari drive yang dapat dilepas atau objek tertentu yang direkam di dalamnya dapat dikirim ke rekan kerja dan lampirannya diunduh ke drive USB.
Untuk mengirim email digital yang direkam pada media yang dapat dipindahkan, Anda hanya memerlukan komputer dengan Internet, browser, dan alamat kotak surat orang yang dituju. Algoritme tindakannya serupa untuk semua layanan email. Nama tombol yang digunakan dan lokasinya mungkin berbeda.

Jendela akan tertutup, dan ikon serta nama objek akan muncul di dekat tombol lampirkan.

Penerima akan menerima email terkirim dengan lampiran yang ditandai dengan ikon klip kertas.
Materi tempel dapat dibuka langsung di jendela browser untuk melihat pratinjau isinya dengan kemungkinan kehilangan format, atau diunduh ke komputer.
Meneruskan Banyak Objek
Kami menemukan cara mengirim satu dokumen dari flash drive ke email. Apa yang harus dilakukan jika Anda perlu mengirim selusin dokumen? Tidak semua orang bisa mengirimkannya dalam email terpisah. Jalan keluarnya sederhana: semua objek yang perlu dilampirkan pada surat itu dapat dipilih di jendela “Buka”: tahan Ctrl dan klik pada objek yang diperlukan.
Dengan demikian, semua objek yang dipilih akan menjadi lampiran dari email yang dibuat.

Jika lampirannya lebih dari selusin, kami mengemasnya ke dalam arsip menggunakan pengarsip (7z, WinRar) atau menggunakan pengelola file. Untuk melakukan ini, pilih semua dokumen dan/atau direktori, panggil menu konteksnya dan pilih perintah tambahkan ke arsip.

PENTING. Dengan cara ini, Anda dapat mengurangi jumlah data yang dikirim dengan memilih tingkat kompresi yang baik atau tinggi.
Itu dikirim seperti dijelaskan di atas.
Unduh lampiran ke USB flash
Setelah menerima pesan masuk dengan lampiran, dan bahkan di komputer kantor, banyak orang bertanya-tanya: “bagaimana cara mengunduh file lampiran dari email ke flash drive?” Hal ini dilakukan dengan dua cara.
Kami mengubah jalur penyimpanan data yang diunduh di browser dengan menentukan drive Anda atau salah satu foldernya sebagai direktori, atau kami mengunduh lampiran ke komputer dan menyalinnya ke media eksternal.
Cara mentransfer dari email langsung ke flash drive
Memuat dokumen ke drive USB, melewati hard drive komputer, dilakukan sebagai berikut.

Sekarang Anda tahu cara mengunduh surat dari email ke flash drive, melewati hard drive. Dan tidak ada kesulitan dalam hal ini.
Pengguna pemula sangat hebat: Saya suka karena mereka melihat banyak hal di komputer dengan cara yang tidak standar, pandangan mereka terhadap komputer segar, seperti yang mereka katakan, “tidak luntur”.
Baru-baru ini saya menerima pertanyaan: “Bagaimana cara meninggalkan bonus di memori komputer?” Dalam konteks pesan, ini berarti “cara menyimpan file PDF di komputer Anda”, karena bonusnya adalah file PDF (.pdf).
Mari kita lihat 3 cara untuk menyimpan file ke komputer Anda.
Metode ini dapat diterapkan tidak hanya pada file PDF, tetapi juga pada format lain. Sebelum menyimpan, mari kita coba buka file tersebut, karena mengapa menyimpan “pig in a poke” di komputer Anda?
Mari kita mulai, seperti kata mereka, dari kompor. Dari menu "Berkas".
Apa itu menu File
Operasi dasar yang dapat dilakukan dengan file apa pun meliputi:
- buat(mengajukan),
- membuka file),
- menyimpan file),
- simpan (file) sebagai.
Opsi-opsi ini, sebagai suatu peraturan, selalu ada dalam program apa pun yang dirancang untuk bekerja dengan file. Misalnya, editor teks dirancang untuk bekerja dengan file teks sederhana.
Oleh karena itu, di Notepad Anda dapat:
- buat file teks baru,
- buka file teks yang ada,
- simpan file teks dengan nama lama di lokasi lama, atau
- simpan sebagai – opsi ini memungkinkan Anda menyimpan file dengan nama baru atau lama di lokasi baru atau lama.
Ada program yang dirancang untuk bekerja dengan file grafik, file audio, video, dll. Dan di setiap program ini Anda dapat membuat file, membukanya dan menyimpannya di komputer Anda.
Demi kenyamanan pengguna, opsi seperti yang umum pada file apa pun, seperti
- Membuat,
- Membuka,
- Menyimpan file,
di hampir semua program terletak di menu File (atau dalam bahasa Inggris untuk program berbahasa Inggris: File).
Menu ini biasanya terletak di sudut kiri atas jendela program yang sesuai (nomor 1 di bawah pada Gambar 1).
Cara membuka file pdf
Untuk membuka file .pdf, Anda perlu mengklik dua kali ikon file dengan tombol kiri mouse, setelah itu Anda dapat melihat program mana di komputer Anda yang akan membuka file ini.
Jika saat Anda mencoba membuka file PDF, Anda melihat gobbledygook, kemungkinan besar ini berarti Anda TIDAK menginstal program di komputer Anda yang dapat membuka format PDF. Dalam hal ini, Anda perlu menginstal di komputer Anda, misalnya, program Adobe Reader gratis dari situs web resmi, yang dapat dilihat lebih detail
Metode 1. Simpan file di komputer Anda menggunakan menu File
Di bawah pada Gambar. 1 di baris pertama Anda dapat melihat:
- ikon merah kecil yaitu ikon Adobe Reader,
- nama file yang terbuka (“Dasar-dasar bekerja di komputer dan Internet.pdf”) dan
- nama program (Adobe Reader), yang mengenali file PDF sebagai miliknya, "darah asli", dan karenanya membukanya dengan benar.

Beras. 1 Buka file berformat .pdf menggunakan Adobe Reader, dan di sana, di menu File, cari opsi Save As.
- Klik menu File – nomor 1 pada Gambar 1.
- Menu drop-down akan terbuka, di mana kita mengklik opsi SaveAs (nomor 2 pada Gambar 1).
- Jendela “Simpan Sebagai” baru muncul (Gbr. 2):

Beras. 2 Pilih folder untuk menyimpan file, Anda dapat mengubah nama file. Klik tombol "Simpan".
Di jendela yang ditunjukkan pada Gambar. 2, pilih lokasi di komputer Anda tempat Anda ingin menyimpan file:
- ini bisa berupa Desktop (nomor 1 pada Gambar 2),
- atau beberapa folder yang dapat ditemukan di kolom kiri jendela pada Gambar. 2,
- atau Anda dapat membuat folder Baru, misalnya di Desktop, dengan mengklik tombol 2 pada Gambar. 2.
Selain tempat menyimpan file, penting juga untuk memahami dengan nama apa file ini akan disimpan (agar nantinya dapat diingat: “Apa itu tadi? Dan mengapa saya membutuhkannya?”):
- anda dapat meninggalkan nama lama (nomor 3 pada Gambar 2),
- atau masukkan nama baru dengan mengklik kolom 3 pada Gambar. 2,
- Biarkan kolom “Jenis file” apa adanya; tidak perlu mengubah data di kolom ini – .pdf.
Setelah mengingat nama file dan lokasi yang dipilih untuk menyimpannya, silakan klik tombol “Simpan” – nomor 4 pada Gambar. 2. Agar aman, kini Anda dapat menemukan dan memeriksa keberadaan file PDF baru di komputer Anda di lokasi yang ditentukan saat menyimpannya.
Metode 2. Simpan file di komputer Anda menggunakan RMB
RMB adalah kependekan dari Tombol Kanan Mouse.
Klik kanan (RMB) membuka menu konteks yang berisi daftar semua opsi yang dapat dibuat.
Jika Anda menerima email dari dan ingin menyimpan file ini di komputer Anda, maka:
- buka surat itu,
- temukan ikon dengan file terlampir (biasanya ikon penjepit kertas),
- Klik pada ikon penjepit kertas dengan tombol kanan mouse (RMB) – nomor 1 pada Gambar 3:

Beras. 3 Simpan file yang dilampirkan pada surat di komputer Anda menggunakan RMB (tombol kanan mouse)
Menu konteks akan terbuka di mana Anda perlu mengklik opsi “Simpan sebagai…” – nomor 2 pada Gambar. 3.
Metode 3. Gunakan tombol Unduh untuk menyimpan file dari email
Pada Gambar. 3, tombol “Unduh” disorot dengan angka 3. Di email yang berbeda, tombol “Unduh” mungkin memiliki tampilan yang berbeda. Kami akan melihat beberapa opsi untuk tombol ini di bawah.
Di akhir surat mungkin ada gambar mini dari file terlampir. Layanan email Yandex, Google, Mail ru, dan lainnya mencoba membuat segalanya menjadi intuitif bagi pengguna mana pun, termasuk pemula.
Simpan file PDF dari Gmail (Google)
Di Google (email gmail.com), file yang dilampirkan pada surat dapat terlihat seperti gambar mini, seperti pada Gambar. 4 di bawah:

Beras. 4 Simpan file yang dilampirkan pada surat di email Gmail.com
Kami mengarahkan (cukup menggerakkan) kursor mouse ke gambar mini dan tombol segera menjadi aktif:
- Unduh – nomor 1 pada Gambar. 4,
- Simpan ke Yandex.Disk – nomor 2 pada Gambar. 4 (jika Anda tidak memiliki Yandex.Disk, tidak akan ada tombol seperti itu).
Klik tombol “Download”, jendela “Save As” akan muncul (Gbr. 2), pilih lokasi di komputer, nama file dan simpan file PDF di PC Anda (komputer pribadi).
Simpan file dari surat Mail.ru (Mail ru)

Beras. 5 Simpan file yang dilampirkan pada surat itu di email Mail.ru
Di Mail ru mail (mail.ru) kami menemukan file terlampir di akhir surat, klik tombol "Unduh" (nomor 2 pada Gambar 5).
Simpan file PDF dari surat Yandex.ru (Yandex)

Beras. 6 Simpan file yang dilampirkan pada surat itu di email Yandex.ru
Di surat Yandex, klik tombol "Unduh" (nomor 1 pada Gambar 6), jendela "Simpan Sebagai" akan terbuka (Gbr. 2), pilih folder di PC Anda, periksa nama file dan klik tombol " tombol Simpan”.
Seperti yang dapat dilihat dari gambar pada Gambar. 4, 5, 6, dalam surat yang berbeda prinsip yang sama berlaku untuk menyimpan file di PC Anda yang dikirim melalui surat. Prinsipnya adalah
Terima artikel literasi komputer terbaru langsung ke kotak masuk Anda.Sudah lebih 3.000 pelanggan.
Bagaimana cara mengunduh surat dari surat Internet Anda (Yandex) ke flash drive?
Jika yang Anda maksud adalah file yang dilampirkan pada surat, maka Anda perlu mengkliknya dengan mouse, sebuah explorer akan muncul di mana Anda harus memilih flash drive Anda, beri nama file tersebut (jangan ubah ekstensi file) dan klik oke.
Jika kita berbicara tentang teks surat itu sendiri, maka teks tersebut harus dipilih (menahan tombol kiri mouse), dan kemudian disimpan ke clipboard (kombinasi tombol CTRL + C). Kemudian buka flash drive, buat dokumen teks apa pun di sana (misalnya, letter.doc dengan Microsoft Word), buka, dan tempel teks yang disalin dari clipboard di sana (kombinasi tombol CTRL + V).
Ketika tidak mungkin mengunduh file lampiran yang ditampilkan sebagai lampiran surat, saya cukup memilih teks yang penting bagi saya dan menyalinnya ke clipboard. Lalu saya membuat dokumen baru di flash drive dan memasukkan teks ke dalamnya. Atau saya membuatnya di desktop, lalu mentransfernya ke flash drive. Anda dapat menyalin menggunakan ikon floppy disk, atau melalui file-save-as, atau menggunakan kombinasi tombol CTRL+C.
Ada beberapa cara sederhana untuk mendownload surat dari email Anda ke flash drive.
Cara termudah adalah dengan menyalin dan menempelkan teks yang dipilih ke dalam dokumen teks atau Microsoft Word, yang harus dibuka terlebih dahulu di flash drive.
Anda dapat menggunakan tombol Print Screen untuk mengambil tangkapan layar layar monitor tempat pesan dibuka. Pesan ini akan disimpan sebagai gambar.
Ada beberapa cara berbeda. Itu semua tergantung pada apa yang akan Anda lakukan dengan materi tersebut di masa depan. Anda dapat mengambil tangkapan layar (gambar dengan teks), atau lebih baik lagi, menyimpan file sebagai dokumen teks, sehingga Anda dapat mengerjakannya di masa mendatang. Untuk melakukan ini, Anda perlu menyalin teks ke clipboard, lalu menempelkannya ke dokumen Word baru dan menyimpannya.
Biasanya disimpan melalui fungsi di menu browser Simpan Sebagai atau bahkan hanya dengan menekan kombinasi tombol Ctrl dan S, tetapi penyimpanan ini menarik sedikit tambahan, tetapi secara penuh.
Untuk menyimpan surat dari Yandex (atau dari surat lainnya), Anda perlu membuka surat ini, memilih teks dan klik salin. Kemudian buka Word dan tempel teks yang disalin. Simpan file yang dibuat ke flash drive menggunakan tombol Simpan Sebagai.
Anda juga dapat mengambil tangkapan layar surat terbuka dari email Anda dengan mengklik tombol Print Screen. Buka editor grafis yang Anda miliki, tempel tangkapan layar kami dari clipboard, rapikan bagian tepinya (jika perlu, misalnya, sisakan teksnya saja) dan simpan gambar ke flash drive.
Jika Anda menerima gambar (foto) atau dokumen apa pun dalam surat, Anda dapat mendownloadnya dengan mengklik tombol di sebelahnya (biasanya) Unduh, pilih flash drive kami di jendela dan klik Simpan.
Jika Anda ingin mengunduh email Anda dari surat Yandex ke perangkat penyimpanan yang dapat dilepas, untuk melakukan ini Anda perlu menyalin teks dan mentransfernya dalam dokumen teks ke flash drive. Anda cukup menyimpannya sebagai halaman. Klik kanan dan pilih simpan sebagai.
Ada beberapa opsi untuk mentransfer surat dari email Anda ke flash drive.
Pertama, Anda dapat menyalin, menempelkan ke dokumen Word dan menyimpannya ke flash drive.
Kedua, Anda dapat mengambil tangkapan layar dan juga menyimpannya.
Ketiga, jika ini adalah gambar, Anda harus mendownloadnya terlebih dahulu, lalu menyimpannya.
Menyimpan surat, atau lebih tepatnya teks surat, dilakukan dalam beberapa klik.
Buka pesan yang diinginkan, pilih teks dan transfer (Salin -> Tempel) ke Word atau Notepad dan, saat menyimpan, pilih jalur ke flash drive.
Menyalin file Ini adalah operasi yang harus dihadapi oleh setiap pengguna komputer. Misalnya, Anda mengetik teks di komputer di rumah dan ingin mentransfernya ke komputer kantor di flash drive. Untuk melakukan ini, Anda perlu mengetahuinya cara copy file ke flashdisk dan kemudian, cara menyalin file ini dari flash drive ke komputer kerja Anda.
Pelajaran video, yang akan Anda lihat di bawah pada halaman ini, akan menunjukkan bagaimana Anda dapat menyalin file dari satu disk ke disk lain, dari satu folder ke folder lainnya. File disalin ke dan dari desktop dengan cara yang sama.
Tutorial video akan menunjukkan kepada Anda dua opsi untuk menyalin file. Salah satunya adalah melalui tombol kanan mouse dan menu konteks. Sebagian besar pengguna pemula mengetahui metode ini, tetapi pengguna tingkat lanjut tidak pernah menggunakannya karena sangat lambat. Metode kedua, berdasarkan kombinasi tombol fungsi, akan memungkinkan Anda menyalin file lebih cepat, seperti yang dilakukan para profesional. Mari kita perlahan-lahan membiasakan diri bekerja seperti seorang profesional. Anda akan lihat sendiri, tidak ada yang luar biasa di sana. Ini cukup sederhana.
Pelajaran video: Cara menyalin file
Kursus video oleh Dmitry Kashkanov. Alamat email ini dilindungi dari robot spam. Anda harus mengaktifkan JavaScript untuk melihatnya.
Menyalin file Ini adalah operasi yang harus dihadapi oleh setiap pengguna komputer. Misalnya, Anda mengetik teks di komputer di rumah dan ingin mentransfernya ke komputer kantor di flash drive. Untuk melakukan ini, Anda perlu mengetahuinya cara copy file ke flashdisk dan kemudian, cara menyalin file ini dari flash drive ke komputer kerja Anda.
Pilih format file yang paling sesuai dengan kebutuhan Anda. Wizard menghilangkan kebutuhan untuk memindahkan setiap alamat email atau folder atau email secara manual. Komputer Anda akan mendeteksi flash drive dan membuka jendela File Explorer dengan huruf drive flash drive di bagian atas jendela.
Masukkan nama folder di bidang Nama File. Ulangi langkah 8 hingga 10 untuk setiap folder yang ingin Anda ekspor. Beberapa produk mungkin tidak tersedia di negara atau wilayah Anda. Microsoft tidak bertanggung jawab atas kehilangan data selama layanan.
Pelajaran video, yang akan Anda lihat di bawah pada halaman ini, akan menunjukkan bagaimana Anda dapat menyalin file dari satu disk ke disk lain, dari satu folder ke folder lainnya. File disalin ke dan dari desktop dengan cara yang sama.
Tutorial video akan menunjukkan kepada Anda dua opsi untuk menyalin file. Salah satunya adalah melalui tombol kanan mouse dan menu konteks. Sebagian besar pengguna pemula mengetahui metode ini, tetapi pengguna tingkat lanjut tidak pernah menggunakannya karena sangat lambat. Metode kedua, berdasarkan kombinasi tombol fungsi, akan memungkinkan Anda menyalin file lebih cepat, seperti yang dilakukan para profesional. Mari kita perlahan-lahan membiasakan diri bekerja seperti seorang profesional. Anda akan lihat sendiri, tidak ada yang luar biasa di sana. Ini cukup sederhana.
Pelajaran video: Cara menyalin file
Kursus video oleh Dmitry Kashkanov. Alamat email ini dilindungi dari robot spam. Anda harus mengaktifkan JavaScript untuk melihatnya.
Hampir sepanjang sejarah Internet, email telah menyediakan kemampuan untuk mengirim dokumen digital apa pun, kecuali file berbahaya dan dapat dieksekusi. Benda-benda seperti itu disebut melekat atau melekat pada suatu surat (atau lampiran, dari bahasa Inggris lampiran – lampiran). Meskipun tersedia penyimpanan cloud dan layanan berbagi file, sebagian besar pengguna lebih memilih untuk mentransfer informasi dengan minimal perantara - langsung ke penerima. Tidak semua pengguna PC mengetahui cara mendownload dari email ke flash drive saat bekerja di komputer orang lain (di kantor, di warnet), dan cara mentransfer dari email ke flash drive. Mari kita lihat bagaimana isi dari drive yang dapat dilepas atau objek tertentu yang direkam di dalamnya dapat dikirim ke rekan kerja dan lampirannya diunduh ke drive USB.
Untuk mengirim email digital yang direkam pada media yang dapat dipindahkan, Anda hanya memerlukan komputer dengan Internet, browser, dan alamat kotak surat orang yang dituju. Algoritme tindakannya serupa untuk semua layanan email. Nama tombol yang digunakan dan lokasinya mungkin berbeda.
Jendela akan tertutup, dan ikon serta nama objek akan muncul di dekat tombol lampirkan.

Penerima akan menerima email terkirim dengan lampiran yang ditandai dengan ikon klip kertas.
Materi tempel dapat dibuka langsung di jendela browser untuk melihat pratinjau isinya dengan kemungkinan kehilangan format, atau diunduh ke komputer.
Meneruskan Banyak Objek
Kami menemukan cara mengirim satu dokumen dari flash drive ke email. Apa yang harus dilakukan jika Anda perlu mengirim selusin dokumen? Tidak semua orang bisa mengirimkannya dalam email terpisah. Jalan keluarnya sederhana: semua objek yang perlu dilampirkan pada surat itu dapat dipilih di jendela “Buka”: tahan Ctrl dan klik pada objek yang diperlukan.
Dengan demikian, semua objek yang dipilih akan menjadi lampiran dari email yang dibuat.

Jika lampirannya lebih dari selusin, kami mengemasnya ke dalam arsip menggunakan pengarsip (7z, WinRar) atau menggunakan pengelola file. Untuk melakukan ini, pilih semua dokumen dan/atau direktori, panggil menu konteksnya dan pilih perintah tambahkan ke arsip.

PENTING. Dengan cara ini, Anda dapat mengurangi jumlah data yang dikirim dengan memilih tingkat kompresi yang baik atau tinggi.
Itu dikirim seperti dijelaskan di atas.