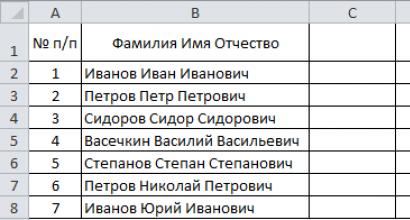192.168 1.1 login admin Rostelecom. Cara mengakses pengaturan modem Rostelecom: instruksi dan masalah. Cara membuka port pada router
Sangat sulit untuk memahami proses pengoperasian router, terutama jika port berhenti berfungsi atau akses ke Internet langsung hilang. Dalam hal ini, firmware pada peralatan tidak akan mutakhir. Tetapi informasi lengkap mengenai cara masuk ke pengaturan router Rostelecom, Anda harus mencari jaringan di beberapa bagian, menghubungkan semuanya bersama-sama. Untuk alasan ini, Anda harus meninjau semua instruksi dalam satu saat, mengikuti urutannya.
Masuk ke pengaturan Rostelecom
Untuk masuk ke antarmuka utama peralatan, yang sering digunakan selama pengaturan manual awal, Anda harus melakukan langkah-langkah berikut:
- Anda harus memeriksa apakah Anda memasukkan data otorisasi dengan benar saat mengatur Wi-Fi, serta urutan sambungan kabel dari router ke komputer.
- Ikon “Tersambung” akan ditampilkan, menunjukkan bahwa router sebenarnya sudah mulai berfungsi.
- Setelah membuka browser web, Anda harus memasukkan bilah alamat 192.168.1.1. Alternatif untuk tindakan ini adalah alamat baru 192.168.0.1.
- Masukkan admin/admin sebagai login dan kata sandi. Terkadang baris kata sandi dibiarkan kosong atau kombinasi 1234 dimasukkan.
Pada titik ini, pertanyaan tentang cara memasukkan pengaturan router Rostelecom dapat dianggap selesai. Namun saat masuk, kesalahan tertentu mungkin muncul, yang paling umum. Yang pertama adalah tidak mungkin untuk membuka formulir login, yang kedua adalah login dan kata sandi standar tidak memungkinkan Anda untuk login.
Mengenai ketersediaan alamat IP, di sini Anda dapat mencoba mengubah parameter protokol Internet.
Paling sering, data ini secara otomatis tersumbat oleh jaringan. Jika tidak, sebaiknya simpan nomor yang ada berkas terpisah, setelah itu Anda harus mengalihkan protokol ke penerimaan otomatis untuk semua titik. Setelah menyimpan pengaturan, Anda harus me-reboot sistem dan mencoba masuk lagi.
Pilihan lainnya adalah memasukkan data sendiri secara manual. Urutan prosesnya adalah sebagai berikut:
- 255.0.
Bila pilihan ini tidak memberikan hasil yang diinginkan, pada poin 1, 3 dan 4 sebaiknya ganti angka “1” dengan “0”.
Membuka port pada router
Tidak ada kesulitan yang muncul jika Anda ingin membuka port pada router Rostelecom. Hal ini lebih sering terjadi ketika bekerja dengan program torrent dan berbagai aplikasi klien game. Awalnya, Anda harus masuk ke menu utama, di mana Anda memilih bagian "Pengaturan lanjutan" - "NAT". Di item server virtual, pilih:
- Protokol TCP/UDP.
- Port atau rentang nilai yang diperlukan.
- Alamat IP lokal komputer.
Ketika semua informasi telah disimpan, Anda akan melihatnya pelabuhan baru, yang akan digunakan. Perlu dicatat bahwa sistem laptop dapat menjadi penghambat pengoperasian penuh port. Akses diperiksa, dan baru kemudian pekerjaan dimulai.
Menemukan alamat IP peralatan
Setiap router individu memiliki alamat IP sendiri. Untuk melakukan ini, gunakan dokumentasi untuk model tersebut. Paling sering ini disajikan dalam bentuk stiker di bagian belakang perangkat. Jika Anda salah memasukkan data, Anda tidak akan dapat mengakses jaringan.
Jika perlu, setel ulang parameter router, gunakan tombol khusus pada badan “Reset”. Setelah ditekan, harus ditahan selama 5 detik. Hampir semua masalah global, dengan demikian, akan dihilangkan.

http://192.168.1.1 adalah pintu masuk ke Wilayah Pribadi router melalui antarmuka web dari produsen seperti Asus, Zyxel Keenetik, Netgear, Mercusys. Anda juga dapat menggunakan alamat IP ini untuk masuk pengaturan wifi router atau modem bermerek dari beberapa penyedia, misalnya Rostelecom atau Beeline. Oleh karena itu, untuk masuk ke router melalui antarmuka web, Anda harus memasukkan https://192.168.1.1 ke bilah alamat browser. Tetapi untuk mendapatkan akses ke pengaturan, ini tidak cukup, karena Anda masih harus melalui otorisasi di akun pribadi Anda di bawah akun administrator. Untuk ini, login dan kata sandi digunakan, yang pada sebagian besar model secara default adalah "admin-admin".
Kesalahan saat masuk ke router melalui 192.168.1.1
Sejak Anda membaca artikel ini, itu berarti Anda jelas memiliki masalah karena Anda tidak dapat masuk ke router Anda. Baiklah, saya akan mencoba membantu Anda. Namun sebelum mencari kesalahan terkait pengaturan router melalui antarmuka web 192.168.1.1, mari kita lihat langkah demi langkah cara menghubungkannya dengan benar ke komputer. Mungkin Anda salah melakukannya, dan perangkat tidak dapat melihat satu sama lain. Dan justru karena itulah Anda tidak bisa masuk ke akun pribadinya.
Jangan bingung antara port LAN dan WAN - LAN digunakan untuk menghubungkan perangkat, termasuk komputer, ke router. Di WAN kita hanya memasukkan kabel dari penyedia Internet. Mereka sering dicat dengan warna berbeda.
Jika Anda memiliki laptop, lebih mudah untuk login ke akun pribadi Anda langsung melalui wifi. Segera setelah Anda menyambungkan router, router akan mulai mengirimkan sinyal nirkabel. Namanya, serta kata sandi untuk koneksi, dapat ditemukan pada label yang terletak di bawah casing setiap model.

Terkadang jaringan ini tidak aman sama sekali secara default. Selanjutnya Anda hanya perlu bergabung lalu login ke router.
Alamat login ke antarmuka web akun pribadi router http://192.168.1.1
Selanjutnya, mari kita bertanya pada diri sendiri: apakah router, yang akun pribadinya harus Anda masuki melalui antarmuka web, benar-benar baru atau sudah digunakan? Hal ini diperlukan untuk memahami apakah ada perubahan pada alamat IP standar 192.168.1.1 untuk masuk ke pengaturan. Jika tidak, mungkin terlihat seperti 192.168.1.4, 192.168.1.77, atau nilai lainnya. Untuk banyak model TP-Link, akun pribadi terletak di halaman HTML yang berbeda -.
Omong-omong, hal yang sama berlaku untuk pasangan kata sandi login. Dari pabrik biasanya “admin-admin”. Bisa saja diganti dengan yang lebih andal oleh pemilik sebelumnya.
Untuk mengetahui dengan tepat alamat antarmuka web default router Anda, lihat stiker yang terletak di bagian bawah casingnya. Sumber informasi ini akan mencantumkan IP atau alamat webnya dalam cetakan kecil. Intinya, dia memang begitu halaman html, yang berisi pintu masuk ke akun pribadi router. Untuk pabrikan seperti Asus, Netgear, Zyxel, Rostelecom, tampilannya akan seperti “http://192.168.1.1”. Ada opsi lain, misalnya masuk ke akun pribadi Huawei Anda, dan Xiaomi. Namun, ini jarang terjadi dan kami membicarakannya langsung di ulasan perangkat tertentu.
Dalam beberapa model, selain alamat IP, domain tertentu juga dapat ditentukan untuk akses ke bagian administrator. Ini sudah menggantikan alamat IP ini di tingkat perangkat lunak router. “Secara ilmiah” ini disebut nama host.
- Jadi, misalnya, router Zyxel Keenetic dapat diakses di 192.168.1.1 atau
- Dari Asus-
- Dan NetGear memiliki routerlogin.net
Cara login ke router 192.168.1.1 – login dan password admin-admin
Sekarang, untuk masuk ke pengaturan, luncurkan browser dan ketik alamat ip “ 192.168.1.1 “. Sebuah jendela akan terbuka untuk memasukkan login dan kata sandi Anda untuk masuk ke router.

Jika routernya baru, maka tidak ada yang lebih mudah daripada mencari tahu data ini. Kami mengambil perangkat, membalikkannya lagi dan melihat stiker yang sama. Di atasnya, selain alamat IP dan nama jaringan yang telah kita cari, dalam cetakan kecil terdapat nilai untuk masuk ke antarmuka web, yang diatur secara default - Login / Kata Sandi. Dalam kebanyakan kasus ini adalah admin/admin.

Kami mencoba menggunakan data ini untuk masuk ke akun pribadi router.
Jika pasangan yang ditunjukkan pada kasus otorisasi tidak cocok, Anda dapat mengatur ulang pengaturan. Namun seperti yang Anda pahami, semua konfigurasi jaringan dan koneksi Internet yang sebelumnya dimasukkan ke dalamnya akan hilang. Ada kalanya Anda ingin menyimpannya, tetapi tidak ingat kata sandi untuk mengaksesnya. Dalam hal ini, saya sangat menyarankan membaca artikel tentang ini - saya harap Anda akan menemukan metode yang cocok di sana.

Untuk kembali ke kondisi pabrik, cari tombol “Reset” pada casing. Biasanya berukuran kecil dan tersembunyi di dalam untuk mencegah penekanan yang tidak disengaja. Mungkin seseorang di toko telah menguji router dan mengatur kata sandinya sendiri untuk masuk ke antarmuka web dari halaman http://192.168.1.1.

Hati-hati - sebelum melakukan reset, pastikan Anda telah menuliskan semua data untuk menghubungkan ke penyedia Anda di suatu tempat
- Colokkan kabel adaptor daya router ke stopkontak.
- Ambil sesuatu seperti peniti (pena atau pensil mungkin tidak bisa masuk ke dalam lubang).
- Tekan ujung tajam pada tombol ini dan tahan selama 10-15 detik.

Terkadang tombol reset digabungkan dengan WPS dan tidak tersembunyi. Kemudian tinggal tekan dan tahan selama 10-15 detik hingga lampu berkedip.

Setelah ini, router akan reboot dan mengembalikan semua parameter ke nilai default. Yang harus kita lakukan adalah menggunakan 192.168.1.1 sebagai alamat ditambah login dan kata sandi yang sama dari stiker untuk otorisasi di antarmuka web admin.
Jika Anda mengetahui login dan kata sandi untuk akun pribadi Anda (admin-admin atau lainnya), Anda mengetikkan IP router dengan benar, tetapi halaman login ke antarmuka web panel pengaturan tidak terbuka, lalu periksa konfigurasi koneksi jaringan di Anda komputer.
Menyiapkan komputer untuk masuk ke router
Agar terjamin bisa masuk ke pengaturan router, Anda perlu melakukan perubahan pada konfigurasi jaringan komputer sesuai dengan alamat IP-nya 192.168.1.1. Jika tidak, masuk ke akun pribadi Anda tidak mungkin dilakukan.
Otomatis
Untuk masuk ke konfigurasi ini, kami mengikuti rantai:
- “Mulai - Panel Kontrol - Jaringan dan Internet - Jaringan dan Pusat Berbagi akses bersama” untuk Windows 7. Atau klik kanan pada “Start” dan kemudian “Network Connections - Network Control Center” jika Anda memiliki Windows 10
- Selanjutnya, di menu sebelah kiri, pilih “Ubah pengaturan adaptor.”
- Temukan “Koneksi oleh jaringan lokal”, klik kanan padanya dan pilih “Properti”
- Pilih “Protokol Internet Versi 4”
- Kami mencentang kotak untuk menerima IP dan DNS secara otomatis - dalam hal ini, router akan menetapkannya ke komputer secara mandiri.
Konfigurasi manual 192.168.1.1
Jika Anda tidak dapat masuk ke panel admin router dengan pengaturan ini, centang kotaknya masukan manual parameter. PC harus memiliki IP dari subnet yang sama dengan router. Artinya, jika alamat “192.168.1.1” ditunjukkan pada label router, maka tiga nilai pertama pada komputer harus sama – 192.168.1.XXX. Angka terakhir merujuk langsung ke kepada klien ini dan dapat berupa angka apa pun hingga 254, kecuali “1”. Misalnya untuk tiga orang komputer yang berbeda Anda dapat menentukan "0", "3" atau "10" - saya hanya mengambilnya "tiba-tiba".
Artinya, dalam praktiknya kami menuliskan data berikut:
Setelah semua ini, simpan dengan tombol “OK”.
Alamat akun pribadi tidak valid – 192.168.l.l, 192.168.l.0 atau www 192.168.1.1 net ru
Jika Anda melakukan semuanya dengan benar sesuai dengan instruksi, tetapi ini tidak membantu Anda masuk ke pengaturan akun pribadi Anda router wifi, maka kami juga akan mengecualikan kesalahan paling konyol yang terkadang dilakukan pengguna.
- Hal utama saat memasukkan alamat adalah jangan otomatis bingung dan menulis 192.168.l.l (atau 192.168.l.l0, 192.168.l.3) karena kemiripan ejaan huruf L dengan angka 1 - sangat ketidakakuratan umum.
- Kesalahan umum lainnya adalah ketika koma digunakan sebagai ganti titik pada alamat.
- Hal yang sama berlaku untuk alamat IP komputer jika Anda memasukkannya secara manual. Anda tidak perlu menentukan 192.168.L.2, tetapi 192.168.1.2
- Terakhir, seseorang menambahkan akhiran NET, RU atau COM di akhir alamat. Pilihan ejaan lainnya adalah dengan HTML, 192.168.1.1.html. Anda juga tidak perlu melakukan ini.
- Sama seperti Anda tidak boleh menulisnya dengan awalan “www”.
Baca lebih lanjut tentang ini di artikel terpisah kami.
Untuk mengubah kata sandi masuk Anda jaringan wifi atau melihat kata sandi yang sudah ditetapkan, Anda perlu mengetahui cara masuk ke pengaturan router. Anda juga dapat mengonfigurasi nama titik akses, parameter jaringan, status koneksi, dan pengaturan lainnya melalui panel kontrol.
Router TP-Link
Semua router tp link memiliki konfigurasi yang serupa, sehingga petunjuknya cocok untuk semua model perangkat. Masuk ke pengaturan konfigurasi cukup sederhana.
Ikuti petunjuk:
- Pertama, Anda perlu menghubungkan komputer Anda ke router melalui Wi-Fi;
- Segera setelah koneksi dibuat, periksa apakah Internet berfungsi - ini merupakan indikator bahwa router berfungsi seperti biasa;
- Gunakan browser apa pun yang diinstal di komputer Anda. Di bilah alamat, masukkan alamat 192.168.0.1 atau 192.168.0.1. Alamat untuk mengakses panel kontrol sistem router ditunjukkan di panel bawah router. Setelah memasukkan alamat lokal di bilah alamat, Anda harus menekan tombol Enter. Jendela berikut akan muncul:
Jendela login manajemen router
- Di jendela Anda harus memasukkan nama pengguna dan kata sandi Anda untuk masuk. Biasanya ini adalah admin dan admin. Jika kombinasi ini tidak berhasil, periksa panel bawah router atau panduan pengguna. Informasi login harus disediakan di sana;
- Setelah memasukkan nama pengguna dan kata sandi Anda, panel kontrol akan muncul. Ini terlihat seperti ini:

Tampilan panel kontrol
Router D-Link
Router D link adalah salah satu router paling populer di pasaran saat ini. Fitur khusus mereka adalah kemudahan pengaturannya. Ini membuatnya sempurna untuk digunakan di rumah. Router juga dapat mendukung beberapa metode komunikasi sekaligus. Anda dapat mengonfigurasi perangkat dengan dua cara:
- Menggunakan disk yang disertakan dengan produk;
- Dengan masuk ke panel pengaturan konfigurasi.
Untuk masuk ke panel pengaturan, luncurkan browser apa pun yang diinstal pada PC Anda dan ikuti petunjuk di bawah ini:
- Masukkan IP168.0.1 di bilah alamat - d link router hanya terhubung ke alamat ini;
- Tekan enter;
- Di jendela yang terbuka, masukkan informasi otorisasi Anda. Secara default, kata sandinya adalah 1234 dan loginnya adalah admin. Data ini dapat berubah jika Anda membeli router langsung dari penyedia;

- Panel kontrol terlihat seperti ini:

Panel pengaturan router
Router Asus
Router Asus memiliki performa tinggi dan harga terjangkau. Sebelum melakukan pengaturan, lebih baik menghubungkan router jenis ini langsung ke komputer, daripada menghubungkan menggunakan koneksi Wi-Fi.
Diagram koneksi ditunjukkan pada gambar di bawah ini:

Diagram koneksi router Asus ke komputer
Kabel Internet WAN ditandai dengan warna kuning, LAN adalah port yang Anda gunakan untuk menyambung komputer pribadi. Setelah router terhubung ke komputer, Anda perlu mengatur PC untuk mendapatkan alamat secara otomatis di pengaturan jaringan. Buka Jaringan dan Pusat Berbagi, klik pada jaringan router dan buka jendela properti Protokol Internet. Atur untuk menerima IP secara otomatis.

Menyiapkan akuisisi IP otomatis
Sekarang buka browser default yang Anda gunakan di komputer Anda. Di bilah pencarian, masukkan alamat 192.168.1.1 dan di kotak dialog yang terbuka, masukkan nama administrator jaringan dan kata sandi untuk mengaksesnya. Untuk perangkat Asus ini adalah admin dan admin.
Setelah menyelesaikan langkah-langkah ini, jendela manajemen konfigurasi router akan terbuka:

Jendela pengaturan router Asus
Ingat! Anda harus terhubung ke panel pengaturan setelah menghubungkan router ke komputer Anda. Jika tidak, ketika mencoba mengakses melaluiwifi, Anda mungkin menerima pesan bahwa browser tidak dapat terhubung ke server jarak jauh.
Router Zyxel Keenetic
Keunikan seri router Zyxel Keenetic terletak pada kekuatannya spesifikasi teknis. Berkat mereka, router memiliki jangkauan operasi yang luas. Namun, router semacam itu harganya cukup mahal. Harganya bervariasi dari 1500 hingga 5000 rubel.
Agar perangkat berfungsi dengan benar, Anda perlu mengonfigurasi pengoperasiannya menggunakan panel kontrol router.
Ikuti petunjuk:
- Pertama, pastikan firmware router Anda diperbarui versi terbaru. Saat ini versi yang diinstal dapat dilihat di panel bawah perangkat. Perangkat lunak baru ini akan membantu pengguna menghindari masalah selama pengaturan dan pengoperasian perangkat lebih lanjut. Unduh versi sekarang Firmware dapat diunduh dari situs resmi produsen router;
- Di bilah alamat browser, masukkan alamat 192.168.0.1 dan tekan Enter;
- Di jendela, masukkan nama pengguna dan kata sandi Anda untuk masuk sebagai administrator router dan mendapatkan akses ke semua informasi dan pengaturan. Kata sandi – 1234, login – admin. Ingatlah bahwa kasus itu penting.

Panel kontrol untuk router zyxel Keenetic
Router Rostelecom
Rostelecom telah menyediakan router bermerek mereka sendiri kepada penggunanya selama beberapa tahun sekarang. Biasanya, mereka diproduksi oleh produsen terkenal di pasar: D Link, QTech, Sagemcom atau Huawei. Lebih dari 80% router untuk perusahaan Rusia diproduksi oleh pabrikan Sagemcom. Mari kita lihat lebih dekat cara memasukkan pengaturan router tersebut:
- Hubungkan komputer Anda ke router melalui Wi-Fi;
- Di browser, masukkan alamat antarmuka web router 192.168.1.1 dan tekan Enter;
- Di jendela pop-up, masukkan kata sandi - admin atau login - admin. Jika detail ini tidak sesuai, coba masuk menggunakan login Anda admin super dan kata sandi Adalah$uper@dmin. Ini akan memasukkan Anda ke panel kontrol sebagai pengguna super.

Panel pengaturan untuk router Rostelecom
Jika Anda tidak dapat terhubung ke alamat web router
Jika, setelah memasukkan alamat IP 192.168.1.1 atau 192.168.0.1, jendela browser yang ditunjukkan pada gambar muncul, ini menunjukkan bahwa Anda perlu pengaturan tambahan router.

Upaya gagal untuk menyambung ke alamat web router
Ada dua kemungkinan alasan kesalahan koneksi:
- Router tidak terhubung dengan benar ke komputer (jika koneksi dilakukan bukan melalui Wi-Fi, tetapi melalui port komputer dan router);
Diagram yang benar untuk menghubungkan router ke komputer ditunjukkan pada gambar di atas. Koneksi ke komputer atau laptop itu sendiri akan terlihat seperti ini:

Router terhubung ke laptop menggunakan kabel jaringan
Jika semuanya terhubung dengan benar, salah satu indikator pada router akan menyala, yang bertanggung jawab atas pengoperasian port LAN.

Pengoperasian indikator yang bertanggung jawab atas port LAN
- Alasan lain untuk kesalahan koneksi alamat web adalah karena komputer disetel ke pengaturan yang salah jaringan.
Setelah router terhubung dengan benar ke komputer, buka jendela koneksi saat ini di taskbar PC:

Jendela koneksi saat ini di OS Windows
Komputer harus terhubung ke router. Jika status koneksi diatur ke “Tanpa akses Internet”, Anda perlu membuat pengaturan jaringan.
Untuk melakukannya, ikuti petunjuknya:
- Buka Jaringan dan Pusat Berbagi. Untuk melakukannya, klik kanan pada ikon koneksi saat ini dan pilih item menu yang sesuai, seperti yang ditunjukkan pada gambar di bawah ini:

Membuka Pusat Kontrol Jaringan Terhubung di PC Anda
- Buka jendela untuk mengubah pengaturan adaptor jaringan;
- Pilih ikon koneksi jaringan lokal dan buka jendela propertinya;

Membuka properti LAN
- Dalam daftar, pilih protokol koneksi jaringan versi 4 dan pilih propertinya;
- Di jendela yang terbuka, centang kotak di sebelah opsi untuk mendapatkan alamat IP dan DNS, seperti yang ditunjukkan pada gambar;

Menyiapkan protokol koneksi
- Simpan semua perubahan dan coba masuk lagi ke panel pengaturan router (menggunakan browser).
Menentukan alamat IP router
Dalam sembilan puluh persen kasus, Anda dapat membuka pengaturan router di 192.168.1.1 atau 192.168.0.1. Jika Anda sudah menghabiskan semuanya pengaturan yang diperlukan dan akses Internet muncul di PC Anda, tetapi Anda tidak dapat terhubung ke panel pengaturan router; mungkin router Anda menggunakan alamat web khusus. Dalam hal ini, Anda perlu melihat IP yang diperlukan dalam pengaturan koneksi di komputer pengguna.
Buka Jaringan dan Pusat Berbagi. Sekarang cari ikon koneksi LAN. Klik kanan padanya dan pilih "Status". Di jendela yang terbuka, klik tombol “Detail”. Informasi lebih lanjut tentang koneksi jaringan. Temukan bidang "IP Gerbang Default"; nilainya adalah alamat yang perlu dimasukkan ke bilah alamat browser.

Pemeriksaan Gerbang IP
Menyiapkan alamat koneksi secara manual
Jaringan mungkin tidak mendukung fitur ini pengaturan otomatis alamat IP. Dalam hal ini, Anda perlu mengonfigurasi sendiri parameter jaringan. Buka jendela pengaturan protokol koneksi (Gambar 17). Alih-alih konfigurasi otomatis, centang kotak “Gunakan alamat IP berikut” dan “Gunakan server DNS berikut”.
Untuk router tp-link masukkan parameter berikut:

Mengatur parameter koneksi secara manual untuk router tp link
Pengguna router dari pabrikan D Link harus memasukkan parameter berikut untuk mengatur koneksi:

Organisasi pengaturan manual jaringan untuk router D Link
Menyetel ulang data otorisasi
Jika Anda tidak dapat mengingat login dan/atau kata sandi yang diubah sebelumnya pada tahap otorisasi di browser, satu-satunya cara untuk menyelesaikan masalah adalah dengan mengatur ulang pengaturan router. Semua parameter akan dikembalikan ke konfigurasi asli (pabrik) dan kata sandi akses akan menjadi standar. Hal ini ditunjukkan dalam panduan pengguna atau di sampul bawah router.
Proses resetnya sangat sederhana. Ada tombol reset di bagian belakang router, Anda perlu menekannya dengan benda tajam selama 10-15 detik. Setelah mengklik, semua pengaturan akan dikembalikan ke pengaturan pabrik, dan Anda akan dapat masuk ke panel kontrol router menggunakan login dan kata sandi standar.

Tombol untuk kembali ke pengaturan router standar
Dengan menggunakan semua metode yang dijelaskan dalam artikel ini, Anda dapat dengan cepat masuk ke panel kontrol router untuk konfigurasi lebih lanjut.
Penayangan: 4.087
Panel kontrol router diperlukan agar Anda dapat mengatur koneksi Internet, mengubah nama dan kata sandi titik akses, memeriksa fungsionalitas Internet, dll. Kebanyakan router diprogram dengan satu alamat 192.168.1.1 atau 192.168.0.1. Namun tidak selalu mungkin untuk memasukkan alamat ini di browser dan mendapatkan akses ke akun pribadi router. Terkadang muncul masalah yang menghalangi hal tersebut.
Apa yang harus dilakukan untuk masuk ke panel kontrol melalui http://192.168.1.1
Aspek terpenting adalah router Anda harus mendukung titik akses Wi-Fi yang aktif. Perangkat harus melakukan ini meskipun tidak terhubung ke Internet. Jika ini tidak terjadi, coba putuskan sambungan router dari listrik dan tunggu 20-30 detik. dan sambungkan lagi ke jaringan.
Selain itu, terkadang pengaturan ulang sepenuhnya membantu - ada tombol khusus di router untuk ini, yang sering diberi label "reboot" atau "reset". Terkadang, alih-alih tombol cembung, ada lubang sempit tempat Anda perlu memasukkan jarum atau korek api dan menahan tombol selama 30 detik. sebelum pengaturan ulang penuh pengaturan. Dalam hal ini, nama koneksi (192.168.1.1) dan kata sandi dikembalikan ke nilai pabrik (admin admin) - keduanya harus ditunjukkan pada casing router.
Setelah itu Akses Wi-Fi akan terdeteksi oleh komputer Anda, sambungkan dan buka browser. Di bilah alamat, masukkan . Jika tidak terjadi apa-apa, coba 192.168.0.1. Pada halaman yang terbuka, Anda perlu menentukan login dan kata sandi administrator.
Harap dicatat bahwa data otorisasi titik akses Anda tidak relevan dengan panel admin. Jika Anda tidak mengubahnya sendiri, maka Anda dapat masuk ke akun pribadi Anda menggunakan login dan kata sandi “admin”. Terkadang pabrikan menetapkan yang lain pengaturan standar- cari informasi di kotak router atau di dokumentasinya.
Router berfungsi, tetapi tidak masuk ke akun pribadi Anda 192.168.1.1
Jika Anda mengalami situasi ini, pastikan Anda menggunakan alamat panel kontrol yang benar. Pada sebagian besar router, ini adalah http://192.168.1.1, tetapi pada beberapa model (D-Link, Tenda, dll.) digunakan 192.168.0.1. Coba sambungkan router Anda menggunakan slot kabel daya internal. Dalam hal ini, komputer harus terhubung secara mandiri ke Internet, yang dikonfigurasi pada router.
Jika ini tidak membantu, periksa pengaturan IP dan DNS Anda di Jaringan dan Pusat Berbagi (di Windows 7 dan 10). Untuk melakukan ini, klik kanan pada ikon koneksi Internet, klik LMB (tombol kiri mouse) pada bagian dengan nama yang sesuai. Panel kontrol akan terbuka, klik kanan (tombol kanan mouse) pada nama koneksi di seberang "jenis akses" dan di tempat terbuka menu konteks Pilih Properti > IPv4.
Di sini Anda perlu mencentang kotak yang menyebabkan deteksi otomatis DNS dan alamat IP. Data statis hanya perlu ditentukan jika sudah ditentukan sebelumnya oleh penyedia Internet Anda.
Dalam hal ini, Anda perlu menunjukkan pengidentifikasi dan data pendaftaran pelanggan yang diberikan kepada Anda selama pelaksanaan kontrak. Jika mereka tidak diberikan kepada Anda atau Anda kehilangannya informasi yang perlu, panggilan dukungan teknis penyedia dan mencari tahu IP/DNS.
Ada banyak alasan yang membuat pengguna memikirkan cara memasukkan pengaturan router Rostelecom. Mereka yang ingin mengubah parameter dasar peralatan mungkin tertarik pada nuansa kecil dan perubahan dalam pengoperasian peralatan, serta melakukan pengeditan serius dan bahkan memperbarui perangkat lunak.
Pada saat yang sama, terlepas dari motif pengguna dan merek peralatannya (modem dapat diproduksi oleh Asus, Huawei, dan produsen lain), setiap orang mungkin menghadapi kesulitan tak terduga yang perlu diselesaikan. Salah satu kesulitan yang paling umum adalah masuk ke menu pengaturan. Terlepas dari kesederhanaan keseluruhan proses, tidak semua orang berhasil mengatasi kesulitan-kesulitan yang membutuhkan, pertama-tama, perhatian dan sedikit pengetahuan.
Cara memasukkan pengaturan router Rostelecom
Untuk menambah pengetahuan Anda, Anda hanya perlu mencoba menerapkan teori tersebut dalam praktik beberapa kali. Jadi untuk masuk ke menu setting tahun 2019 semuanya sama saja.
Dalam hal ini, prosedur untuk masuk ke menu modem sangat sederhana dan terlihat seperti ini:
- Pertama-tama, Anda harus memastikan modem dihidupkan dan terhubung ke komputer (jika komunikasi nirkabel harus ada koneksi wi-fi);
- jika tidak ada masalah koneksi, Anda perlu membuka browser apa saja dan memasukkan 192.168.1.1 atau 192.168.0.1 di bilah alamat;
- setelah memasukkan kombinasi ini, halaman otorisasi akan terbuka;
- di tab yang terbuka, Anda harus memasukkan login dan kata sandi Anda (tergantung model peralatan, tetapi biasanya admin dan admin).
Ini menyelesaikan proses login dan pengguna disajikan dengan antarmuka router.
Menemukan alamat IP router
Dari petunjuk di atas jelas bahwa masalah bagi pelanggan hanya dapat timbul dalam dua situasi:
- ketika mereka gagal menemukan alamat IP yang benar;
- ketika Anda tidak dapat menemukan kata sandi yang benar.
Dalam setiap kasus, pengguna harus memutuskan apakah akan mencari informasi yang mereka butuhkan sendiri atau lebih mudah dan cepat menggunakan bantuan spesialis.
Dalam kasus kedua, satu-satunya hal yang perlu dilakukan adalah menghubungi operator dukungan dan menanyakan cara masuk ke router Rostelecom. Dan pertama-tama, Anda harus melihat lebih dekat modem itu sendiri. Seringkali semua data yang diperlukan ditunjukkan pada case (pada stiker). Jika kotaknya kosong, Anda dapat melihat kotak tempat peralatan itu dikemas. Cara terakhir Untuk mendapatkan jawaban atas pertanyaan di mana menemukan login dan alamat IP, Anda dapat mempelajari instruksi yang disertakan dengan perangkat. Jika tidak ada item yang disebutkan ditemukan seperti itu informasi penting, yang perlu Anda lakukan hanyalah menghubungi pusat kontak dan meminta saran dari spesialis.
Menyetel ulang modemnya
Terkadang pemilik peralatan dihadapkan pada masalah yang agak tidak menyenangkan yang dapat membingungkan banyak pengguna yang tidak berpengalaman. Masalahnya adalah memasukkan kata sandi yang benar pun tidak memungkinkan Anda mengakses menu perangkat.
Satu-satunya cara untuk mengatasi masalah ini adalah dengan mereset pengaturan yang ada ke level pabrik.
Untuk melakukan ini, Anda memerlukan:
- temukan tombol reset kecil di badan modem;
- tekan itu;
- tahan tombol selama 5 detik (bisa lebih lama lagi).
Setelah ini, Anda harus mencoba memasukkan kembali login dan kata sandi standar.
Penting untuk dicatat bahwa pendekatan ini sama untuk semua model peralatan, termasuk perangkat dari ASUS dan Gron Ont. Teknik ini efektif dalam penyelesaian jumlah besar kesulitan yang tidak terkait dengan kerusakan peralatan karena tindakan penyedia.

Cara membuka port pada router
Setelah mengetahui cara masuk ke router Rostelecom, Anda dapat melanjutkan ke pertanyaan berikutnya. Ini terdiri dari membuka port yang diperlukan untuk pengoperasian torrent dan game online individual.
Untuk meningkatkan kualitas komunikasi, Anda memerlukan:
- masuk ke modem dan pilih item yang menawarkan untuk membuka pengaturan lanjutan;
- beralih ke subkunci NAT;
- tentukan antarmuka koneksi yang benar (Anda harus menemukannya di dokumentasi);
- bagian beban server virtual dan tunjukkan alamat (parameter) yang benar;
- di bidang protokol Anda harus memilih TCP/UDP;
- Selanjutnya Anda perlu menentukan port yang sesuai;
- dan yang terakhir adalah IP yang digunakan sebelumnya;
- setelah itu yang tersisa hanyalah menerapkan pengaturan yang ditentukan dan memeriksa fungsionalitas port.
Biasanya setelah tindakan dilakukan, kesulitan tidak lagi muncul, dan jika timbul kesulitan, lebih baik berkonsultasi dengan pihak yang bekerja pusat kontak profesional.

Cara mem-flash router sendiri
Mengetahui cara masuk ke router Rostelecom, Anda dapat memikirkannya memperbarui diri perangkat lunak.
Anda dapat melakukannya dengan dua cara:
- yang pertama cocok untuk teknologi modern dan terdiri dari pembaruan perangkat lunak otomatis;
- yang kedua memerlukan pengunduhan sebelumnya.
Langkah pertama adalah mencari cara untuk meningkatkan akses terhadap jaringan di seluruh dunia, mem-flash peralatan menggunakan metode kedua.
Untuk melakukan ini, pengguna harus:
- kunjungi situs web resmi perusahaan yang memproduksi peralatan dan unduh program yang diperlukan;
- Selanjutnya Anda harus pergi ke menu modem dan beralih ke pengaturan lanjutan yang telah disebutkan;
- pilih subbagian "sistem" dan temukan item yang terkait dengan pembaruan di dalamnya;
- klik "jelajahi" dan temukan program yang diunduh;
- mulai proses pembaruan dan reboot peralatan.
Kapan pembaruan otomatis keseluruhan prosedurnya tetap sama, tetapi pengguna tidak perlu membuang waktu untuk mencari firmware.
Penting untuk diperhatikan bahwa komputer tidak boleh dimatikan selama pembaruan, karena dapat menyebabkan kerusakan perangkat keras yang serius. Dan hanya bengkel yang dapat memulihkan pengoperasian modem.