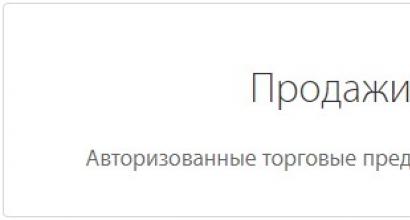Tersedia 4 pengaturan warna. Petunjuk: Mengkalibrasi layar laptop - menyesuaikan rendisi warna. Kalibrasi monitor yang mudah menggunakan Windows
Seringkali, setelah mencetak foto digital pada printer berwarna, pengguna dihadapkan pada masalah warna yang ditampilkan salah.
Itu. Foto terlihat sangat berbeda saat dicetak dibandingkan saat dilihat di layar.
Untuk mengatasi masalah ini, kalibrasi layar laptop.
Kalibrasi monitor adalah prosedur untuk menyesuaikan gamut warnanya agar warna yang ditampilkan pada layar perangkat sedekat mungkin dengan warna sebenarnya yang akan diterima pengguna setelah pencetakan.
Setelah melakukan prosedur kalibrasi, gambar akan hampir sama di komputer berbeda dengan tampilan berbeda.
Kalibrasi tampilan terutama ditangani oleh orang-orang yang bidang kegiatannya terkait dengan pengeditan video dan foto (baik profesional maupun amatir), seniman dan desainer, serta desainer web.
Kerugian dari tampilan yang tidak dikalibrasi meliputi:
- representasi warna dan corak yang tidak akurat,
- hilangnya detail di area terang dan gelap,
- kecerahan dan nilai gamma salah,
- tampilan desain halaman web yang salah,
- kelelahan mata setelah bekerja dengan komputer.
Perlu dicatat bahwa tampilan pada matriks IPS, meskipun pada tingkat lebih rendah, juga memerlukan kalibrasi.
Biasanya, perangkat lunak khusus disertakan dengan monitor untuk melakukan kalibrasi.
Mungkin artikel ini juga menarik bagi Anda:
- Mengapa monitor tidak menyala? - Penyebab umum
- Tip Teratas: Cara Mengubah Resolusi Layar Monitor
Metode kalibrasi layar
Ada dua pendekatan untuk menampilkan kalibrasi - perangkat keras dan perangkat lunak. Metode yang paling mudah diakses oleh rata-rata pengguna adalah metode kalibrasi perangkat lunak.
Kalibrasi perangkat lunak, sebagai suatu peraturan, tidak memungkinkan seseorang mencapai tingkat kalibrasi perangkat keras, namun metode ini tidak boleh diabaikan.
Metode perangkat keras lebih mahal baik dari segi uang dan kualifikasi orang yang melakukan kalibrasi. Pendekatan perangkat keras dapat dibagi menjadi 3 tahap utama:
Monitor diatur (warna, kecerahan, kontras) sedemikian rupa sehingga pada posisi yang disesuaikan memenuhi persyaratan peralatan (spektrofotometer dan perangkat lunak kalibrasi).
Mengonfigurasi kartu video untuk mode operasi linier.
Menguji sistem dan menyimpan pengaturan yang diubah ke profil warna monitor.
Nasihat! Untuk kalibrasi perangkat keras yang disederhanakan, Anda dapat mencetak gambar pada printer berwarna, lalu mengubah parameter tampilan untuk mencapai kemiripan maksimum antara gambar digital dan gambar cetak.
Bersiap untuk mengkalibrasi layar
Hal pertama yang harus Anda mulai adalah mengatur ulang pengaturan kartu video, semua pengaturan harus dibawa ke bentuk standar.
Sebelum melakukan kalibrasi, indikator yang sangat penting adalah suhu matriks.
Untuk mencapai suhu yang seragam, perlu memilih urutan video dengan total durasi sekitar 4–5 jam, dengan gambar dinamis, setelah terlebih dahulu memperluas jendela tampilan ke layar penuh.
Manipulasi ini akan memungkinkan pemanasan seragam di seluruh area matriks tampilan.
Tahap selanjutnya adalah memilih tingkat pencahayaan yang tepat. Awalnya, kami merekomendasikan untuk mengerjakan stabilitas pencahayaan.
Hal ini dapat dicapai dengan melakukan kalibrasi pada hari yang cerah dan cerah di sore hari.
Pada tahap ini, tugas kita adalah mendapatkan cahaya paling tenang, stabil dan lembut. Perlu juga diingat bahwa layar LCD cenderung mendistorsi warna tergantung pada sudut pandang.
- Petunjuk: Hubungkan ponsel Anda ke TV - foto favorit di layar TV
Kami mengkalibrasi layar menggunakan program
Kalibrasi layar menggunakan Windows tergolong sepele dan lebih cocok untuk komputer desktop dibandingkan laptop.
Untuk mengonfigurasi, Anda harus pergi ke Mulai, tulis "kalibrasi" di bilah pencarian, lalu buka menu yang sesuai.
Untuk memulai kalibrasi, Anda harus mengklik tombol "Berikutnya", setelah itu pengaturan akan dilakukan menggunakan Wizard Kalibrasi, yang setiap langkahnya dilengkapi dengan penjelasan rinci dalam bahasa Rusia.
Ada cukup banyak program untuk melakukan kalibrasi layar.
Pada artikel ini kita akan melihat salah satunya - Atrise Lutcurve.
Program ini berbayar, tetapi memiliki versi uji coba 30 hari, antarmuka pengguna Russified, serta instruksi yang jelas untuk bekerja dengan setiap mode program.
Instalasi programnya biasa-biasa saja, jadi kami tidak akan fokus padanya, tetapi akan langsung ke kalibrasi.
Penting! Untuk meningkatkan kualitas kalibrasi, sebelum melakukannya, ikuti rekomendasi yang dijelaskan pada paragraf sebelumnya. Saat melakukan penyesuaian, Anda perlu memperbaiki pandangan Anda dan mencoba untuk tidak mengubahnya sampai selesai.
Kami meluncurkan program, buka tab pertama "Titik Hitam" dan buat pengaturan.
Inti dari pengaturannya adalah mengubah parameter "Hitam" dan "R" "G" "B" hingga kotak "2,2,2" dan "3,3,3" terlihat, dan latar belakang harus tetap seperti itu. sehitam mungkin, dan kotak “1,1,1” harus hampir dapat dibedakan.
Saat mengatur, Anda harus terlebih dahulu menggunakan kemampuan untuk menyesuaikan kecerahan di perangkat keras (di laptop ini adalah kombinasi tombol Fn dan tombol fungsi dari F1 hingga F12) dan baru kemudian, setelah kemampuan perangkat keras habis, Anda harus mengonfigurasinya di program.

Buka tab "Titik Putih" dan sesuaikan kontrasnya sehingga Anda melihat kotak "252.252.252" - "254, 254, 254".
Saat menyesuaikan, Anda ingin mendapatkan warna putih senetral mungkin, tanpa warna.

Kami menyesuaikan gamma di tab yang sesuai. Dalam pengaturan ini, kita harus membuat warna kolom vertikal sedikit berbeda dari latar belakang.
Idealnya, semuanya harus berwarna abu-abu, meskipun warna yang mudah dibedakan masih dapat diterima.
Boleh membiarkan bagian atas dan bawah kolom berwarna, namun bagian tengahnya harus berwarna abu-abu seluruhnya.

Jika monitor Anda mendukung penyesuaian ketajaman, Anda dapat mengaturnya di menu Gamma dan Sharpness.
Inti dari penyesuaian ini adalah membuat kotak-kotak tersebut kurang terlihat baik satu sama lain maupun dengan latar belakang.
Kejernihan monitor tidak diatur dengan benar jika garis-garis persegi sangat berbeda kecerahannya satu sama lain.

Di tab berikutnya “Keseimbangan Warna” Anda dapat menyempurnakan suhu warna gambar.
Untuk melakukan ini, Anda perlu membuat warna abu-abu terang, gelap, dan pertengahan menjadi desaturasi sebanyak mungkin.
Setelah ini, Anda perlu kembali ke titik pengaturan sebelumnya, mencari kompromi pada semua parameter.

Tab “Titik penyesuaian” memungkinkan Anda menyesuaikan kurva transfer kecerahan dari hitam ke putih (0...255).
Dengan memindahkan posisi kurva dari 0 ke 255, Anda perlu menemukan titik di mana rona warna muncul pada gambar di tengah dan menyesuaikannya dari warna menjadi abu-abu.

Mari beralih ke tab terakhir - “Semua regulator”. Penting untuk memastikan bahwa kurva transfer kecerahan tidak tertekuk dan tidak memotong tepi rentang.

Pantau kalibrasi dari A hingga Z. Kriteria kualitas kalibrasi. Alexei Shadrin
Petunjuk: Mengkalibrasi layar laptop - menyesuaikan rendisi warna
Semua orang tahu bahwa menghabiskan waktu lama di depan komputer berdampak buruk bagi kesehatan Anda. Hal ini terutama mempengaruhi penglihatan manusia. Faktanya adalah seseorang tidak dapat melihat frekuensinya, tetapi mata menangkap frekuensi ini, dan seiring waktu, melemahnya penglihatan dapat terjadi. Saat menggunakan komputer, mata Anda lambat laun menjadi lelah dan berhenti fokus dengan jelas pada gambar. Namun bagi banyak orang, komputer adalah sebuah pekerjaan, yang berarti tidak mungkin menghindari bahaya ini. Untuk menguranginya sebanyak mungkin, diperlukan penyesuaian warna monitor yang tepat, serta resolusinya.
Konfigurasi menggunakan program AdobeGamma
Untuk menampilkan warna secara maksimal, Anda perlu melakukan penyesuaian menggunakan program khusus bernama AdobeGamma. Langkah pertama adalah menginstalnya di komputer Anda. Setelah menginstal program, Anda harus mengatur screensaver di desktop Anda dalam warna abu-abu solid. Mengatur warna monitor di Windows 7 untuk desktop ada di bagian “Personalisasi”, yang muncul di jendela pop-up saat Anda mengklik kanan pada layar splash (latar belakang). Di sana Anda perlu memilih item "Latar Belakang Desktop" dan di dalamnya ada menu tarik-turun "Lokasi Gambar", di mana terdapat item menu "Warna Solid". Warna abu-abu langsung terlihat.
Sekarang saatnya melanjutkan langsung ke prosedurnya sendiri. Setelah meluncurkan aplikasi AdobeGamma, pengaturan dilakukan menggunakan wizard pengaturan (Anda harus memilih opsi ini) - program khusus yang memungkinkan Anda menjalani seluruh proses langkah demi langkah. Langkah selanjutnya adalah memilih “profil warna”. Biasanya disarankan untuk membiarkan profil default (untuk pengguna yang tidak berpengalaman). Sekarang Anda perlu mengklik tombol “Berikutnya” untuk melanjutkan dan mengatur kontras ke nilai maksimum. Kecerahan harus disesuaikan sehingga kotak, yang terletak di dalam kotak lain, sedekat mungkin dengan warna hitam, namun masih sedikit menonjol dari latar belakangnya. Anda cukup melewati langkah berikutnya.
Selanjutnya, Anda perlu mengonfigurasi koreksi gamma menggunakan tab bawah jendela pengaturan umum. Jika program untuk menyesuaikan warna monitor tidak dilokalkan, maka akan disebut WindowsDefault. Di sebelah kanannya ada kolom kecil di mana Anda diminta memasukkan nilai parameter Gamma. Yang paling umum digunakan adalah 2.2. Di jendela yang sama, Anda perlu menghapus centang pada parameter ViewSingleGammaOnly untuk menampilkan nilai gamma berdasarkan warna. Sekarang, dengan menggunakan mouse, Anda perlu membawa hasilnya sedemikian rupa sehingga ketiga kotak menjadi benar-benar tidak dapat dibedakan dari latar belakangnya. Pada tahap selanjutnya, suhu warna diatur, yaitu 6500K. Penyiapan sekarang telah selesai. Setelah selesai, dimungkinkan untuk membandingkan hasil yang diperoleh dengan nilai aslinya. Untuk melakukan ini, gunakan tombol Sebelum dan Sesudah. Menyesuaikan warna monitor Windows 10 dilakukan dengan cara yang sama, satu-satunya perbedaan adalah versi program AdobeGamma mungkin berbeda.
Menyesuaikan Gambar Menggunakan Fungsi Monitor
Hampir semua monitor memiliki fungsi (menu) khusus yang dapat digunakan untuk melakukan penyesuaian warna dengan cepat. Antarmuka menu tersebut sejelas mungkin dan diterjemahkan ke dalam bahasa Rusia untuk sebagian besar perangkat, jadi untuk mengubah kontras, warna, atau kecerahan layar, Anda hanya perlu memilih item yang sesuai menggunakan tombol yang terletak di bawah. Untuk informasi lebih detail, Anda dapat merujuk ke petunjuk pabrikan, yang biasanya disertakan dengan perangkat. Misalnya pengaturan warna monitor Samsung dilakukan dengan menggunakan tombol Menu khusus yang terletak di bawah layar, ketika ditekan maka menu monitor akan turun ke bawah. Ini memiliki dua bagian utama yang bertanggung jawab untuk rendering warna - Gambar dan Warna, yang akan membantu Anda membuat semua pengaturan yang diperlukan. Bagian-bagian ini mungkin diberi nama berbeda untuk pabrikan dan model berbeda, namun pada akhirnya maknanya tetap sama.

Penyesuaian gambar melalui sistem
Windows sendiri juga menyediakan fungsi yang memungkinkan Anda untuk mengatur warna monitor Anda. Ada program untuk ini yang disebut “Kalibrasi”, yang dapat ditemukan dengan mencari di menu “Start”. Aplikasi itu sendiri akan memberi tahu Anda apa yang harus dilakukan selanjutnya setelah meluncurkannya. Parameter penting adalah resolusi layar yang dipilih dengan benar, yang optimal untuk monitor yang disesuaikan. Biasanya, dalam menu tarik-turun yang mencantumkan nilai resolusi layar yang dapat diterima, nilai tersebut ditandai sebagai “Direkomendasikan”. Inilah yang harus Anda pilih. Parameter ini terletak di pengaturan kartu video. Untuk mencapainya, Anda perlu mengklik kanan pada desktop dan memilih item yang sesuai di menu yang muncul. Produsen kartu video yang berbeda menyebutnya secara berbeda, misalnya, untuk NVIDIA Anda perlu mencari baris yang disebut "NVIDIA Control Panel", dan untuk Radeon - "Spesifikasi Grafis Radeon". Semua pengaturan warna lainnya juga terletak di sana. Untuk mencapai hasil terbaik, selain resolusi layar yang dipilih dengan benar, Anda harus memilih kedalaman warna tertinggi yaitu 32 bit. Biasanya pengaturan ini selalu berada di tempat yang sama dengan pengaturan resolusi layar, sehingga tidak akan sulit untuk menemukannya.

Menyesuaikan kecerahan layar
Pasti banyak yang memperhatikan bahwa monitor yang berdiri di stand di toko memiliki gambar yang berbeda secara visual. Di satu sisi lebih redup, dan di sisi lain, sebaliknya, terlalu terang. Hal ini disebabkan pengaturan warna yang berbeda untuk setiap perangkat. Jika pembeli tidak puas dengan pengaturan warna default monitor, ia dapat mengubahnya. Untuk melakukan ini, Anda perlu mengklik tombol bernama Menu dan di panel yang muncul, pilih nilai Gambar, di mana pengaturan kecerahan dan kontras berada dengan penggeser penyesuaian terletak di sebelah kanannya. Perlu dicatat bahwa untuk model dan pabrikan yang berbeda, nama parameter ini mungkin berbeda atau bahkan ditandai dengan gambar skema, namun arti umum selalu jelas bagi pengguna akhir.
Setelah menemukan pengaturan yang diinginkan, Anda perlu mengambil selembar kertas putih kosong, meletakkannya di depan monitor, membuat dokumen kosong biasa menggunakan program Notepad dan membandingkan warna lembaran kertas dengan latar belakang putih dokumen tersebut. dalam program tersebut. Prosedur ini dilakukan untuk mengevaluasi dan selanjutnya menyesuaikan warna putih monitor. Selanjutnya, untuk penggeser yang bertanggung jawab atas kecerahan gambar, Anda perlu mencari posisi agar warna putih di monitor cocok dengan warna putih lembaran kertas di atas meja.
Menyesuaikan kontras layar
Untuk menyesuaikan kontras, 2 gambar kemeja identik dengan warna berbeda dapat membantu: satu kemeja berwarna hitam dan yang lainnya putih. Yang penting warnanya monokromatik. Kedua gambar perlu dibuka dan ditempatkan bersebelahan. Sekarang Anda harus menggerakkan penggeser kontras hingga lipatan pada kedua kemeja terlihat jelas. Setelah efek ini tercapai, Anda dapat menyesuaikan kecerahannya sedikit lagi. Pada titik ini, proses penyelesaian penyesuaian kecerahan dan kontras dapat dianggap selesai. Warna putih yang diperoleh dari manipulasi ini mungkin berbeda dari pengaturan monitor yang ditetapkan secara default pada saat pembelian. Namun para ahli mengatakan bahwa ini hanyalah ilusi optik yang disebabkan oleh mata yang terbiasa dengan nilai aslinya.

Setting warna laptop menggunakan windows
Laptop telah lama menjadi bagian integral dari kehidupan kita. Cukup dengan mengkonfigurasi laptop dengan benar satu kali saja, agar nantinya tidak ada masalah yang tidak perlu dan tidak perlu membuang waktu tambahan. Mengatur warna monitor laptop tidak jauh berbeda dengan mengatur monitor biasa. Mereka terletak di bagian “Manajemen Warna” pada Panel Kontrol Windows. Setelah memasuki bagian tersebut, Anda perlu memilih tab "Detail" dan kemudian klik tombol "Kalibrasi layar". Kemudian cukup ikuti instruksi yang diberikan oleh wizard pengaturan.
Sesuaikan Warna Laptop Menggunakan Aplikasi intelHDgraphics
Namun ini bukan satu-satunya metode yang dapat diterapkan untuk mengatasi masalah ini. Misalnya, ada perangkat lunak yang dapat mengatasi masalah ini dengan lebih baik. Jika laptop berjalan pada prosesor Intel, maka Anda harus menyesuaikan warnanya melalui bagian “Karakteristik grafis”. Anda bisa sampai di sana menggunakan menu pop-up yang sama, yang dipanggil dengan mengklik kanan mouse. Saat Anda membuka suatu bagian, sebuah jendela akan muncul dengan beberapa kategori yang bertanggung jawab atas parameter kartu video. Untuk menyesuaikan warna, pilih kategori “Tampilan”. Di sana, di tab "Warna", Anda dapat menemukan tab "Lanjutan", yang berisi kontrol penyesuaian warna yang diperlukan. Satu-satunya parameter adalah rona dan saturasi, yang dengannya penyesuaian dilakukan. Besar kecilnya kenaikan atau penurunan nilai ditentukan oleh pengguna sendiri berdasarkan kebutuhannya.

Fitur mengatur kecerahan pada laptop
Diketahui bahwa jika Anda perlu menyesuaikan layar monitor dengan cepat, Anda dapat menggunakan antarmuka tombol-tombol yang terletak di bodinya. Namun di laptop, segalanya sedikit berbeda, dan sejujurnya, ini menjadi masalah nyata bagi banyak pengguna yang kurang informasi. Faktanya adalah tidak ada tombol seperti itu di badan laptop. Hal ini bukan disebabkan oleh kurangnya ruang untuk fungsi ini, namun karena gambar optimal dipilih oleh pengembang peralatan.
Namun terkadang ada kebutuhan untuk penyesuaian warna yang cepat. Untuk mengatasi masalah ini, laptop memiliki tombol Fn khusus yang bertanggung jawab atas fungsionalitas tambahan. Menahan tombol ini akan mengaktifkan fungsi tombol tambahan yang memiliki ikon dengan warna berbeda. Untuk mengatur kecerahan monitor, Anda perlu menggunakan tombol bergambar matahari (ikon kecerahan standar).

Menguji Rendering Warna Menggunakan Warna Asli
Ada obat lain yang dianggap sebagai acuan di kalangan tertentu. Ini adalah wallpaper Warna Asli khusus yang memiliki kemiripan dengan kisi penyetelan yang pernah digunakan di televisi. Saat menggunakan metode ini, wallpaper khusus dengan resolusi optimal untuk komputer atau laptop dipasang di desktop. Dengan melihat layar dari jarak normal, Anda dapat menentukan apakah rendisi warna telah dikalibrasi dengan benar. Jika pengaturannya benar, gradien abu-abu halus akan terlihat, tetapi jika garis-garis muncul dan corak bercampur, berarti warnanya tidak diatur dengan benar.

Ringkasnya, kita dapat mengatakan bahwa menyesuaikan warna monitor adalah tugas yang melelahkan dan bergantung pada banyak faktor. Oleh karena itu, untuk setiap kasus, parameternya sendiri harus diterapkan untuk memenuhi kebutuhan spesifik. Namun agar tidak tersebar di antara banyak metode berbeda, Anda perlu melakukan ini: untuk pengaturan cepat, gunakan parameter sistem bawaan, dan untuk tugas yang lebih kompleks, Anda dapat menggunakan aplikasi pihak ketiga.
Buruknya kualitas matriks pada monitor mainstream menyulitkan pengguna untuk mengidentifikasi detail dan warna secara akurat dalam foto, desain cetakan, atau gambar lainnya. Tapi semuanya bukannya tanpa harapan. Tidak perlu lari ke toko untuk membeli yang baru. Bagaimana cara menyesuaikan monitor Anda untuk meningkatkan kualitas gambar?
Pertama-tama, kita perlu memperhitungkan bahwa kita berbicara tentang pendekatan konsumen. Para profesional dipandu oleh tugas dan peluang yang sangat berbeda. Dan kebutuhan mereka berbeda dari kebutuhan sehari-hari. Keputusan profesional memerlukan biaya besar, yang kemungkinan besar tidak dapat dibenarkan jika penghasilan Anda tidak bergantung pada kualitas gambar.
Mengapa menyesuaikan monitor Anda?
Sebuah monitor bisa baik atau buruk, tetapi lebih sering monitor tersebut dikonfigurasi secara tidak benar. Banyak di antara kita yang memperhatikan perbedaan warna TV kita dan warna orang tua atau teman kita.
Anda juga harus memahami bahwa seseorang memiliki karakteristik penglihatan individu, sehingga setiap orang mempersepsikan gambar secara berbeda. Selain karakteristik visual orang itu sendiri, pengaturan monitor juga harus diperhitungkan.
Pengaturan komputer default, driver standar, penggunaan profil warna yang tidak tepat, kabel standar, atau penempatan layar yang salah semuanya memiliki arti tertentu. Oleh karena itu, Anda sebaiknya tidak hanya mengandalkan gambar di Internet.
Fotografer sering kali menunjukkan portofolio kepada calon klien di laptop mereka, yang diatur ke pengaturan yang sesuai. Namun foto mungkin terlihat berbeda pada monitor yang berbeda. Oleh karena itu, Anda sebaiknya tidak mengandalkan monitor untuk menilai kualitas gambar. Satu-satunya cara untuk memeriksa kualitas secara universal adalah dengan mencetak foto.
Bagaimana cara mengatur monitor dengan benar - mulai dari mana?
Sebelum menyiapkan monitor, Anda harus menghilangkan kemungkinan hambatan pada reproduksi warna normal (dengan nuansa maksimum untuk monitor ini) dan persepsi warna penuh. Pertama-tama, Anda harus menempatkan Monique di tempat yang tidak ada gangguan dari pencahayaan luar. Lihatlah ke sekeliling ruangan - yang optimal adalah tidak ada jendela di tempat yang dipilih, dan cahaya lampu tidak jatuh secara langsung atau miring.
Desainer juga menggunakan tirai khusus yang membantu membatasi silau dan cahaya samping. Bagi pengguna awam, tirai seperti itu mungkin berlebihan, tapi setidaknya Anda bisa meletakkannya di atas meja agar tidak ada cahaya yang masuk ke layar.
Mari kita perhatikan gambar yang dibuat khusus untuk mengevaluasi kualitas gambar di monitor. Gambar ini berisi 2 bagian - putih dan hitam. Setiap babak ditandai dengan angka 1-5. Jika matriks memiliki kualitas yang memadai dan dikonfigurasi dengan baik, Anda dapat melihat semua angka dari daftar ini. Pemilik monitor tingkat menengah dapat melihat angka 1-3. Jika hanya angka 1-2 yang terlihat, atau tidak mungkin untuk melihatnya sama sekali, masalahnya harus diselesaikan - inilah tujuan artikel kami.
Untuk memeriksa reproduksi warna, kalibrasi warna digunakan - ini adalah serangkaian tes dan pengaturan untuk memeriksa kecerahan dan kontras pada perangkat tampilan: TV, monitor atau proyektor. Pemeriksaan ini akan membantu Anda memastikan bahwa perangkat menampilkan warna tanpa distorsi, yaitu memiliki reproduksi warna yang benar. Anda perlu menyesuaikan semua pengaturan warna agar sesuai dengan kebutuhan Anda. Tujuan dari kalibrasi monitor adalah tampilan warna paling alami sesuai dengan karakteristik spektral alaminya.
Pengguna yang bekerja dengan fotografi menggunakan metode kalibrasi berdasarkan program pihak ketiga atau pengaturan yang ada di dalam editor grafis Photoshop. Profesional menggunakan perangkat khusus - kalibrator, yang diterapkan pada layar monitor untuk menentukan warna yang ditampilkan secara akurat. Semua ini dilakukan agar saat mengedit foto di layar terlihat persis sama dengan cetakan tipografinya di masa depan.
Namun, karena perangkat kalibrator individual cukup mahal dan sebanding dengan harga ponsel cerdas atau kamera yang bagus, perangkat tersebut tidak cocok untuk sebagian besar pengguna. Oleh karena itu, dalam artikel ini kami akan memberi tahu Anda cara mengkonfigurasi monitor Anda menggunakan utilitas kalibrasi bawaanjendela dan program pihak ketiga, serta penguji online.
Pantau kalibrasi menggunakan alat bawaan Windows

Pertama, mari kita lihat kalibrator warna di sistem operasi Windows. Untuk versi sistem operasi Windows 7, buka Control Panel - Display, dan temukan alat Kalibrasi Warna. Di Windows 10, Anda harus pergi ke Mulai - Pengaturan (ikon roda gigi), Sistem - Tampilan - Pengaturan tampilan lanjutan, dan klik Kalibrasi warna.
Setelah Anda meluncurkan utilitas tersebut, Anda harus duduk dengan nyaman dan menyalakannya pencahayaan di mana Anda akan bekerja dengan komputer. Tempat kerja Anda harus memiliki penerangan yang cukup. Pastikan monitor sejajar dengan mata, seperti saat Anda menggunakannya untuk pekerjaan normal. Perluas jendela kalibrasi ke layar penuh untuk pengaturan yang lebih presisi. Kalibrasi warna di Windows sangat kaya akan pengaturan, sehingga dibagi menjadi enam langkah, yang diberikan di bawah ini:
Langkah pertama
Anda dapat menggunakan pengaturan gambar bawaan pada monitor atau laptop Anda (utilitas terpisah untuk bekerja dengan gambar mungkin berguna untuk laptop - biasanya dilengkapi dengan driver). Anda harus memilih pengaturan default untuk monitor Anda, atau, jika memungkinkan, mengaktifkan mode penyesuaian otomatis. Misalnya, pada banyak monitor Asus terdapat utilitas Splendid yang menggunakan templat pengaturan warna untuk setiap mode penggunaan monitor, sesuai dengan jenis konten yang ditampilkan.
Tahap kedua
Lebih penting untuk komputer laptop. Matriks laptop lebih sensitif terhadap perubahan warna. Pilih item "Sesuaikan gamma". Di tengah di depan Anda akan ada kotak abu-abu dengan sembilan titik, dan di sebelah kiri ada slider yang dapat diatur sehingga titik-titik pada kotak menjadi tidak terlihat, yaitu mencocokkan kecerahan dengan latar belakang umum.
Langkah ketiga
Anda harus pergi ke pengaturan "Opsi Daya", Anda dapat menemukannya di Panel Kontrol Windows. Di sini kita memerlukan kontrol kecerahan. Namun Anda juga dapat menggunakan tombol + - di pengaturan kecerahan monitor atau tombol fungsi individual di laptop Anda. Contoh settingnya adalah gambar seorang pria berkemeja. Anda perlu mengatur kecerahan agar jas dan kemeja terlihat jelas di layar, dan tanda X di latar belakang hampir tidak terlihat.
Langkah keempat
Sesuaikan kontras gambar. Gunakan penggeser kontras agar lipatan dan kancing kemeja putih tidak menyatu dengan latar belakang (dinding).
Langkah kelima
Menyesuaikan keseimbangan sesuai skema RGB. Anda perlu menggerakkan penggeser warna merah, hijau, dan biru agar garis-garisnya menjadi abu-abu sepenuhnya dan tidak menghasilkan corak warna yang sesuai.
Langkah keenam
Ini adalah langkah terakhir dalam menyimpan pengaturan kalibrasi ke dalam profil terpisah. Setelah ini, Anda akan diminta untuk membandingkan opsi kalibrasi sebelumnya dengan yang baru. Jika Anda benar-benar puas dengan hasilnya, Anda harus beralih ke pengaturan tampilan teks, jadi pastikan untuk mencentang kotak “Jalankan alat ClearType”.
Pengaturan ClearType mencakup menampilkan beberapa bagian (pangram) yang dibaca paling jelas. Secara umum dapat dikatakan bahwa kalibrator standar di Windows cukup memadai untuk pengguna awam yang tidak bekerja dengan grafik dan foto. Untuk mengevaluasi profil kalibrasi baru, Anda juga dapat menggunakan contoh foto dari situs Realcolor.ru. Pilih gambar yang sesuai dengan resolusi layar Anda sehingga gambar ditampilkan pada skala 100% sebanyak mungkin.
Kalibrasi warna untuk desainer dan fotografer

Metode kalibrasi berikut ini cocok untuk orang-orang yang bekerja di editor grafis dan bekerja dengan desain dan fotografi. Bagi banyak desainer, fotografer tingkat menengah dan tinggi, kualitas gambar yang dikirimkan melalui monitor sangatlah penting. Oleh karena itu, monitor LCD modern dengan matriks IPS (P-IPS) cocok untuk penggunaan profesional, dimana gambar hampir tidak terdistorsi saat layar diputar (tidak terbalik, tidak menggelap, tidak berubah menjadi hijau). Gambar harus sama dengan warna aslinya - putih harus putih, hitam harus hitam.
Sayangnya, kualitas ini tidak dapat dicapai pada monitor anggaran dengan matriks TN+Film. Pada layar berbasis teknologi ini, jika dilihat dari sudut kecil sekalipun, warna yang terlihat sudah mulai terdistorsi dan memudar, yang berdampak negatif pada pekerjaan dengan materi fotografi dan grafik. Perbedaannya begitu nyata sehingga titik-titik di tengah dan di sekeliling layar pun terlihat berbeda. Untuk menyiapkan monitor untuk penggunaan profesional, Anda perlu mengikuti beberapa poin:
- - monitor harus ditempatkan di tempat yang nyaman bagi Anda;
- - tempat itu harus ada pencahayaan yang cukup. Kalibrasi harus dilakukan di bawah pencahayaan tempat Anda akan mengerjakan gambar. Jika selain warna alami, Anda juga menggunakan warna buatan berupa lampu meja atau lainnya, disarankan untuk membuat beberapa profil kalibrasi;
- - sebelum Anda mulai mengkalibrasi monitor, itu harus dilakukan mengerjakannya untuk sementara waktu. Untuk monitor LCD - 30 menit, untuk CRT - sekitar satu jam;
- - Yang terbaik adalah mengatur gambar di desktop Anda dengan warna-warna lembut dan netral. Idealnya, foto dengan warna abu-abu.
Sekarang mari beralih langsung ke utilitas kalibrasi pihak ketiga yang populer di kalangan pengguna.
AdobeGamma- program kecil yang disertakan dengan editor grafis Adobe Photoshop dan memungkinkan Anda menyesuaikan pengaturan gambar untuk pekerjaan selanjutnya dengan program tersebut. Program ini juga memungkinkan Anda membuat profil, yang kemudian dapat digunakan dalam editor itu sendiri; profil tersebut ditampilkan dalam menu terpisah dan pengguna dapat memilih salah satunya. Utilitas ini juga dapat diunduh secara terpisah, tetapi untuk ini Anda harus menggunakan sumber daya pihak ketiga. Tidak memerlukan instalasi, cukup jalankan file EXE yang dapat dieksekusi.

Jika Anda dihadapkan dengan kalibrasi untuk pertama kalinya, Anda dapat menggunakannya petunjuk penggunaan, untuk melakukan ini, pilih item ini saat memulai program. Maka Anda perlu menentukan nama profil kalibrasi (harus dalam huruf Latin). Kemudian kita melanjutkan ke penyesuaian gambar, beberapa langkah akan tersedia bagi kita sekaligus.
Yang pertama adalah pengaturan kecerahan dan kontras. Mereka perlu disesuaikan sehingga kotak abu-abu di tengah menyatu dengan hitam sebanyak mungkin, tetapi terlihat jelas, dan bingkai itu sendiri harus berwarna putih. Langkah selanjutnya memungkinkan kita memilih jenis cahaya layar kita (tipe fosfor). Pengaturan pabrik dapat ditemukan di driver monitor, jika tersedia. Jika tidak ada, pengaturan default akan digunakan. Jika Anda tidak tahu jenis cahaya apa yang tepat untuk Anda, pilih "Kustom"
Setelah ini, kita beralih ke pengaturan warna RGB, atau lebih tepatnya, ke penyesuaian gamma. Akan ada tiga penggeser di depan Anda - Merah, Hijau, Biru. Mereka perlu disesuaikan agar kecerahan kotak abu-abu dapat disamakan dengan latar belakang garis-garis hitam putih yang berkedip-kedip. Dengan menggunakan salah satu penggeser, Anda dapat menghilangkan warna berlebih dari layar, atau menghapus salah satu dari tiga warna sekaligus. Namun jika tidak ada warna tambahan, sebaiknya biarkan pengaturan default.
Langkah selanjutnya adalah pengaturan suhu warna. Itu diukur dalam Kelvin. Jadi, misalnya, kisaran 5500 hingga 6500 K sesuai dengan siang hari, dengan pencahayaan hangat buatan (lampu pijar, lampu meja) 5000 K cocok, dengan pencahayaan neon, nilai tertinggi 9300 K cocok.Untuk menentukan warna suhu, tekan tombol "Edit" dan Anda akan melihat gambar berbentuk tiga kotak cahaya. Anda harus memilih salah satu yang berwarna abu-abu netral.

Tahap terakhir terdiri dari penentuan titik putih dan menyimpan pengaturan Anda di profil terpisah. Profil yang disimpan dapat dengan mudah diubah menggunakan panel kontrol di program AdobeGamma, semua pengaturan ditempatkan senyaman mungkin dan ditempatkan dalam satu jendela.
Selain utilitas pihak ketiga, ada juga kalibrator yang berfungsi online, dan Anda dapat menemukannya di Internet. Keuntungannya adalah Anda tidak perlu menginstal program apa pun di komputer Anda; program tersebut berfungsi di browser Internet Anda. Namun Anda juga dapat menggunakannya sebagai tambahan pada kalibrator AdobeGamma atau Windows yang sama. Ada beberapa layanan web yang tidak hanya dapat menyesuaikan kontras, kecerahan, dan warna monitor Anda, tetapi juga menyesuaikan ketajaman, geometri, dan tingkat kedipan. Ini penting jika Anda menggunakan monitor profesional untuk pemrosesan grafis dan foto. Keuntungan lain dari kalibrator online adalah memeriksa piksel yang mati dan tidak berfungsi dengan baik, sehingga Anda dapat dengan mudah mendiagnosis cacat pada matriks dalam satu klik.
Sumber daya web untuk verifikasi gambar
- Monteon.ru memungkinkan Anda menentukan kualitas rendering warna, keberadaan piksel mati, pengaturan gradien, tingkat kedipan, pengaturan ketajaman, kecerahan dan kontras. Anda dapat menghargai geometri dan kisi, yang terutama digunakan pada layar lebar.
- Tes Monitor Online memungkinkan kalibrasi menggunakan beberapa profil. Cocok untuk SMARTTV TV dan monitor dengan resolusi 1080p. Selain itu, ini dapat berfungsi baik di jendela browser maupun sebagai aplikasi terpisah. Semua versi, kecuali versi sederhana untuk TV, menyertakan seluruh rangkaian pengujian. Namun fitur utama kalibrator ini adalah untuk memeriksa penundaan gambar. Ini adalah fitur yang berguna jika Anda memiliki dua monitor atau lebih. Satu-satunya kekurangannya, mungkin, adalah antarmukanya dalam bahasa Inggris.
Sekarang Anda tahu apa itu dan mengapa itu diperlukan. Untuk melakukan operasi ini, sama sekali tidak perlu memanggil spesialis komputer, Anda bisa melakukannya sendiri. Untuk memastikan kualitas gambar dan warna tidak menyimpang dari norma, produsen monitor menyarankan kalibrasi ulang setiap tiga hingga empat bulan. Jika kalibrasi tidak dapat dilakukan, Anda mungkin perlu menggunakan layanan yang ditawarkan di "
/ Sergey Nuykin / Artikel dan catatan
Halo teman-teman, sudah lama sekali saya tidak menulis apa pun. Saya tidak menulis karena harddisk kembali rusak saat service center sedang memutuskan penggantian atau satu setengah minggu telah berlalu sejak servis. Masalah dengan hard drive ini sudah terjadi, satu setengah bulan yang lalu, seperti yang diingat beberapa pembaca, saya sudah membicarakannya.
Nah permasalahan berhasil teratasi, harddisk diganti dengan yang baru, dan pada saat yang sama saya memutuskan untuk mengganti power supply dengan kabel, karena... Alasan kegagalan hard drive terus-menerus tidak jelas. Kita akan lihat setelah beberapa waktu apakah akan ada hasilnya atau tidak.
Ketika komputer pribadi rusak, saya harus bekerja di laptop. Sejujurnya, bekerja dengan laptop bukanlah suatu kesenangan bagi saya, tidak hanya tidak nyaman, tetapi juga salah. Tapi itu tidak benar karena saya perhatikan bahwa penampakan warna monitor saya di PC sangat berbeda dengan di laptop.
Tentu saja, saya sudah tahu bahwa penampakan warna pada monitor berbeda-beda, tapi entah kenapa saya tidak ingin mendalami detailnya. Ketika saya mulai bekerja di bidang desain, saya, seperti kebanyakan orang, memiliki monitor CRT sederhana dengan tabung sinar katoda, yang seperti Anda ketahui, tidak memiliki banyak distorsi warna. Meskipun, setelah beralih ke monitor LCD, saya perhatikan bahwa CRT juga memiliki kelemahan kecilnya sendiri, beberapa corak abu-abu ditransmisikan sebagai hitam.
Namun untuk monitor LCD dengan distorsi, situasinya jauh lebih rumit, dan terdapat ketergantungan pada jenis matriks yang bertanggung jawab atas penampakan warna. Tentu saja Anda dapat mengkalibrasi semuanya (menyesuaikan warna monitor). Namun untuk bekerja dengan grafis, tetap lebih baik menggunakan monitor dengan matriks IPS, karena memiliki kualitas reproduksi warna yang sangat baik. Jadi, saya memiliki monitor PC dengan matriks E-IPS, kalibrasi bagus, dan rendisi warna bagus. Namun laptop ini memiliki matriks TN anggaran biasa dan rendering warnanya sangat terdistorsi, yang saya perhatikan di beberapa karya saya.

Jika rendering warna monitor salah, terdapat sejumlah konsekuensi.
Kesimpulan yang saya buat tentang reproduksi warna monitor yang salah:
- Setelah mengolah foto tersebut, kita akan mendapatkan hasil yang pada saat dicetak akan berbeda corak dan warnanya, sehingga berarti semua manipulasi yang kita lakukan sia-sia, dan waktu yang terbuang sia-sia.
- Akan ada pertanyaan dari pelanggan tentang penyesuaian warna, meskipun kami tidak memahami alasannya;
- Grafik yang dirancang dengan buruk (warna beracun, corak salah);
Setelah kesimpulan tersebut, saya harus memikirkan bagaimana cara mengatur warna pada monitor laptop.

Menyesuaikan warna monitor
Setelah mempelajari banyak materi, saya mengetahui bahwa Anda dapat menyesuaikan rendisi warna monitor dengan beberapa cara, menggunakan kalibrator, program kalibrasi khusus di rumah, dan juga menggunakan pengaturan "manajemen warna" di Windows 7, berkat itu Anda juga dapat mengkalibrasi monitor.
Kalibrator adalah perangkat untuk kalibrasi warna (pengaturan ke standar) monitor.
Saya mencoba mengkalibrasi tampilan laptop menggunakan "manajemen warna" di Windows 7. Biar saya beri tahu, saya berhasil mengoreksi warnanya, tetapi menurut saya, secara kasat mata, hasilnya tidak sama dengan menggunakan kalibrator, tapi hasilnya masih terlihat. Mengingat saya sangat jarang bekerja di laptop.
Untuk menyesuaikan rendering warna menggunakan Windows 7, Anda perlu membuka Mulai > Panel Kontrol > Manajemen Warna. Pilih tab "Detail" dan klik tombol "Kalibrasi layar", lalu Anda harus mengikuti rekomendasinya, semuanya jelas di sana.
Saya ingin mencatat bahwa kalibrasi monitor tidak mempengaruhi pengaturan warna di Photoshop, karena... Photoshop memiliki pengaturan warnanya sendiri.
Jika Anda perlu menentukan warna tertentu di mana saja di monitor, maka artikel Alat Webmaster: Cara Menentukan Warna akan sangat berguna bagi Anda.
Saya juga ingin mengetahui pendapat Anda tentang pengaturan monitor.
- Apakah menurut Anda monitor perlu dikalibrasi?
- Bagaimana Anda menyesuaikan rendering warna monitor Anda?
- Dan apakah Anda mengaturnya?
Itu saja untuk saya, lihat fotodizart.ru dan berlangganan pembaruan agar tidak ketinggalan artikel baru yang menarik.
FotoDizArt.ru
Cara mengatur monitor komputer untuk reproduksi warna yang benar, menyesuaikan warna di Windows
 Monitor tidak selalu mereproduksi warna dengan sempurna. Dan tidak masalah apakah itu mahal atau murah. Monitor perlu dikonfigurasi seperti perangkat lain yang merupakan media tampilan. Penyesuaian normal terdiri dari pengaturan standar untuk kecerahan, kontras, kejelasan, saturasi, dan sebagainya. Namun ada opsi tampilan lain yang lebih halus. Jika komputer digunakan untuk tugas-tugas sederhana di kantor, maka hal ini tidak perlu dilakukan. Namun jika Anda harus terus-menerus bekerja dengan grafik, maka penampakan warnanya harus sesuai dengan bahan sumbernya. Ini adalah parameter penting dan dalam hal ini perlu untuk mengkalibrasi tampilan.
Monitor tidak selalu mereproduksi warna dengan sempurna. Dan tidak masalah apakah itu mahal atau murah. Monitor perlu dikonfigurasi seperti perangkat lain yang merupakan media tampilan. Penyesuaian normal terdiri dari pengaturan standar untuk kecerahan, kontras, kejelasan, saturasi, dan sebagainya. Namun ada opsi tampilan lain yang lebih halus. Jika komputer digunakan untuk tugas-tugas sederhana di kantor, maka hal ini tidak perlu dilakukan. Namun jika Anda harus terus-menerus bekerja dengan grafik, maka penampakan warnanya harus sesuai dengan bahan sumbernya. Ini adalah parameter penting dan dalam hal ini perlu untuk mengkalibrasi tampilan.
- Anda perlu mengkalibrasi monitor 20 menit setelah dinyalakan, yaitu setelah monitor benar-benar panas.
- Sebelum memulai, Anda perlu mengatur ulang semua pengaturan monitor ke pengaturan pabrik. Jika fungsi seperti itu tidak tersedia di monitor, maka program wini2cddc diperlukan. Ini adalah uji coba dan uji coba 30 hari. Setelah direset, itu tidak diperlukan dan akan dihapus instalasinya.
- Jika parameter telah diubah, Anda perlu mengkalibrasi ulang;
- Jika ada penyesuaian kontras dan kecerahan otomatis, Anda harus menonaktifkannya;
- Jika tidak ada kalibrator dan terjadi kalibrasi yang gagal menggunakan program, saat bekerja dengan gambar, ada baiknya menyimpan aslinya.
Pengaturan dan penilaian kualitas gambar
Jika tampilan memiliki matriks berkualitas rendah, maka kesalahan sering terjadi saat memilih warna saat memproses gambar, foto, dan tata letak cetak, saat membuat situs web dan sumber daya.
Ada gambar khusus yang memungkinkan Anda mengevaluasi kualitas kalibrasi. Di kedua sisinya terdapat angka 1 sampai 5. Jadi, jika kalibrasi kurang lebih berhasil, maka akan terlihat tiga angka, dan jika ideal, maka kelima angka di atas dan di bawah. Jika pengaturannya buruk, maka 1-2.
Cara mencetak dari komputer ke printer
Anda perlu mengingat berapa angka yang terlihat dan sesuaikan hingga ada level sedang atau tinggi. Anda juga dapat membuka gambar dan menyesuaikannya berdasarkan gambar tersebut.
Agar gambar dapat terlihat jelas, pertama-tama usap layarnya dengan baik agar tidak ada yang mengganggu atau merusak gambar, lalu sesuaikan.
Menyesuaikan kecerahan dan kontras
Kecerahannya juga disesuaikan dengan gambar khusus. Di atasnya Anda perlu memastikan bahwa warna jas dan kemeja yang hitam tidak menyatu. Artinya, bisa dibedakan mana jaketnya dan mana bajunya. Ada juga tanda silang di latar belakang, harus terlihat jelas.
Menyesuaikan kontras membuat warna terang menonjol dan detailnya menonjol.
Terdapat lipatan dan kancing pada gambar, jadi Anda perlu memilih kalibrasi agar terlihat jelas. Lebih baik mengatur parameter ini ke posisi nol, dan kemudian meningkatkannya secara bertahap. Jika mereka mulai menghilang, maka Anda perlu menguranginya.
Penyesuaian Gamma dan Abu-abu
Gamma adalah parameter penting. Namun, tidak semua monitor memungkinkan Anda mengkonfigurasinya dengan benar. Namun Anda perlu berusaha mewujudkannya menjadi ideal, yaitu sebaik mungkin. Jika diatur dengan baik, maka bintik gelap dan terang tidak akan terlihat di tengah gambar. 
Kalibrasi abu-abu yang tepat akan menghilangkan bayangan yang membuat tampilan terlihat lebih buruk. Tiga warna dapat disesuaikan: merah, biru dan hijau. Jika kalibrasinya sempurna, maka seharusnya tidak ada warna pihak ketiga pada gambar, hanya abu-abu sempurna. 
Program konfigurasi
Ada banyak aplikasi berbeda untuk ini, dari yang paling sederhana hingga yang paling rumit, dengan kemampuan kalibrasi yang halus:
- Atrise Software LUTCurve adalah utilitas terbaik dengan banyak pengaturan.
- Eberhard Werle QuickGamma - program ini memungkinkan Anda menyesuaikan warna dan gamma.
- TFT Test 1.52 – program ini berisi 12 gambar untuk mengatur dan membandingkan tampilan.
komposer.ru
Pantau kalibrasi

Untuk memeriksa reproduksi warna, kalibrasi warna digunakan - ini adalah serangkaian tes dan pengaturan untuk memeriksa kecerahan dan kontras pada perangkat tampilan: TV, monitor atau proyektor. Pemeriksaan ini akan membantu Anda memastikan bahwa perangkat menampilkan warna tanpa distorsi, yaitu memiliki reproduksi warna yang benar. Anda perlu menyesuaikan semua pengaturan warna agar sesuai dengan kebutuhan Anda. Tujuan kalibrasi monitor adalah menampilkan warna sealami mungkin sesuai dengan karakteristik spektral alaminya.
Pengguna yang bekerja dengan fotografi menggunakan metode kalibrasi berdasarkan program pihak ketiga atau pengaturan yang ada di dalam editor grafis Photoshop. Profesional menggunakan perangkat khusus - kalibrator, yang diterapkan pada layar monitor untuk menentukan warna yang ditampilkan secara akurat. Semua ini dilakukan agar saat mengedit foto di layar terlihat persis sama dengan cetakan tipografinya di masa depan.
Namun, karena perangkat kalibrator individual cukup mahal dan sebanding dengan harga ponsel cerdas atau kamera yang bagus, perangkat tersebut tidak cocok untuk sebagian besar pengguna. Oleh karena itu, dalam artikel ini kami akan memberi tahu Anda cara mengonfigurasi monitor menggunakan utilitas kalibrasi Windows bawaan dan program pihak ketiga, serta penguji online.
Pantau kalibrasi menggunakan alat bawaan Windows
Pertama, mari kita lihat kalibrator warna di sistem operasi Windows. Untuk versi sistem operasi Windows 7, buka Control Panel - Display, dan temukan alat Kalibrasi Warna. Di Windows 10, Anda harus pergi ke Mulai - Pengaturan (ikon roda gigi), Sistem - Tampilan - Pengaturan tampilan lanjutan, dan klik Kalibrasi warna.
Setelah Anda meluncurkan utilitas, Anda harus duduk dengan nyaman dan menyalakan pencahayaan yang tepat di mana Anda akan bekerja dengan komputer. Tempat kerja Anda harus memiliki penerangan yang cukup. Pastikan monitor sejajar dengan mata, seperti saat Anda menggunakannya untuk pekerjaan normal. Perluas jendela kalibrasi ke layar penuh untuk pengaturan yang lebih presisi. Kalibrasi warna di Windows sangat kaya akan pengaturan, sehingga dibagi menjadi enam langkah, yang diberikan di bawah ini:
Langkah pertama
Anda dapat menggunakan pengaturan gambar bawaan pada monitor atau laptop Anda (utilitas terpisah untuk bekerja dengan gambar mungkin berguna untuk laptop - biasanya dilengkapi dengan driver). Anda harus memilih pengaturan default untuk monitor Anda, atau, jika memungkinkan, mengaktifkan mode penyesuaian otomatis. Misalnya, pada banyak monitor Asus terdapat utilitas Splendid yang menggunakan templat pengaturan warna untuk setiap mode penggunaan monitor, sesuai dengan jenis konten yang ditampilkan.
Tahap kedua
Lebih penting untuk komputer laptop. Matriks laptop lebih sensitif terhadap perubahan warna. Pilih item "Sesuaikan gamma". Di tengah di depan Anda akan ada kotak abu-abu dengan sembilan titik, dan di sebelah kiri ada slider yang dapat diatur sehingga titik-titik pada kotak menjadi tidak terlihat, yaitu mencocokkan kecerahan dengan latar belakang umum.
Langkah ketiga
Anda harus pergi ke pengaturan "Opsi Daya", Anda dapat menemukannya di Panel Kontrol Windows. Di sini kita memerlukan kontrol kecerahan. Namun Anda juga dapat menggunakan tombol + - di pengaturan kecerahan monitor atau tombol fungsi individual di laptop Anda. Contoh settingnya adalah gambar seorang pria berkemeja. Anda perlu mengatur kecerahan agar jas dan kemeja terlihat jelas di layar, dan tanda X di latar belakang hampir tidak terlihat.
Langkah keempat
Sesuaikan kontras gambar. Gunakan penggeser kontras agar lipatan dan kancing kemeja putih tidak menyatu dengan latar belakang (dinding).
Langkah kelima
Menyesuaikan keseimbangan sesuai skema RGB. Anda perlu menggerakkan penggeser warna merah, hijau, dan biru agar garis-garisnya menjadi abu-abu sepenuhnya dan tidak menghasilkan corak warna yang sesuai.
Langkah keenam
Ini adalah langkah terakhir dalam menyimpan pengaturan kalibrasi ke dalam profil terpisah. Setelah ini, Anda akan diminta untuk membandingkan opsi kalibrasi sebelumnya dengan yang baru. Jika Anda benar-benar puas dengan hasilnya, Anda harus beralih ke pengaturan tampilan teks, jadi pastikan untuk mencentang kotak “Jalankan alat ClearType”.
Pengaturan ClearType mencakup menampilkan beberapa bagian (pangram) yang dibaca paling jelas. Secara umum dapat dikatakan bahwa kalibrator standar di Windows cukup memadai untuk pengguna awam yang tidak bekerja dengan grafik dan foto. Untuk mengevaluasi profil kalibrasi baru, Anda juga dapat menggunakan contoh foto dari situs Realcolor.ru. Pilih gambar yang sesuai dengan resolusi layar Anda sehingga gambar ditampilkan pada skala 100% sebanyak mungkin.
Kalibrasi warna untuk desainer dan fotografer
Metode kalibrasi berikut ini cocok untuk orang-orang yang bekerja di editor grafis dan bekerja dengan desain dan fotografi. Bagi banyak desainer, fotografer tingkat menengah dan tinggi, kualitas gambar yang dikirimkan melalui monitor sangatlah penting. Oleh karena itu, monitor LCD modern dengan matriks IPS (P-IPS) cocok untuk penggunaan profesional, dimana gambar hampir tidak terdistorsi saat layar diputar (tidak terbalik, tidak menggelap, tidak berubah menjadi hijau). Gambar harus sama dengan warna aslinya - putih harus putih, hitam harus hitam.
Sayangnya, kualitas ini tidak dapat dicapai pada monitor anggaran dengan matriks TN+Film. Pada layar berbasis teknologi ini, jika dilihat dari sudut kecil sekalipun, warna yang terlihat sudah mulai terdistorsi dan memudar, yang berdampak negatif pada pekerjaan dengan materi fotografi dan grafik. Perbedaannya begitu nyata sehingga titik-titik di tengah dan di sekeliling layar pun terlihat berbeda. Untuk menyiapkan monitor untuk penggunaan profesional, Anda perlu mengikuti beberapa poin:
- - monitor harus ditempatkan di tempat yang nyaman bagi Anda;
- - ruangan harus memiliki penerangan yang cukup. Kalibrasi harus dilakukan di bawah pencahayaan tempat Anda akan mengerjakan gambar. Jika selain warna alami, Anda juga menggunakan warna buatan berupa lampu meja atau lainnya, disarankan untuk membuat beberapa profil kalibrasi;
- - sebelum Anda mulai mengkalibrasi monitor, monitor harus dihidupkan beberapa saat. Untuk monitor LCD - 30 menit, untuk CRT - sekitar satu jam;
- - Yang terbaik adalah mengatur gambar di desktop Anda dengan warna-warna lembut dan netral. Idealnya, foto dengan warna abu-abu.
Sekarang mari beralih langsung ke utilitas kalibrasi pihak ketiga yang populer di kalangan pengguna.
Adobe Gamma adalah program kecil yang disertakan dengan editor grafis Adobe Photoshop dan memungkinkan Anda menyesuaikan pengaturan gambar untuk pengerjaan selanjutnya dengan program tersebut. Program ini juga memungkinkan Anda membuat profil, yang kemudian dapat digunakan dalam editor itu sendiri; profil tersebut ditampilkan dalam menu terpisah dan pengguna dapat memilih salah satunya. Utilitas ini juga dapat diunduh secara terpisah, tetapi untuk ini Anda harus menggunakan sumber daya pihak ketiga. Tidak memerlukan instalasi, cukup jalankan file EXE yang dapat dieksekusi.
Jika Anda mengalami kalibrasi untuk pertama kalinya, Anda dapat menggunakan wizard pengaturan; untuk melakukannya, pilih item ini saat memulai program. Maka Anda perlu menentukan nama profil kalibrasi (harus dalam huruf Latin). Kemudian kita melanjutkan ke penyesuaian gambar, beberapa langkah akan tersedia bagi kita sekaligus.
Yang pertama adalah pengaturan kecerahan dan kontras. Mereka perlu disesuaikan sehingga kotak abu-abu di tengah menyatu dengan hitam sebanyak mungkin, tetapi terlihat jelas, dan bingkai itu sendiri harus berwarna putih. Langkah selanjutnya memungkinkan kita memilih jenis cahaya layar kita (tipe fosfor). Pengaturan pabrik dapat ditemukan di driver monitor, jika tersedia. Jika tidak ada, pengaturan default akan digunakan. Jika Anda tidak tahu jenis cahaya apa yang tepat untuk Anda, pilih "Kustom"
Setelah ini, kita beralih ke pengaturan warna RGB, atau lebih tepatnya, ke pengaturan gamma. Akan ada tiga penggeser di depan Anda - Merah, Hijau, Biru. Mereka perlu disesuaikan agar kecerahan kotak abu-abu dapat disamakan dengan latar belakang garis-garis hitam putih yang berkedip-kedip. Dengan menggunakan salah satu penggeser, Anda dapat menghilangkan warna berlebih dari layar, atau menghapus salah satu dari tiga warna sekaligus. Namun jika tidak ada warna tambahan, sebaiknya biarkan pengaturan default.
Langkah selanjutnya adalah mengatur suhu warna. Itu diukur dalam Kelvin. Jadi, misalnya, kisaran 5500 hingga 6500 K sesuai dengan siang hari, dengan pencahayaan hangat buatan (lampu pijar, lampu meja) 5000 K cocok, dengan pencahayaan neon, nilai tertinggi 9300 K cocok.Untuk menentukan warna suhu, tekan tombol "Edit" dan Anda akan melihat gambar berbentuk tiga kotak cahaya. Anda harus memilih salah satu yang berwarna abu-abu netral.
Langkah terakhir terdiri dari menentukan titik putih dan menyimpan pengaturan Anda ke dalam profil terpisah. Profil yang disimpan dapat dengan mudah diubah menggunakan panel kontrol di program AdobeGamma, semua pengaturan ditempatkan senyaman mungkin dan ditempatkan dalam satu jendela.
Selain utilitas pihak ketiga, ada juga kalibrator yang berfungsi online, dan Anda dapat menemukannya di Internet. Keuntungannya adalah Anda tidak perlu menginstal program apa pun di komputer Anda; program tersebut berfungsi di browser Internet Anda. Namun Anda juga dapat menggunakannya sebagai tambahan pada kalibrator AdobeGamma atau Windows yang sama. Ada beberapa layanan web yang tidak hanya dapat menyesuaikan kontras, kecerahan, dan warna monitor Anda, tetapi juga menyesuaikan ketajaman, geometri, dan tingkat kedipan. Ini penting jika Anda menggunakan monitor profesional untuk pemrosesan grafis dan foto. Keuntungan lain dari kalibrator online adalah memeriksa piksel yang mati dan tidak berfungsi dengan baik, sehingga Anda dapat dengan mudah mendiagnosis cacat pada matriks dalam satu klik.
Sumber daya web untuk verifikasi gambar
- Monteon.ru memungkinkan Anda menentukan kualitas rendering warna, keberadaan piksel mati, pengaturan gradien, tingkat kedipan, ketajaman, kecerahan dan pengaturan kontras. Anda dapat menghargai geometri dan kisi, yang terutama digunakan pada layar lebar.
- Tes Monitor Online memungkinkan Anda mengkalibrasi menggunakan beberapa profil. Cocok untuk SMARTTV TV dan monitor dengan resolusi 1080p. Selain itu, ini dapat berfungsi baik di jendela browser maupun sebagai aplikasi terpisah. Semua versi, kecuali versi sederhana untuk TV, menyertakan seluruh rangkaian pengujian. Namun fitur utama kalibrator ini adalah untuk memeriksa penundaan gambar. Ini adalah fitur yang berguna jika Anda memiliki dua monitor atau lebih. Satu-satunya kekurangannya, mungkin, adalah antarmukanya dalam bahasa Inggris.
Sekarang Anda tahu apa itu kalibrasi monitor dan mengapa itu diperlukan. Untuk melakukan operasi ini, sama sekali tidak perlu memanggil spesialis komputer, Anda bisa melakukannya sendiri. Untuk memastikan kualitas gambar dan warna tidak menyimpang dari norma, produsen monitor menyarankan kalibrasi ulang setiap tiga hingga empat bulan. Jika kalibrasi tidak dapat dilakukan, Anda mungkin perlu menggunakan layanan yang ditawarkan di bagian “Perbaikan Monitor”.
ant.sc
Deskripsi tes monitor
monteon adalah layanan untuk menguji monitor komputer atau tampilan perangkat seluler. Dengan layar uji, Anda dapat dengan mudah menyesuaikan pengaturan monitor untuk mendapatkan kualitas gambar terbaik. Sejumlah tes akan membantu Anda mengevaluasi kualitas gambar monitor Anda. Bahkan dari layar pengujian pertama, Anda dapat mengkalibrasi monitor dengan mengatur kecerahan, kontras, fase sinkronisasi, ketajaman dan koreksi gamma monitor.
Pengujian paling baik dilihat dalam cahaya sekitar yang redup atau gelap dan dalam mode layar penuh. Saat menjalankan tes, Anda akan secara otomatis diminta untuk beralih ke mode layar penuh. Saat Anda menggerakkan penunjuk tetikus, panel kontrol pengujian akan muncul di bagian bawah layar. Dengan menggunakan kontrol pada panel, Anda dapat memilih tes yang Anda perlukan, memutar slide (jika tes mengizinkannya), kembali ke halaman utama, atau mematikan mode layar penuh. Di sisi kiri dan kanan layar, tombol untuk berpindah antar tes ditampilkan saat Anda menggerakkan mouse. Demi kenyamanan, kontrol menghilang dari layar saat Anda tidak menggerakkan penunjuk tetikus. Selain itu, tombol kontrol panas juga disediakan. Untuk berpindah antar layar pengujian, gunakan tombol Kiri, Kanan, atau Spasi, atau roda mouse. Untuk memutar slide - "Atas" dan "Bawah", untuk keluar dari tes - "Esc".
Jika Anda memiliki sistem manajemen warna yang terinstal di sistem operasi atau perangkat lunak koreksi kartu video tambahan, disarankan untuk menonaktifkannya terlebih dahulu. Langkah pertama adalah melakukan penyesuaian pada pengaturan monitor Anda sehingga kinerjanya mendekati ideal, sebelum menggunakan semacam perangkat lunak manajemen warna untuk mengkompensasi kemungkinan penyimpangan atau ketidaksempurnaan kecil.

Templat klasik ini digunakan untuk menguji pengaturan warna dan corak primer. Saat ini biasanya tidak ada masalah dengan reproduksi warna (terutama pada monitor LCD), jadi Anda mungkin tidak perlu mengubah pengaturan ini. Tes ini dapat digunakan untuk memverifikasi bahwa monitor menampilkan warna dengan benar tanpa artefak apa pun. Jika monitor Anda mendukung filter (atau memiliki perangkat lunak pemfilteran warna), Anda dapat menggunakan filter tersebut untuk memeriksa apakah monitor mereproduksi warna dengan jelas tanpa kotoran (misalnya, saat menggunakan filter merah, bilah merah tidak boleh berubah warna).
Piksel rusak
Monitor modern menggunakan model warna RGB untuk reproduksi warna (singkatan dari kata bahasa Inggris Red, Green, Blue - red, green, blue). Setiap piksel layar terdiri dari tiga saluran. Pencampuran ketiga warna ini dengan intensitas berbeda menghasilkan warna berbeda, intensitas yang sama menghasilkan corak abu-abu. Serangkaian tes rendering warna menampilkan layar template satu warna. Tes ini hanya menggunakan satu saluran warna tertentu. Layar terpisah berwarna merah, terpisah berwarna hijau, dan terpisah berwarna biru.
Pengujian ini, selain kelengkapan warna saluran, memungkinkan Anda memeriksa piksel mati atau, disebut juga, piksel mati. Untuk memeriksa piksel mati, Anda perlu memeriksa seluruh layar dengan cermat pada layar uji satu warna. Seharusnya tidak ada titik hitam di atasnya. Anda perlu memeriksa setiap saluran, karena... setiap piksel terdiri dari tiga saluran. Oleh karena itu, sama sekali tidak perlu jika semuanya baik-baik saja di satu saluran, maka semuanya akan baik-baik saja di saluran lainnya. Jika Anda menemukan titik hitam pada salah satu pengujian ini, maka Anda telah menemukan piksel mati. Tentu saja, adanya cacat bahkan pada salah satu saluran piksel akan menyebabkan distorsi reproduksi warna pada piksel (titik) tertentu. Memiliki beberapa piksel mati adalah hal yang normal pada monitor lama, tetapi monitor baru seharusnya tidak memiliki cacat seperti itu. Seri ini juga mencakup pengujian pencampuran saluran warna: kuning (merah+hijau), magenta (merah+biru), cyan (hijau+biru) dan putih (merah+hijau+biru).
Gradien

Rangkaian pengujian ini menghadirkan template layar dengan gradien halus. Semua gradien akan tampak mulus, tanpa garis, garis, atau perubahan warna mendadak. Garis melintang muncul ketika monitor tidak mampu mereproduksi warna asli dan transisi mulus dengan benar. Monitor yang bagus akan menampilkan transisi yang mulus.
Berkedip

Pada banyak monitor VGA, perlu untuk menyesuaikan apa yang disebut parameter jam/fase (sinkronisasi fase). Gambar uji ini paling baik dilihat dalam mode layar penuh. Pada jarak yang jauh dari monitor, warnanya akan tampak abu-abu. Jika dilihat lebih dekat, pola halus piksel kontras yang berselang-seling (hitam dan putih) akan terlihat jelas.
Jika sinkronisasi tidak dikonfigurasi dengan benar, gambar akan berkedip atau tampilan “piksel berjalan” akan muncul. Atau jika gambar terlihat abu-abu solid (tidak terlihat titik meskipun dilihat dari dekat) atau terdapat garis-garis hitam putih (vertikal atau melengkung), maka perlu juga dilakukan penyesuaian.
Kebanyakan monitor memiliki fungsi untuk menyesuaikan parameter ini secara otomatis. Biasanya disebut "Otomatis" atau "Pengaturan Otomatis". Tergantung pada jenis monitor, mungkin terdapat opsi penyesuaian manual.
Ketajaman

Ketajaman sangat penting. Ketajaman bertanggung jawab atas tingkat kejelasan batas antara area terang dan gelap. Misalnya, jika menurut Anda huruf-huruf dalam teks buram, kemungkinan besar tingkat ketajamannya kurang. Dengan mengatur tingkat ketajaman tertentu pada tampilan, Anda bisa mendapatkan gambar atau teks yang enak dipandang. Namun penajaman yang berlebihan sama buruknya dengan penajaman yang kurang.
Berbeda dengan kecerahan, kontras, warna, dan rona, tidak ada tingkat ketajaman yang “ideal”. Sebab, setidaknya sebagian, persepsi dan tingkat ketajaman gambar yang optimal bergantung pada sejumlah faktor, termasuk metode tampilan, ukuran layar, dan seberapa jauh biasanya Anda berada dari layar.
Pada pengujian yang contohnya diberikan di atas, dengan tingkat ketajaman yang cukup Anda akan melihat dengan jelas pola-pola kecil dalam pola kotak-kotak. Jika ketajamannya tidak mencukupi, beberapa kotak akan menyatu menjadi warna abu-abu solid. Lingkaran tengah harus terlihat jelas.
Pada pengujian lainnya, Anda akan melihat persegi panjang dan garis yang jelas tanpa tepi kabur, lingkaran cahaya, dan artefak lainnya. Garis diagonal juga harus lurus.
Kontras dan Kecerahan

Dalam rangkaian pengujian ini, Anda akan melihat batas yang jelas antara garis dan kotak pada gambar. Jika beberapa area menyatu dan menjadi warna yang sama atau tidak terlihat sama sekali dengan latar belakang, maka kecerahan dan kontras perlu disesuaikan. Pada monitor yang bagus, Anda akan melihat tingkat kecerahan yang sama di seluruh rentang pengujian dan di semua warna.
Kecerahan zona
Tes ini adalah cara yang baik untuk memeriksa tingkat reproduksi kecerahan secara keseluruhan, dan bukan merupakan template yang buruk untuk memeriksa kejelasan. Bagian tengah layar akan terlihat halus dan bersih. Lebih jauh dari tengah, lebih dekat ke tepi, konturnya akan menjadi semakin tajam dan kurang mulus. Lingkaran konsentris palsu imajiner mungkin tampak lebih dekat ke tepi layar. Jika garis-garis ini berbentuk bulat telur atau lonjong, maka ada sesuatu yang salah. Mungkin ada sedikit penurunan kecerahan yang hampir tidak terlihat di sudut layar. Jika penurunan kecerahannya besar atau semuanya menyatu, maka ini tidak terlalu bagus.
Geometri dan jerat

Pengujian ini dirancang untuk memverifikasi kebenaran geometri dan kesesuaian gambar yang direproduksi oleh monitor.
Kliping Gambar
Tidak semua tampilan benar-benar menampilkan setiap piksel yang dikirim oleh kartu video ke monitor. Tes ini akan menunjukkan kepada Anda seberapa banyak bagian gambar yang hilang. Jika monitor Anda dipasang dengan benar, Anda akan melihat garis putih di tepi luar semua persegi panjang bernomor di sekeliling tepi layar. Jika beberapa persegi panjang tidak memiliki garis putih luar di tepi layar, ini berarti tepi gambar terpotong. Jumlah persegi panjang yang terpotong menunjukkan berapa banyak piksel yang hilang di tepi layar ini.
format 16:9
Contoh pengujian di atas dirancang untuk menguji tampilan layar lebar dengan rasio aspek 16:9. Di sini Anda akan melihat kotak yang terdiri dari 16 kotak identik secara horizontal dan 9 kotak identik secara vertikal. Lingkaran berbentuk teratur akan terlihat di sudut-sudutnya. Jika Anda tidak melihatnya atau terpotong atau terdistorsi, maka monitor Anda tidak mendukung mode yang sesuai, atau Anda perlu menyesuaikan skala gambar, yang mungkin ada di menu layanan tampilan.
Jalankan tes
monteon.ru
Kalibrasi layar laptop - menyesuaikan reproduksi warna
Seringkali, setelah mencetak foto digital pada printer berwarna, pengguna dihadapkan pada masalah warna yang ditampilkan salah, mis. Foto terlihat sangat berbeda saat dicetak dibandingkan saat dilihat di layar.
Untuk mengatasi masalah ini, kalibrasi layar laptop.

Kalibrasi monitor adalah prosedur untuk menyesuaikan gamut warnanya agar warna yang ditampilkan pada layar perangkat sedekat mungkin dengan warna sebenarnya yang akan diterima pengguna setelah pencetakan.
Perlu juga dikatakan bahwa gambar pada monitor yang berbeda, serta komputer (karena dilengkapi dengan kartu video yang berbeda) akan berbeda.
Setelah melakukan prosedur kalibrasi, gambar akan hampir sama di komputer berbeda dengan tampilan berbeda.
Kalibrasi tampilan terutama ditangani oleh orang-orang yang bidang kegiatannya terkait dengan pengeditan video dan foto (baik profesional maupun amatir), seniman dan desainer, serta desainer web.
Kerugian dari tampilan yang tidak dikalibrasi meliputi: representasi warna dan corak yang tidak akurat, hilangnya detail di area terang dan gelap, nilai kecerahan dan gamma yang salah, tampilan desain halaman web yang salah, kelelahan mata setelah bekerja dengan komputer.
Perlu dicatat bahwa tampilan pada matriks IPS, meskipun pada tingkat lebih rendah, juga memerlukan kalibrasi. Biasanya, perangkat lunak khusus disertakan dengan monitor untuk melakukan kalibrasi.
Mungkin artikel ini juga menarik bagi Anda:
Ada dua pendekatan untuk menampilkan kalibrasi - perangkat keras dan perangkat lunak. Metode yang paling mudah diakses oleh rata-rata pengguna adalah metode kalibrasi perangkat lunak.
Kalibrasi perangkat lunak, sebagai suatu peraturan, tidak memungkinkan seseorang mencapai tingkat kalibrasi perangkat keras, namun metode ini tidak boleh diabaikan.
Metode perangkat keras lebih mahal baik dari segi uang dan kualifikasi orang yang melakukan kalibrasi. Pendekatan perangkat keras dapat dibagi menjadi 3 tahap utama:
Monitor diatur (warna, kecerahan, kontras) sedemikian rupa sehingga pada posisi yang disesuaikan memenuhi persyaratan peralatan (spektrofotometer dan perangkat lunak kalibrasi).
Mengonfigurasi kartu video untuk mode operasi linier.
Menguji sistem dan menyimpan pengaturan yang diubah ke profil warna monitor.