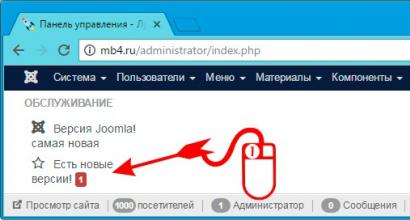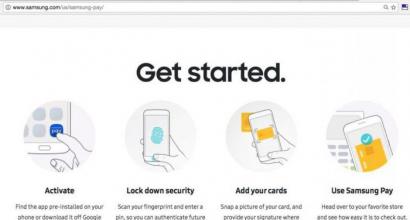Kontrol router Wi-Fi melalui telepon. Cara mengatur router nirkabel tanpa komputer. Menyiapkan koneksi Internet
Teknologi terus bergerak menuju mobilitas. Bahkan untuk menginstal Wi-Fi, tidak perlu memiliki PC di rumah. Telepon genggam adalah alat yang sangat baik untuk tugas ini.
Menyiapkan router Wi-Fi menggunakan tablet atau smartphone
Fitur pengaturan router dari tablet atau ponsel
Anda dapat mengonfigurasi router menggunakan perangkat seluler apa pun yang terhubung ke jaringan nirkabel
. Itu bisa Android dan iOS, iPad atau bahkan
Televisi pintar. Model router juga tidak terlalu penting. Fitur khusus model router mengenai panel kontrol dijelaskan dalam instruksi. Hal utama adalah mengoordinasikan parameter yang akan diatur dengan dukungan teknis dari penyedia. Dan sekarang mari kita lanjutkan ke contoh konfigurasi langkah demi langkah.
Menyiapkan router melalui telepon
Langkah 1. Colokkan kabel daya dan jaringan ke router.
Langkah 2: Nyalakan Wi-Fi di perangkat Anda. Masukkan daftar koneksi yang tersedia. Di sini Anda akan menemukan jaringan terbuka- D- dll. Nama jaringan harus sesuai dengan nama pabrikan router.
Langkah 3. Siapkan koneksi Internet sesuai dengan instruksi. akan mengharuskan Anda melakukan hal berikut:
- luncurkan peramban;
- masukkan alamat IP router di baris browser (seperti login / kata sandi, ditunjukkan di bagian bawah kasing router);
- masukkan admin standar dan admin di jendela yang muncul.
Langkah 4. Koordinasikan pengaturan router TP-Link dengan penyedia Internet Anda. Pastikan untuk mengetahui teknologi yang digunakan penyedia tersebut(IP statis atau dinamis). Teknologi menentukan parameter. Untuk pengguna, IP dinamis akan ideal. Cari tahu apakah ISP Anda terikat berdasarkan alamat MAC. Data yang ditentukan dapat diperoleh dengan menggunakan dukungan teknis dari penyedia.
Jendela pengaturan routerNasihat. Jika ada pengikatan berdasarkan alamat MAC, hubungi petugas dukungan dan minta mereka untuk mengikat Internet ke alamat MAC router, yang ditunjukkan pada kasing perangkat.
Langkah 5. Atur parameter yang diterima di tab Network-WAN. Pertama, Anda perlu memilih teknologi, dan kemudian, berdasarkan itu, isi bidang yang tersisa. Setelah memverifikasi bahwa pengaturan sudah benar, klik "Simpan".
Langkah 6. Buka tab Nirkabel. Di item Network-Name, atur nama jaringan (Latin + angka). Di Region, beri nama negara tempat tinggal. Simpan perubahan dengan mengklik "Simpan".
Tetapkan nama jaringanLangkah 7. Masuk ke bagian Keamanan Nirkabel. Pilih WPA/WPA2-Pribadi. Masukkan kata sandi Anda di bidang Kata Sandi PSK. Ini akan memungkinkan Anda untuk terhubung.
Memikirkan kata sandi untuk koneksi tanpa kabelLangkah 8. Agar Anda memiliki akses penuh, Anda harus mengubah kata sandi dan login Anda. Untuk melakukan ini, buka System Tools-Password. Di bagian atas, atur data standar, dan di bawah - milik Anda sendiri. Kemudian jendela pop-up akan muncul dengan . Tentukan mereka dan klik "Masuk".
Ubah login dan kata sandi untuk akses ke panelLangkah 9: Nyalakan ulang router Anda. Untuk melakukan ini, buka paragraf System Tools-Reboot, dan klik "Reboot". Setelah reboot selesai, sambungkan ponsel Anda ke jaringan dengan memasukkan kata sandi yang telah ditetapkan sebelumnya. Anda dapat mengatur Wi-Fi di tablet dengan cara yang sama.
Nyalakan ulang untuk menerapkan pengaturan yang diubahMengubah pengaturan router
Ingat, ketika Anda harus mengubah parameter di pengaturan, koneksi dengan router hilang. Di browser, ini ditampilkan sebagai kesalahan, namun Anda tidak boleh berpikir bahwa router dibekukan. Hanya saja ketika Anda mengubah parameter, jaringan lama menghilang. Pengaturan router itu sendiri disimpan. Setelah memutuskan sambungan Internet, Anda harus menyambungkan kembali tablet ke Internet. Kemudian masuk ke pengaturan router dan periksa apakah semuanya disimpan.
Tetapi bagaimana jika ipad tidak terhubung ke Wi-Fi. Masalah ini memanifestasikan dirinya dalam pemilik perangkat yang dibawa dari luar negeri. Agar perangkat dapat melihat jaringan, Anda harus memasukkan pengaturan router dan mengubah negara.
Menggunakan perangkat seluler, Anda selalu dapat pergi ke pengaturan router. Jadi Anda dapat mengubah saluran, kata sandi untuk jaringan atau mode operasinya. Untuk mengubah pengaturan, Anda perlu menghubungkan perangkat yang ada ke router. Ini bisa berupa router Huawei atau model lainnya. Kemudian luncurkan browser Anda. Di baris kita ketik alamat IP router (lihat Langkah. 4). Dalam hitungan detik, akses ke pengaturan akan terbuka.
MENONTON VIDEO
Jendela berikutnya akan meminta login dan kata sandi, dengan bantuan mereka Anda dapat masuk ke panel kontrol perangkat. Jika mereka tidak diubah oleh siapa pun, maka masukkan yang standar. Jika data yang dimodifikasi hilang, maka Anda perlu reset penuh pengaturan. Kemudian otorisasi akan berlangsung sesuai dengan data standar. Pada akhirnya, jangan lupa untuk menyimpan perubahan dan reboot router.
Menyiapkan router dari ponsel dan tablet adalah prosedur yang membutuhkan perawatan. Kami harap semuanya berhasil untuk Anda. Ajukan pertanyaan kepada para ahli.
Jaringan nirkabel sudah mendarah daging di . kami Kehidupan sehari-hari bahwa sudah sulit bagi banyak orang untuk membayangkannya tanpa jaringan Wi-Fi. Standar ini digunakan di hampir semua perangkat - mulai dari komputer pribadi dan diakhiri dengan sistem pengawasan video. Sekarang banyak keluarga memiliki komputer pribadi, serta smartphone, e-book, dan gadget lain yang bergantung pada Internet. Oleh karena itu, router Wi-Fi, atau sebagian menyebutnya router, kini tersedia di hampir setiap apartemen.
Dengan perkembangan teknologi TI, router dapat dikonfigurasi dari perangkat apa pun
Banyak orang sudah tahu cara mengatur perangkat Wi-Fi mereka, untuk ini cukup menghubungkan mereka dan komputer ke konektor LAN dan melakukan pengaturan sesuai dengan manual yang hampir selalu disertakan dengan kit. Tapi apa yang bisa dilakukan jika komputer tidak di tangan? Pada artikel ini, kita akan melihat bagaimana Anda dapat mengatur router dari ponsel atau tablet ketika tidak ada PC atau laptop di tangan.
Sebelum Anda mulai mengonfigurasi router, tentu saja Anda harus menyalakannya. Kami menghubungkan adaptor daya ke outlet listrik dan menghubungkan kabel Internet utama ke konektor router WAN, biasanya disorot dengan warna biru.
Selanjutnya, Anda perlu mengatur ulang perangkat ke pengaturan pabrik. Tidak masalah jika Anda membeli yang baru di toko atau sudah menggunakannya sebelumnya, Anda perlu melakukan ini, karena jika Anda telah terhubung dan mengkonfigurasinya, maka itu bisa menyimpan parameter yang tidak cocok untuk jaringan Anda. . Untuk mengatur ulang pengaturan, Anda perlu menemukan lubang kecil di bagian belakang perangkat, di sebelahnya akan ada tulisan "Reset", di dalamnya ada tombol. Ambil sesuatu yang tajam seperti jarum atau peniti dan tekan dan tahan tombol ini sebentar. Setelah sekitar 10 detik, lampu pada router akan berkedip dan akan reboot ke pengaturan pabrik.
Menghubungkan telepon ke router
Jika Anda mengatur ulang pengaturan default, maka tidak akan ada kata sandi untuk jaringan Wi-Fi perangkat Anda, itu akan menjadi publik. Buka pengaturan telepon Anda, nyalakan Wi-Fi dan temukan jaringan Anda di daftar jaringan nirkabel. Itu dapat memiliki nama standar, yang akan menjadi nama perusahaan yang memproduksi perangkat, dan jaringan ini juga harus memiliki level sinyal terbaik. Jika Anda ragu bahwa ini adalah jaringan router Anda, maka coba matikan dan nyalakan perangkat, sementara di telepon jaringan Anda akan hilang dari daftar dan kemudian muncul kembali. Klik "sambungkan", dan jika koneksi berhasil, status jaringan akan ditampilkan dalam bentuk ikon di bagian atas layar gadget Anda, yang menunjukkan bahwa Wi-Fi aktif.

Menyiapkan router
Proses pengaturan perangkat melalui telepon sama seperti dalam kasus pengoperasian komputer atau laptop. Untuk mengonfigurasi, buka browser web apa pun yang terpasang di ponsel Anda, misalnya, google chrome, dan di bilah alamat masukkan alamat standar untuk semua gadget 192.168.0.1 atau 192.168.1.1, klik tombol "Pergi". Di jendela yang terbuka, 2 bidang kosong akan muncul, di mana kita perlu menentukan login dan kode untuk mengakses panel admin router. Karena kami menjatuhkan semua pengaturan ke yang standar, data ini juga akan menjadi standar, paling sering nama pengguna yang ditentukan adalah admin dan kata sandinya adalah admin. Jika data ini tidak cocok, lihat bagian bawah perangkat itu sendiri atau dalam instruksi, semua ini harus ditulis di sana. Setelah Anda memasukkan informasi ini, Anda akan dibawa ke antarmuka web router itu sendiri.

Sebenarnya, konfigurasi router itu sendiri terdiri dari tiga langkah.
Menyiapkan koneksi Internet
Langkah utama adalah menentukan parameter penyedia Anda, di panel admin router, pengaturan ini paling sering dilakukan di tab WAN. Di sini Anda perlu menentukan jenis koneksi ke World Wide Web (misalnya, PPPoE yang paling umum digunakan di Rusia), serta nama pengguna dan kata sandi penyedia. Sepasang login dan kata sandi ini diberikan kepada Anda saat terhubung. Cobalah untuk menemukan kontrak Anda, yang dikeluarkan untuk Anda ketika Anda terhubung ke Internet, semuanya harus ditulis di dalamnya. Setelah menentukan pengaturan ini, simpan. Anda juga dapat mencoba melakukan konfigurasi perangkat langkah demi langkah secara otomatis, beberapa perangkat dapat melakukan semuanya secara otomatis, serta menentukan jenis jaringan yang melaluinya router Anda terhubung ke penyedia. Dalam hal ini, Anda hanya perlu menentukan nama pengguna dan kata sandi Anda.

Menyiapkan Wi-Fi
Jika Anda tidak ingin orang asing menggunakan jaringan nirkabel Anda, sehingga memotong kecepatan koneksi Internet Anda, Anda dapat mengatur Wi-Fi dengan mengatur kata sandi untuk itu. Maka hanya mereka yang Anda beri tahu kata sandi ini yang dapat mengakses jaringan global melalui router Anda.

Buka bagian Nirkabel pada panel admin, dan di baris Nama Jaringan Nirkabel, tentukan nama untuk jaringan nirkabel Anda. Dengan menentukan nama jaringan Wi-Fi, Anda akan lebih mudah bernavigasi saat menghubungkan perangkat lain. Selanjutnya, buka tab Keamanan Nirkabel dan tentukan pengaturan keamanan. Pilih WPA/WPA2 yang disarankan sebagai jenis keamanan, dan di bidang Kata Sandi, masukkan kode sandi Anda setidaknya delapan karakter. Jangan membuat kata sandi yang terlalu rumit, karena di masa depan Anda mungkin harus memasukkannya di gadget Anda yang lain, dan ini akan menimbulkan kesulitan yang tidak perlu bagi Anda saat menghubungkan.

Mengubah kata sandi untuk panel admin
Agar tidak ada yang dapat mengubah opsi Anda, bahkan dengan akses ke Wi-Fi, Anda dapat melindungi panel admin Anda dengan mengubah pasangan login dan kata sandi standar menjadi milik Anda sendiri yang lebih kompleks. Tergantung pada pabrikan router, pengaturan ini dapat disimpan di tab yang berbeda, misalnya, Alat sistem, setelah menemukan tab yang diinginkan, cari parameter kata sandi. Di sini Anda perlu mengatur nama pengguna dan kata sandi Anda. Setelah di atas, perangkat harus di-boot ulang agar menyala dengan opsi baru. Setelah reboot, buka daftar jaringan Wi-Fi di ponsel Anda dan temukan nama jaringan yang Anda tentukan selama pengaturan, Anda juga harus memasukkan data baru Anda. Jika semuanya dilakukan dengan benar, maka telepon akan secara otomatis terhubung ke Internet, untuk memeriksa ini, Anda dapat mencoba pergi ke sumber daya apa pun dari jaringan global.

Jadi, kami mempelajari bagaimana Anda dapat dengan mudah mengatur router bahkan tanpa memiliki komputer atau laptop. Secara umum, prosedur setup hampir sama seperti saat mengoperasikan PC. Jika sebelumnya Anda telah mencoba mengkonfigurasi router dari PC atau laptop, maka tidak akan menyulitkan Anda untuk melakukan ini dari ponsel Anda.
Manajemen router melibatkan pengaturan perangkat. Router adalah peralatan jaringan yang agak rumit dengan fungsionalitas yang sangat besar, dan tergantung pada kondisi operasi, satu atau lain kontrol diperlukan.
Mengkonfigurasi router membutuhkan pengetahuan tertentu, terlebih lagi, sebelum memulai konfigurasi, Anda harus menghubungkannya ke komputer dan masuk ke pengaturan yang sama.
Jika Anda tidak memperhitungkan metode "eksotis" (misalnya, melalui terminal telnet), maka hanya ada dua metode konfigurasi utama:
- Atau melalui program asisten khusus;
- Atau melalui antarmuka web built-in dari router.
Metode pertama lebih nyaman bagi pengguna yang tidak berpengalaman, karena dirancang untuk praktis penyetelan otomatis dengan keterlibatan manusia yang minimal, sedangkan metode kedua memberikan lebih banyak penyesuaian.
Mari kita mulai dengan menghubungkan ke komputer.
Menghubungkan router ke komputer
Setiap router dilengkapi dengan antarmuka LAN (port) yang dirancang untuk koneksi kabel ke komputer. Juga, setiap komputer memiliki port Ethernet untuk tujuan yang sama. Kami mengambil pengadilan patch kabel jaringan, yang biasanya datang dengan router, dan menggabungkan router dengan komputer melalui port ini.
Mempersiapkan router untuk pengaturan
Selain itu, komunikasi dapat dilakukan melalui jaringan Wi-Fi nirkabel, tetapi tidak semua router dan komputer memiliki modul Wi-Fi, selain itu, jaringan nirkabel kurang dapat diandalkan dan pemutusan koneksi dimungkinkan pada saat yang paling tidak tepat.
Panel depan router
Setelah menyalakan router, Anda perlu memperhatikan lampu indikatornya, biasanya terletak di panel depan. Pertama, untuk memastikan bahwa router berfungsi (tiba-tiba catu daya padam), dan kedua, untuk memastikan bahwa firmware terisi penuh ke dalamnya RAM dan router siap digunakan.

Panel depan router
Tindakan lebih lanjut tergantung pada bagaimana Anda ingin mengonfigurasi router - menggunakan perangkat lunak asisten, atau sendiri melalui antarmuka web.
Mari kita lihat opsi pertama terlebih dahulu.
Menyiapkan perangkat lunak khusus
Program asisten terletak di CD yang disertakan dengan router. Juga, jika Anda memiliki akses Internet, Anda dapat mengunduhnya dari situs web resmi pabrikan.
Perlu segera dicatat bahwa tidak semua produsen mengembangkan program seperti itu!
Setelah menginstal program, luncurkan menggunakan pintasan yang muncul di desktop. Sebagai aturan, jendela selamat datang dengan logo pabrikan terbuka terlebih dahulu, di mana Anda harus memulai pengaturan router.

Jendela awal program pengaturan
Langkah lebih lanjut tergantung pada pabrikan, tetapi semuanya bermuara pada memilih penyedia, memasukkan kata sandi dan login yang diperlukan yang ditentukan dalam perjanjian dengan penyedia. Pada langkah selanjutnya, cukup baca pesan yang ditampilkan dan setujui dengan mengklik "Berikutnya" atau "OK".
Konfigurasi melalui antarmuka web
Tetapi jauh lebih disukai, dan lebih profesional, adalah konfigurasi melalui antarmuka web router. Tetapi untuk masuk ke menu pengaturan dengan cara ini, Anda harus terlebih dahulu mengotorisasi pengguna, karena router tidak akan membiarkan tamu tak diundang masuk ke pengaturannya.

Label di bawah bagian bawah router
Alamat IP router juga ditemukan di sana.
Otorisasi pengguna
Jadi, kami menghubungkan router ke komputer dengan kabel patch, dan menyalakannya. Selanjutnya, di komputer, buka Internet Explorer, di mana kami mendaftarkan alamat jaringan router.

Memasuki pengaturan router
Struktur Menu Pengaturan
Dengan pengecualian yang sangat jarang, struktur menu memiliki tipe yang sama - baik di kiri atau di atas ada pohon item pengaturan. Banyak produsen juga memberikan bantuan dan tips tentang item menu yang dipilih di sisi kanan jendela. Di tengah jendela, pengaturan langsung dibuat, yaitu mengelola router.

Menu pengaturan
Sangat bagus jika menunya dalam bahasa Rusia. Jika aslinya dalam bahasa Inggris, maka kami mencari string seperti "Bahasa", karena menunya bisa multibahasa, dan bahasa Inggris diatur secara default. Kami mengubahnya ke bahasa Rusia.
Pengaturan Wi-Fi
Semuanya, maka tinggal membaca nama item menu dengan cermat dan membuat pengaturan. Misalnya, kita perlu mengatur jaringan nirkabel Wi-Fi, kita melihat nama menu, kita perlu "Wi-Fi", "Nirkabel", "Jaringan Nirkabel" atau semacamnya.
Pertimbangkan contoh pengaturan pada router dari Netgear

Pengaturan Wi-Fi
Buka menu "Pengaturan", lalu pilih submenu "Pengaturan Jaringan Nirkabel". Jendela pengaturan akan terbuka, di mana kami menunjukkan nama jaringan nirkabel kami, pilih saluran, mode, kecepatan transmisi. Jika mau, Anda dapat mengatur kata sandi untuk terhubung ke jaringan, atau membiarkan pintu masuknya gratis.
Router lainnya dikonfigurasikan sesuai dengan skema yang sama, beberapa di antaranya dapat ditemukan di tutorial video:
Selamat tinggal.
Agar dapat mengatur jaringan Wi-Fi nirkabel di rumah dan memberikan akses Internet ke semua orang perangkat seluler(laptop, tablet, ponsel, dll.) - Anda memerlukan router (bahkan banyak pengguna pemula sudah mengetahui hal ini). Benar, tidak semua orang memutuskan untuk menghubungkan dan mengkonfigurasinya secara mandiri ...
Faktanya, ini berada dalam kekuatan mayoritas (saya tidak memperhitungkan kasus luar biasa ketika penyedia Internet membuat "sampah" seperti itu dengan parameternya sendiri untuk mengakses Internet ...). Pada artikel ini saya akan mencoba menjawab semua pertanyaan paling umum yang saya dengar (dan dengar) saat menghubungkan dan mengonfigurasi router Wi-Fi. Jadi mari kita mulai...
1) Router mana yang saya butuhkan, bagaimana memilihnya?
Mungkin ini adalah pertanyaan pertama yang ditanyakan oleh pengguna yang ingin mengatur jaringan Wi-Fi nirkabel di rumah. Saya akan memulai pertanyaan ini dengan poin sederhana dan penting: layanan apa yang disediakan oleh penyedia Internet Anda (telepon IP atau TV Internet), kecepatan Internet apa yang Anda harapkan (5-10-50 Mbps?), dan bagaimana protokol Anda terhubung Internet (misalnya, sekarang populer: PPTP, PPPoE, L2PT).
Itu. fungsi router akan mulai ditarik sendiri ... Secara umum, topik ini cukup luas, oleh karena itu, saya sarankan Anda membaca salah satu artikel saya:

pencarian dan pemilihan router untuk rumah -
2) Bagaimana cara menghubungkan router ke komputer?
Sebagai aturan, dalam konfigurasi langsung ke router itu sendiri, ada catu daya dan kabel jaringan untuk menghubungkan ke PC (lihat Gambar 1).
Omong-omong, harap dicatat bahwa di bagian belakang router ada beberapa soket untuk menghubungkan kabel jaringan: satu port WAN dan 4 LAN ( Jumlah port tergantung pada model router. Di router rumah yang paling umum, konfigurasinya seperti pada gambar. 2).
Beras. 2. Tampilan khas router dari belakang (TP Link).
Kabel Internet dari provider (yang kemungkinan besar terhubung ke kartu jaringan PC sebelumnya) harus terhubung ke port biru router (WAN).
Dengan kabel yang disertakan dengan router, Anda perlu menghubungkan kartu jaringan komputer (di mana kabel Internet penyedia sebelumnya terhubung) ke salah satu port LAN router (lihat Gbr. 2 - port kuning). Omong-omong, dengan cara ini Anda dapat menghubungkan beberapa komputer lagi.
Pada momen besar! Jika Anda tidak memiliki komputer, maka Anda dapat menghubungkan port LAN router dengan laptop (netbook) dengan kabel jaringan. Faktanya adalah bahwa konfigurasi awal router lebih baik (dan dalam beberapa kasus, jika tidak, tidak mungkin) dilakukan melalui koneksi kabel. Setelah menentukan semua parameter dasar (konfigurasi nirkabel koneksi wifi) - maka kabel jaringan dapat diputuskan dari laptop, dan kemudian bekerja melalui Wi-Fi.
Sebagai aturan, tidak ada masalah dengan menghubungkan kabel dan catu daya. Kami akan menganggap bahwa perangkat Anda terhubung, dan LED di atasnya mulai berkedip :).
3) Bagaimana cara memasukkan pengaturan router?
Ini mungkin pertanyaan kunci dari artikel ini. Dalam kebanyakan kasus, ini dilakukan dengan cukup sederhana, tetapi terkadang ... Pertimbangkan seluruh proses secara berurutan.
Secara default, setiap model router memiliki alamatnya sendiri untuk memasukkan pengaturan (serta nama pengguna dan kata sandi). Dalam kebanyakan kasus itu sama: http://192.168.1.1/ namun, ada pengecualian. Berikut beberapa modelnya:
- Asus - http://192.168.1.1 (Login: admin, Password: admin (atau kolom kosong));
- ZyXEL Keenetic - http://192.168.1.1 (Masuk: admin, Kata Sandi: 1234);
- D-LINK - http://192.168.0.1 (Login: admin, Password: admin);
- TRENDnet - http://192.168.10.1 (Masuk: admin, Kata sandi: admin).
Pada momen besar! Mustahil untuk mengatakan dengan akurasi 100% alamat, kata sandi, dan login apa yang akan dimiliki perangkat Anda (meskipun merek yang saya sebutkan di atas). Tetapi dalam dokumentasi untuk router Anda, informasi ini harus ditunjukkan (kemungkinan besar, pada halaman pertama atau terakhir panduan pengguna).
Beras. 3. Memasukkan login dan kata sandi untuk mengakses pengaturan router.
Bagi yang gagal masuk ke pengaturan router, ada artikel bagus dengan alasan yang dianalisis (mengapa ini bisa terjadi). Saya sarankan menggunakan tips, link ke artikel di bawah ini.

Bagaimana cara mengakses 192.168.1.1? Mengapa tidak masuk, alasan utama -
Cara masuk pengaturan wifi router (langkah demi langkah) -
4) Cara mengatur koneksi Internet di router Wi-Fi
Sebelum menjelaskan pengaturan ini atau itu, catatan kaki kecil harus dibuat di sini:
- Pertama - bahkan router dari rentang model yang sama dapat dengan firmware yang berbeda (versi yang berbeda). Menu pengaturan tergantung pada firmware, mis. apa yang akan Anda lihat ketika Anda pergi ke alamat pengaturan (192.168.1.1). Bahasa pengaturan juga tergantung pada firmware. Dalam contoh saya di bawah ini, saya akan menunjukkan pengaturan model router populer - TP-Link TL-WR740N (pengaturannya dalam bahasa Inggris, tetapi tidak begitu sulit untuk memahaminya. Tentu saja, lebih mudah untuk mengaturnya dalam bahasa Rusia) .
- Pengaturan router akan tergantung pada organisasi jaringan di penyedia Internet Anda. Untuk mengkonfigurasi router, Anda memerlukan informasi koneksi (login, kata sandi, alamat IP, jenis koneksi, dll.), Biasanya semua yang Anda butuhkan terkandung dalam perjanjian koneksi Internet.
- Untuk alasan di atas - tidak mungkin memberikan instruksi universal yang cocok untuk semua kesempatan ...
Pada internet yang berbeda penyedia beda tipe koneksi, misalnya, di Megaline, ID-Net, TTK, MTS, dll., Koneksi PPPoE digunakan (saya akan menyebutnya yang paling populer). Selain itu, ini memberikan kecepatan yang lebih tinggi.
Saat menghubungkan PPPoE untuk mengakses Internet, Anda perlu mengetahui kata sandi dan login. Terkadang (misalnya, dengan MTS) PPPoE + Static Local digunakan: akses ke Internet akan disediakan, setelah memasukkan kata sandi dan login untuk akses, jaringan lokal dikonfigurasi secara terpisah - Anda akan memerlukan: alamat IP, mask, gateway.
Pengaturan yang diperlukan (misalnya, PPPoE, lihat Gbr. 4):
- Anda perlu membuka bagian "Jaringan / WAN";
- Jenis Koneksi WAN - tentukan jenis koneksi, dalam hal ini PPPoE;
- Koneksi PPPoE: Nama Pengguna - tentukan login untuk mengakses Internet (ditentukan dalam perjanjian Anda dengan penyedia Internet);
- Koneksi PPPoE: Kata sandi - kata sandi (sama halnya);
- Koneksi Sekunder - di sini kami tidak menentukan apa pun (Dinonaktifkan), atau, misalnya, seperti di MTS - kami menentukan IP Statis (tergantung pada organisasi jaringan Anda). Biasanya, item pengaturan ini memengaruhi akses ke jaringan lokal penyedia internet Anda. Jika Anda tidak membutuhkannya, Anda tidak perlu khawatir;
- Connect on Demand - buat koneksi Internet sesuai kebutuhan, misalnya, jika pengguna mengakses browser Internet dan meminta halaman di Internet. Omong-omong, harap dicatat bahwa ada kolom di bawah Max idle Time - ini adalah waktu setelah router (jika idle) akan terputus dari Internet.
- Hubungkan Secara Otomatis - sambungkan ke Internet secara otomatis. Menurut pendapat saya, parameter optimal harus dipilih ...
- Hubungkan Secara Manual - sambungkan ke Internet secara manual (tidak nyaman ...). Meskipun untuk beberapa pengguna, misalnya, jika ada lalu lintas terbatas, sangat mungkin bahwa jenis ini akan menjadi yang paling optimal, memungkinkan mereka untuk mengontrol batas lalu lintas dan tidak masuk ke merah.

Beras. 4. Menyiapkan koneksi PPPoE (MTS, TTK, dll.)
Anda juga harus memperhatikan tab Advanced (lanjutan) - Anda dapat mengatur DNS di dalamnya (terkadang diperlukan).

Beras. 5. Tab lanjutan di router TP Link
Poin penting lainnya - banyak ISP mengikat alamat MAC kartu jaringan Anda dan tidak mengizinkan Anda mengakses Internet jika alamat MAC telah berubah ( kira-kira setiap kartu jaringan memiliki alamat MAC uniknya sendiri).
Router modern dapat dengan mudah meniru alamat MAC yang diinginkan. Untuk melakukan ini, buka tab Jaringan/Klon MAC dan tekan tombol Kloning Alamat MAC.
Atau, Anda dapat memberi tahu alamat MAC baru Anda ke ISP Anda dan mereka akan membuka blokirnya.
Catatan. Alamat MAC adalah seperti baris ini: 94-0C-6D-4B-99-2F (lihat Gambar 6).

Beras. 6. alamat MAC
Kebetulan, misalnya, di billine» jenis koneksi tidak PPPoE, tetapi L2TP. Pengaturan itu sendiri dilakukan dengan cara yang sama, tetapi dengan beberapa reservasi:
- Tipe Koneksi Wan - pilih tipe koneksi L2TP;
- Nama Pengguna, Kata Sandi - masukkan data yang disediakan oleh penyedia Internet Anda;
- Alamat IP server - tp.internet.beeline.ru;
- simpan pengaturan (router harus reboot).

Beras. 7. Menyiapkan L2TP untuk Billine…
Catatan. Sebenarnya, setelah memasukkan pengaturan dan me-reboot router (jika Anda melakukan semuanya dengan benar dan memasukkan data yang Anda butuhkan), Anda harus memiliki Internet di laptop (komputer) yang Anda hubungkan melalui kabel jaringan! Jika ini masalahnya, satu-satunya yang tersisa adalah menyiapkan jaringan Wi-Fi nirkabel. Pada langkah selanjutnya, kita akan melakukan ini ...
5) Cara mengatur jaringan Wi-Fi nirkabel di router
Pengaturan nirkabel jaringan Wi-Fi, dalam banyak kasus, menentukan nama jaringan dan kata sandi untuk mengaksesnya. Sebagai contoh, saya akan menunjukkan router yang sama (walaupun saya akan menggunakan firmware Rusia untuk menunjukkan versi Rusia dan Inggris).
Pertama, Anda perlu membuka bagian Nirkabel (jaringan nirkabel), lihat gbr. 8. Selanjutnya, atur pengaturan berikut:
- Nama jaringan - nama yang akan Anda lihat saat mencari dan menghubungkan ke jaringan Wi-Fi (sebutkan apa saja);
- Wilayah - Anda dapat menentukan "Rusia". Omong-omong, di banyak router bahkan tidak ada parameter seperti itu;
- Lebar Saluran, Saluran- Anda dapat meninggalkan Otomatis dan tidak mengubah apa pun;
- Simpan pengaturan Anda.

Beras. 8. Menyiapkan jaringan nirkabel Wi-Fi di router TP Link.
Selanjutnya, Anda perlu membuka tab " Keamanan nirkabel". Banyak orang meremehkan poin ini, tetapi jika Anda tidak melindungi jaringan dengan kata sandi, maka semua tetangga Anda akan dapat menggunakannya, sehingga menurunkan kecepatan jaringan Anda.
- Versi: Anda tidak dapat mengubah dan meninggalkan otomatis;
- Enkripsi: sama, otomatis;
- Kata sandi PSK adalah kata sandi untuk mengakses jaringan Wi-Fi Anda. Saya sarankan Anda menentukan sesuatu yang sulit diambil dengan pencacahan biasa, atau dengan menebak secara kebetulan (tidak 12345678!).

Beras. 9. Pengaturan jenis enkripsi (keamanan).
Setelah menyimpan pengaturan dan me-reboot router, jaringan Wi-Fi nirkabel Anda akan mulai berfungsi. Sekarang Anda dapat mengatur koneksi di laptop, ponsel, dan perangkat lainnya.
6) Cara menghubungkan laptop ke jaringan Wi-Fi nirkabel
Sebagai aturan, jika router dikonfigurasi dengan benar, seharusnya tidak ada masalah dengan pengaturan dan akses jaringan di Windows. Dan koneksi seperti itu dibuat dalam beberapa menit, tidak lebih ...
Pertama, klik ikon Wi-Fi di baki di sebelah jam. Di jendela dengan daftar jaringan Wi-Fi yang ditemukan, pilih milik Anda dan masukkan kata sandi untuk terhubung (lihat Gambar 10).
Beras. 10. Memilih jaringan Wi-Fi untuk menghubungkan laptop.
Jika kata sandi jaringan dimasukkan dengan benar, laptop akan membuat koneksi dan Anda dapat mulai menggunakan Internet. Sebenarnya, ini menyelesaikan pengaturan. Bagi mereka yang tidak berhasil, di bawah ini adalah beberapa tautan ke masalah umum.

Laptop tidak terhubung ke Wi-Fi (tidak menemukan jaringan nirkabel, tidak ada koneksi yang tersedia) -

Masalah Wi-Fi di Windows 10: jaringan tanpa akses internet -
TP-LINK adalah salah satu produsen peralatan jaringan terkemuka. Kami akan memberikan informasi terperinci tentang cara menghubungkan atau mengkonfigurasi ulang router TP-Link. Prosedur untuk menghubungkan perangkat, mengatur jaringan kabel dan nirkabel, mengubah kata sandi, dan memperbarui firmware akan dibahas. Informasi yang diperoleh akan memungkinkan Anda untuk dengan mudah mengkonfigurasi jaringan rumah di router TP-Link.
Data apa yang diperlukan untuk menghubungkan router
Untuk mengubah parameter router itu sendiri, Anda memerlukan dua hal: browser dan kata sandi dengan login untuk akses. Data terbaru dapat ditemukan pada label yang ditempelkan pada bodi perangkat. Sebagai aturan, login dan kata sandi standar adalah kata admin dalam bahasa Inggris.
Untuk menggunakan Internet, Anda juga memerlukan data otorisasi, yang harus Anda peroleh dari penyedia Anda. Namun, mereka harus dijabarkan dalam kontrak untuk penyediaan layanan. Mereka harus dimasukkan dalam router atau program khusus, jika disediakan oleh penyedia. Pastikan untuk mengetahui jenis koneksi (PPPoE, L2TP, PPTP, dan lainnya) untuk pengaturan yang benar. Saat menggunakan IP dinamis, Anda perlu mengetahui alamat IP Anda, subnet mask, dan sejenisnya. Jika semua parameter ini sudah ada, Anda dapat menghubungkan TP-Link.
Cara menghubungkan perangkat ke jaringan, PC atau laptop
Prosedur ini tidak menimbulkan kesulitan besar, sementara dilakukan selama 5-10 menit. Ikuti langkah-langkah petunjuk berikut satu per satu:

Model dengan Wi-Fi dapat dikonfigurasi "melalui udara". Ini benar jika Anda tidak memiliki kesempatan untuk menghubungkan router ke komputer melalui LAN. Ini melengkapi pengkabelan. Selanjutnya, proses berlanjut di antarmuka web.
Masuk ke antarmuka web
Manipulasi dengan modem hanya dilakukan di antarmuka web. Anda dapat mengaksesnya dari komputer dengan kabel jaringan yang terhubung atau melalui Wi-Fi aktif model nirkabel. Perhatian! Anda dapat menggunakan antarmuka kapan saja, bahkan saat Internet tidak berfungsi. Ikuti langkah-langkah di bawah ini untuk masuk:
Pengaturan router
Mari kita beralih ke hal yang paling menarik - mengubah parameter router. Ada lebih dari 10 bagian berbeda di jendela utama. Kebanyakan dari mereka tidak dibutuhkan oleh rata-rata pengguna. Aktivasi internet terjadi di maksimal dua bagian. Selanjutnya, kami akan menjelaskan secara rinci cara mengatur router TP-Link, cara membuat koneksi kabel, mengatur Wi-Fi, mengubah kata sandi login dan hal-hal bermanfaat lainnya.
Menghubungkan ke jaringan kabel

Router memiliki fitur pengaturan cepat. Pemula disarankan untuk menggunakan bagian ini. Klik tombol "Berikutnya" dan ikuti petunjuk penginstal:

Saat mengatur jenis koneksi lain, bidang untuk memasukkan login dan kata sandi akan muncul. Di sini Anda harus memasukkan data yang akan diberikan penyedia. Pengguna dapat mengubah pengaturan di bagian "Jaringan". Di beberapa model TP Link, di sebelah pilihan jenis koneksi, ada tombol "Tentukan" yang akan membantu Anda mengetahui jenis Anda. Berdasarkan WAN, karakteristik yang sesuai sudah dikonfigurasi. 
Misalnya, untuk menggunakan PPPoE, bidang untuk login/kata sandi dan parameter khusus untuk PPPoE sudah muncul di jendela.

Menghubungkan melalui jaringan nirkabel
Untuk perangkat dengan modul Wi-Fi, Anda juga perlu mengatur koneksi nirkabel. Ini dapat dilakukan selama pengaturan cepat (paragraf kedua dari belakang melibatkan pengenalan semua parameter penting).

Mari kita lihat pengaturan Wi-Fi apa pada router TP-Link yang harus diubah. Siaran harus disetel ke "aktif". SSID atau nama jaringan itulah yang akan ditampilkan di perangkat lain saat mencari. Tentukan wilayah Anda, mode campuran. Biarkan saluran dan lebarnya secara otomatis. Pengguna tingkat lanjut dapat memilihnya sendiri, dengan mempertimbangkan saluran sibuk dari router tetangga. Jika Anda ingin memasukkan kata sandi pada titik akses, pilih jenis keamanan WPA2-PSK. Kesimpulannya, tetap memasukkan hanya kata sandi dari titik jaringan nirkabel. Klik tombol "Next" dan selesaikan prosesnya.
Pengaturan serupa terletak di bagian "Mode Nirkabel". Untuk mengubah SSID atau pengaturan saluran, pilih sub-item "Pengaturan Nirkabel". Anda dapat mengubah kata sandi di item "Keamanan Nirkabel". Untuk setiap perubahan, jangan lupa untuk mengklik tombol "Simpan". Jika opsi yang dipilih tidak berubah, reboot mesin.

Melalui item menu ini, router TP-Link dikonfigurasi.
Mengubah kata sandi untuk masuk ke antarmuka web
Semua pemilik disarankan untuk mengubah kata sandi standar dan login dari router. Ini disebabkan oleh fakta bahwa penyerang, dengan tidak adanya kata sandi Wi-Fi atau meretasnya, akan dapat memasukkan parameter modem dan "bersenang-senang". Menghilangkan masalah yang dibuat tidak sulit, tetapi lebih baik untuk menghindari ini. Antarmuka memungkinkan Anda mengubah data input dengan cepat dan mudah:

Jika Anda lupa informasi login Anda, lakukan reset pabrik.
Pengaturan lanjutan
Router memiliki banyak fitur tambahan yang memperluas kemampuannya. Pertimbangkan beberapa pengaturan lanjutan:
- Jaringan tamu. Memungkinkan Anda untuk mengonfigurasi jaringan tamu publik, membatasi lalu lintas masuk / keluar atau waktu kerja.
- Perubahan alamat. Ini memungkinkan Anda untuk mengatur alamat IP statis atau menggunakan DHCP.
- Penerusan - mengatur alamat virtual, telepon web, konferensi, dan sejenisnya.
- Fitur kontrol orang tua. Batasi waktu akses Internet atau sumber daya tertentu.
- Mengatur tabel perutean secara manual (untuk spesialis).
- Mengikat alamat MAC ke IP tertentu.
Anda dapat mempelajari lebih lanjut tentang cara mengonfigurasi fungsi khusus router TP-Link di manual pengguna.
VPN
Teknologi ini memungkinkan Anda menyembunyikan informasi dari pengintaian. Enkripsi dilakukan, bahkan penyedia tidak akan dapat melacak kunjungan Anda. Namun, hanya model di mana server VPN telah diinstal sebelumnya yang dapat menggunakan VPN. Anda dapat melakukan pengaturan dengan langkah-langkah berikut (untuk firmware bahasa Inggris).