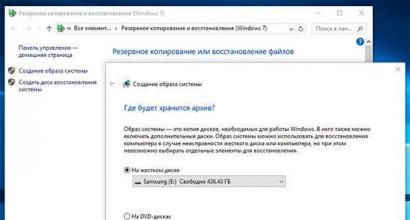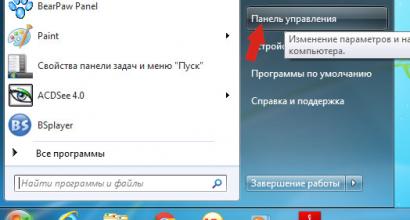Sepak Bola: mengapa kiper CSKA Akinfeev dikeluarkan dari lapangan dalam pertandingan melawan Real Madrid. Connect Manager, program apa ini dan apakah diperlukan? (MTS) Jika tidak ada program
Artikel ini membahas opsi untuk instalasi otomatis dan manual pada Windows 7, Windows Vista, Windows XP, Windows CE untuk komputer genggam, Windows Pocket PC 2003 Premium untuk komputer genggam, untuk komputer genggam Palm, untuk Windows Mobile 6 Professional.
Artikel ini akan membantu Anda menginstal program pada platform pilihan Anda.
Properti program
MTS Connect Manager dirancang untuk secara otomatis mengkonfigurasi komputer Anda untuk mengakses Internet dan menggunakan layanan MTS Connect (3G) dari MTS, Mobile GPRS Internet, Hyper.NET, HyperActive.
Manajer Koneksi MTS
Deskripsi Program
mts manager akan menginstal seluruh rangkaian driver di komputer Anda, dan Anda dapat mengakses Internet menggunakan modem atau telepon dengan satu klik.
Secara otomatis mengkonfigurasi layanan MTS Connect (3G) dari MTS, Mobile GPRS-Internet, Hyper.NET, HyperActive.
Untuk bekerja, Anda diberikan menu yang nyaman dan pribadi.
Anda akan dapat melihat keseluruhan laporan tentang konsumsi lalu lintas dan kecepatan koneksi.
Anda memiliki akses ke informasi tentang jumlah informasi yang dikirimkan dan diterima.
MTS Connect Manager menampilkan kecepatan penerimaan dan transmisi rata-rata.
Dengan bantuan pengelola, Anda dapat menerima dan mengirim pesan SMS langsung dari komputer Anda melalui modem USB atau ponsel yang terhubung.
Program ini menampilkan kekuatan sinyal, jangkauan jaringan, daya baterai dan nama jaringan jika Anda sedang roaming.
Untuk menginstal MTS Connect Manager Anda memerlukan-
1) Perangkat komputer, laptop, netbook atau tablet.
2) Telepon atau modem usb 3G.
3) Kartu SIM MTS dengan tarif Internet aktif.
Prosedur koneksi
1) Instal MTS Connect Manager di komputer, laptop, netbook, atau perangkat tablet Anda.
2) Hubungkan modem usb 3G atau ponsel ke komputer (atau perangkat lain) menggunakan Bluetooth, koneksi inframerah atau kabel.
3) Luncurkan Manajer Koneksi. Dalam hal instalasi bernyanyi, program akan secara mandiri menemukan modem dan menginstal driver yang diperlukan untuk menghubungkan perangkat ke Internet.
4) Pilih dari daftar layanan - MTS, Mobile GPRS-Internet, Hyper.NET, HyperActive - diperlukan untuk Anda dan sambungkan.
Penyetelan manual jika penyetelan otomatis tidak berfungsi dengan benar.
Untuk konfigurasi mandiri yang benar, Anda perlu melakukan hal berikut -
1)Hubungkan ponsel Anda ke komputer menggunakan kabel khusus, melalui port inframerah atau koneksi Bluetooth
2) Konfigurasikan pengaturan komputer sesuai dengan sistem operasi komputer Anda
Pengaturan Windows 7
Cara pasang modem yang benar
Nyalakan port inframerah di ponsel Anda.
.
. Setelah instalasi driver selesai, pesan berikut akan muncul: “Modem standar melalui koneksi inframerah telah diinstal.”
.
Instal perangkat lunak untuk kartu PCMCIA.
Masukkan kartu PCMCIA ke dalam “slot” khusus di komputer.
Sebuah pesan akan muncul di bagian bawah layar: “Menginstal perangkat lunak driver perangkat.”
Tunggu pesan: “Modem standar terpasang.”
Hubungkan ponsel dan komputer Anda menggunakan kabel.
Buka di komputer Anda: Mulai -> Panel Kontrol -> Telepon dan Modem.
.
.
.
Pilih modem yang diperlukan dan mulai mengatur modem.
Jika modem Bluetooth sudah terpasang dan pengaturan Bluetooth awal telah dibuat, maka Anda harus:
nyalakan Bluetooth di ponsel Anda;
Setelah menghubungkan ponsel dan komputer Anda, pilih Mulai -> Panel Kontrol ->
Jika Anda menggunakan adaptor Bluetooth untuk menghubungkan (atau modem internal tidak dikonfigurasi), maka Anda harus menginstal perangkat lunak Bluetooth terlebih dahulu (dari disk). Selanjutnya Anda membutuhkan:
sambungkan adaptor Bluetooth ke konektor USB dan, jika perlu, lanjutkan pengaturan parameter. Aktifkan Bluetooth di ponsel Anda.
melalui wizard instalasi pengaturan Bluetooth, cari peralatan (telepon) yang diperlukan;
setelah peralatan ditemukan, Anda harus memilihnya dan memasukkan kode konfirmasi untuk instalasi lebih lanjut. Untuk melakukannya, masukkan kombinasi angka yang sama di komputer dan telepon (misalnya: 1234);
Setelah menghubungkan ponsel dan komputer Anda, pilih Mulai -> Panel Kontrol -> Telepon dan Modem. Modem akan terdeteksi secara otomatis dan Anda dapat mulai mengatur modem
Cara setting modemnya
Buka di komputer Anda: Mulai -> Pengaturan -> Panel Kontrol -> Telepon dan Modem
(Jika bagian “Telepon dan Modem” dibuka untuk pertama kalinya, jendela “Informasi Lokasi” mungkin muncul. Anda harus memasukkan “Kode area telepon” - 495, dan pilih “Jenis panggilan” - panggilan nada. Klik “OK ”)
Di jendela “Modem Properties”, pada tab “General”, klik tombol “Change defaults”.
Cara mengatur koneksi
Buka di komputer Anda: Mulai -> Jaringan -> “Jaringan dan Pusat Berbagi” -> “Siapkan koneksi atau jaringan” ->
Di jendela yang terbuka, masukkan:
nomor telepon:
Perhatian! Anda harus memasukkan semua karakter tanpa spasi
nama pengguna: mts
kata sandi: mts
konfirmasi kata sandi: mts
Klik "Hubungkan" - kemajuan koneksi akan ditampilkan
Jika koneksi berhasil, akan muncul jendela “Koneksi Internet siap digunakan”. Tutup jendela ini.
Anda dapat mulai menjelajahi Internet.
Untuk pengaturan koneksi tambahan
Buka di komputer Anda: “Mulai” -> “Panel Kontrol” -> “Jaringan dan Pusat Berbagi” -> “Ubah pengaturan adaptor”
Pilih koneksi MTS GPRS yang dibuat sebelumnya dan klik “Properties”. Di tab “Umum”, nonaktifkan “Gunakan aturan panggilan”.
Pilih tab “Jaringan” dan pastikan bahwa dalam daftar “Komponen yang digunakan oleh koneksi ini” hanya “Protokol Internet (TCP/IP)” dan “Penjadwal Paket QoS” yang dipilih.
Pilih Protokol Internet (TCP/IP) dan klik Properti. Di jendela yang terbuka, tandai:
;
.
;
.
Bagaimana cara online
Buka di komputer Anda: Mulai -> “Panel Kontrol” -> “Jaringan dan Pusat Berbagi”, lalu klik “Hubungkan ke jaringan”. Pilih koneksi yang dibuat dan klik tombol "Koneksi".
Pengaturan Windows Vista
Saat menghubungkan melalui inframerah:
Nyalakan port inframerah di ponsel Anda
Tempatkan port inframerah ponsel berlawanan dengan port inframerah komputer pada jarak tidak lebih dari 10 cm
Tunggu hingga ikon komunikasi IR muncul di sudut kanan bawah monitor - koneksi telah terjalin
Sebuah pesan akan muncul di bagian bawah layar: “Menginstal perangkat lunak driver perangkat.”
Ketika instalasi driver selesai, pesan berikut akan muncul: “Modem standar melalui koneksi inframerah telah diinstal”
Mulailah mengatur modem Anda
Saat menghubungkan menggunakan kartu PCMCIA:
Instal perangkat lunak untuk kartu PCMCIA
Masukkan kartu PCMCIA ke dalam “slot” khusus komputer
Sebuah pesan akan muncul di bagian bawah layar: “Menginstal perangkat lunak driver perangkat.”
Tunggu pesan: “Modem standar terpasang”
Mulailah mengatur modem Anda
Saat menghubungkan melalui kabel USB, modem harus dipasang secara manual:
Hubungkan ponsel dan komputer Anda menggunakan kabel
Buka di komputer Anda: Mulai -> Panel Kontrol -> Telepon dan Modem
Di jendela yang terbuka, pilih tab “Modems” dan klik tombol “Add…”.
Di jendela “Found New Hardware Wizard”, centang kotak “Jangan deteksi jenis modem (pilih dari daftar)” dan klik “Berikutnya”
Di jendela “Instalasi Modem”, klik “Instal dari disk” dan pilih dari disk mana (dari folder mana) modem Anda akan diinstal
Tentukan jalur ke driver modem dengan memilih “Browse” dan menentukan folder di mana driver modem berada.
Pilih modem yang diperlukan dan mulai mengatur modem
Saat menghubungkan melalui Bluetooth, modem harus dipasang secara manual:
1. Jika modem Bluetooth sudah terpasang dan pengaturan awal Bluetooth telah dibuat, maka Anda harus:
a) nyalakan Bluetooth di telepon Anda;
d) setelah menghubungkan telepon dan komputer, pilih Start -> Control Panel -> Phone and Modem. Modem akan terdeteksi secara otomatis dan Anda dapat mulai mengatur modem
2. Jika Anda menggunakan adaptor Bluetooth untuk menghubungkan (atau modem internal tidak dikonfigurasi), maka Anda harus menginstal perangkat lunak untuk Bluetooth terlebih dahulu (dari disk). Selanjutnya Anda membutuhkan:
a) sambungkan adaptor Bluetooth ke konektor USB dan, jika perlu, lanjutkan pengaturan parameter. Aktifkan Bluetooth di ponsel Anda.
b) melalui wizard instalasi pengaturan Bluetooth, cari peralatan (telepon) yang diperlukan;
c) setelah peralatan ditemukan, Anda harus memilihnya dan memasukkan kode konfirmasi untuk instalasi lebih lanjut. Untuk melakukannya, masukkan kombinasi angka yang sama di komputer dan telepon (misalnya: 1234);
d) setelah menghubungkan telepon dan komputer, pilih Start -> Control Panel -> Phone and Modem. Modem akan terdeteksi secara otomatis dan Anda dapat mulai mengatur modem
Cara setting modemnya
Sebelum memasang modem, pastikan ponsel terhubung ke komputer.
Buka di komputer Anda: Mulai -> Pengaturan -> Panel Kontrol -> Telepon dan Modem
Di jendela yang muncul, pilih tab “Modem”.
(Jika bagian “Telepon dan Modem” dibuka untuk pertama kalinya, jendela “Informasi Lokasi” mungkin muncul. Anda harus memasukkan “Kode area telepon” - 495, dan pilih “Jenis panggilan” - panggilan nada. Klik “Ok ”)
Pilih modem yang Anda instal dan klik tombol "Properti".
Di jendela “Modem Properties”, pada tab “General”, klik tombol “Change settings”.
Selanjutnya, pilih tab “Parameter komunikasi lanjutan”.
Di kolom “Perintah inisialisasi tambahan”, masukkan baris inisialisasi modem:
AT+CGDCONT=1,"IP","internet.mts.ru"
Perhatian! Anda harus memasukkan semua karakter tanpa spasi
7. Klik "OK" - modem sudah dikonfigurasi, lanjutkan untuk mengatur koneksi
Cara mengatur koneksi
Sebelum mengatur koneksi, pastikan ponsel terhubung ke komputer.
Buka di komputer Anda: Mulai -> Jaringan -> “Jaringan dan Pusat Berbagi” -> “Konfigurasi koneksi atau jaringan” -> “Pengaturan dial-up Menyambung ke Internet melalui jaringan dial-up”
Di jendela “Pengaturan Sambungan Telepon”, tentukan modem yang akan digunakan untuk membuat sambungan:
Di jendela yang terbuka, masukkan:
nama koneksi baru: MTS GPRS
nomor telepon:
jika Anda memiliki merek ponsel: SonyEricsson, Motorola, Pantech, Nokia, LG: *99#
nama pengguna: mts
kata sandi: mts
konfirmasi kata sandi: mts
Klik "Hubungkan" - kemajuan koneksi akan ditampilkan
Jika koneksi berhasil, Anda akan diminta untuk mulai menjelajah Internet.
Untuk melakukan ini, di jendela “Pengaturan lokasi jaringan”, Anda harus memilih lokasi untuk jaringan “MTS-GPRS” (opsional)
Untuk pengaturan koneksi tambahan
Buka di komputer Anda: “Mulai” -> “Jaringan” -> “Jaringan dan Pusat Berbagi”
Pilih koneksi MTS GPRS yang dibuat sebelumnya dan klik “Properti”
Di tab “Umum”, nonaktifkan “Gunakan aturan panggilan”
Pilih tab "Jaringan" dan periksa apakah:
dalam daftar "Komponen yang digunakan oleh koneksi ini" hanya "Protokol Internet (TCP/IP)" dan "Penjadwal Paket QoS" yang dipilih
Pilih "Protokol Internet (TCP/IP)" dan klik "Properti"
Di jendela yang terbuka, tandai:
Dapatkan alamat IP secara otomatis
Dapatkan alamat server DNS secara otomatis
Klik tombol "Lanjutan...", dan di jendela baru:
centang kotak “Gunakan gateway default untuk jaringan jarak jauh”
nonaktifkan opsi "Gunakan kompresi header IP"
Klik "OK" - koneksi telah dibuat, coba akses Internet
Bagaimana cara online
Hubungkan telepon Anda ke komputer Anda
Buka di komputer Anda: Mulai -> Koneksi -> Panel Kontrol -> MTS GPRS
Pengaturan Windows XP
Cara pasang modem yang benar
Saat menghubungkan melalui inframerah:
Nyalakan port inframerah di ponsel Anda
Tempatkan port inframerah ponsel berlawanan dengan port inframerah komputer pada jarak tidak lebih dari 10 cm
Tunggu hingga ikon komunikasi IR muncul di sudut kanan bawah monitor - koneksi telah terjalin
Kemudian akan muncul jendela dengan nama telepon - modem terpasang
Mulailah mengatur modem Anda
Saat menghubungkan menggunakan kartu PCMCIA:
Masukkan kartu SIM ke “slot” khusus di komputer
Tunggu hingga pesan tentang keberhasilan instalasi “Modem PCMCIA Standar” muncul.
Mulailah mengatur modem Anda
Saat menghubungkan melalui kabel atau Bluetooth, modem harus dipasang secara manual:
Hubungkan ponsel dan komputer Anda menggunakan kabel atau aktifkan Bluetooth di ponsel Anda
Buka di komputer Anda: Mulai -> Pengaturan -> Panel Kontrol -> Telepon dan Modem
Di jendela yang terbuka, pilih tab “Modems” dan klik tombol “Add…”.
Di jendela “Found New Hardware Wizard”, centang kotak “Jangan deteksi jenis modem (pilih dari daftar)” dan klik “Berikutnya”
Di jendela “Instalasi Modem”, klik “Instal dari disk” dan pilih dari disk mana (dari folder mana) modem Anda akan diinstal
Di jendela berikutnya, pilih modem yang diinginkan (model ponsel Anda) dan klik “Berikutnya”
Tentukan port mana yang akan dipasang modemnya (misalnya COM 1), klik “Next”
Setelah muncul peringatan ketidakcocokan sistem operasi dan modem, klik “Continue Anyway”
Tunggu hingga pesan “Modem berhasil diinstal” muncul, klik “Selesai” dan mulailah mengatur modem
Cara setting modemnya
Sebelum memasang modem, pastikan ponsel terhubung ke komputer.
Buka di komputer Anda: Mulai -> Pengaturan -> Panel Kontrol -> Telepon dan Modem
Di jendela yang muncul, pilih tab “Modem”.
Pilih modem yang Anda instal dan klik tombol "Properti".
Di jendela “Modem Properties”, pilih tab “Parameter komunikasi lanjutan”.
Di kolom “Perintah inisialisasi tambahan”, masukkan baris inisialisasi modem:
AT+CGDCONT=1,"IP","internet.mts.ru"
Perhatian! Anda harus memasukkan semua karakter tanpa spasi
Klik "OK" - modem sudah dikonfigurasi, mulailah mengatur koneksi
Cara mengatur koneksi
Sebelum mengatur koneksi, pastikan ponsel terhubung ke komputer.
Buka di komputer Anda: Mulai -> Pengaturan -> Panel Kontrol -> Koneksi Jaringan
Pilih "Buat koneksi baru" - "Wizard Buat Koneksi Jaringan" akan terbuka, klik "Berikutnya"
Centang "Hubungkan ke Internet" dan klik "Berikutnya"
Pilih "Siapkan koneksi secara manual" dan klik "Berikutnya"
Di jendela yang terbuka, centang “Via a regular modem” dan klik “Next”
Dari daftar, pilih modem yang Anda instal dan klik "Berikutnya"
Di jendela yang terbuka, masukkan:
nama koneksi baru: MTS GPRS
nomor telepon:
jika Anda memiliki merek ponsel: Alcatel, Siemens, Panasonic: *99***1#
jika Anda memiliki merek ponsel: Samsung: *99**1*1#
Perhatian! Anda harus memasukkan semua karakter tanpa spasi
nama pengguna: mts
kata sandi: mts
konfirmasi kata sandi: mts
9. Buka di komputer Anda: Mulai -> Pengaturan -> Panel Kontrol -> Koneksi Jaringan -> MTSGPRS
10. Di jendela “Hubungkan ke MTSGPRS”, klik tombol “Properti”.
11. Di tab “Umum”, nonaktifkan “Gunakan aturan panggilan”
12. Pilih tab “Jaringan” dan periksa apakah:
di baris "Jenis server akses jarak jauh untuk dihubungkan" berikut ini dipilih:
"PPP: Windows 95/98/NT4/2000, Internet"
dalam daftar "Komponen yang digunakan oleh koneksi ini" hanya yang berikut ini yang dipilih:
"Protokol Internet (TCP/IP)" dan "Penjadwal Paket QoS"
13. Pilih "Internet Protocol (TCP/IP)" dan klik "Properties"
14. Di jendela yang terbuka, tandai:
Dapatkan alamat IP secara otomatis
Dapatkan alamat server DNS secara otomatis
15. Klik tombol “Advanced…”, dan di jendela baru:
centang kotak “Gunakan gateway default untuk jaringan jarak jauh”
nonaktifkan opsi "Gunakan kompresi header IP"
16. Klik “OK” - koneksi telah dibuat, coba akses Internet
Bagaimana cara online
Hubungkan telepon Anda ke komputer Anda
Buka di komputer Anda: Mulai -> Pengaturan -> Panel Kontrol -> Koneksi Jaringan -> MTSGPRS
Di jendela “Hubungkan ke MTSGPRS”, klik tombol “Panggil”.
Tunggu hingga ikon "dua komputer" muncul di bilah tugas - koneksi dibuat. Jika Anda ingin mengakhiri koneksi, klik kanan ikon "dua komputer" dan pilih "Putuskan sambungan".
Rekomendasi untuk mengkonfigurasi Windows XP agar berfungsi di jaringan 3G
Untuk mengoptimalkan kecepatan transfer data pada jaringan 3G, disarankan untuk mengkonfigurasi parameter 'TCPWindowSize' di registri Windows XP. Untuk melakukannya, Anda dapat menggunakan salah satu dari dua metode:
1. Unduh file ke komputer Anda dan jalankan, lalu restart komputer Anda.
2. Edit registri secara manual. Hanya untuk pengguna tingkat lanjut!
Lakukan perubahan pada registri secara manual dengan mengikuti langkah-langkah berikut:
1. Pada menu “Start”, pilih “Run”, ketik regedit dan klik “OK”
2. Pergi ke cabang registri HKEY_LOСAL_MACHINE'SYSTEM'CurrentControlSet'Services'Tcpip'Parameters
3. Di jendela parameter, klik kanan dan pilih “Baru -> Nilai DWORD”
4. Masukkan nama parameter TcpWindowSize
5. Klik kanan pada parameter yang dibuat dan pilih “Edit”
6. Masukkan nilai heksadesimal faf0, lalu klik “OK”
7. Pastikan garis sudah dibuat
TCPWindowSize REG_DWORD 0x0000faf0
8. Nyalakan ulang komputer Anda.
Pengaturan Windows CE untuk Pocket PC
Cara mengatur komputer Anda
1. Hubungkan telepon Anda ke komputer menggunakan inframerah, Bluetooth atau kabel
2. Buka di komputer Anda: “Mulai” -> “Pengaturan” -> “Koneksi”
3. Pilih tab “Lokasi Panggilan” dan klik tombol “Baru”.
4. Di jendela yang terbuka, tentukan “Nama lokasi baru: Seluler” dan klik “OK”
5. Di jendela berikutnya, pilih “Tone Dialing”, kosongkan kolom “Area code” dan “Country code”
6. Pilih “Dialing Patterns”, hapus semua kode kecuali “G” atau “g” dan klik “OK”
7. Buka kembali tab “Koneksi” dan klik tombol “Modifikasi”.
8. Pada tab “Modem”, klik “Baru...”
9. Di jendela “Buat Koneksi Baru”, di baris “Masukkan nama untuk koneksi”, masukkan MTS GPRS
10. Pada kolom “Pilih modem”, pilih “Modem IrDA Generik, Koneksi Bluetooth” (jika ponsel terhubung ke komputer melalui IR atau Bluetooth) atau “Modem internal” (jika terhubung melalui kabel)
11. Pada kolom “Baud Rate”, pilih kecepatan 57600 atau 115200 bps dan klik tombol “Advanced”
12. Di jendela yang terbuka, buka tab “Port Settings” dan periksa apakah:
Bit Data - 8
Pesta - Tidak ada
Hentikan Bit - 1
Kontrol Aliran - Perang Keras
Perhatian! Pastikan semua bidang di bagian Terminal dinonaktifkan
13. Buka tab TCP/IP, aktifkan penetapan alamat IP secara otomatis, dan nonaktifkan item “Kompresi perangkat lunak” dan “Kompresi header IP”
14. Pada tab “Server Nama”, pilih “Gunakan alamat yang ditetapkan server” dan klik “OK”
15. Pada halaman tempat Anda menentukan nama koneksi - MTS GPRS, klik "Berikutnya"
16. Di jendela “Koneksi Saya”, ketik:
di bidang “Nomor telepon”:
jika Anda memiliki merek ponsel: Ericsson, SonyEricsson, Motorola, Pantech, Nokia, LG: *99#
jika Anda memiliki merek ponsel: Alcatel, Siemens, Panasonic: *99***1#
jika Anda memiliki merek ponsel: Samsung: *99**1*1#
di kolom “Perintah modem dial-string ekstra”, masukkan: +CGDCONT=1,”IP”,”internet.mts.ru”atau AT+CGDCONT=1,”IP”,”internet.mts.ru”
Perhatian! Anda harus memasukkan semua karakter tanpa spasi
17. Klik tombol "Selesai" - komputer sudah dikonfigurasi, coba akses Internet
Bagaimana cara online
1. Hubungkan telepon Anda ke komputer
2. Buka di komputer Anda: “Mulai” -> “Pengaturan” -> “Koneksi” -> MTS GPRS
3. Pilih “Connect” dan di jendela baru masukkan:
nama pengguna: mts
kata sandi: mts
4. Klik tombol "Hubungkan".
5. Tunggu hingga ikon “dua panah” muncul di bagian atas layar - koneksi telah terjalin
Jika Anda ingin memutuskan sambungan, klik ikon dua panah dan pilih Putuskan sambungan.
Pengaturan Windows Pocket PC 2003 Premium untuk komputer saku
Cara mengatur komputer saat menghubungkan telepon melalui inframerah
Nyalakan port inframerah di ponsel Anda
Tempatkan port inframerah ponsel berlawanan dengan port inframerah komputer pada jarak tidak lebih dari 10 cm
Buka di komputer Anda: Mulai -> Pengaturan -> Koneksi
Di jendela “Koneksi”, pilih tab “Lanjutan”, dan di jendela berikutnya, “Pilih jaringan”
Pilih "Baru" dan di jendela "Penyedia" masukkan nama: Koneksi IR
Pada tab "Pengaturan server proxy", centang bidang "Jaringan ini terhubung ke Internet", biarkan bidang lainnya kosong
Pilih tab "Modem" dan klik tombol "Buat".
Pada jendela “Create a new connection”, masukkan nama koneksi: MTS GPRS-IR, pilih modem: Generic IrDA dan klik “Next”
Di jendela berikutnya, masukkan nomor telepon Anda:
jika Anda memiliki merek ponsel: Ericsson, SonyEricsson, Motorola, Pantech, Nokia, LG: *99#
jika Anda memiliki merek ponsel: Alcatel, Siemens, Panasonic: *99***1#
jika Anda memiliki ponsel Samsung: *99**1*1# dan buka tautan “Gunakan aturan panggilan”
Perhatian! Anda harus memasukkan semua karakter tanpa spasi
10. Di jendela yang terbuka, nonaktifkan item “Dialing Rules”, klik “OK” dan di jendela berikutnya klik “Next”
11. Di jendela baru, periksa parameternya:
pengguna: mts
kata sandi: mts
biarkan bidang Domain kosong
12. Klik tombol "Lanjutan" dan atur opsi berikut:
kecepatan: 115200 atau 57600
hapus centang pada kolom “Tunggu nada sambung” (tidak untuk semua ponsel)
Perhatian! Anda harus memasukkan semua karakter tanpa spasi
13. Pilih tab “Pengaturan Port” dan periksa parameter berikut:
Data: 8
Paritas: Tidak
Hentikan bit: 1
Kontrol: Perangkat Keras
14. Buka tab TCP/IP, aktifkan item “Alamat IP ditetapkan oleh server”, dan nonaktifkan opsi “Gunakan SLIP”, “Kompresi perangkat lunak”, dan “Kompresi header IP”
15. Pada tab “Server”, aktifkan opsi “Alamat ditetapkan oleh server”, biarkan nilai di bidang WINS nol
16. Klik "OK" dan kemudian "Selesai" - komputer sudah diatur, coba akses Internet
Cara mengatur komputer Anda saat menghubungkan ponsel Anda melalui Bluetooth
Aktifkan Bluetooth di ponsel Anda
Buka di komputer Anda: Mulai -> Pengaturan -> Sistem -> Bluetooth
Di jendela “Pengaturan Bluetooth”, pilih tab “Aksesibilitas” dan atur:
nama: nama apa pun dari komputer Anda
centang kotak “Perangkat lain dapat terhubung”
pilih "Hanya perangkat tertaut"
Hapus centang pada kotak “Dapat dilihat oleh perangkat lain”
4. Pada tab “Akses jaringan jarak jauh”:
aktifkan opsi: "Aktifkan layanan", "Diperlukan otorisasi" dan "Diperlukan identifikasi (Kunci Sandi)"
di bidang “Kecepatan” atur 57600 atau 115200
di item “Kontrol” pilih “Perangkat Keras (RTS/CTS)”
5. Tutup jendela Pengaturan Bluetooth
6. Buka di komputer Anda: Mulai -> Pengaturan -> Sistem -> Bluetooth
7. Di jendela yang terbuka, pilih “Siapkan koneksi di Manajer”
8. Di “Setup Wizard” pilih “New” dan di jendela baru pilih “Internet via phone”
9. Di jendela “Bluetooth Connection Wizard”, pilih model ponsel Anda dan klik “Next”
10. Atur koneksi Bluetooth sesuai petunjuk telepon Anda
11. Di jendela berikutnya, pilih model telepon Anda
12. Di jendela baru, masukkan "kunci" - nomor apa saja (jangan tentukan huruf!), masukkan nomor yang sama di menu telepon, klik "Berikutnya"
13. Di jendela berikutnya, centang kotak “Gunakan sebagai koneksi Internet standar”, dan di menu telepon, pilih komputer Anda dan klik “Berikutnya”
14. Di jendela Bluetooth Connection Wizard, masukkan:
nama koneksi: MTS GPRS-BT
kode negara: 7
kode area: 495
nomor telepon:
jika Anda memiliki merek ponsel: Ericsson, SonyEricsson, Motorola, Pantech, Nokia, LG: *99#
jika Anda memiliki merek ponsel: Alcatel, Siemens, Panasonic: *99***1#
jika Anda memiliki merek ponsel: Samsung: *99**1*1#
Perhatian! Anda harus memasukkan semua karakter tanpa spasi
16. Pilih ikon koneksi (dua panah), di jendela “Koneksi” pilih “Pengaturan”
17. Di jendela Koneksi, pilih Kelola koneksi yang ada
18. Di jendela “Pengaturan Bluetooth”, pilih koneksi Anda - MTS GPRS-BT dan klik “Edit…”
19. Di jendela “MTS GPRS-BT”, pilih “Bluetooth Dialup Modem” dan klik “Next”
20. Pastikan tidak ada tanda centang pada kolom “Dialing Rules” lalu klik “Next”
21. Di jendela berikutnya, masukkan:
pengguna: mts
kata sandi: mts
22. Biarkan kolom “Domain” kosong, klik “Lanjutan…” dan atur:
kecepatan: 115200 atau 57600
hapus centang pada kotak “Tunggu nada sambung”.
di kolom “Perintah panggilan tambahan” masukkan: +CGDCONT=1,”IP”,”internet.mts.ru”atau AT+CGDCONT=1,”IP”,”internet.mts.ru”
Perhatian! Anda harus memasukkan semua karakter tanpa spasi
23. Pilih tab “Pengaturan Port” dan atur:
Data: 8
Paritas: Tidak
Hentikan bit: 1
Kontrol: Perangkat Keras
Perhatian! Pastikan semua bidang di bagian Terminal dinonaktifkan
24. Buka tab TCP/IP, aktifkan item “Alamat IP ditetapkan oleh server”, dan nonaktifkan opsi “Gunakan SLIP”, “Kompresi perangkat lunak”, dan “Kompresi header IP”
25. Pada tab “Server”, aktifkan opsi “Alamat ditetapkan oleh server”, biarkan nilai di bidang WINS nol
26. Klik "OK" dan kemudian "Selesai" - komputer sudah diatur, coba akses Internet
Bagaimana cara online
Hubungkan telepon Anda ke komputer Anda
Klik pada ikon koneksi (dua panah berlawanan dengan tanda silang) dan pilih tautan dengan nama koneksi - MTS GPRS-BT
Tunggu hingga panah menjadi tidak bergerak tanpa tanda silang - koneksi dibuat
Jika Anda ingin mengakhiri koneksi, klik ikon dua panah dan pilih Putus.
Pengaturan untuk komputer genggam Palm
Pertama, coba konfigurasikan komputer Anda menggunakan contoh pengaturan Palm OS. Jika Anda tidak dapat mengakses Internet (kesalahan tentang nomor yang salah dihubungi atau Kesalahan: Batas waktu PPP akan muncul), pilih metode pengaturan Palm VS.
Dalam hal modul Bluetooth plug-in (misalnya, adaptor Compact Flash Bluetooh), Anda mungkin perlu menginstal driver perangkat eksternal.
OS Palm
Cara setting modemnya
Di jendela "Edit", di baris "Nama", masukkan nama koneksi Anda: GPRS-IR-Modem-57600
Selanjutnya, pilih dari daftar drop-down:
di kolom “Metode Koneksi”: IrCOMM ke Modem
di bidang “Panggilan”: Nada Sentuh
di bidang “Volume”: Mati
6. Klik tombol “Detail”: di kolom “Kecepatan” atur nilainya menjadi 57600 atau 115200, dan di “FlowCtl" pilih Otomatis atau Aktif
7. Tutup jendela “Detail” dengan mengklik tombol “OK”.
8. Di kolom "String Init", masukkan:
+CGDCONT=1,”IP”,”internet.mts.ru”atau
AT+CGDCONT=1,"IP","internet.mts.ru"
Perhatian! Anda harus memasukkan semua karakter tanpa spasi
9. Klik "OK" - modem sudah dikonfigurasi, lanjutkan untuk mengatur koneksi
Cara mengatur koneksi
Di komputer Anda, buka ikon “House” dan pilih “Prefs” dari daftar
Di jendela baru, isi kolom:
Layanan: MTS-GPRS
Nama Pengguna: mts
Kata sandi: mts
Telepon:
jika Anda memiliki merek ponsel: Ericsson, SonyEricsson, Motorola, Pantech, Nokia, LG: *99#
jika Anda memiliki merek ponsel: Alcatel, Siemens, Panasonic: *99***1#
jika Anda memiliki merek ponsel: Samsung: *99**1*1#
Perhatian! Anda harus memasukkan semua karakter tanpa spasi
5. Hapus centang pada item berikut: “Dial prefix”, “Disable call waiting” dan “Gunakan kartu panggil”
6. Klik tombol “Detail” dan atur parameter berikut:
Jenis koneksi: PPP
Batas waktu menganggur: Matikan
periksa bidang “QueryDNS” dan “IPAddress”.
Bagaimana cara online
Hubungkan telepon Anda ke komputer Anda
Di jendela "Preferensi", klik panah segitiga di sudut kanan atas dan pilih "Jaringan"
Klik tombol "Hubungkan".
Telapak Tangan Vx
Cara setting modemnya
Di komputer Anda, buka ikon “House” dan pilih “Prefs” dari daftar
Di jendela Preferensi, klik panah segitiga di sudut kanan atas dan pilih Koneksi
Dalam daftar pilihan koneksi (melalui modem, melalui komunikasi IR, dll.), klik “Baru”
Di jendela yang terbuka, di baris “Nama”, masukkan nama koneksi Anda: IR-PC-57600, dan di kolom “Metode Koneksi”, pilih IrCOMM ke PC
Klik tombol "Detail": di kolom "Kecepatan", atur nilainya menjadi 57600 atau 115200, dan di "FlowCtl" pilih Otomatis atau Aktif
Klik "OK" - modem sudah dikonfigurasi, mulailah mengatur koneksi
Cara mengatur koneksi
Di komputer Anda, buka ikon “House” dan pilih “Prefs” dari daftar
Di jendela Preferensi, klik panah segitiga di sudut kanan atas dan pilih Jaringan
Tekan "Menu" dan pilih "Baru"
Di jendela baru, isi kolom:
Layanan: MTS-GPRS
Nama Pengguna: mts
Kata sandi: mts
Koneksi: GPRS-IR-Modem-57600 (koneksi yang dibuat sebelumnya)
Telepon:
jika Anda memiliki merek ponsel: Ericsson, SonyEricsson, Motorola, Pantech, Nokia, LG: *99#
jika Anda memiliki merek ponsel: Alcatel, Siemens, Panasonic: *99***1#
jika Anda memiliki merek ponsel: Samsung: *99**1*1#
Perhatian! Anda harus memasukkan semua karakter tanpa spasi
5. Klik tombol “Detail” dan atur parameter berikut:
Jenis koneksi: PPP
Batas waktu menganggur: Matikan
centang kotak “Query DNS” dan “IP Address”.
6. Klik tombol “Script” dan di jendela “Log in Script” masukkan:
Kirim: ATZ
Kirim CR
Kirim: AT+CGDCONT=1,"IP","internet.mts.ru"
Kirim CR
Mengirim:
jika Anda memiliki merek ponsel: Ericsson, SonyEricsson, Motorola, Pantech, Nokia, LG: ATD*99#
jika Anda memiliki merek ponsel: Alcatel, Siemens, Panasonic: ATD*99***1#
jika Anda memiliki merek ponsel: Samsung: ATD*99**1*1#
Kirim CR
Akhir
7. Klik "OK" - koneksi sudah dikonfigurasi, coba akses Internet
Bagaimana cara online
Hubungkan telepon Anda ke komputer Anda
Di jendela Preferensi, klik panah segitiga di sudut kanan atas dan pilih Jaringan
Klik tombol "Hubungkan".
Jendela "Kemajuan Koneksi Layanan" akan menampilkan status koneksi, tunggu pesan "Established" - koneksi dibuat
Jika Anda ingin memutuskan sambungan, klik tombol Putus di jendela Jaringan.
Pengaturan untuk Windows Mobile 6 Professional
Pengaturan untuk mengakses situs WEB melalui GPRS
Klik Mulai untuk masuk ke menu. Pilih Pengaturan dan pilih tab Koneksi. Pilih ikon Koneksi dan buat pengaturan berikut:
Di bagian Penyedia Internet Saya (“ISP Saya”):
Pilih item “Tambahkan koneksi modem baru”
Masukkan nama koneksi: MTS.
Pilih modem: Jalur Seluler (GPRS)
Klik Berikutnya pada tampilan.
Nama titik akses: internet.mts.ru<при использовании Real IP: realip.msk>; Klik Berikutnya pada tampilan.
Nama pengguna: mts;
Kata sandi: mts;
Domain: tidak diisi
Tekan tombol Lanjutan pada tampilan.
Pilih tab Protokol TCP/IP dan buat pengaturan berikut:
Gunakan alamat IP yang ditetapkan server: tandai dengan titik
Gunakan kompresi perangkat lunak: hapus centang pada kotak
Gunakan kompresi header IP: hapus centang pada kotak. Pilih tab Server dan buat pengaturan berikut:
Gunakan alamat yang ditetapkan server (tandai dengan titik)
Tekan OK pada tampilan. Tekan Selesai pada tampilan
Untuk mengakses Internet
Klik Mulai untuk masuk ke menu. Pilih Pengaturan dan pilih tab Koneksi. Pilih ikon Koneksi. Di bagian ISP Saya, pilih Kelola koneksi yang ada Tekan dan tahan koneksi MTS dan pilih Hubungkan dari submenu yang muncul. Kemudian Anda dapat membuka Internet Explorer.
Pengaturan untuk mengakses situs WEB melalui Mobile Office
Klik Mulai untuk masuk ke menu. Pilih Pengaturan. Pilih tab Koneksi. Pilih ikon Koneksi dan buat pengaturan berikut: Di bagian Penyedia Internet Saya, pilih Tambahkan koneksi baru melalui modem
Masukkan nama koneksi: MTS;
Pilih modem: Jalur seluler;
Klik Selesai
Untuk mengakses Internet
Klik Mulai untuk masuk ke menu. Pilih Pengaturan dan pilih tab Koneksi. Pilih ikon Koneksi:
Di bawah Penyedia Internet Saya, pilih Kelola koneksi yang ada. Tekan dan tahan koneksi MTS dan pilih Connect dari submenu yang muncul. Kemudian Anda dapat membuka Internet Explorer.
Muncul di browser Anda berarti komputer Anda terinfeksi malware yang membuat perubahan pada pengaturan Internet Explorer, Google Chrome, Opera dan Mozilla Firefox, menggantikan halaman beranda dan mesin pencari default. Jika Anda menemukan bahwa situs ini terbuka ketika Anda memulai browser Anda, maka Anda tidak perlu menunggu, Anda perlu menggunakan petunjuk di bawah ini secepat mungkin dan menghapus infeksi Tech-connect.biz.
Lebih lanjut tentang Tech-connect.biz
Seperti disebutkan di awal, infeksi Tech-connect.biz juga dapat mengubah mesin pencari default, yang secara praktis akan memblokir kemampuan untuk mencari informasi di Internet. Alasannya adalah Tech-connect.biz menampilkan sejumlah besar tautan iklan, tautan ke situs web berbahaya dan menyesatkan sebagai hasil pencarian. Hanya sisanya yang merupakan hasil pencarian untuk kueri Anda, yang diunduh dari mesin pencari utama. Menggunakan hasil pencarian tersebut dapat menyebabkan Anda menginfeksi komputer Anda dengan virus atau Trojan yang lebih berbahaya.
Infeksi Tech-connect.biz biasanya didistribusikan dibundel dengan berbagai program gratis. Anda harus sangat berhati-hati dengan file yang diunduh dari Internet, membaca perjanjian pengguna, lisensi dan aturan penggunaan. Selain itu, saat menginstal program baru, Anda harus selalu memilih mode instalasi manual untuk mengontrol komponen dan aplikasi tambahan mana yang akan diinstal, jika tidak, Anda berisiko menginfeksi komputer Anda dengan infeksi seperti Tech-connect.biz.
Cara membersihkan komputer Anda dari Tech-connect.biz
Cara menghapus Tech-connect.biz dari Chrome, Firefox dan Internet Explorer (petunjuk langkah demi langkah)
Untuk menghapus infeksi ini dan memulihkan pengaturan di browser Google Chrome, Internet Explorer, Mozilla Firefox, ikuti petunjuk langkah demi langkah di bawah ini. Anda perlu menggunakan fitur standar Windows dan beberapa program gratis yang terbukti. Instruksi ini adalah panduan langkah demi langkah yang perlu Anda ikuti langkah demi langkah. Jika Anda mengalami masalah dengan apa pun, BERHENTI, minta bantuan dengan artikel ini, atau buat topik baru di .
Uninstall program yang menyebabkan Tech-connect.biz muncul
Windows 95, 98, XP, Vista, 7
Klik Mulai atau tekan tombol Windows pada keyboard Anda. Dari menu yang terbuka, pilih Panel kendali.

Windows 8
Klik pada tombol Windows.
Di sudut kanan atas, temukan dan klik ikon Pencarian.

Di bidang masukan, ketik Panel kendali.

Tekan enter.
Windows 10
Klik pada tombol pencarian
Di bidang masukan, ketik Panel kendali.

Tekan enter.
Panel Kontrol akan terbuka, pilih item Menghapus instalasi suatu program.

Anda akan diperlihatkan daftar semua program yang diinstal di komputer Anda. Tinjau dengan cermat dan hapus instalan program yang Anda curigai sebagai penyebab infeksi. Ini mungkin program terakhir yang Anda instal. Selain itu, perhatikan baik-baik program lain dan hapus program apa pun yang tampak mencurigakan bagi Anda atau yang Anda yakin tidak menginstalnya sendiri. Untuk menghapus, pilih program dari daftar dan klik tombol Hapus/Ubah.

Hapus Tech-connect.biz dari Chrome, Firefox dan Internet Explorer menggunakan AdwCleaner
AdwCleaner adalah program kecil yang tidak memerlukan instalasi di komputer Anda dan dirancang khusus untuk menemukan dan menghapus adware dan program yang mungkin tidak diperlukan. Utilitas ini tidak bertentangan dengan antivirus, sehingga Anda dapat menggunakannya dengan aman. Tidak perlu menghapus instalasi program antivirus Anda.
Download program AdwCleaner dengan mengklik link berikut.
Untuk menghindari infeksi komputer Anda di masa mendatang, ikuti tiga tip kecil
- Saat menginstal program baru di komputer Anda, selalu baca aturan penggunaannya, serta semua pesan yang akan ditampilkan program tersebut kepada Anda. Usahakan untuk tidak menginstal dengan pengaturan default!
- Selalu perbarui program anti-virus dan anti-spyware ke versi terbaru. Harap perhatikan juga bahwa Anda mengaktifkan pembaruan otomatis Windows dan semua pembaruan yang tersedia telah diinstal. Jika Anda tidak yakin, Anda perlu mengunjungi situs web Pembaruan Windows, di mana mereka akan memberi tahu Anda bagaimana dan apa yang perlu diperbarui di Windows.
- Jika Anda menggunakan Java, Adobe Acrobat Reader, Adobe Flash Player, pastikan untuk memperbaruinya tepat waktu.
Jadi, hari ini kita harus mencari tahu apa itu connection manager di MTS. Mungkin tidak semua orang mengetahui unsur ini. Namun pelanggan yang lebih suka menggunakan MTS tidak hanya untuk seluler, tetapi juga untuk Internet komputer, seharusnya sudah memiliki gambaran tentang software ini. Mari kita mengenalnya sesegera mungkin.
Keterangan
Hal pertama yang harus Anda perhatikan adalah pengelola koneksi adalah perangkat lunak khusus. Artinya, program paling biasa yang menjalankan beberapa fungsi. Dalam kasus kami, kami harus berurusan dengan aplikasi dari perusahaan MTS, yang diperlukan untuk meluncurkan Internet di komputer. Benar, untuk pengoperasiannya Anda memerlukan modem atau router USB dari perusahaan ini. Biasanya, perangkat lunak ini disertakan dalam kit koneksi Internet komputer dari operator seluler. Jadi meluncurkan seorang manajer tidaklah terlalu sulit.

Jika tidak ada programnya
Namun terkadang aplikasi yang dibutuhkan tidak disertakan dalam paket. Atau Anda kehilangan disk instalasi khusus. Apa yang harus dilakukan dalam kasus ini? Kunjungi saja situs resmi MTS, cari “software” di sana, lalu pilih “Internet”. Daftar modem akan terbuka. Setiap model memiliki pengelola koneksinya sendiri. Pilih modem atau router yang sesuai, lalu sistem operasi Anda, lalu unduh penginstal ke komputer Anda. Itu semua masalah terpecahkan. Benar, sekarang ada baiknya membicarakan cara menginstal aplikasi. Memang jika komponen ini hilang, Anda tidak akan bisa menggunakan router USB atau modem dari MTS.
Instalasi
Manajer koneksi itu sendiri harus diinstal di komputer secara otomatis. Pengguna hanya perlu memasukkan modem ke dalam soket dan menunggu beberapa saat. Misalnya, inilah yang terjadi jika sistem operasi yang Anda perlukan untuk menginstal manajer koneksi MTS adalah Windows 7. Selama proses tersebut, driver untuk perangkat akses jaringan secara otomatis dicari. Jika ini tidak terjadi, Anda harus menggunakan file instalasi, yang sudah kami ketahui di mana mendapatkannya, atau memasukkan disk berisi aplikasi ke komputer. Selanjutnya, ikuti langkah-langkah yang mirip dengan menginstal perangkat lunak yang paling umum, lalu restart komputer Anda. Itu semua masalah terpecahkan. Beberapa menit menunggu - dan Anda dapat terhubung ke Internet.

Bekerja dengan aplikasi
Untuk melakukan ini, Anda harus masuk ke manajer koneksi MTS. Sebuah jendela akan terbuka di depan Anda di mana Anda harus memasukkan login dan kata sandi Anda untuk terhubung. Siap? Kemudian klik "Koneksi". Apakah kamu terhubung? Hebat, Anda bisa menggunakan Internet. Benar, manajer ini memiliki banyak jendela di antarmuka. Hal utama disebut "Hubungkan". Di sini Anda dapat melihat dinamika kecepatan jaringan, serta memutuskan/menyambungkannya. Bagian SMS digunakan agar pengguna dapat melihat teks pesan yang diterimanya pada nomor tersebut. Sebagai aturan, MTS memberi tahu tentang pendebetan dana yang akan segera terjadi dan kebutuhan untuk mengisi kembali saldo. Anda dapat memeriksa saldo rekening nomor tersebut di bagian "Saldo". Benar, mereka jarang digunakan dalam praktik. Lagi pula, Internet tanpa batas sering dipilih untuk komputer. Oleh karena itu, Anda tidak perlu memantau saldo atau lalu lintas Anda.
Tombol Panggil memungkinkan Anda membuat dan menerima panggilan virtual langsung di komputer Anda. Ini juga bukan peluang paling populer yang ditawarkan oleh manajer koneksi. Namun, jika Anda membutuhkannya, kini Anda tahu di mana menemukannya. "Pengaturan" adalah pengaturan aplikasi. Di sini pengguna praktis tidak muncul sama sekali. Anda dapat mengedit pengaturan startup, modem, koneksi, dan jaringan. Ditambah lagi, perubahan antarmuka dan informasi mengenai perangkat lunak dapat dilihat di bagian ini.

Batuan bawah air
Benar, pengelola koneksi MTS dapat membawa banyak ketidaknyamanan bagi pengguna. Mereka bisa dihilangkan, tapi tidak selalu. Misalnya, jika Anda menggunakan Windows 10, maka program tersebut mungkin terus-menerus gagal dan crash. Tidak ada gunanya melawan ini. Anda harus mengubah sistem operasi ke yang lebih lama. Kesalahan manajer diamati di Windows 8. Program ini akan memberi tahu Anda bahwa program tersebut tidak kompatibel dengan versi sistem ini. Dalam hal ini, coba cari driver yang diperlukan untuk Windows di situs web resmi MTS. Perlu juga mempertimbangkan fakta bahwa saat menghubungkan modem ke konektor USB yang berbeda, Anda harus terus-menerus menginstal ulang aplikasi. Setiap soket memiliki pengelola koneksinya sendiri. Menjalankannya secara bersamaan akan menyebabkan konflik perangkat lunak dan menonaktifkannya. Jangan bereksperimen. Jika Anda menghubungkan modem ke satu konektor, lebih baik menggunakannya. Omong-omong, di Linux dan Mac tidak ada masalah saat meluncurkan pengelola. Dan praktis tidak ada berbagai masalah, serta kegagalan pada sistem operasi yang terkait dengan aplikasi tersebut.

Tidak merespons
Sangat sering, pengguna mengeluh bahwa manajer koneksi dari MTS tidak merespons dan macet. Fenomena seperti itu tidak mungkin dihindari. Lagi pula, tidak ada yang kebal dari mereka. MTS menyarankan pengguna dalam situasi seperti itu untuk menginstal ulang program dan juga memeriksa komputer dari virus. Selain itu, cobalah untuk menutup semua aplikasi pihak ketiga yang berjalan di latar belakang. Terkadang mereka mengacaukan prosesor, yang menyebabkan kegagalan manajer. Jika kesalahan sering terjadi, coba gunakan modem di komputer lain. Tidak ada yang berubah? Kemudian ganti modemnya - rusak. Jika Anda dapat menginstal manajer koneksi secara normal di komputer lain, instal ulang seluruh sistem operasi Anda. Maka tidak akan ada masalah.
Omong-omong, kartu merah pahlawan Piala Dunia 2018 sudah terjadi di masa tambahan waktu. Lebih khusus lagi, di bagian paling akhir.
Empat yang ditambahkan oleh wasit Rumania Ovidiu Hatsegan berakhir (atau bahkan berakhir), dan penjaga gawang tim nasional... oh, tidak, bukan tim nasional Rusia lagi, Akinfeev baru saja selesai bermain untuk tim nasional, entah kenapa dia bergegas untuk membuktikan sesuatu kepada hakim.
Katakan padaku, siapa dan kapan, dengan pengecualian, tentu saja, kasus-kasus individual dalam kerangka kesalahan statistik, mencari keadilan dalam situasi seperti itu? (Dan sulit untuk mengatakan apa yang sebenarnya dimaksud Igor dengan keadilan di sini: meskipun ada semacam pelanggaran di pihak tim Madrid, apakah semuanya sepadan?).
Lebih sering mereka mendapatkan sesuatu yang lain - kartu kuning atau merah.
Akinfeev menerima keduanya. Pertama - yang kuning, lalu - melanjutkan omelannya yang bersemangat - dia mendapat yang lain, dan kemudian - yang merah.
Apa sebenarnya yang dikatakan kiper tersebut? Dalam bahasa apa sebenarnya: Inggris, Rumania, Rusia? Apakah dia menggunakan kata-kata kotor atau tidak?
Tidak ada yang tahu pasti kecuali Igor sendiri dan rekan-rekannya yang paling dekat dengan episode tersebut. Namun kemungkinan besar mereka tidak akan mengatakan semuanya.
Saya yakin satu hal: komunitas olah raga dan olah raga akan membicarakan hal ini sejak lama. Seperti halnya ungkapan Marco Materazzi dari Italia, yang disusul dengan pengusiran legendaris pemain Prancis Zinedine Zidane di final Piala Dunia 2006...
Meski begitu, Akinfeev mengecewakan tim. Dan kini dia akan melewatkan setidaknya satu pertandingan penting di Liga Champions. Di putaran ke-3 turnamen grup di Roma.
Dan saya benar-benar ingin berharap tidak lebih: biasanya kartu merah untuk dua peringatan tidak berarti apa-apa lagi.
Namun, pemecatan Akinfeevsky ini hanyalah episode terakhir dari pertarungan kejuaraan sepak bola yang megah. Atau - hampir yang terakhir: ada juga pergantian sinematik langsung (untungnya, Viktor Mikhailovich Gancharenko meninggalkan satu di lengan bajunya) untuk penjaga gawang cadangan - Georgiy Kyrnats yang berusia 20 tahun. Kecil kemungkinan masyarakat umum mengetahui karirnya sebagai pemain sepak bola ketika ia berusia 5 tahun... di Spartak Sokolniki.
Namun Kyrnats malah tak menendang bola menjauh dari gawang. Mitra yang lebih berpengalaman secara logis beralasan bahwa penjaga gawang muda mungkin tidak memiliki cukup pengalaman (dia akan tergoda pada saat yang genting!). Atau malah sekedar kekuatan fisik, apalagi tidak ada waktu untuk pemanasan.
Ngomong-ngomong, masih bersimpati dengan pemecatan pemain tentara Astemir Gordyushenko, yang siap menggantikannya: pria itu tidak mengambil bagian dalam kemenangan atas Real.
Dan tidak ada keraguan bahwa kemenangan ini patut disebut bersejarah. Namun, misalnya, “Spartak” Moskow, ketika mereka mengalahkan “Real” yang sama pada musim gugur tahun 98 (dua puluh, menakutkan untuk dipikirkan, bertahun-tahun yang lalu), jauh lebih dekat dengan raksasa benua dalam hal level: tiga tahun telah berlalu. tidak lolos setelah 6 kemenangan dalam 6 pertandingan di grup Liga Champions 1995/96!
Pernahkah CSKA memenangkan pertarungan luar biasa di undian utama turnamen sepak bola utama Eropa? Menurut pendapat saya, tidak.
Hal itu tentu terjadi di turnamen lain. Ya, dan mungkin saja, tunggulnya jelas, perlu diingat, seleksi untuk Liga Champions pertama dan kemenangan luar biasa di Barcelona (juga, atas pemenang trofi saat itu). Nah, dan babak playoff Liga Champions, yang paling menonjol adalah kemenangan dari dua pertemuan dengan Sevilla, yang pernah membawa tim tentara ke perempat final...
Namun dalam karier Viktor Gancharenko secara pribadi, sesuatu yang berbeda terjadi di grup: misalnya, dengan BATE (tim sederhana menurut standar Eropa dari kota sederhana Borisov, bahkan menurut standar Belarusia), ia menang - pada usia 35! - Bayern Munchen. Dalam undian Liga Champions yang sama di mana Jerman akhirnya merebut hadiah utama...
Alasan apa yang harus Anda dan saya catat sebagai alasan paling penting ketika membahas kesuksesan Viktor Mikhailovich berikutnya di Eropa - selain bakatnya sendiri, tentu saja?
Pertama, Akinfeev bermain bagus, tidak memperhitungkan gangguan saraf di akhir. Kedua, Real Madrid tidak datang dengan skuad terkuat (misalnya, tanpa bek Sergio Ramos, tanpa pemain sayap kiri Brasil Marcelo dan tanpa salah satu pemimpin serangan, pemain asal Wales Gareth Bale; dan di sisi lain, bukan? cukupkah bintang sepak bola dunia seperti yang membawa timnas Kroasia ke final Piala Dunia 2018 Luka Modric, Asensio dari Spanyol, Toni Kroos dari Jerman, Raphael Varane dari Prancis, kiper Kosta Rika Keylor Navas pada akhirnya?).
Ditambah lagi, kami beruntung di suatu tempat, tentu saja, dengan mistar gawang, yang membentur pemain Madrid, Casemiro, dan pemain Prancis, Karim Benzema, dan dengan gol cepat dari Nikola Vlasic - pemain Kroasia kami secara langsung mengungguli rekan senegaranya yang sudah legendaris, yang baru-baru ini menerima hadiah untuk pemain terbaik di dunia.
Tapi gol yang dicetak tetaplah gol yang dicetak, dan setelah itu kami harus berjuang mati-matian dengan Real Madrid sendiri, memenangkan duel. Dan juga jelas membangun benteng pertahanan. Yang berhasil dilakukan oleh kaum Tseskov dengan sangat baik.
Dan - referensi lain ke kandang kami di Piala Dunia 2018. Menjelang peluit akhir, sebuah lelucon muncul di benak saya: “Bahkan pemecatannya sebelum dimulainya Piala Dunia tidak menyelamatkan Julen Lopetegui (ingat bahwa justru karena kepergiannya ke Real maka ia diminta masuk ke tim nasional Spanyol. saat ini dengan barang-barangnya yang tersisa?) dari kekalahan di "Luzhniki"..."
Sangat disayangkan bahwa kali ini semuanya berakhir bukan dengan "kaki Tuhan", tetapi dengan pemecatan Akinfeev yang bodoh - Saya ingin percaya, saya akan mengatakannya lagi, bahwa itu akan membuat saya didiskualifikasi 1 pertandingan!
Di mana saja dalam jangkauan VivaCell-MTS 3G.
MASALAH KONEKSI
TENTANG INTERNET BROADBAND SELULER
Seberapa cepat kecepatan internet broadband seluler?
Kecepatan tergantung jangkauan jaringan broadband (3G atau 3.5G). Meskipun Anda berada dalam area jangkauan 3G, kecepatan Internet mungkin berbeda-beda tergantung kondisi, karena... Broadband seluler adalah layanan nirkabel (misalnya, gangguan listrik di sekitar dapat mengganggu sinyal). Biasanya, deskripsi paket Anda akan mencantumkan kecepatan maksimum, yang berarti kecepatan yang tersedia di wilayah Anda mungkin lebih rendah.
Perlu diperhatikan juga bahwa meskipun Anda memiliki sinyal 3G, menggunakan ponsel sebagai modem dan bukan modem USB khusus dapat mengurangi kecepatan transfer data maksimum, terutama jika Anda menyambungkan ponsel ke komputer menggunakan Bluetooth.
Apakah broadband seluler cukup cepat untuk bermain game online?
Broadband seluler dapat digunakan untuk bermain game online, namun kualitas permainan akan sangat bergantung pada kualitas sinyal yang Anda terima. Broadband seluler biasanya memiliki latensi lebih tinggi dibandingkan broadband tetap, yang dapat berguna jika Anda memainkan game online yang memerlukan waktu respons cepat. Untuk memastikan kelancaran permainan, waktu yang dibutuhkan data dari komputer Anda untuk mencapai server game dan kembali (juga dikenal sebagai “ping” atau waktu respons) harus antara 100 dan 500 milidetik. Dalam kondisi yang baik, latensi sinyal Internet broadband seluler dapat diabaikan - hingga 50 milidetik - bahkan ketika permainan menembak berkecepatan tinggi pun dimungkinkan, namun dalam sinyal yang lemah bisa lebih dari 500 milidetik, padahal hanya permainan strategi yang bisa. dimainkan, seperti "World of Warcraft".