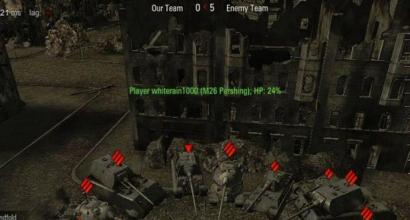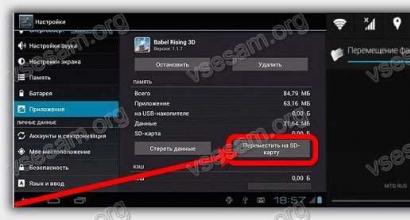Come creare una persona giuridica non giuridica in 1C. Informazioni contabili. Se la controparte è una divisione separata
Come posso inserire correttamente i dettagli (TIN, KPP, ecc.) delle controparti russe e straniere nel programma 1C:Accounting 8 (rev. 3.0)?
In “1C: Contabilità 8” (rev. 3.0) è possibile specificare il Paese di registrazione della controparte. Il paese di registrazione è il paese in cui è registrata la sede principale della controparte. Il paese di registrazione nella configurazione può essere specificato solo se presente nell'infobase nella sezione Funzionalità del programma incluso Transazioni controllate(per la versione CORP) o Beni importati(segnalibro Riserve) - vedi fig. 1.
Riso. 1. Sezione "Funzionalità del programma"
Dopo aver abilitato una delle opzioni specificate, nella carta della controparte è possibile indicare il Paese di registrazione. Per le persone giuridiche e le persone fisiche registrate nella Federazione Russa, è indicato il paese di registrazione: "Russia". Quando si inseriscono le controparti russe per le persone giuridiche, vengono indicati i seguenti codici:
- OGRN.

Riso. 2. Inserimento dei dettagli delle organizzazioni russe
Quando si inseriscono i singoli imprenditori registrati nella Federazione Russa, vengono indicati i seguenti codici:
- OGRNIP.

Riso. 3. Immissione dei dati degli imprenditori russi
Per le persone giuridiche russe e i singoli imprenditori, la correttezza del TIN e del KPP viene monitorata secondo il servizio npchk.nalog.ru. Se la controparte è registrata al di fuori della Federazione Russa, per le persone fisiche e giuridiche sono indicati i seguenti codici:
- Codice Fiscale;
- Registrazione;

Riso. 4. Inserimento dei dati delle controparti estere
Un codice fiscale è un codice fiscale assegnato a un contribuente nel paese di registrazione, un analogo di una locanda per le organizzazioni russe.
Il numero di registrazione è un numero di registrazione assegnato al contribuente nel paese di registrazione, un analogo di OGRN/OGRNIP per le organizzazioni russe.
Nel caso in cui un'organizzazione straniera sia registrata presso l'ufficio delle imposte nella Federazione Russa, le viene assegnato un TIN. I motivi per la registrazione possono essere diversi: l'apertura di una filiale, l'acquisto di un immobile nella Federazione Russa, l'apertura di un conto corrente presso una banca russa. Il TIN di un'organizzazione straniera viene assegnato una volta e non cambia durante l'intero periodo di attività dell'organizzazione straniera. Nel caso in cui un'organizzazione straniera abbia ricevuto un TIN per uno qualsiasi dei motivi, questo TIN deve essere indicato sulla carta della controparte.
Per le controparti estere, la verifica da parte del servizio npchk.nalog.ru non viene eseguita.
Nell'ambito delle sue attività, l'organizzazione interagisce con altre organizzazioni o individui che ne saranno controparti. Questi possono essere fornitori di beni o servizi, acquirenti. Diamo un'occhiata a come creare una nuova controparte e inserire correttamente i suoi dati per la contabilità in 1C: Trade Management versione 11.3.
L'elenco delle controparti si trova nella sezione “Dati di riferimento e amministrazione” nel pannello superiore dell'interfaccia del programma. Accedendo alla sezione è necessario selezionare la voce “Controparti”, si aprirà l'elenco delle controparti disponibili. Per aggiungere una nuova controparte alla directory, utilizzare il pulsante “Crea”:
Si apre l'Assistente per la registrazione del nuovo appaltatore, in cui inseriremo le informazioni attualmente disponibili.
Tieni presente che in questa versione del programma viene creata una nuova controparte compilando i dati passo dopo passo. Il programma non consentirà di procedere al passaggio successivo se i passaggi richiesti per il passaggio corrente vengono completati in modo errato o incompleto.
Qui è necessario indicare chi è la controparte: una persona fisica o giuridica, compilare il TIN e il KPP, inserire il nome (verrà visualizzato nei moduli stampati), compilare le informazioni di contatto dell'azienda.
Di norma, l'organizzazione comunica con un rappresentante specifico della controparte. Quando si crea una nuova controparte è conveniente inserire subito i dati del referente. Per fare ciò è necessario selezionare la voce “Indica i dati di una persona da contattare” e inserire i dati di questa persona negli appositi campi.
Dopo aver inserito i dati, la prima fase di creazione è completata, è possibile fare clic sul pulsante “Avanti”. Il programma UT 11.2 ti chiederà di chiarire a quale categoria di controparti appartiene quella che si sta creando: cliente, fornitore o hai altri rapporti:
Sempre in questa fase vengono inserite le informazioni relative all'indirizzo effettivo e legale e all'aliquota IVA.
Dopo aver compilato le informazioni di contatto facendo clic sul pulsante “Avanti”, si procede alla compilazione delle coordinate bancarie (se è previsto che i regolamenti con la controparte vengano effettuati tramite un conto corrente):
È preferibile ottenere i dettagli dalla controparte in forma cartacea o elettronica per evitare possibili errori. Anche a questo proposito il servizio 1C: Controparte è conveniente. Il passo successivo è verificare che i dati relativi alla controparte siano compilati correttamente; il programma ti chiederà di farlo la prossima volta che utilizzerai il pulsante “Avanti”:
Se viene riscontrato un errore, è possibile tornare ai passaggi precedenti facendo clic sul pulsante “Indietro” e modificare i dati. Se compilato correttamente, puoi confermare la creazione di una nuova controparte in 1C: Trade Management 11.3 con il pulsante “Crea”. Si apre la carta controparte che è già salvata nel database delle informazioni. Sono comparsi dei segnalibri dove è possibile visualizzare i dati sui rapporti con la controparte e i suoi dettagli. Anche qui è necessario compilare la scheda “Contratti con il Fornitore” (se in fase di creazione fosse stata selezionata la tipologia di controparte “Cliente”, la scheda avrebbe il nome “Contratti con l’Acquirente”):
La scheda mostra i contratti con questo fornitore (potrebbero essercene uno o più). Per aggiungere un nuovo documento, fai clic sul pulsante "Crea" e, nel modulo che si apre, inserisci le informazioni sull'accordo:
I campi del modulo sono compilati:
Numero – inserire il numero del contratto dal documento stampato;
Da – data di conclusione del contratto da un documento stampato;
Nome – il nome interno del documento con cui potrai identificarlo successivamente;
Fornitore – specificato automaticamente dalla carta della controparte per la quale si sta creando il contratto;
Manager – indica il manager incaricato di collaborare con la controparte ai sensi del presente accordo;
Stato – lo stato attuale dell'accordo;
Periodo di validità – indicato per un contratto a tempo determinato; per un contratto a tempo indeterminato i campi non sono compilati;
Operazione: per il fornitore è selezionato "Acquisto da fornitore".
Successivamente, puoi iniziare a compilare la scheda "Condizioni di acquisto". Oltre ad altre impostazioni, è importante inserire in questa scheda il tipo di prezzo che si applica a questo fornitore. In genere, il tipo di prezzo "Acquisto" viene creato o selezionato:
Nella scheda “Altre condizioni” è indicata la voce della movimentazione DS:
Come lavorare con le controparti in 1C 8.3 Contabilità, creare un nuovo fornitore o acquirente
Le controparti in 1C sono una delle directory più importanti in quasi tutte le configurazioni standard. Questa directory memorizza informazioni su clienti, fornitori e altre persone giuridiche e individui con cui l'azienda interagisce.
Creazione di una nuova controparte
Diamo un'occhiata a come aggiungere una controparte in 1C. Per mantenere un elenco delle controparti in 1C: Contabilità, esiste un libro di riferimento "Controparti". Per accedervi è necessario accedere al menu “Elenchi”, voce “Controparti”.
Si aprirà la finestra del modulo dell'elenco delle directory. Per aggiungere un nuovo elemento alla directory, fare clic sul pulsante "Crea" o sul tasto "Inserisci" sulla tastiera. Si aprirà un modulo per la compilazione e la modifica dei dati della controparte.
Attualmente, nel sistema 1C: Contabilità, è possibile ottenere i dati di una controparte e verificarli tramite il suo TIN o il nome. I dati provengono dai registri statali del Registro statale delle persone giuridiche/Registro statale unificato degli imprenditori individuali.
E allora cominciamo a riempire. Il sistema richiede immediatamente di inserire il TIN o il nome della controparte. Puoi semplicemente inserire il tuo TIN per non inserire i dati manualmente. Facciamo clic sul pulsante "Compila" e immediatamente potremmo ricevere un avviso che non esiste un accordo valido per il supporto informativo.
Ciò significa che non vengono indicati i parametri per la connessione al supporto utente Internet, ovvero il login e la password ricevuti al momento della conclusione del contratto.
Se qualcuno ha la stessa situazione, procedi come segue: vai al menu "Amministrazione", seleziona "Connessione supporto Internet". Fare clic sul pulsante "Connetti supporto Internet". Nella finestra che si apre, inserisci nome utente e password per connetterti. Fai clic sul pulsante “Accedi” e se tutto è inserito correttamente, verrai connesso a 1C Countergent.

Ora puoi tornare ad inserire la controparte.
Inseriamo il TIN, facciamo clic sul pulsante "Compila" e se nel registro statale viene trovata una controparte con lo stesso TIN, otteniamo la seguente immagine:

Come puoi vedere, tutti i campi necessari con i dati della controparte sono compilati, non resta che controllarli per ogni evenienza e fare clic sul pulsante “Registra”. Facendo clic sul pulsante “>” si apre la riga “Indirizzo e telefono”. Qui vedremo gli indirizzi legali, effettivi e postali. Se corrispondono, puoi selezionare le caselle appropriate.
Se non disponi del supporto Internet puoi inserire manualmente i dati della controparte, partendo dal campo “Tipologia controparte”.
Se è necessario creare una controparte estera in 1C, è necessario determinare il paese di registrazione. Successivamente, il fornitore o l'acquirente straniero sarà disponibile per la compilazione. Ciò nasconderà i campi TIN e checkpoint.
In 1C: Contabilità, quasi tutti i documenti richiedono un'indicazione dell'accordo della controparte, quindi dovresti creare immediatamente almeno un accordo. Ciascuna controparte per la nostra organizzazione può essere un acquirente, un fornitore, un mandante, ecc. Pertanto, i contratti sono suddivisi in tipologie. In totale sono previste le seguenti tipologie contrattuali:
- Con fornitore
- Con acquirente
- Con l'impegno
- Con un commissionario
- Altro

Supponiamo che le transazioni con questa controparte saranno effettuate principalmente sulla vendita di beni e servizi. Quindi segui il collegamento "Contratti" all'elenco degli accordi e aggiungi un nuovo accordo lì. Tipo di accordo – “Con l’acquirente”, nome “Accordo principale”. Ora, ad esempio, nel documento “Vendite di beni e servizi”, quando si seleziona questa controparte, il campo “Accordo” verrà compilato automaticamente.
Per effettuare operazioni bancarie è necessario aggiungere uno o più conti bancari alla propria controparte (link “Conti bancari”).

La controparte è pronta a lavorare.
Basato su materiali da: programmist1s.ru
La directory Contractors viene utilizzata in quasi tutte le configurazioni del programma 1C. Include dati su tutte le aziende e gli individui che lavorano con l'impresa. Le directory contengono sia acquirenti che fornitori.
Creazione di una nuova controparte in 1C
Per creare una nuova controparte nel programma, è necessario inserirla in una directory separata "Controparti", situata nella sezione "Directory".
Dopo che l'utente è entrato nella nuova finestra, è necessario richiamare una finestra per l'immissione dei dati. Questo può essere fatto con il pulsante “Crea” o il tasto Inserisci su un PC. Va notato che nelle ultime versioni del programma 1C, il processo di creazione delle controparti è stato semplificato grazie alla possibilità di trasferire i dati dal Registro statale delle persone giuridiche/Registro statale unificato degli imprenditori individuali. In questo caso è necessario conoscere il nome della controparte o il suo numero TIN.
Ad esempio, quando si inserisce il TIN, si clicca sul pulsante “Compila” e il sistema stesso compilerà i campi rimanenti. In questo caso è possibile che venga emesso un avviso di assenza di un accordo valido per la mancanza di supporto informativo.
Questo punto indica che il sistema non dispone di dati sulla connessione ai servizi di supporto Internet dell'utente (login e password). Per correggere la situazione, è necessario andare alla sezione "Amministrazione" - "Connessione al supporto Internet". Successivamente, devi fare clic su “Connetti” e inserire le informazioni del tuo account per accedere. Se non ci sono errori, dopo aver cliccato sul pulsante “Accedi”, il programma si collegherà al database della Controparte 1C.

Quindi puoi tornare alla creazione di una controparte. Se i dati della controparte richiesta sono disponibili nei registri centralizzati, dopo aver inserito il TIN, il sistema stesso recupererà tutte le informazioni necessarie, dopodiché il documento assumerà il seguente aspetto:

Non resta che verificare la correttezza del riempimento, quindi utilizzare il pulsante “Registra” per salvare. Cliccando sull'icona “>” è possibile espandere i dati nella colonna “Indirizzo e telefono”. Gli indirizzi sono indicati non solo dalla sede legale, ma anche da quella effettiva. Per indirizzi identici potete limitarvi ad attivare i flag corrispondenti.
Se non c'è supporto su Internet, i dati sulla controparte vengono inseriti manualmente. Per le società estere è inoltre necessario indicare il Paese di registrazione della controparte. Solo successivamente diventeranno attive le colonne di riempimento ed i campi TIN e KPP verranno bloccati.
Tenendo conto del fatto che i documenti devono riflettere non solo la controparte, ma anche l'accordo con essa, è consigliabile inserire immediatamente i dati sull'accordo concluso. Tenendo conto del fatto che la controparte può agire nei confronti della società in diversi stati, si prevede di dividere tutti i contratti per tipologia. In generale, ci sono cinque opzioni contrattuali:
- Con il fornitore;
- Con l'acquirente;
- Con un commissionario;
- Con l'impegno;
- Altro.

Ad esempio, la controparte aggiunta è necessaria per condurre attività commerciali con essa. Di conseguenza, è necessario concludere un accordo con lui, il suo tipo sarà "Con l'acquirente" indicando l'accordo principale. Successivamente, in tutti i documenti relativi a tale controparte, il sistema stesso provvederà a compilare il campo contratto con il numero corrispondente.
Nei casi di esecuzione di regolamenti bancari per le controparti, è necessario indicare i numeri di conto bancario. Sono disponibili tramite il collegamento “Conti bancari”.

Questo completa il lavoro di creazione di una controparte nella directory.
Directory "Controparti" in 1C: versione Enterprise 8.2
La directory "Controparti" ha lo scopo di archiviare informazioni sulle persone fisiche e giuridiche con cui interagisce la tua organizzazione, nonché sui destinatari delle tasse elencate. Per comodità di memorizzazione di dati così diversi è possibile creare nella directory dei gruppi: Fornitori, Destinatari, Banche, Erario, ecc.
Avremo due gruppi: Fornitori e Destinatari.
Nei Fornitori – KAVKAZ LLC
Gli acquirenti includono Snegurochka LLC e Ded Moroz LLC
Aggiunta di gruppi alla directory "Controparti" in 1C: Enterprise versione 8.2
Durante la compilazione delle controparti, prestare attenzione all'area degli accordi con l'appaltatore.

Scheda Conto e accordo nella directory "Controparti" in 1C: Enterprise versione 8.2
Si ricorda che la parte tabellare del tab Conti e contratti è composta da due parti: Conti bancari e Contratti delle controparti. Utilizzando i pulsanti Aggiungi, inserire i dati. Assicurati di compilare entrambi questi campi.

Quando si inserisce un nuovo contratto, è necessario impostare il tipo di prezzo per questo contratto se vogliamo garantire che venga impostato il prezzo predefinito durante l'inserimento dei documenti. In questo caso il prezzo di “svendita”, poiché l’accordo è con l’acquirente. Molto spesso si verifica un errore quando viene inserito un Tipo di contratto errato. Se la controparte è un Fornitore, allora il tipo di contratto con il Fornitore, per l'acquirente - Con l'acquirente.

Allo stesso modo, inseriamo i dati su Ded Moroz LLC e per il Fornitore KAVKAZ LLC, ma il tipo di prezzo è: acquisto e il tipo di contratto con il Fornitore.
Di conseguenza otteniamo