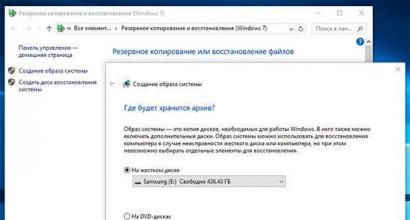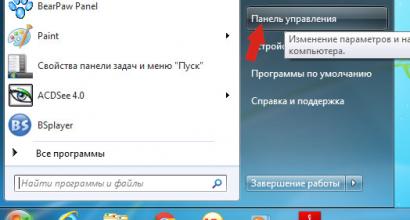Calcio: perché il portiere del CSKA Akinfeev è stato espulso nella partita contro il Real Madrid. Connect Manager, cos'è questo programma ed è necessario? (MTS) Se non è presente alcun programma
Nell'articolo vengono illustrate le opzioni per l'installazione automatica e manuale su Windows 7, Windows Vista, Windows XP, Windows CE per computer palmari, Windows Pocket PC 2003 Premium per computer palmari, per computer palmari Palm e per Windows Mobile 6 Professional.
Questo articolo ti aiuterà a installare il programma sulla piattaforma scelta.
Proprietà del programma
MTS Connect Manager è progettato per configurare automaticamente il computer per accedere a Internet e utilizzare i servizi MTS Connect (3G) da MTS, Mobile GPRS Internet, Hyper.NET, HyperActive.
Gestore di connessione MTS
Descrizione del programma
mts manager installerà l'intero set di driver sul tuo computer e potrai accedere a Internet utilizzando un modem o un telefono con un clic.
Configura automaticamente i servizi MTS Connect (3G) da MTS, Mobile GPRS-Internet, Hyper.NET, HyperActive.
Per il lavoro ti viene fornito un menu comodo e personalizzato.
Potrai vedere l'intero report sul consumo di traffico e sulla velocità di connessione.
Hai accesso alle informazioni sulla quantità di informazioni trasmesse e ricevute.
MTS Connect Manager visualizza la velocità media di ricezione e trasmissione.
Con l'aiuto del manager puoi ricevere e inviare messaggi SMS direttamente dal tuo computer tramite un modem USB o un telefono cellulare collegato.
Il programma visualizza la potenza del segnale, la copertura di rete, la carica della batteria e il nome della rete se sei in roaming.
Per installare MTS Connect Manager avrai bisogno di-
1) Computer, laptop, netbook o tablet.
2) Telefono o modem USB 3G.
3) Carta SIM MTS con tariffa Internet attivata.
Procedura di connessione
1) Installa MTS Connect Manager sul tuo computer, laptop, netbook o tablet.
2) Collegare un modem USB 3G o un telefono cellulare a un computer (o altro dispositivo) tramite Bluetooth, connessione a infrarossi o cavo.
3) Avvia Gestore connessione. Nel caso di un'installazione vocale, il programma troverà autonomamente il modem e installerà i driver necessari per connettere il dispositivo a Internet.
4) Seleziona dall'elenco i servizi richiesti per te - MTS, Mobile GPRS-Internet, Hyper.NET, HyperActive e connettiti.
Sintonizzazione manuale se la sintonizzazione automatica non funziona correttamente.
Per una corretta autoconfigurazione, è necessario effettuare le seguenti operazioni: −
1)Collega il tuo cellulare al computer utilizzando un cavo apposito, tramite una porta infrarossi o una connessione Bluetooth
2) Configurare le impostazioni del computer in base al sistema operativo del computer
Impostazioni di Windows 7
Come installare correttamente un modem
Attiva la porta a infrarossi del tuo telefono.
.
. Una volta completata l’installazione dei driver apparirà il seguente messaggio: “Il modem standard tramite connessione a infrarossi è installato”.
.
Installare il software per la scheda PCMCIA.
Inserire la scheda PCMCIA nell'apposito “slot” del computer.
Nella parte inferiore dello schermo verrà visualizzato il messaggio: "Installazione del software del driver del dispositivo".
Attendi il messaggio: "Modem standard installato".
Collega il telefono e il computer tramite un cavo.
Apri sul tuo computer: Start -> Pannello di controllo -> Telefono e modem.
.
.
.
Seleziona il modem richiesto e inizia a configurare il modem.
Se il modem Bluetooth è integrato e sono state effettuate le impostazioni Bluetooth iniziali, è necessario:
attiva il Bluetooth sul tuo telefono;
Dopo aver collegato il telefono e il computer, seleziona Start -> Pannello di controllo ->
Se si utilizza un adattatore Bluetooth per la connessione (o il modem integrato non è configurato), è necessario prima installare il software Bluetooth (dal disco). Successivamente avrai bisogno di:
collegare l'adattatore Bluetooth al connettore USB e, se necessario, proseguire con l'impostazione dei parametri. Attiva il Bluetooth sul tuo telefono.
tramite la procedura guidata di installazione delle impostazioni Bluetooth, cercare l'apparecchiatura necessaria (telefono);
una volta trovata l'apparecchiatura, è necessario selezionarla e inserire i codici di conferma per un'ulteriore installazione. Per fare ciò, inserisci la stessa combinazione di numeri sul computer e sul telefono (ad esempio: 1234);
Dopo aver collegato il telefono e il computer, seleziona Start -> Pannello di controllo -> Telefono e modem. Il modem verrà rilevato automaticamente e potrai iniziare a configurarlo
Come configurare un modem
Apri sul tuo computer: Start -> Impostazioni -> Pannello di controllo -> Telefono e modem
(Se si apre la sezione "Telefono e modem" per la prima volta, potrebbe apparire la finestra "Informazioni sulla posizione". È necessario inserire il "Prefisso telefonico" - 495, e selezionare "Tipo di composizione" - composizione a toni. Fare clic su "OK" ")
Nella finestra "Proprietà modem", nella scheda "Generale", fare clic sul pulsante "Cambia impostazioni predefinite".
Come impostare una connessione
Apri sul tuo computer: Start -> Rete -> “Centro connessioni di rete e condivisione” -> “Configura una connessione o una rete” ->
Nella finestra che si apre inserisci:
numero di telefono:
Attenzione! È necessario inserire tutti i caratteri senza spazi
nome utente: mt
parola d'ordine: mt
conferma password: mt
Fare clic su "Connetti": verrà visualizzato l'avanzamento della connessione
Se la connessione ha esito positivo, viene visualizzata la finestra "Connessione Internet pronta per l'uso". Chiudi questa finestra.
Puoi iniziare a navigare in Internet.
Per ulteriori impostazioni di connessione
Apri sul tuo computer: “Start” -> “Pannello di controllo” -> “Centro connessioni di rete e condivisione” -> “Modifica impostazioni adattatore”
Selezionare la connessione MTS GPRS creata in precedenza e fare clic su "Proprietà". Nella scheda "Generale", disabilita "Utilizza regole di composizione".
Selezionare la scheda "Rete" e assicurarsi che nell'elenco dei "Componenti utilizzati da questa connessione" siano selezionati solo "Protocollo Internet (TCP/IP)" e "QoS Packet Scheduler".
Selezionare Protocollo Internet (TCP/IP) e fare clic su Proprietà. Nella finestra che si apre, segna:
;
.
;
.
Come andare in linea
Apri sul tuo computer: Start -> “Pannello di controllo” -> “Centro connessioni di rete e condivisione”, quindi fai clic su “Connetti a una rete”. Selezionare la connessione creata e fare clic sul pulsante "Connessione".
Impostazioni di Windows Vista
Quando ci si connette tramite infrarossi:
Attiva la porta a infrarossi del tuo telefono
Posizionare la porta a infrarossi del telefono di fronte alla porta a infrarossi del computer a una distanza non superiore a 10 cm
Attendere che venga visualizzata l'icona della comunicazione IR nell'angolo in basso a destra del monitor: la connessione viene stabilita
Nella parte inferiore dello schermo verrà visualizzato il messaggio: "Installazione del software del driver del dispositivo".
Una volta completata l'installazione dei driver apparirà il seguente messaggio: “Il modem standard tramite connessione a infrarossi è installato”
Inizia a configurare il modem
Quando ci si collega utilizzando una scheda PCMCIA:
Installare il software per la scheda PCMCIA
Inserire la scheda PCMCIA nell'apposito “slot” del computer
Nella parte inferiore dello schermo verrà visualizzato il messaggio: "Installazione del software del driver del dispositivo".
Attendere il messaggio: “Modem standard installato”
Inizia a configurare il modem
Quando si effettua la connessione tramite cavo USB, il modem deve essere installato manualmente:
Collega il telefono e il computer tramite un cavo
Apri sul tuo computer: Start -> Pannello di controllo -> Telefono e modem
Nella finestra che si apre, seleziona la scheda "Modem" e fai clic sul pulsante "Aggiungi...".
Nella finestra “Installazione guidata nuovo hardware”, seleziona la casella “Non rilevare il tipo di modem (seleziona dall'elenco)” e fai clic su “Avanti”
Nella finestra “Installazione modem”, fare clic su “Installa da disco” e selezionare da quale disco (da quale cartella) verrà installato il modem
Specificare il percorso del driver del modem selezionando "Sfoglia" e specificando la cartella in cui si trova il driver del modem.
Seleziona il modem richiesto e inizia a configurare il modem
Quando ci si connette tramite Bluetooth, il modem deve essere installato manualmente:
1. Se il modem Bluetooth è integrato e sono state effettuate le impostazioni Bluetooth iniziali, è necessario:
a) attivare il Bluetooth nel telefono;
d) dopo aver collegato il telefono e il computer, selezionare Start -> Pannello di controllo -> Telefono e modem. Il modem verrà rilevato automaticamente e potrai iniziare a configurarlo
2. Se si utilizza un adattatore Bluetooth per la connessione (o il modem integrato non è configurato), è necessario prima installare il software per Bluetooth (dal disco). Successivamente avrai bisogno di:
a) collegare l'adattatore Bluetooth al connettore USB e, se necessario, proseguire con l'impostazione dei parametri. Attiva il Bluetooth sul tuo telefono.
b) tramite la procedura guidata di installazione delle impostazioni Bluetooth, ricercare l'apparecchiatura necessaria (telefono);
c) dopo aver trovato l'apparecchiatura, è necessario selezionarla e inserire i codici di conferma per un'ulteriore installazione. Per fare ciò, inserisci la stessa combinazione di numeri sul computer e sul telefono (ad esempio: 1234);
d) dopo aver collegato il telefono e il computer, selezionare Start -> Pannello di controllo -> Telefono e modem. Il modem verrà rilevato automaticamente e potrai iniziare a configurarlo
Come configurare un modem
Prima di configurare il modem, assicurarsi che il telefono sia collegato al computer.
Apri sul tuo computer: Start -> Impostazioni -> Pannello di controllo -> Telefono e modem
Nella finestra che appare, seleziona la scheda "Modem".
(Se si apre la sezione “Telefono e modem” per la prima volta, potrebbe apparire la finestra “Informazioni sulla posizione”. È necessario inserire il “Prefisso telefonico” - 495, e selezionare “Tipo di composizione” - composizione a toni. Fare clic su “Ok ")
Seleziona il modem installato e fai clic sul pulsante "Proprietà".
Nella finestra "Proprietà modem", nella scheda "Generale", fare clic sul pulsante "Modifica impostazioni".
Successivamente, seleziona la scheda “Parametri di comunicazione avanzati”.
Nel campo "Comandi di inizializzazione aggiuntivi", inserire la riga di inizializzazione del modem:
AT+CGDCONT=1,"IP","internet.mts.ru"
Attenzione! È necessario inserire tutti i caratteri senza spazi
7. Fare clic su "OK": il modem è configurato, procedere alla configurazione della connessione
Come impostare una connessione
Prima di configurare la connessione, assicurarsi che il telefono sia collegato al computer.
Apri sul tuo computer: Start -> Rete -> “Centro connessioni di rete e condivisione” -> “Configura una connessione o una rete” -> “Impostazioni di accesso remoto Connessione a Internet tramite una rete di accesso remoto”
Nella finestra “Configurazione connessione telefonica”, specificare il modem attraverso il quale verrà effettuata la connessione:
Nella finestra che si apre inserisci:
nome della nuova connessione: MTS GPRS
numero di telefono:
se hai una marca di telefono: SonyEricsson, Motorola, Pantech, Nokia, LG: *99#
nome utente: mt
parola d'ordine: mt
conferma password: mt
Fare clic su "Connetti": verrà visualizzato l'avanzamento della connessione
Se la connessione ha esito positivo, ti verrà richiesto di iniziare a navigare in Internet.
Per fare ciò, nella finestra “Configurazione posizione di rete”, è necessario selezionare la posizione per la rete “MTS-GPRS” (opzionale)
Per ulteriori impostazioni di connessione
Apri sul tuo computer: “Start” -> “Rete” -> “Centro connessioni di rete e condivisione”
Selezionare la connessione MTS GPRS creata in precedenza e cliccare su “Proprietà”
Nella scheda “Generale”, disabilita “Utilizza regole di composizione”
Seleziona la scheda "Rete" e verifica che:
nell'elenco dei “Componenti utilizzati da questa connessione” sono stati selezionati solo “Protocollo Internet (TCP/IP)” e “QoS Packet Scheduler”
Selezionare "Protocollo Internet (TCP/IP)" e fare clic su "Proprietà"
Nella finestra che si apre, segna:
Ottieni automaticamente un indirizzo IP
Ottieni automaticamente l'indirizzo del server DNS
Fare clic sul pulsante "Avanzate..." e in una nuova finestra:
seleziona la casella "Utilizza gateway predefinito per rete remota"
disabilitare l'opzione “Utilizza compressione intestazione IP”
Fare clic su "OK": la connessione è stata creata, provare ad accedere a Internet
Come andare in linea
Collega il telefono al computer
Apri sul tuo computer: Start -> Connessioni -> Pannello di controllo -> MTS GPRS
Impostazioni di Windows XP
Come installare correttamente un modem
Quando ci si connette tramite infrarossi:
Attiva la porta a infrarossi del tuo telefono
Posizionare la porta a infrarossi del telefono di fronte alla porta a infrarossi del computer a una distanza non superiore a 10 cm
Attendere che venga visualizzata l'icona della comunicazione IR nell'angolo in basso a destra del monitor: la connessione viene stabilita
Quindi apparirà una finestra con il nome del telefono: il modem è installato
Inizia a configurare il modem
Quando ci si collega utilizzando una scheda PCMCIA:
Inserisci la scheda SIM in uno speciale "slot" sul computer
Attendere la visualizzazione del messaggio relativo all'avvenuta installazione del “Modem PCMCIA standard”.
Inizia a configurare il modem
Quando ci si connette tramite cavo o Bluetooth, il modem deve essere installato manualmente:
Collega il telefono e il computer utilizzando un cavo o attiva il Bluetooth sul telefono
Apri sul tuo computer: Start -> Impostazioni -> Pannello di controllo -> Telefono e modem
Nella finestra che si apre, seleziona la scheda "Modem" e fai clic sul pulsante "Aggiungi...".
Nella finestra “Installazione guidata nuovo hardware”, seleziona la casella “Non rilevare il tipo di modem (seleziona dall'elenco)” e fai clic su “Avanti”
Nella finestra “Installazione modem”, fare clic su “Installa da disco” e selezionare da quale disco (da quale cartella) verrà installato il modem
Nella finestra successiva, seleziona il modem desiderato (il modello del tuo telefono) e fai clic su "Avanti"
Specificare su quale porta installare il modem (ad esempio COM 1), fare clic su “Avanti”
Dopo l'avviso relativo all'incompatibilità tra sistema operativo e modem, fare clic su "Continua comunque"
Attendere la visualizzazione del messaggio “Modem installato correttamente”, fare clic su “Fine” e avviare la configurazione del modem
Come configurare un modem
Prima di configurare il modem, assicurarsi che il telefono sia collegato al computer.
Apri sul tuo computer: Start -> Impostazioni -> Pannello di controllo -> Telefono e modem
Nella finestra che appare, seleziona la scheda "Modem".
Seleziona il modem installato e fai clic sul pulsante "Proprietà".
Nella finestra “Proprietà modem”, selezionare la scheda “Parametri di comunicazione avanzati”.
Nel campo "Comandi di inizializzazione aggiuntivi", inserire la riga di inizializzazione del modem:
AT+CGDCONT=1,"IP","internet.mts.ru"
Attenzione! È necessario inserire tutti i caratteri senza spazi
Fare clic su "OK": il modem è configurato, avviare la configurazione della connessione
Come impostare una connessione
Prima di configurare la connessione, assicurarsi che il telefono sia collegato al computer.
Apri sul tuo computer: Start -> Impostazioni -> Pannello di controllo -> Connessioni di rete
Selezionare "Crea una nuova connessione": si aprirà la "Creazione guidata connessione di rete", fare clic su "Avanti"
Seleziona "Connetti a Internet" e fai clic su "Avanti"
Selezionare "Configura una connessione manualmente" e fare clic su "Avanti"
Nella finestra che si apre, seleziona "Tramite un modem normale" e fai clic su "Avanti"
Dall'elenco, seleziona il modem installato e fai clic su "Avanti"
Nella finestra che si apre inserisci:
nome della nuova connessione: MTS GPRS
numero di telefono:
se hai una marca di telefono: Alcatel, Siemens, Panasonic: *99***1#
se hai una marca di telefono: Samsung: *99**1*1#
Attenzione! È necessario inserire tutti i caratteri senza spazi
nome utente: mt
parola d'ordine: mt
conferma password: mt
9. Apri sul tuo computer: Start -> Impostazioni -> Pannello di controllo -> Connessioni di rete -> MTSGPRS
10. Nella finestra "Connetti a MTSGPRS", fare clic sul pulsante "Proprietà".
11. Nella scheda "Generale", disabilita "Utilizza regole di composizione"
12. Seleziona la scheda “Rete” e verifica che:
nella riga “Tipo di server di accesso remoto a cui connettersi” è stato selezionato:
"PPP: Windows 95/98/NT4/2000, Internet"
nell'elenco dei “Componenti utilizzati da questa connessione” sono stati selezionati solo:
"Protocollo Internet (TCP/IP)" e "Utilizzo di pianificazione pacchetti QoS"
13. Selezionare "Protocollo Internet (TCP/IP)" e fare clic su "Proprietà"
14. Nella finestra che si apre, segna:
Ottieni automaticamente un indirizzo IP
Ottieni automaticamente l'indirizzo del server DNS
15. Fare clic sul pulsante "Avanzate..." e in una nuova finestra:
seleziona la casella "Utilizza gateway predefinito per rete remota"
disabilitare l'opzione “Utilizza compressione intestazione IP”
16. Fare clic su "OK": la connessione è stata creata, provare ad accedere a Internet
Come andare in linea
Collega il telefono al computer
Apri sul tuo computer: Start -> Impostazioni -> Pannello di controllo -> Connessioni di rete -> MTSGPRS
Nella finestra "Connetti a MTSGPRS", fare clic sul pulsante "Chiama".
Attendi fino a quando l'icona "due computer" appare sulla barra delle applicazioni: la connessione viene stabilita. Se vuoi terminare la connessione, clicca con il tasto destro sull'icona "due computer" e seleziona "Disconnetti".
Consigli per configurare Windows XP per funzionare su una rete 3G
Per ottimizzare la velocità di trasferimento dati su una rete 3G, si consiglia di configurare il parametro "TCPWindowSize" nel registro di Windows XP. Per fare ciò, puoi utilizzare uno dei due metodi:
1. Scarica il file sul tuo computer ed eseguilo, quindi riavvia il computer.
2. Modificare manualmente il registro. Solo per utenti avanzati!
Apportare manualmente le modifiche al registro seguendo questi passaggi:
1. Nel menu “Start”, seleziona “Esegui”, digita regedit e fai clic su “OK”
2. Vai al ramo del registro HKEY_LOСAL_MACHINE'SYSTEM'CurrentControlSet'Services'Tcpip'Parameters
3. Nella finestra dei parametri, fare clic con il tasto destro e selezionare "Nuovo -> Valore DWORD"
4. Immettere il nome del parametro TcpWindowSize
5. Fare clic con il tasto destro sul parametro creato e selezionare "Modifica"
6. Inserisci il valore esadecimale faf0, quindi fai clic su "OK"
7. Assicurati che la linea sia creata
TCPWindowSize REG_DWORD 0x0000faf0
8. Riavvia il computer.
Impostazioni di Windows CE per Pocket PC
Come configurare il computer
1. Collega il telefono al computer tramite infrarossi, Bluetooth o cavo
2. Apri sul tuo computer: “Start” -> “Impostazioni” -> “Connessioni”
3. Selezionare la scheda "Ubicazioni di chiamata" e fare clic sul pulsante "Nuovo".
4. Nella finestra che si apre, specifica "Nome nuova posizione: Mobile" e fai clic su "OK"
5. Nella finestra successiva, seleziona "Composizione a toni", cancella i campi "Prefisso" e "Prefisso paese"
6. Selezionare "Schemi di composizione", eliminare tutti i codici tranne "G" o "g" e fare clic su "OK"
7. Aprire nuovamente la scheda "Connessioni" e fare clic sul pulsante "Modifica".
8. Nella scheda "Modem", fare clic su "Nuovo..."
9. Nella finestra "Crea nuova connessione", nella riga "Inserisci nome per la connessione", inserisci MTS GPRS
10. Nel campo “Seleziona un modem”, seleziona “Modem IrDA generico, connessione Bluetooth” (se il telefono è collegato al computer tramite IR o Bluetooth) o “Modem interno” (se collegato tramite cavo)
11. Nel campo "Baud Rate", selezionare una velocità di 57600 o 115200 bps e fare clic sul pulsante "Avanzate"
12. Nella finestra che si apre, apri la scheda “Impostazioni porta” e verifica che:
Bit di dati - 8
Festa: nessuna
Bit di arresto - 1
Controllo del flusso - Hardwar
Attenzione! Assicurati che tutti i campi nella sezione Terminale siano disabilitati
13. Aprire la scheda TCP/IP, abilitare l'assegnazione automatica di un indirizzo IP e disabilitare le voci “Compressione software” e “Compressione intestazione IP”
14. Nella scheda "Server dei nomi", seleziona "Utilizza indirizzi assegnati dal server" e fai clic su "OK"
15. Nella pagina in cui hai specificato il nome della connessione - MTS GPRS, fai clic su "Avanti"
16. Nella finestra "La mia connessione", digitare:
nel campo “Numero di telefono”:
se hai una marca di telefono: Ericsson, SonyEricsson, Motorola, Pantech, Nokia, LG: *99#
se hai una marca di telefono: Alcatel, Siemens, Panasonic: *99***1#
se hai una marca di telefono: Samsung: *99**1*1#
nel campo “Comandi modem extra per la stringa di selezione”, inserire: +CGDCONT=1,”IP”,”internet.mts.ru”o AT+CGDCONT=1,”IP”,”internet.mts.ru”
Attenzione! È necessario inserire tutti i caratteri senza spazi
17. Fare clic sul pulsante "Fine": il computer è configurato, provare ad accedere a Internet
Come andare in linea
1. Collega il telefono al computer
2. Aprire sul computer: “Start” -> “Impostazioni” -> “Connessioni” -> MTS GPRS
3. Seleziona “Connetti” e nella nuova finestra inserisci:
nome utente: mt
parola d'ordine: mt
4. Fare clic sul pulsante "Connetti".
5. Attendere finché non viene visualizzata l'icona delle "due frecce" nella parte superiore dello schermo: la connessione viene stabilita
Se vuoi disconnetterti, clicca sull'icona delle due frecce e seleziona Disconnetti.
Impostazioni di Windows Pocket PC 2003 Premium per computer tascabili
Come configurare un computer quando si collega un telefono tramite infrarossi
Attiva la porta a infrarossi del tuo telefono
Posizionare la porta a infrarossi del telefono di fronte alla porta a infrarossi del computer a una distanza non superiore a 10 cm
Apri sul tuo computer: Start -> Impostazioni -> Connessioni
Nella finestra “Connessioni”, seleziona la scheda “Avanzate” e nella finestra successiva “Seleziona reti”
Selezionare "Nuovo" e nella finestra "Provider" inserire il nome: IR Connections
Nella scheda "Impostazioni server proxy", seleziona il campo "Questa rete è connessa a Internet", lascia vuoti gli altri campi
Selezionare la scheda "Modem" e fare clic sul pulsante "Crea".
Nella finestra “Crea una nuova connessione”, inserire il nome della connessione: MTS GPRS-IR, selezionare il modem: IrDA generico e fare clic su “Avanti”
Nella finestra successiva, inserisci il tuo numero di telefono:
se hai una marca di telefono: Ericsson, SonyEricsson, Motorola, Pantech, Nokia, LG: *99#
se hai una marca di telefono: Alcatel, Siemens, Panasonic: *99***1#
se hai un telefono Samsung: *99**1*1# e apri il link “Utilizza regole di composizione”
Attenzione! È necessario inserire tutti i caratteri senza spazi
10. Nella finestra che si apre disabilitare la voce “Regole di composizione”, cliccare su “OK” e nella finestra successiva cliccare su “Avanti”
11. Nella nuova finestra, controlla i parametri:
utente: mt
parola d'ordine: mt
lascia vuoto il campo Dominio
12. Fare clic sul pulsante "Avanzate" e impostare le seguenti opzioni:
velocità: 115200 o 57600
deseleziona il campo “Attendi segnale di linea” (non per tutti i telefoni)
Attenzione! È necessario inserire tutti i caratteri senza spazi
13. Selezionare la scheda "Impostazioni porta" e verificare i seguenti parametri:
Dati: 8
Parità: no
Bit di stop: 1
Controllo: hardware
14. Aprire la scheda TCP/IP, abilitare l'opzione "L'indirizzo IP è assegnato dal server" e disabilitare le opzioni "Utilizza SLIP", "Compressione software" e "Compressione intestazione IP"
15. Nella scheda "Server", abilitare l'opzione "L'indirizzo è assegnato dal server", lasciare zero i valori nei campi WINS
16. Fare clic su "OK" e poi su "Fine": il computer è configurato, provare ad accedere a Internet
Come configurare il computer quando si collega il telefono tramite Bluetooth
Attiva il Bluetooth sul tuo telefono
Apri sul tuo computer: Start -> Impostazioni -> Sistemi -> Bluetooth
Nella finestra “Impostazioni Bluetooth”, seleziona la scheda “Accessibilità” e imposta:
nome: qualsiasi nome del tuo computer
seleziona la casella "Altri dispositivi possono connettersi"
seleziona "Solo dispositivi collegati"
Deseleziona la casella "Può essere visto da altri dispositivi"
4. Nella scheda "Accesso alla rete remota":
abilitare le opzioni: “Abilita servizio”, “Autorizzazione richiesta” e “Identificazione richiesta (Passkey)”
nel campo “Velocità” impostare 57600 o 115200
nella voce “Controllo” selezionare “Hardware (RTS/CTS)”
5. Chiudere la finestra Configurazione Bluetooth
6. Apri sul tuo computer: Start -> Impostazioni -> Sistema -> Bluetooth
7. Nella finestra che si apre, seleziona "Configura una connessione nel Manager"
8. Nella “Configurazione guidata” selezionare “Nuovo” e nella nuova finestra selezionare “Internet via telefono”
9. Nella finestra “Connessione guidata Bluetooth”, seleziona il modello del tuo telefono e fai clic su “Avanti”
10. Configura la connessione Bluetooth secondo le istruzioni del tuo telefono
11. Nella finestra successiva, seleziona il modello del tuo telefono
12. Nella nuova finestra, inserisci la "chiave" - qualsiasi numero (non specificare lettere!), inserisci gli stessi numeri nel menu del telefono, fai clic su "Avanti"
13. Nella finestra successiva, seleziona la casella "Utilizza come connessione Internet standard" e nel menu del telefono seleziona il tuo computer e fai clic su "Avanti"
14. Nella finestra Connessione guidata Bluetooth, immettere:
nome della connessione: MTS GPRS-BT
prefisso internazionale: 7
prefisso: 495
numero di telefono:
se hai una marca di telefono: Ericsson, SonyEricsson, Motorola, Pantech, Nokia, LG: *99#
se hai una marca di telefono: Alcatel, Siemens, Panasonic: *99***1#
se hai una marca di telefono: Samsung: *99**1*1#
Attenzione! È necessario inserire tutti i caratteri senza spazi
16. Seleziona l'icona di connessione (due frecce), nella finestra “Connessione” seleziona “Impostazioni”
17. Nella finestra Connessioni, seleziona Gestisci connessioni esistenti
18. Nella finestra "Impostazioni Bluetooth", seleziona la tua connessione - MTS GPRS-BT e fai clic su "Modifica..."
19. Nella finestra “MTS GPRS-BT”, selezionare “Modem dialup Bluetooth” e fare clic su “Avanti”
20. Assicurati che non ci sia un segno di spunta nel campo "Regole di composizione" e fai clic su "Avanti"
21. Nella finestra successiva, inserisci:
utente: mt
parola d'ordine: mt
22. Lascia vuoto il campo “Dominio”, clicca su “Avanzate...” e imposta:
velocità: 115200 o 57600
deseleziona la casella "Attendi segnale di linea libera".
nel campo “Comandi di composizione aggiuntivi” inserire: +CGDCONT=1,”IP”,”internet.mts.ru”o AT+CGDCONT=1,”IP”,”internet.mts.ru”
Attenzione! È necessario inserire tutti i caratteri senza spazi
23. Selezionare la scheda "Impostazioni porta" e impostare:
Dati: 8
Parità: no
Bit di stop: 1
Controllo: hardware
Attenzione! Assicurati che tutti i campi nella sezione Terminale siano disabilitati
24. Aprire la scheda TCP/IP, abilitare la voce “L'indirizzo IP è assegnato dal server” e disabilitare le opzioni “Utilizza SLIP”, “Compressione software” e “Compressione intestazione IP”
25. Nella scheda "Server", abilitare l'opzione "L'indirizzo è assegnato dal server", lasciare zero i valori nei campi WINS
26. Fare clic su "OK" e poi su "Fine": il computer è configurato, provare ad accedere a Internet
Come andare in linea
Collega il telefono al computer
Fare clic sull'icona della connessione (due frecce contrapposte con una croce) e selezionare il collegamento con il nome della connessione - MTS GPRS-BT
Attendi fino a quando le frecce diventano fisse senza croce: la connessione viene stabilita
Se vuoi terminare la connessione, clicca sull'icona delle due frecce e seleziona Disconnetti.
Impostazioni per i computer palmari Palm
Innanzitutto, prova a configurare il tuo computer utilizzando l'esempio di configurazione di Palm OS. Se non riesci ad accedere a Internet (verrà visualizzato un errore relativo a un numero composto in modo errato o Errore: timeout PPP), seleziona il metodo di configurazione Palm VS.
Nel caso di un modulo Bluetooth plug-in (ad esempio, adattatore Compact Flash Bluetooh), potrebbe essere necessario installare i driver del dispositivo esterno.
Sistema operativo Palm
Come configurare un modem
Nella finestra “Modifica”, nella riga “Nome”, inserisci il nome della tua connessione: GPRS-IR-Modem-57600
Successivamente, seleziona dagli elenchi a discesa:
nel campo “Metodo di connessione”: IrCOMM al Modem
nel campo “Dialing”: TouchTone
nel campo “Volume”: disattivato
6. Cliccare il pulsante “Dettagli”: nel campo “Velocità” impostare il valore su 57600 o 115200, e nel campo “FlowCtl” selezionare Automatico o On
7. Chiudere la finestra "Dettagli" facendo clic sul pulsante "OK".
8. Nel campo "Init String", inserire:
+CGDCONT=1,”IP”,”internet.mts.ru”o
AT+CGDCONT=1,"IP","internet.mts.ru"
Attenzione! È necessario inserire tutti i caratteri senza spazi
9. Fare clic su "OK": il modem è configurato, procedere alla configurazione della connessione
Come impostare una connessione
Sul tuo computer, apri l'icona "Casa" e seleziona "Preferenze" dall'elenco
Nella nuova finestra compila i campi:
Servizio: MTS-GPRS
Nome Utente: mt
Parola d'ordine: mt
Telefono:
se hai una marca di telefono: Ericsson, SonyEricsson, Motorola, Pantech, Nokia, LG: *99#
se hai una marca di telefono: Alcatel, Siemens, Panasonic: *99***1#
se hai una marca di telefono: Samsung: *99**1*1#
Attenzione! È necessario inserire tutti i caratteri senza spazi
5. Deseleziona le seguenti voci: “Dial prefix”, “Disabilita avviso di chiamata” e “Usa carta telefonica”
6. Fare clic sul pulsante "Dettagli" e impostare i seguenti parametri:
Tipo di connessione: PPP
Timeout inattività: spegnimento
controlla i campi “QueryDNS” e “IPAddress”.
Come andare in linea
Collega il telefono al computer
Nella finestra "Preferenze", fai clic sulla freccia triangolare nell'angolo in alto a destra e seleziona "Rete"
Fare clic sul pulsante "Connetti".
Palma Vx
Come configurare un modem
Sul tuo computer, apri l'icona "Casa" e seleziona "Preferenze" dall'elenco
Nella finestra Preferenze, fai clic sulla freccia triangolare nell'angolo in alto a destra e seleziona Connessione
Nell'elenco di selezione della connessione (via modem, tramite comunicazione IR, ecc.), fare clic su “Nuovo”
Nella finestra che si apre, nella riga “Nome”, inserisci il nome della tua connessione: IR-PC-57600, e nel campo “Metodo di connessione”, seleziona IrCOMM a PC
Cliccare il pulsante "Dettagli": nel campo "Velocità" impostare il valore su 57600 o 115200, e nel campo "FlowCtl" selezionare Automatico o On
Fare clic su "OK": il modem è configurato, avviare la configurazione della connessione
Come impostare una connessione
Sul tuo computer, apri l'icona "Casa" e seleziona "Preferenze" dall'elenco
Nella finestra Preferenze, fai clic sulla freccia triangolare nell'angolo in alto a destra e seleziona Rete
Premere "Menu" e selezionare "Nuovo"
Nella nuova finestra compila i campi:
Servizio: MTS-GPRS
Nome Utente: mt
Parola d'ordine: mt
Connessione: GPRS-IR-Modem-57600 (connessione creata in precedenza)
Telefono:
se hai una marca di telefono: Ericsson, SonyEricsson, Motorola, Pantech, Nokia, LG: *99#
se hai una marca di telefono: Alcatel, Siemens, Panasonic: *99***1#
se hai una marca di telefono: Samsung: *99**1*1#
Attenzione! È necessario inserire tutti i caratteri senza spazi
5. Fare clic sul pulsante "Dettagli" e impostare i seguenti parametri:
Tipo di connessione: PPP
Timeout inattività: spegnimento
seleziona le caselle “Query DNS” e “Indirizzo IP”.
6. Fare clic sul pulsante “Script” e nella finestra “Accedi Script” inserire:
Invia: ATZ
Invia CR
Invia: AT+CGDCONT=1,"IP","internet.mts.ru"
Invia CR
Inviare:
se hai una marca di telefono: Ericsson, SonyEricsson, Motorola, Pantech, Nokia, LG: ATD*99#
se hai una marca di telefono: Alcatel, Siemens, Panasonic: ATD*99***1#
se hai una marca di telefono: Samsung: ATD*99**1*1#
Invia CR
FINE
7. Fare clic su "OK": la connessione è configurata, provare ad accedere a Internet
Come andare in linea
Collega il telefono al computer
Nella finestra Preferenze, fai clic sulla freccia triangolare nell'angolo in alto a destra e seleziona Rete
Fare clic sul pulsante "Connetti".
La finestra "Avanzamento connessione servizio" mostrerà lo stato della connessione, attendere il messaggio "Stabilito" - la connessione è stabilita
Se desideri disconnetterti, fai clic sul pulsante Disconnetti nella finestra Rete.
Impostazioni per Windows Mobile 6 Professional
Impostazioni per l'accesso ai siti WEB tramite GPRS
Fare clic su Avvia per accedere al menu. Seleziona Impostazioni e seleziona la scheda Connessioni. Seleziona l'icona Connessioni ed effettua le seguenti impostazioni:
Nella sezione Il mio provider Internet (“Il mio ISP”):
Seleziona la voce “Aggiungi nuova connessione modem”
Immettere il nome della connessione: MTS.
Seleziona un modem: Linea cellulare (GPRS)
Fare clic su Avanti sul display.
Nome del punto di accesso: internet.mts.ru<при использовании Real IP: realip.msk>; Fare clic su Avanti sul display.
Nome utente: mts;
Parola d'ordine: mt;
Dominio: non compilato
Premere il tasto Avanzate sul display.
Selezionare la scheda Protocollo TCP/IP ed effettuare le seguenti impostazioni:
Utilizza indirizzo IP assegnato dal server: contrassegnare con un punto
Utilizza compressioni software: deseleziona la casella
Utilizza compressione intestazioni IP: deseleziona la casella, seleziona la scheda Server ed effettua le seguenti impostazioni:
Utilizza indirizzi assegnati dal server (contrassegnare con un punto)
Premere OK sul display. Premere Fine sul display
Per accedere a Internet
Fare clic su Avvia per accedere al menu. Seleziona Impostazioni e seleziona la scheda Connessioni. Seleziona l'icona Connessioni. Nella sezione Il mio ISP seleziona Gestisci connessioni esistenti, tieni premuta la connessione MTS e seleziona Connetti dal sottomenu visualizzato. Quindi puoi aprire Internet Explorer.
Impostazioni per l'accesso ai siti WEB tramite Mobile Office
Fare clic su Avvia per accedere al menu. Seleziona Impostazioni. Seleziona la scheda Connessioni. Seleziona l'icona Connessioni ed effettua le seguenti impostazioni: Nella sezione Il mio provider Internet, seleziona Aggiungi una nuova connessione via modem
Immettere il nome della connessione: MTS;
Seleziona modem: Linea cellulare;
Fare clic su Fine
Per accedere a Internet
Fare clic su Avvia per accedere al menu. Seleziona Impostazioni e seleziona la scheda Connessioni. Seleziona l'icona Connessioni:
Nella sezione Il mio provider Internet seleziona Gestisci connessioni esistenti. Tieni premuta la connessione MTS e seleziona Connetti dal sottomenu visualizzato. Quindi puoi aprire Internet Explorer.
Se appare nel tuo browser significa che il tuo computer è infetto da un malware che apporta modifiche alle impostazioni di Internet Explorer, Google Chrome, Opera e Mozilla Firefox, sostituendo la home page e il motore di ricerca predefiniti. Se scopri che questo sito si è aperto quando hai avviato il browser, non devi aspettare, devi utilizzare le istruzioni seguenti il più rapidamente possibile e rimuovere l’infezione Tech-connect.biz.
Maggiori informazioni su Tech-connect.biz
Come già detto all'inizio, l'infezione da Tech-connect.biz può anche modificare il motore di ricerca predefinito, il che porterà praticamente a bloccare la possibilità di cercare informazioni su Internet. Il motivo è che Tech-connect.biz mostra un gran numero di collegamenti pubblicitari, collegamenti a siti Web dannosi e fuorvianti come risultati di ricerca. Solo il resto è il risultato della ricerca per la tua query, scaricato dai principali motori di ricerca. L'utilizzo di tali risultati di ricerca potrebbe comportare l'infezione del computer con un virus o un trojan ancora più pericoloso.
L'infezione Tech-connect.biz viene solitamente distribuita in bundle con vari programmi gratuiti. Devi stare molto attento ai file scaricati da Internet, leggere il contratto d'uso, la licenza e le regole d'uso. Inoltre, quando installi un nuovo programma, dovresti sempre selezionare la modalità di installazione manuale per controllare quali componenti e applicazioni aggiuntive verranno installate, altrimenti rischi di infettare il tuo computer con un'infezione come Tech-connect.biz.
Modi per pulire il tuo computer da Tech-connect.biz
Come rimuovere Tech-connect.biz da Chrome, Firefox e Internet Explorer (istruzioni dettagliate)
Per rimuovere questa infezione e ripristinare le impostazioni nei browser Google Chrome, Internet Explorer e Mozilla Firefox, seguire le istruzioni dettagliate riportate di seguito. Dovrai utilizzare le funzionalità standard di Windows e diversi programmi gratuiti comprovati. Queste istruzioni sono una guida passo passo che devi seguire passo dopo passo. Se hai problemi con qualcosa, STOP, richiedi aiuto con questo articolo o crea un nuovo argomento sul nostro .
Disinstallare il programma che ha causato la visualizzazione di Tech-connect.biz
Windows 95, 98, XP, Vista, 7
Fai clic su Start o premi il pulsante Windows sulla tastiera. Dal menu che si apre, seleziona Pannello di controllo.

Windows 8
Fare clic sul pulsante Windows.
Nell'angolo in alto a destra, trova e fai clic sull'icona Cerca.

Nel campo di input digitare Pannello di controllo.

Premere Invio.
Windows 10
Fare clic sul pulsante di ricerca
Nel campo di input digitare Pannello di controllo.

Premere Invio.
Si aprirà il Pannello di Controllo, seleziona la voce Disinstallazione di un programma.

Ti verrà mostrato un elenco di tutti i programmi installati sul tuo computer. Esaminalo attentamente e disinstalla il programma che sospetti come causa dell'infezione. Questo è probabilmente l'ultimo programma che hai installato. Inoltre, dai un'occhiata da vicino agli altri programmi e rimuovi quelli che ti sembrano sospetti o che sei sicuro di non averli installati tu stesso. Per rimuoverlo, selezionare un programma dall'elenco e fare clic sul pulsante Elimina/Cambia.

Rimuovi Tech-connect.biz da Chrome, Firefox e Internet Explorer utilizzando AdwCleaner
AdwCleaner è un piccolo programma che non richiede installazione sul tuo computer ed è progettato specificamente per trovare e rimuovere adware e programmi potenzialmente non necessari. Questa utility non è in conflitto con l'antivirus, quindi puoi usarla tranquillamente. Non è necessario disinstallare il programma antivirus.
Scarica il programma AdwCleaner cliccando sul seguente link.
Per evitare di infettare il tuo computer in futuro, segui tre piccoli consigli
- Quando installi nuovi programmi sul tuo computer, leggi sempre le regole per il loro utilizzo, così come tutti i messaggi che il programma ti mostrerà. Prova a non installare con le impostazioni predefinite!
- Mantieni i programmi antivirus e antispyware aggiornati alle versioni più recenti. Tieni inoltre presente che hai abilitato gli aggiornamenti automatici di Windows e che tutti gli aggiornamenti disponibili sono già installati. Se non sei sicuro, devi visitare il sito Web di Windows Update, dove ti diranno come e cosa deve essere aggiornato in Windows.
- Se utilizzi Java, Adobe Acrobat Reader, Adobe Flash Player, assicurati di aggiornarli in tempo.
Quindi, oggi dobbiamo scoprire cos'è un gestore di connessione presso MTS. Forse non tutti conoscono questo elemento. Ma quegli abbonati che preferiscono utilizzare MTS non solo per il cellulare, ma anche per Internet da computer, dovrebbero già avere un'idea di questo software. Conosciamolo il prima possibile.
Descrizione
La prima cosa a cui dovresti prestare attenzione è che il gestore della connessione è un software speciale. Cioè, il programma più ordinario che esegue alcune funzioni. Nel nostro caso, avremo a che fare con un'applicazione dell'azienda MTS, necessaria per avviare Internet su un computer. È vero, per il suo funzionamento avrai bisogno di un modem o router USB di questa azienda. Di norma, il software è incluso nel kit di connessione Internet del computer fornito dall'operatore cellulare. Quindi avviare un manager non è così difficile.

Se non c'è un programma
Tuttavia, a volte capita che l'applicazione richiesta non sia inclusa nel pacchetto. Oppure hai perso il disco di installazione speciale. Cosa fare in questo caso? Basta visitare il sito Web ufficiale di MTS, trovare lì "software" e quindi selezionare "Internet". Si aprirà un elenco di modem. Ogni modello ha la propria gestione connessione. Seleziona il modem o il router appropriato, quindi il tuo sistema operativo, quindi scarica il programma di installazione sul tuo computer. Ecco, tutti i problemi sono risolti. È vero, ora vale la pena parlare di come installare l'applicazione. Infatti, se manca questo componente, non sarà possibile utilizzare un router o modem USB di MTS.
Installazione
La gestione connessione stessa dovrebbe essere installata automaticamente sul computer. Tutto ciò che è richiesto all'utente è inserire il modem nella presa e attendere qualche istante. Ad esempio, questo è esattamente ciò che accade se il sistema operativo in cui è necessario installare la gestione connessione MTS è Windows 7. Durante il processo, i driver per il dispositivo di accesso alla rete vengono cercati automaticamente. Se ciò non accade, dovrai utilizzare il file di installazione, che sappiamo già dove trovare, oppure inserire il disco con l'applicazione nel computer. Successivamente, segui i passaggi simili all'installazione del software più comune, quindi riavvia il computer. Ecco, tutti i problemi sono risolti. Pochi minuti di attesa e puoi connetterti a Internet.

Lavorare con l'applicazione
Per fare ciò, dovrai accedere alla gestione connessione MTS. Davanti a te si aprirà una finestra in cui dovrai inserire login e password per connetterti. Pronto? Quindi fare clic su "Connessione". Sei connesso? Ottimo, puoi usare Internet. È vero, questo manager ha parecchie finestre nell'interfaccia. La cosa principale si chiama "Connetti". Qui puoi vedere le dinamiche della velocità della rete, nonché disconnetterti/connettiti ad essa. La sezione SMS viene utilizzata in modo che l'utente possa vedere il testo dei messaggi che riceve sul numero. Di norma, MTS avvisa dell'imminente addebito dei fondi e della necessità di ricostituire il saldo. Puoi controllare il saldo del conto del numero nella sezione "Saldo". È vero, sono usati raramente nella pratica. Dopotutto, per un computer viene spesso scelta Internet illimitata. Pertanto, non è necessario monitorare né il saldo né il traffico.
Il pulsante Chiama ti consente di effettuare e ricevere chiamate virtuali direttamente sul tuo computer. Anche questa non è l'opportunità più popolare offerta dal gestore della connessione. Tuttavia, se ne hai bisogno, ora sai dove trovarlo. Le "Impostazioni" sono le impostazioni dell'applicazione. Qui gli utenti praticamente non compaiono affatto. È possibile modificare le impostazioni di avvio, modem, connessione e rete. Inoltre, in questa sezione è possibile visualizzare le modifiche all'interfaccia e le informazioni sul software.

Rocce sottomarine
È vero, il gestore della connessione MTS può causare molti disagi agli utenti. Possono essere eliminati, ma non sempre. Ad esempio, se utilizzi Windows 10, il programma può costantemente fallire e bloccarsi. È inutile combatterlo. Dovrai cambiare il sistema operativo con uno precedente. Si osservano errori di gestione in Windows 8. Il programma ti dirà che non è compatibile con questa versione del sistema. In questo caso, prova a trovare i driver necessari per Windows sul sito Web ufficiale di MTS. Vale anche la pena considerare il fatto che quando si collega il modem a diversi connettori USB sarà necessario reinstallare costantemente l'applicazione. Ogni socket ha la propria gestione della connessione. Eseguirli contemporaneamente causerà un conflitto software e lo disabiliterà. Non sperimentare. Se hai collegato il modem a un connettore, è meglio usarlo. A proposito, su Linux e Mac non ci sono problemi con l'avvio del gestore. E praticamente non ci sono vari problemi, così come guasti in questi sistemi operativi associati all'applicazione.

Non risponde
Molto spesso gli utenti lamentano che il gestore connessione di MTS non risponde e si blocca. È impossibile evitare tali fenomeni. Dopotutto, nessuno è al sicuro da loro. MTS consiglia agli utenti in tali situazioni di reinstallare il programma e anche di controllare la presenza di virus nel computer. Inoltre, prova a chiudere tutte le applicazioni di terze parti in esecuzione in background. A volte ingombrano il processore, il che porta a guasti del gestore. Se gli errori si verificano regolarmente, provare a utilizzare il modem su un altro computer. Niente è cambiato? Quindi sostituisci il modem: è difettoso. Se sei riuscito a installare normalmente la gestione connessione su un altro computer, reinstalla l'intero sistema operativo. Allora non ci saranno problemi.
Il cartellino rosso per l'eroe dei Mondiali 2018, tra l'altro, è arrivato già nei minuti di recupero. Più precisamente, proprio alla fine.
I quattro aggiunti dall'arbitro rumeno Ovidiu Hatsegan sono finiti (o addirittura finiti), e il portiere della nazionale... oh, no, non più della nazionale russa, Akinfeev ha recentemente finito di giocare per la nazionale, per qualche motivo lui si precipitò a dimostrare qualcosa al giudice.
Dimmi, chi e quando, ad eccezione, ovviamente, di singoli casi nell'ambito dell'errore statistico, ha cercato giustizia in una situazione del genere? (Ed è difficile dire cosa intendesse effettivamente Igor per giustizia qui: beh, anche se ci fosse stato qualche fallo da parte della squadra madrilena, ne sarebbe valsa la pena?).
Più spesso ottengono qualcos'altro: un cartellino giallo o rosso.
Akinfeev ha ricevuto entrambi. Prima - giallo, poi - continuando la sua invettiva eccitata - ne ha preso un altro, e poi - di conseguenza, rosso.
Cosa ha detto esattamente il portiere? In che lingua esattamente: inglese, rumeno, russo? Ha usato oscenità oppure no?
Nessuno lo sa con certezza tranne lo stesso Igor e i suoi compagni più vicini all'episodio. Ma è improbabile che dicano tutto.
Di una cosa sono sicuro: la comunità sportiva e sportiva ne discuterà a lungo. Come nel caso della frase dell'italiano Marco Materazzi, seguita dalla leggendaria espulsione del francese Zinedine Zidane nella finale dei Mondiali del 2006...
Comunque sia, Akinfeev ha deluso la squadra. E ora salterà almeno una partita importante di Champions League. Nel 3° turno del torneo a gironi di Roma.
E voglio davvero sperarlo più: di solito un cartellino rosso per due ammonizioni non significa altro.
Tuttavia, questa rimozione di Akinfeevskij fu solo l'episodio finale di una magnifica battaglia per il campionato di calcio. Oppure - quasi l'ultimo: c'è stata anche una vera e propria sostituzione cinematografica (Viktor Mikhailovich Gancharenko, fortunatamente, ne ha lasciato uno nella manica) per il portiere di riserva, il 20enne Georgiy Kyrnats. È improbabile che il grande pubblico conosca la sua carriera da calciatore quando aveva 5 anni... nello Spartak Sokolniki.
Ma Kyrnats non ha nemmeno calciato la palla lontano dalla porta. I partner più esperti ragionavano logicamente sul fatto che il giovane portiere potrebbe non avere abbastanza esperienza (sarebbe tentato in un momento cruciale!). O anche solo forza fisica, soprattutto perché non c'era tempo per riscaldarsi.
A proposito, resta da simpatizzare con la rimozione del giocatore dell'esercito Astemir Gordyushenko, che era pronto a sostituirlo: il ragazzo non ha preso parte alla vittoria sul Real.
E non c'è dubbio che questa vittoria debba essere definita storica. Eppure, ad esempio, lo “Spartak” di Mosca, quando batté lo stesso “Real” nell’autunno del 98 (venti anni fa, spaventoso a pensarci), era molto più vicino ai giganti continentali in termini di livello: tre anni avevano non superato quindi dopo 6 vittorie in 6 partite nel girone della Champions League 1995/96!
Il CSKA ha mai vinto battaglie così straordinarie nel tabellone principale del principale torneo di calcio europeo? Secondo me no.
Sicuramente è successo in altri tornei. Sì, ed è possibile, il moncone è chiaro, da ricordare, selezione per la prima Champions League e una meravigliosa vittoria a Barcellona (anche, tra l'altro, contro l'allora attuale vincitore del trofeo). Bene, e i playoff della Champions League, dove la più notevole è la vittoria nella somma di due incontri con il Siviglia, che una volta portò la squadra dell'esercito ai quarti di finale...
Ma nella carriera di Viktor Gancharenko personalmente, nel gruppo è successo qualcosa di diverso: ad esempio, con il BATE (una squadra modesta per gli standard europei della modesta città di Borisov, anche per gli standard bielorussi), ha vinto - all'età di 35 anni! - Bayern Monaco. Nello stesso sorteggio di Champions League in cui i tedeschi alla fine si aggiudicarono il premio principale...
Quali ragioni dovremmo considerare tu ed io come le più importanti quando discutiamo del prossimo successo europeo di Viktor Mikhailovich - oltre al suo talento, ovviamente?
Innanzitutto Akinfeev ha giocato alla grande, senza contare l'esaurimento nervoso alla fine. In secondo luogo, il Real Madrid non è arrivato con la squadra più forte (ad esempio, senza il difensore Sergio Ramos, senza il brasiliano Marcelo sul fianco sinistro e senza uno dei leader dell'attacco, il gallese Gareth Bale; e d'altra parte, non è vero? abbastanza stelle del calcio mondiale come quello che ha portato la nazionale croata alla finale dei Mondiali 2018 Luka Modric, lo spagnolo Asensio, il tedesco Toni Kroos, il francese Raphael Varane, il portiere costaricano Keylor Navas alla fine?).
Inoltre, siamo stati fortunati da qualche parte, ovviamente, con le traverse che hanno colpito il brasiliano Casemiro del Real Madrid e il francese Karim Benzema, e con un gol veloce di Nikola Vlasic - il nostro croato ha eclissato direttamente il già leggendario connazionale, che ha recentemente ricevuto il premio per il miglior giocatore del mondo.
Ma un gol segnato era un gol segnato, e dopo abbiamo dovuto lottare disperatamente con lo stesso Real Madrid, vincendo i duelli. E anche chiaramente costruendo ridotte difensive. Cosa che gli Tseskoviti riuscirono a fare molto bene.
E - un altro riferimento alla nostra Coppa del Mondo 2018. Più vicino al fischio finale, mi è venuta in mente una battuta: “Anche la sua espulsione prima dell'inizio dei Mondiali non ha salvato Julen Lopetegui (ricordate che è stato proprio a causa della sua partenza per il Real che gli è stato chiesto dalla nazionale spagnola il tempo con le sue cose da fare?) dalla sconfitta a "Luzhniki"..."
È solo un peccato che questa volta tutto sia finito non con il "piede di Dio", ma con la stupida rimozione di Akinfeev - voglio credere, lo ripeto, che mi costerà 1 partita di squalifica!
In qualsiasi punto della copertura VivaCell-MTS 3G.
PROBLEMI DI CONNESSIONE
INFORMAZIONI SU INTERNET A BANDA LARGA MOBILE
Quanto è veloce la velocità di Internet a banda larga mobile?
La velocità dipende dalla copertura della rete a banda larga (3G o 3,5G). Anche se ti trovi in una zona con copertura 3G, la velocità di Internet può variare a seconda delle condizioni, perché... La banda larga mobile è un servizio wireless (ad esempio, le interferenze elettriche nelle vicinanze potrebbero interferire con il segnale). In genere, la descrizione del piano elenca una velocità massima, il che significa che la velocità disponibile nella tua zona potrebbe essere inferiore.
Vale anche la pena notare che, anche se disponi di un segnale 3G, l'utilizzo del telefono come modem anziché come modem USB dedicato potrebbe ridurre la velocità massima di trasferimento dati, soprattutto se colleghi il telefono al computer tramite Bluetooth.
La banda larga mobile è abbastanza veloce per i giochi online?
La banda larga mobile può essere utilizzata per i giochi online, ma la qualità del gioco dipenderà in gran parte dalla qualità del segnale ricevuto. La banda larga mobile in genere ha una latenza più elevata rispetto alla banda larga fissa, che può entrare in gioco se stai giocando a un gioco online che richiede tempi di risposta rapidi. Per garantire un gioco fluido, il tempo impiegato dai dati dal tuo computer per raggiungere il server di gioco e viceversa (noto anche come "ping" o tempo di risposta) dovrebbe essere compreso tra 100 e 500 millisecondi. In buone condizioni, la latenza di un segnale Internet mobile a banda larga può essere trascurabile - fino a 50 millisecondi - dove sono possibili anche giochi di tiro ad alta velocità, ma con un segnale debole può essere superiore a 500 millisecondi, quando solo i giochi di strategia possono essere giocati. giocato, come "World of Warcraft".