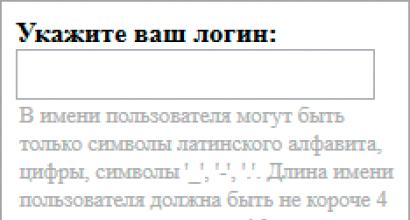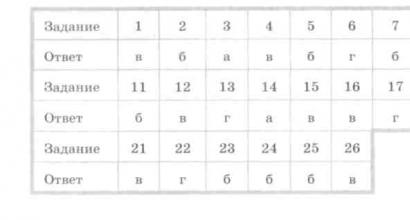Il computer non esce dalla modalità di sospensione. Problema di ibernazione di Windows: problemi di base e soluzioni. In poche parole sulle differenze tra modalità ibernazione e modalità sospensione
Questo può succedere a chiunque: il computer dell'utente entra in modalità standby e dopo un po ', al risveglio, non ne esce più, mostrando una schermata nera o BSOD - schermata blu della morte. Il problema non è così comune, ma si verifica. Quel che è peggio è che non è possibile affrontarlo in tutti i casi, ma proveremo comunque a farlo.
Aggiorna il driver della tua scheda video
La prima e una delle soluzioni più semplici che possono aiutare è. Non descriverò questo processo, poiché ne ho parlato in dettaglio nel prossimo articolo.
La cosa principale è essere sicuri di eseguire questa semplice operazione, che può facilmente risolvere il tuo problema.
Impedisci al mouse o alla tastiera di riattivarsi dalla modalità di sospensione
In questo caso, il problema potrebbe essere dovuto al fatto che al risveglio dalla modalità di sospensione, alcuni dispositivi USB non supportano proprio questa modalità in modo errato, risultando in un errore. Pertanto, è necessario disabilitare uno di questi dispositivi. Tieni presente che non puoi spegnere entrambi i dispositivi contemporaneamente, poiché in questo caso non sarai affatto in grado di riattivare il computer dalla modalità di sospensione. Pertanto, prima spegni, ad esempio, la tastiera e, se non è questo il problema, spegni il mouse, e allo stesso tempo non dimenticare di accendere la tastiera.
Ecco come è fatto. (ad esempio, premi WIN+R e nella finestra Esegui inserisci la parola devmgmt.msc, quindi fai clic su OK). Qui seleziona un dispositivo, ad esempio un mouse. Fare clic con il tasto destro sul dispositivo e selezionare Proprietà.


Impedire la disconnessione del disco rigido
Qui esamineremo lo spegnimento dell'alimentazione del disco rigido quando si entra in modalità standby. Per fare ciò, vai al pannello di controllo e seleziona "Opzioni risparmio energia". Nella nuova finestra, seleziona l'impostazione del piano di risparmio energia corrente.

Quindi fare clic su "Modifica impostazioni di alimentazione avanzate".

Nella finestra dei parametri aggiuntivi, nella sottosezione “Disco rigido”, alla voce “Disattiva disco rigido tramite”, impostare il valore su 0 e fare clic su OK.

Questo deve essere fatto se si verificano problemi con il disco rigido quando si esce dalla modalità standby.
Cos'altro?
- Il problema potrebbe essere legato al disco rigido stesso, o meglio alle sue prestazioni. Il disco rigido deve essere controllato utilizzando un'utilità speciale.
- Gli esperti spesso consigliano di aggiornare la versione del BIOS alla versione più recente. E questo metodo aiuta.
- Per Windows 7 puoi provare.
- Su alcune schede video, secondo gli utenti di Internet, il problema non può essere risolto. L'unica soluzione è sostituire la scheda video stessa. Naturalmente, in questo caso è molto più semplice rifiutarsi del tutto di utilizzare la modalità standby.
Alcuni utenti, dopo aver aggiornato o pulito l'installazione di Windows 10, sono rimasti sorpresi nello scoprire che il loro computer non riusciva a spegnersi o a riattivarsi dalla modalità di sospensione. Il problema si verifica su dispositivi di diversi produttori: HP, Acer e ASUS. Puoi provare a risolvere il problema utilizzando uno dei metodi seguenti.
Metodo 1: disabilita l'avvio rapido
In alcuni casi è sufficiente disabilitare semplicemente la funzione di avvio veloce. Per questo:
- aprire il menu “Opzioni risparmio energia”;
- a sinistra, fai clic su “Azione pulsante di accensione”;

- Fai clic su "Modifica impostazioni attualmente non disponibili";
- Di seguito, deseleziona l'opzione "Abilita avvio rapido (consigliato)" e salva le modifiche.

Tieni presente che la disattivazione di questa funzionalità potrebbe rallentare l'avvio del sistema dopo lo spegnimento del computer.
Metodo 2 – Aggiornamento Interfaccia del motore di gestione Intel (MEI)
Il primo metodo aiuta, ma non sempre. Se il tuo computer ha Intel Inside, il problema potrebbe essere causato da un bug nel driver dell'interfaccia Intel Management Engine. Nel mio caso la colpa è della versione 11, installata su molti PC.
Per risolvere questo fastidioso problema:
- visitare l'Intel Download Center e scaricare una versione di MEI precedente alla v.11 (ho utilizzato la versione 10.0.38.1036, disponibile in questo percorso);
- estrai il contenuto dell'archivio ME_Win7_8.1_10.0.38.1036_5M.zip, vai su Installatori > ME_SW_MSI > Produzione ed eseguire il file SetupME.exe;
- seguire le istruzioni sullo schermo, accettare di sostituire il driver con una versione precedente.
Nel mio caso, il problema è stato risolto e il computer ha iniziato a spegnersi correttamente. Spero che uno dei metodi possa aiutare anche te.
Vi auguro una buona giornata!
Molti utenti, dopo un'installazione pulita del sistema operativo o l'aggiornamento alla versione successiva, hanno scoperto che Windows 10 non si riattiva dalla modalità di sospensione e il computer non si spegne. Questo problema si verifica su dispositivi di varie marche. Esistono diversi modi per provare a risolvere questo problema.
Primo modo per risolvere il problema: utilizzare i parametri
Il primo e più semplice modo per risolvere il problema quando Windows 10 non si riattiva dalla modalità di sospensione o il PC non si spegne è disattivare la funzionalità Avvio rapido.
Per fare ciò, fare clic su "Start" e selezionare "Pannello di controllo". Vai alla sezione "Hardware e suoni". Fare clic su "Opzioni risparmio energia". Successivamente, nel menu a sinistra, fai clic su “Azione pulsante di accensione”. Nella sezione, fare clic su “Configura schema di alimentazione”
Verrà aperta una nuova finestra. Qui è necessario deselezionare "Abilita avvio rapido".

IMPORTANTE! Dopo aver disabilitato questa funzione, lo spegnimento del PC sarà più lento.
Risolvere il problema scaricando MEI
Se preferisci il produttore di componenti per PC Intel, il problema con la sospensione o lo spegnimento di Windows 10 potrebbe essere correlato al driver Intel Management Engine Interface o, più precisamente, alla sua versione.
Andiamo quindi al sito Web del produttore, dove al collegamento https://downloadcenter.intel.com/search?keyword=intel+management+engine viene presentato un elenco di driver. Seleziona quello che ti serve in base alla capacità del sistema. Scarica il file e decomprimilo. Andare all'indirizzo: cartella “Installers”, “ME_SW_MSI”, “Production” ed eseguire il file “SetupME.exe”.
Dopo aver installato il driver, riavviare il PC. Il problema sarà risolto.
Impostazione delle modalità Ibernazione e Sospensione
Se riscontri un errore quando il laptop non si riattiva dalla modalità di sospensione in Windows 10 e lo schermo nero è costantemente acceso, dovresti apportare modifiche alla modalità di sospensione (è possibile che sia impostata l'ibernazione). Per fare ciò, eseguire i seguenti passaggi:
- Tiriamo fuori la batteria del laptop. Lo scolleghiamo dalla rete. Lascia riposare per 5 minuti. Accendilo.
- Fare clic su "Start", "Impostazioni", "Sistema". Nel menu a sinistra, seleziona "Modalità di alimentazione e sospensione".

- È possibile impostare l'ora dopo la quale il laptop entrerà in modalità di sospensione. E se fai clic sul collegamento "Impostazioni risparmio energia avanzate", puoi disattivare del tutto la modalità di sospensione impostando tutti i componenti su "Nessuno" quando si accede alla modalità di sospensione.

- Le stesse impostazioni possono essere trovate andando su “Pannello di controllo”, “Opzioni risparmio energia” e selezionando “Configura piano di risparmio energia”, quindi “Modifica impostazioni avanzate di risparmio energia”.

- Vale la pena notare che se disabiliti la modalità di sospensione, il laptop funzionerà dalla rete fino a quando la batteria non si esaurisce.
Risolviamo il problema se lo schermo è nero e il laptop non si riattiva
Anche se hai disabilitato la modalità di sospensione, lo schermo del laptop diventa nero in modalità inattiva. Il laptop continua a funzionare, si sente rumore dalla ventola e dal disco rigido. Per risolvere questo problema dovresti fare quanto segue:
- Spegnere il dispositivo premendo il pulsante di accensione.
- Dopo aver riacceso il laptop, dovresti fare clic su "Start" e inserire la query "Salvaschermo" nella barra di ricerca. Seleziona "Cambia salvaschermo".

- Verrà aperta una nuova finestra. Vai alle impostazioni del salvaschermo e disattivalo completamente.

È importante notare che spesso una schermata nera è associata ai driver della scheda video. Pertanto, se riscontri questo problema, dovresti ripristinare o aggiornare il driver video. Innanzitutto consigliamo di eseguire un rollback e solo successivamente un aggiornamento.
Per fare ciò, vai su "Gestione dispositivi" e seleziona il ramo "Schede video". Fare clic con il tasto destro sull'elemento e selezionare "Proprietà".

Verrà aperta una nuova finestra. Seleziona "Rollback" o "Aggiorna". Se hai intenzione di aggiornare il software, dovresti scaricare in anticipo i driver dal sito Web ufficiale del produttore. Altrimenti, il sistema installerà un driver universale.
IMPORTANTE! Se non sono presenti driver compatibili per Windows 10, è necessario installare il software funzionante (che in precedenza funzionava su Windows 7 o 8) in modalità compatibilità.
Anche disabilitare il timer di riattivazione può aiutare a risolvere il problema.
Per fare ciò, fare clic con il tasto destro sull'icona della scheda video. Seleziona "Proprietà". Vai alla scheda "Risparmio energia" e deseleziona "Consenti al dispositivo di riattivare il PC dalla modalità di sospensione".

Oppure devi andare su "Pannello di controllo", "Opzioni risparmio energia", "Modifica impostazioni piano di risparmio energia" e fare clic sul collegamento "Modifica impostazioni di risparmio energia avanzate". Nel ramo “Sonno” troviamo “Timer sveglia” e lo impostiamo su “Disabilitato”.

Oppure un'installazione “pulita”. Laptop e computer possono “addormentarsi” e “svegliarsi” spontaneamente. Ma sostanzialmente il problema è che Windows 10 non si riattiva dalla modalità di sospensione. Esistono diverse soluzioni di base per questo caso.
Cos'è la modalità di sospensione e ibernazione
Questi circuiti sono stati progettati specificamente per risparmiare la carica della batteria mettendo i dispositivi informatici in una modalità a basso consumo.
Quando esci, tutte le applicazioni e i documenti attivi rimangono aperti. Dopo un certo periodo di tempo, l'utente può lavorare con essi senza perdere informazioni importanti (ad esempio, dopo un'assenza dal posto di lavoro). Ma in Windows 10, i problemi con l'impostazione di tali transizioni sono più comuni rispetto alle versioni di rango inferiore. Consideriamo diversi modi per uscire da questa situazione.
Come disattivare la modalità sospensione in Windows 10
La soluzione più semplice e logica al problema è disattivare la modalità di sospensione. Ciò vale sia nei casi in cui il sistema entra spontaneamente in modalità sospensione, sia nelle situazioni in cui non può uscirne.
Per disabilitare l'ibernazione, è necessario accedere al "Pannello di controllo" standard (è possibile utilizzare il comando di controllo nel menu "Esegui", chiamato dalla combinazione di tasti Win + R) e selezionare lì la sezione di alimentazione. Sui laptop, puoi accedere a queste impostazioni facendo clic sull'icona della batteria nella barra delle applicazioni.

Nelle impostazioni del piano attuale è presente un campo speciale responsabile della messa in modalità sospensione del computer. Come disattivare la modalità di sospensione in Windows 10? Sì, devi solo deselezionare la casella accanto a questa riga e salvare le modifiche.
Nel caso in cui sia ancora necessaria l'ibernazione, potrebbe sorgere la domanda su come modificare il tempo della modalità di sospensione. L'impostazione viene effettuata nella stessa sezione nel campo display spento. Nelle impostazioni aggiuntive è possibile impostare un periodo di tempo di inattività del sistema, dopo il quale i dischi rigidi verranno spenti. Windows 10 può riattivarsi dalla modalità di sospensione quando si verifica un'azione (premere i tasti, toccare il mouse, nei laptop - aprire il coperchio, ecc.).

L'impostazione può essere effettuata anche se si utilizza la sezione Impostazioni del menu principale Start, che è la seconda opzione del Pannello di controllo.
Windows 10 non si riattiva dalla modalità di sospensione: disabilita l'avvio rapido
Tuttavia, i passaggi precedenti, quando è necessario attivare la modalità di ibernazione, non sempre aiutano e il computer o laptop non vuole “svegliarsi” con invidiabile tenacia.

Per risolvere tali problemi nella stessa sezione, dovresti utilizzare la barra delle azioni del pulsante di accensione situata sul lato sinistro dello schermo. A tua discrezione, puoi disabilitare tutti i campi per un pulsante o azioni con un coperchio, ma la cosa più importante è che devi rimuovere il segno di spunta dalla riga di abilitazione consigliata dell'avvio rapido nei parametri di spegnimento, quindi salvare le modifiche fatto.
Verifica che il driver video sia aggiornato
Ma il problema non finisce neanche qui. Molto spesso, il motivo per cui Windows 10 non si riattiva dalla modalità di sospensione può essere un problema con la scheda video. Ciò riguarda in particolare i conflitti dei conducenti. E anche qui le soluzioni possono essere diverse.

Nel caso più primitivo, puoi semplicemente provare: per fare ciò, dovrai accedere a “Gestione periferiche” (o dal “Pannello di controllo”, o dalla sezione amministrazione del computer, o semplicemente con il comando devmgmt.msc nel menu “Esegui”).
Qui è necessario trovare l'adattatore grafico installato, fare clic con il tasto destro e utilizzare la riga di aggiornamento del driver. In questo caso, dovresti specificare la ricerca automatica. Il sistema stesso troverà i dati più rilevanti e li aggiornerà.
In alcuni casi, potrebbe essere segnalato che è installata la versione più recente. Per essere completamente sicuro, puoi utilizzare utilità specializzate come Driver Booster. Se la scheda video non è nell'elenco dei dispositivi per i quali sono disponibili gli aggiornamenti, il problema è diverso.
Ripristino del driver della scheda video a una versione precedente di Windows
Può benissimo darsi che il driver installato, sebbene progettato per funzionare nella decima versione di Windows, non soddisfi tuttavia tutti i requisiti tecnici del sistema o sia semplicemente incompleto. In questo caso è possibile ripristinare il driver installato in quello precedente (“sette” o “otto”).
Per fare ciò, dovresti impostarlo come nella situazione precedente, solo che invece dell'installazione automatica devi impostarlo per cercare i driver sul computer locale. Dopo aver effettuato con successo la ricerca e l'installazione, il terminale dovrebbe essere riavviato.
Il secondo modo per ripristinare il driver video
Un altro metodo per ripristinare una versione precedente di un driver video consiste nell'utilizzare la voce proprietà dal menu contestuale quando si fa clic con il pulsante destro del mouse sull'adattatore in Gestione dispositivi.

C'è uno speciale pulsante di rollback qui. Fare clic su di esso, attendere il completamento del processo e riavviare il sistema.
Utilizzando MEI
Se anche dopo tali azioni Windows 10 non si riattiva dalla modalità di sospensione, dovresti prestare attenzione a un componente come l'interfaccia Intel Management Engine, o meglio, alla sua versione.

Sul sito Web del produttore nella sezione download (downloadcenter.intel.com) nell'elenco dei driver è necessario trovare quello richiesto per l'installazione, considerarlo e scaricarlo. Dopo aver decompresso l'archivio, è necessario accedere in sequenza alle cartelle Installers - ME_SW_MSI - Production. L'ultima directory contiene il file di installazione SetupME.exe, che dovrebbe essere eseguito con diritti di amministratore, attendere il completamento del processo di installazione e riavviare il sistema. Il problema dovrebbe scomparire.
Invece di una postfazione
Resta da aggiungere che questi non sono tutti i motivi per cui si verificano guasti di questo tipo, nonché un elenco di possibili soluzioni al problema. Dovresti anche prestare attenzione alle utilità o ai programmi installati aggiuntivi che hanno accesso alle impostazioni di risparmio energia. Molto spesso si tratta di utilità di accompagnamento per tastiere multimediali non standard, pannelli di controllo con funzionalità avanzate per adattatori grafici (principalmente per ATI Radeon e NVIDIA), alcune aggiunte alle schede audio, senza contare complessi programmi di controllo specializzato per computer. È molto probabile che il problema possa risiedere in loro. Pertanto, si consiglia vivamente di controllare le loro impostazioni e, se anche dopo averle sistemate, il problema non scompare, tali componenti aggiuntivi dovrebbero essere rimossi del tutto (come ultima risorsa, scaricare le versioni più recenti).
Vale anche la pena prestare attenzione ad alcuni programmi di ottimizzazione. Spesso dispongono anche di moduli per la configurazione automatica delle impostazioni di risparmio energia, diversi da quelli installati di default in Windows.
Infine, sia che si tratti di laptop che di terminali fissi, l'incapacità del sistema di uscire dalla modalità di ibernazione può essere dovuta al surriscaldamento dell'alimentatore o addirittura ai contatti intasati. Qui dovrai condurre un test per identificare i problemi. Se si scopre che c'è qualcosa che non va, è meglio sostituire tale blocco.
E, naturalmente, qui non sono stati considerati i problemi a livello fisico associati alla scheda madre stessa, perché anche una leggera perdita di contatti durante l'installazione dell'apparecchiatura su di essa può portare anche a molti problemi associati all'alimentazione del sistema.
Problema di ibernazione di Windows: problemi e soluzioni
Se hai riscontrato un problema per cui il tuo computer Windows 7/8/10 improvvisamente:
- si rifiutava di svegliarsi dopo essere entrato in modalità sospensione, non rispondendo ai movimenti del mouse o alle azioni della tastiera
- la modalità sospensione non funziona: nonostante tutte le impostazioni, il sistema non si "addormenta"
- Windows si riattiva da solo senza alcun comando
Esamineremo anche alcune impostazioni che aiuteranno a ottimizzare leggermente le prestazioni di Windows in questa modalità. Controllo:
RIFERIMENTO
Per comprendere le cause del problema bisogna ricordare che la modalità sospensione è una modalità di risparmio energetico che permette di interrompere e riprendere quasi istantaneamente le operazioni più energivore svolte da Windows insieme all'hardware. E queste includono operazioni con scheda video, disco rigido, scheda di rete e RAM: la modalità sospensione “congela” tutti i processi che si verificano nel sistema e associati a questi dispositivi, mettendoli in una sorta di pausa.
Ciò significa che la gamma dei problemi legati alla modalità di sospensione è molto ampia: dai problemi con i driver dei dispositivi agli spiacevoli guasti nel file system o ai conflitti hardware.
Problema di sospensione di Windows: il sistema non si riattiva
- Innanzitutto, devi essere sicuro che i driver dei tuoi dispositivi funzionino correttamente e siano aggiornati. Molto spesso, la scheda video impedisce al sistema di andare in modalità di sospensione, ma vale la pena controllare altri dispositivi. Per verificare le versioni dei driver, puoi utilizzare qualsiasi programma di aggiornamento driver gratuito. MA SOLO PER VERIFICA: SCARICA E INSTALLA TU STESSO I DRIVER dai siti Web dei produttori di apparecchiature. Personalmente, sono abituato a fidarmi solo della raccolta, ma ti esorto ad abituarti a lavorare con la reinstallazione dei driver da solo.
- La modalità sospensione funziona anche nella modalità di caricamento dei soli servizi di sistema, il che significa che puoi controllare come il computer si riattiva in modalità. Se il problema viene risolto, cerca tra i programmi e i dispositivi che si trovano nelle impostazioni della scheda video. Per riavviare in questa modalità, eseguire l'utilità msconfig tramite WIN + R nella scheda Generale, deseleziona la casella di controllo Carica elementi di avvio, lasciando selezionato solo Carica servizi di sistema:

Quindi nella scheda Servizi mostra i servizi Microsoft e interrompi i restanti servizi dei programmi installati a lato:

- Nella riga di comando, utilizzando il comando seguente, chiederemo a Windows di visualizzare un elenco di dispositivi coinvolti nella riattivazione del computer:
Il seguente comando mostrerà quale dispositivo specifico ha riattivato Windows dalla modalità di sospensione l'ultima volta:
Powercfg-lastwake
E un'altra squadra, che nel nostro caso non ha più alcun ruolo, ma può aiutare nella diagnosi di possibili problemi. Squadra
Powercfg -waketimers
ti dirà quali dispositivi sono progettati per spingere Windows lateralmente mentre riposa. Ho tutti e tre i comandi nella mia console:

Io ho NASCOSTO- Tutto Dispositivi di interfaccia umana(dispositivi “controllati dall’uomo”). Se è impostato su NESSUNO, nulla riattiverà Windows dalla sospensione.
- A volte il registro eventi di sistema può essere utile. Digita dopo WIN + R il comando eventvwr.msc e seleziona Registri di Windows – Sistema. Nella colonna a destra sotto il nome Azioni Trovare Filtra il diario corrente... e nella linea Origini degli eventi Selezionare Risoluzione dei problemi di alimentazione:

foto cliccabile
Questo filtro mostrerà eventi relativi solo a problemi nutrizionali. La parte inferiore della finestra contiene per ogni evento la descrizione dei processi che hanno accompagnato l'uscita dalla modalità sleep, ad esempio:

- Se sei il proprietario di un laptop, controlla se la modalità di sospensione ibrida è abilitata; se è così, sbarazzatene:

Problema di sospensione di Windows: non lasciarlo riattivare senza autorizzazione
La parte successiva dell'articolo è dedicata al problema quando la modalità sospensione termina, a quanto pare, senza ragioni oggettive: il mouse non è stato mosso, i tasti non sono stati premuti. Tuttavia, il monitor si è acceso e Windows si è svegliato. Come già sappiamo, i motivi sono solo due:
- programmi
- dispositivi
Mettiamo fine a questa faccenda. Come ho scritto sopra, l'elenco dei dispositivi in grado di mettere da parte Windows in stato di sospensione non è così ampio. Di solito questo (tastiera e mouse non contano):
- HDD
- scheda video
- scheda LAN
Controllare chi di loro è responsabile del risveglio a volte non è solo utile, ma anche necessario (dal punto di vista della sicurezza - Windows potrebbe non essersi svegliato da solo - potrebbe essere stato svegliato da un segnale). Andiamo quindi in Gestione dispositivi utilizzando la barra di ricerca WIN+R
Devmgmt.msc
Penso che troverai facilmente i dispositivi che ho indicato nell'elenco. Fare doppio clic su ciascuno per visualizzarlo. Proprietà. La scheda che stai cercando, come hai capito, Gestione energetica. Ad esempio, ho impedito alla scheda di rete di riattivare Windows:

Controlla altri dispositivi.