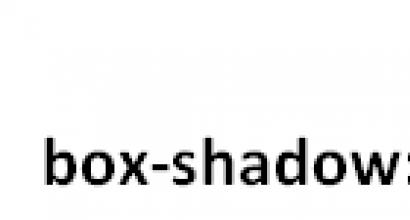hyper v machine gestore di macchine virtuali. Hyper-V su Windows: una guida alla creazione e alla configurazione di macchine virtuali. Creare e configurare una macchina virtuale
Non tutti sanno che alcune edizioni hanno un hypervisor Huper-V integrato. È solo che questo ruolo è disabilitato per impostazione predefinita. Di seguito verrà descritto come attivare il virtual Macchina Hyper-V in Windows 8 e come creare una nuova macchina virtuale in questo ambiente.
1. Di cosa hai bisogno
- Sistema operativo Professional / Windows 8 Pro (64 bit) o Corporate / Windows 8 Enterprise (64 bit). Altre versioni non hanno il ruolo Hyper-V (collegamento).
- Un computer con un processore che supporta la tecnologia di virtualizzazione dell'hardware. Inoltre, è necessario supportare la tecnologia di traduzione degli indirizzi di secondo livello - SLAT (Second Level Address Translation). Intel chiama questa tecnologia Extended Page Tables (EPT), AMD la chiama Rapid Virtualization Indexing (RVI). Puoi verificare se il tuo processore supporta queste tecnologie sul sito Web del produttore. Ad esempio, per i processori Intel - vedi , per AMD - .
- Una scheda di rete aggiuntiva nel computer fisico, se si desidera fornire alla macchina virtuale l'accesso alla rete.
2. Abilitazione del supporto della virtualizzazione nel BIOS del computer
Prima di tutto, devi abilitare il supporto per la virtualizzazione. Per fare ciò, vai al BIOS di un computer fisico e trova l'elemento corrispondente. In diverse versioni del BIOS, può essere chiamato in modo diverso. Ad esempio, su un laptop HP Pavilion g6, questo elemento è Tecnologia di virtualizzazione scheda Configurazione di sistema.

3. Attivare il ruolo Hyper-V
Avvia il Pannello di controllo, vai alla scheda " Programmi" , quindi premere " Abilitare o disabilitare Componenti Windows » .

Nella finestra che si apre, seleziona tutti i componenti nella " Hyper-V» e premere « OK» .

Dopo aver installato il ruolo, il sistema richiederà un riavvio. Riavviamo il computer e vediamo che le scorciatoie per l'avvio sono apparse nell'interfaccia Metro Gestore Hyper-V e Connessioni a una macchina virtuale Hyper-V.

Queste etichette sono disponibili anche in
C:\ProgramData\Microsoft\Windows\Menu Start\Programmi\Strumenti di gestione Hyper-V\

4. Creare un interruttore virtuale
Ora che l'hypervisor Hyper-V è installato, creiamo uno switch virtuale per connettere le macchine virtuali alla rete. Per fare ciò, avvia Hyper-V Manager e nel menu " Azioni" scegliere " Gestore switch virtuale...» .

Nel dispatcher avviato, fai clic su " Crea uno switch di rete virtuale” ed entra nella finestra in cui devi selezionare il tipo di futuro rete virtuale. Ci sono 3 opzioni:
- Esterno- Selezionare se si desidera fornire l'accesso macchina virtuale alla rete a cui è connesso il computer corrente. In questo caso, questo computer deve esserci una scheda di rete libera, che rinomineremo per la macchina virtuale.
- Interno— Per creare una rete tra tutti macchine virtuali e il computer attuale. La rete fisica in questo caso sarà inaccessibile alle macchine virtuali.
- Privato- In questo caso, viene creata una rete tra tutte le macchine virtuali disponibili. Il computer attuale, così come rete fisica non sarà disponibile.
Dopo aver selezionato il tipo di rete futura, fai clic su " Crea un interruttore virtuale» .

Si apre la finestra delle proprietà dello switch virtuale. Qui devi specificare il nome dell'interruttore e puoi anche impostare parametri aggiuntivi. Ad esempio, il mio computer ha 2 schede di rete: per una connessione cablata tramite un connettore RJ-45 e adattatore Wi-Fi. L'ultimo che ho ignorato per l'interruttore corrente. Pertanto, la mia futura macchina virtuale andrà online tramite questo adattatore Wi-Fi.

Bene, nelle connessioni di rete puoi vedere che ora questa scheda di rete Wi-Fi è collegata allo switch virtuale che è apparso lì.

5. Creare una macchina virtuale
Infine, puoi passare direttamente alla creazione della macchina virtuale stessa. Per fare ciò, in Hyper-V Manager nel menu " Azioni" scegliere " Creare» — « Macchina virtuale…» .

Verrà avviata la procedura guidata per la creazione della macchina virtuale. Qui impostiamo il nome della macchina virtuale creata e selezioniamo anche la directory per la sua archiviazione. Assicurati di avere abbastanza spazio libero sul disco rigido selezionato. Poiché nel caso dell'utilizzo di istantanee, la macchina virtuale nel suo insieme può avere una quantità abbastanza significativa. Dopo aver specificato i parametri richiesti, fare clic su " Ulteriore» .

Quindi imposta il volume memoria ad accesso casuale, che verrà utilizzato dalla macchina virtuale durante il funzionamento e fare clic su " Ulteriore» .

Ora è necessario specificare uno switch virtuale per connettere la macchina virtuale alla rete. Selezionare la connessione creata nel passaggio 2 e fare clic su " Ulteriore» .

A questo punto, devi creare e connettere un virtual disco fisso, per questa macchina virtuale o specificare un disco rigido virtuale esistente. Se ne crei uno nuovo, inserisci un nome disco rigido, posizione e dimensione (ricordando che quando si utilizzano le istantanee, il volume della macchina virtuale nel suo complesso può essere notevolmente aumentato), quindi fare nuovamente clic su " Ulteriore» .

Ora seleziona il dispositivo da cui verrà installato sistema operativo nella macchina virtuale creata. Opzioni possibili:
- Non installare un sistema operativo.
- Utilizzare l'unità DVD di un computer fisico.
- Utilizzare un file immagine disco da un computer fisico.
- Uso disco virtuale.
- Installazione in rete.

Controlliamo ancora una volta tutti i parametri impostati e completiamo la creazione della macchina virtuale cliccando su " Pronto» .

Al termine dell'installazione, la macchina virtuale appena creata dovrebbe apparire in Hyper-V Manager nell'elenco delle macchine virtuali, con lo stato " Spento». Per connetterti ad esso, fai clic con il pulsante destro del mouse su questa riga e seleziona " Inserire…» .

Successivamente, verrà stabilita una connessione a questa macchina virtuale. Per avviarlo, fare clic sul pulsante " Inizio' nell'angolo in alto a sinistra della finestra.

La macchina virtuale si avvierà e osserveremo questo processo nella finestra di connessione, come se fossimo su un computer fisico. Se l'origine per l'installazione del sistema operativo è selezionata, questa installazione verrà avviata di conseguenza. L'ulteriore gestione della macchina virtuale viene eseguita anche utilizzando il menu nella parte superiore della finestra di connessione.

Questo articolo ti è stato d'aiuto?
Tornando a Windows 8, è apparsa la tecnologia di virtualizzazione Hyper-V, precedentemente disponibile solo nei sistemi operativi per server Microsoft. Questa soluzione ha un aspetto migliore rispetto a Windows Virtual PC incluso in Windows 7. Oggi ti dirò come creare una macchina virtuale in Windows utilizzando Hyper-V, nonché configurare Internet, la rete locale e la condivisione di file al suo interno.
Oltre a Coreinfo, puoi utilizzare l'utilità proprietaria di Intel (AMD ne ha una simile).
È inoltre possibile controllare la matrice di supporto della tecnologia di virtualizzazione sul sito Web del produttore del processore: Intel | AMD.
Abilitazione della funzionalità Hyper-V
Hyper-V è un componente del sistema operativo inizialmente disabilitato. Gli utenti esperti possono abilitarlo con un singolo comando di PowerShell:
Enable-WindowsOptionalFeature -Online -FeatureName Microsoft-Hyper-V -All
Se preferisci un'interfaccia grafica, premi Win + R , digita Caratteristiche opzionali e premi Invio .

Nella finestra che si apre, seleziona la casella Hyper-V.
In un modo o nell'altro, il componente diventerà disponibile dopo il riavvio del sistema. Tra i problemi di installazione in Windows 8 RP, finora è stato notato un riavvio ciclico dovuto alla colpa dei driver Controllore USB 3.0, che è stato risolto su alcuni sistemi disabilitando l'USB 3.0 nel BIOS.
Creare e configurare una macchina virtuale
Premi Win + R , digita virtmgmt.msc e premere Invio per aprire Hyper-V Manager. Dal menù Azioni Selezionare Creare – Macchina virtuale.
La procedura guidata per la creazione di una macchina virtuale è estremamente semplice, tuttavia, noterò alcuni punti per coloro che lo desiderano istruzioni dettagliate con immagini. Per ora salterò la fase di configurazione della rete, poiché analizzerò questo problema in modo più dettagliato.
Il percorso predefinito per le macchine virtuali è una cartella Dati del programma, ma può essere modificato.

Se hai già un disco virtuale in formato VHD, puoi montarlo. A proposito, ho fatto proprio questo, usando il disco creato in precedenza per Virtual Box.

Quando si specifica un VHD esistente, la procedura guidata ignora il passaggio che specifica il supporto di installazione.

Tuttavia, puoi anche specificare il percorso dell'ISO in un secondo momento aprendo le impostazioni della macchina virtuale nella finestra principale di Hyper-V Manager.
Avvio di una macchina virtuale e installazione di Windows su di essa
Anche qui tutto è semplice, ma un po 'insolito per chi non ha mai incontrato Hyper-V.
In Gestione Hyper-V:
- per avviare la macchina virtuale, fare clic su "Start"
- per interagire con esso, fai clic su "Connetti" o fai doppio clic sulla miniatura dell'auto
Quando l'immagine ISO di Windows avviabile è specificata nei parametri della macchina, vedrai il familiare Premi un tasto qualsiasi per avviare sullo schermo ... Quindi puoi gestirlo da solo, ma se necessario istruzioni passo passo per installazione, sono su OSZone per Windows 7 e Windows 8.
Se il sistema operativo sulla macchina fisica è più recente di quello installato su quella virtuale, si consiglia di aggiornare i componenti di integrazione (grazie, Artem). Per fare ciò, connettiti nel gestore Hyper-V alla macchina virtuale, premi Ctrl + I ed esegui setup.exe.
Configurazione dell'accesso a Internet e della rete locale
Le istruzioni in questa sezione sono necessarie solo se non sei soddisfatto dell'opzione predefinita introdotta in Windows 10 1709, che non può essere eliminata o rinominata. Quando si utilizza lo switch predefinito, se l'host è connesso alla VPN, anche la macchina virtuale utilizza la VPN. Questa è una delle principali differenze rispetto all'interruttore esterno, la cui creazione descriverò in seguito.
Sul menu Azioni Selezionare Configurazione di switch virtuali. Si aprirà una finestra in cui è possibile creare uno switch di uno dei tre tipi. Per consentire alla tua macchina virtuale di accedere a Internet, crea esterno interruttore.
Ora devi impostare il nome dello switch e selezionare la scheda di rete se ne hai più di una. A casa uso rete senza fili, quindi ho scelto l'adattatore Wi-Fi.
Resta solo da specificare lo switch creato nelle impostazioni di connessione di rete della macchina virtuale.
Ora in Windows installato avrai una connessione internet e una rete locale tra le macchine fisiche e virtuali.
Nella foto in alto vedete:
- a sinistra è il risultato dell'aggiunta di uno switch virtuale a Hyper-V su una macchina fisica, ad es. bridge di rete e adattatore virtuale
- a destra - Accesso a Internet e connessione a rete locale su una macchina virtuale
Come puoi vedere, la configurazione di Internet e della rete locale non è tanto complicata quanto insolita per gli utenti dei sistemi operativi client Microsoft.
Condivisione di file tra macchine fisiche e virtuali
Nel corso del lavoro con una macchina virtuale, diventa regolarmente necessario copiare i file su di essa da una fisica o viceversa. Descriverò diversi modi per risolvere questo problema.
Cartelle di rete condivise
Questo metodo funziona in tutte le edizioni di Windows 10. Poiché disponiamo di una rete locale, possiamo utilizzare le cartelle condivise per condividere i file. In effetti, le istruzioni seguenti si riducono alle basi della creazione di cartelle condivise.
Accesso dalla macchina virtuale al fisico
Un'immagine vale più di mille parole, come dicono gli americani.

La figura mostra l'esploratore della macchina virtuale (VIRTUAL-PC) da cui si accede alla macchina fisica (VADIK-PC). Non appena inserirai le credenziali dell'account, l'accesso al suo profilo sarà a tua disposizione.
Potresti voler condividere una cartella che si trova su un computer fisico al di fuori del tuo profilo. Per fare questo, è sufficiente usare mezzi standard condivisione, ma spiegherò questo processo usando l'esempio dell'accesso a una cartella arbitraria di una macchina virtuale.
Accesso da una macchina fisica a una virtuale
Diciamo che c'è una cartella nella radice del disco della macchina virtuale condivisa. Fare clic destro su di esso e selezionare Accesso generale – singole persone(o Utenti specifici su Windows 7).
Ora puoi aprire cartella condivisa sulla rete in Explorer, anche inserendo un indirizzo del modulo \\nomecomputer\nomecartella.
Connessione desktop remoto di una macchina di lavoro virtuale
In Hyper-V, i file non possono essere scambiati tra una macchina fisica e una macchina virtuale tramite copia e incolla. Puoi solo incollare il testo copiato sulla macchina fisica con la scorciatoia da tastiera Ctrl + V . Tuttavia, una volta che la macchina virtuale è stata avviata, puoi connetterti ad essa tramite RDP invece di aprirla da Hyper-V Manager. Questo metodo funziona nelle edizioni Pro e superiori.
Azioni sulla macchina virtuale
Per prima cosa è necessario consentire le connessioni desktop remoto sulla macchina virtuale nelle proprietà del sistema. Premi Win + R ed esegui:
RUNDLL32.EXE shell32.dll,Control_RunDLL sysdm.cpl,5
Quindi consentire la connessione come mostrato nell'immagine.

Resta solo da scoprire l'indirizzo IP della macchina virtuale con il comando ipconfig

Azioni sulla macchina fisica
Premi Win + R e digita mstsc ed espandere le opzioni di accesso.

Nella finestra che si apre:
- Immettere l'indirizzo IP della macchina virtuale (obbligatorio).
- Specificare il nome utente per il quale account verrà effettuato l'accesso.
- Attiva ricorda le credenziali.
- Salva le tue impostazioni di connessione.
È inoltre possibile impostare la scheda Display su una risoluzione inferiore a quella utilizzata sulla macchina fisica.
Ora puoi condividere file tra macchine fisiche e virtuali con le familiari scorciatoie da tastiera Ctrl + C e Ctrl + V .
Infine, vorrei virtualizzare alcune delle raccomandazioni di Denis Diaghilev per lavorare con Hyper-V.
Usa RDP per connetterti alle macchine virtuali.
Ciò non solo ti consentirà di condividere file tra la macchina fisica e quella virtuale tramite copia e incolla, ma salverà anche le risorse di sistema che vmconnect consuma quando è connesso alla macchina virtuale nel gestore Hyper-V o da riga di comando.
Se prevedi di utilizzare regolarmente RDP per connetterti a varie macchine virtuali, aggiungi il programma alla barra delle applicazioni. Quindi l'elenco delle macchine verrà memorizzato nella jump list.

Fai attenzione con le immagini
Con Hyper-V è possibile acquisire istantanee di una macchina virtuale utilizzando la tecnologia del disco differenziale. Tuttavia, la logica di come funzionano le immagini è praticamente l'opposto di quello che si aspetta da lei una persona che non ha mai calpestato un rastrello.

Alexander Kosivchenko (Virtualization MVP) ha descritto in dettaglio, anche se in modo un po' caotico, il principio delle istantanee di Hyper-V su Habré.
Utilizzare l'importazione della macchina virtuale se necessario
L'importazione sarà di maggiore interesse per i professionisti IT, ma mi è capitato di utilizzare questa funzione per caso. Dopo aver creato la macchina virtuale, ho rinominato la lettera dell'unità in cui era memorizzata, dopodiché il gestore Hyper-V l'ha persa.
Guardandomi intorno nello snap, ho visto l'opzione di importazione e ho ripristinato immediatamente la macchina.

E non sospettavo nemmeno che le azioni che ho eseguito fossero diventate possibili solo grazie alla comparsa di una nuova funzionalità in Hyper-V :)
Hyper-V vs. scatola virtuale
Mentre armeggiavo con Hyper-V, ho inconsapevolmente confrontato la soluzione del sistema operativo client di Microsoft con VirtualBox di Oracle.
Dal punto di vista delle attività tipiche degli utenti domestici (testare l'installazione del sistema, conoscerlo, controllare il funzionamento delle applicazioni), queste soluzioni praticamente non differiscono l'una dall'altra. Ma VirtualBox può essere utilizzato sulle edizioni domestiche di Windows 10, mentre Hyper-V non è disponibile su di esse.
VirtualBox non ha requisiti hardware così rigidi e le sue capacità grafiche sono ancora migliori, poiché supporta l'accelerazione hardware 3D (anche se non l'ho mai usato).
Per quanto riguarda GUI Beh, è puramente una questione di gusti. Probabilmente, l'hypervisor proveniente dal sistema operativo del server sembra più ascetico, ma i parametri e le impostazioni delle macchine virtuali sono generalmente molto simili.
La presenza di Hyper-V in Windows soddisferà principalmente i professionisti IT che sono abituati a questa tecnologia. Per gli utenti domestici, questa è una buona opportunità per sfruttare gli strumenti integrati nel sistema ed espandere i propri orizzonti unendo le tecnologie server Microsoft.
Colloquio
Sono stato introdotto alle macchine virtuali nel 2004 quando ho iniziato a installare automaticamente Windows. Da allora, sono diventati parte integrante del mio lavoro quotidiano, compresi i test Impostazioni di sistema, programmi, ecc.
Nei commenti dicci quale soluzione di virtualizzazione utilizzi e per quale scopo!
Voglio ringraziare Denis Diaghilev per il suo aiuto nella preparazione di questo materiale. Uno dei vantaggi del programma MVP è l'esposizione ai migliori esperti di tecnologia Microsoft. Ciò significa che in privato puoi ottenere consigli competenti su qualsiasi problema;)
Denis ha anche gentilmente offerto il suo aiuto nel condurre la discussione. Quindi, se hai domande tecniche su questo articolo, puoi contare su risposte qualificate.
Voglio sottolinearlo in modo specifico
Aggiungeremo componenti Hyper-V in Windows 10, considerare l'opzione di creare una macchina virtuale utilizzando Hyper-V, e considera anche i suoi parametri.
Aggiunta di componenti Hyper-V.
Lanciamo "Correre" in uno dei due modi:
- Fare clic con il tasto destro sul menu "Inizio" e scegli "Correre".(Fig. 1)
- Premendo una scorciatoia da tastiera Vincita+"R".
accedere appwiz.cpl(Fig.2)
 Fig.2 - Immettere appwiz.cpl
Fig.2 - Immettere appwiz.cpl Si aprirà una finestra "Programmi e caratteristiche". Clic sinistro "Attiva o disattiva le caratteristiche di Windows".(Fig.3)
 Fig.3 - Programmi e componenti.
Fig.3 - Programmi e componenti. Si aprirà una finestra "Componenti Windows". Seleziona tutto nella sezione Hyper-V.(Fig.4)
Premiamo "OK".
 Fig.4 - Selezione dei componenti Hyper-V.
Fig.4 - Selezione dei componenti Hyper-V. Stiamo aspettando l'installazione dei componenti - Applicazione delle modifiche e premere "Riavvia ora".(Fig.5)
 Fig.5 - Applicazione dei componenti, riavvio del sistema.
Fig.5 - Applicazione dei componenti, riavvio del sistema. Su questo Aggiunta di componentiè finito. Introduzione a Hyper-V
Avvia Hyper-V.
Sul menu "Inizio" -> "Strumenti di amministrazione di Windows" apparve un'etichetta "Gestore Hyper-V". Iniziamo (Fig. 6)
 Fig.6 - Avviare Hyper-V Manager.
Fig.6 - Avviare Hyper-V Manager. Davanti a noi c'è la finestra di partenza "Gestore Hyper-V".(Fig.7)
 Fig.7 - Finestra di avvio di Hyper-V Manager.
Fig.7 - Finestra di avvio di Hyper-V Manager.
Selezioniamo il nostro computer a sinistra, ho questo... DESKTOP-9PLBR7Q, un menu apparirà sulla destra "Azioni", Fare clic sull'elemento "Gestore di commutazione virtuale".(Fig.8)
 Fig.8 - Vai al Virtual Switch Manager.
Fig.8 - Vai al Virtual Switch Manager. A "Gestore di commutazione virtuale" clic "Crea interruttore virtuale".(Fig.9)
 Fig.9 - Creare uno switch virtuale.
Fig.9 - Creare uno switch virtuale. accedere Nome, Ho questo - hypernet e nota, ho questo - Rete Hyper-V.(Fig.10)
Scegli anche Tipo di connessione. Ho scelto di connettermi a Rete esterna attraverso la mia scheda di rete - "Controller della famiglia Realtek PCIe GBE". Ho anche selezionato la casella di controllo "Consenti al sistema operativo di gestione di fornire accesso generale a questa scheda di rete".
Premiamo "Applicare".
 Fig.10 - Proprietà dello switch virtuale.
Fig.10 - Proprietà dello switch virtuale. Viene visualizzato un avviso "Le modifiche in sospeso potrebbero interrompere la connettività di rete".(Fig.11) Presumo che questo articolo verrà letto dai principianti, il che significa che è improbabile che ripetano dopo di me passo dopo passo utilizzando il server coinvolto della loro azienda 😀 . Pertanto, va bene che possiamo perdere la connessione di rete per un po'. Premiamo "Sì" e stiamo aspettando "Applica i cambiamenti".
 Fig.11 - Segnalazione di un possibile errore di connessione alla rete.
Fig.11 - Segnalazione di un possibile errore di connessione alla rete. Ora entrando "Connessioni di rete" -> "Configura impostazioni adattatore". Possiamo vedere il nostro appena creato vEthernet (Hypernet), anche adiacente ad esso non è collegato vEthernet (interruttore predefinito) - " Standard Network" fornisce automaticamente alle macchine virtuali l'accesso alla rete del computer utilizzando la traduzione degli indirizzi di rete ( NAT). NAT al momento non siamo interessati. E non toccheremo questo interruttore (Fig. 12)
 Fig.12 - Connessioni di rete -> Configura le impostazioni dell'adattatore.
Fig.12 - Connessioni di rete -> Configura le impostazioni dell'adattatore. Questo completa la configurazione della rete. Passiamo alla cosa più importante, per la quale è stato creato il sistema di virtualizzazione Hyper-V- DA creazione di una macchina virtuale.
Crea una macchina virtuale.
Fare clic destro sul nostro computer -> "Crea" -> "Macchina virtuale". (Fig.13)
 Fig.13 - Creazione di una macchina virtuale Hyper-V.
Fig.13 - Creazione di una macchina virtuale Hyper-V. Si aprirà la "Creazione guidata macchina virtuale". (Fig.14)
- Fare clic sul pulsante "Pronto" per creare una macchina virtuale con impostazioni predefinite.
- Fare clic sul pulsante "Ulteriore" per creare una macchina virtuale con opzioni di configurazione specifiche.
 Fig.14 - Procedura guidata per la creazione della macchina virtuale.
Fig.14 - Procedura guidata per la creazione della macchina virtuale. Specificare il Nome della macchina virtuale e la sua posizione (Fig. 15)
Ho deciso di provare con Server Ubuntu 18.04.
Ecco come ce l'ho:
- Nome: server ubunt 18.04.
- Posizione: E:\hyper-v ubuntu server 18.04\.
 Fig.15 - Specificare il Nome della macchina virtuale e la sua posizione.
Fig.15 - Specificare il Nome della macchina virtuale e la sua posizione. Selezionare la generazione della macchina virtuale (Fig. 16)
Nella maggior parte dei casi, dovresti scegliere la seconda generazione, ma se installi qualcosa 32 bit qualcosa che vale la pena scegliere - Generazione -1.
Personalmente ho Server Ubuntu 18.04 a 64 bit con il supporto UEFI, quindi scelgo - Generazione 2.
 Fig.16 - Selezionare la generazione della macchina virtuale.
Fig.16 - Selezionare la generazione della macchina virtuale. Assegniamo la quantità di RAM (Fig. 17)
Il mio sistema operativo è sufficiente RAM da 1 GB=> Lascio il default inscritto 1024 Mb. Andiamo "Ulteriore".
 Fig.17 - Allocare la quantità di RAM.
Fig.17 - Allocare la quantità di RAM. Scegliamo a quale switch sarà collegata la nostra interfaccia di rete (Fig. 18)
Scegli il nostro "Iperrete", andiamo "Ulteriore".
 Fig.18 - Impostazioni di rete.
Fig.18 - Impostazioni di rete. Creare un disco rigido virtuale (Fig. 19)
Specificare Nome,Posizione e massimo La dimensione archivio virtuale DISCO FISSO.
io ho così:
- Nome: server ubuntu 18.04.vhdx.
- Posizione: E:\hyper-v ubuntu server 1804\.
- La dimensione: 10GB.
 Fig.19 - Creare un disco rigido virtuale.
Fig.19 - Creare un disco rigido virtuale. Scegliere Immagine ISO da cui installeremo il sistema operativo (Fig. 20)
Scegli un oggetto "Installa il sistema operativo dal file immagine di avvio"-> Premi "Revisione"-> Scegli immagine iso. -> Clicca "Ulteriore".
 Fig.20 - Selezione di un'immagine del sistema operativo.
Fig.20 - Selezione di un'immagine del sistema operativo. Completamento della creazione guidata della macchina virtuale (Fig. 21)
Premiamo "Pronto".
 Fig.21 - Completamento della creazione guidata della macchina virtuale.
Fig.21 - Completamento della creazione guidata della macchina virtuale. Ora in Gestore Hyper-V vediamo la macchina virtuale appena creata - server ubuntu 1804. (Fig.22)
Fare clic destro su di esso -> "Inserire".
 Figura 22 - Hyper-V Manager, nuova macchina virtuale.
Figura 22 - Hyper-V Manager, nuova macchina virtuale. Apparirà una finestra (Fig.23)
Se vuoi installare il sistema finestre poi quando si fa clic sul pulsante "Inizio" l'installazione dovrebbe essere eseguita senza errori.
Ma per iniziare Server Ubuntu 18.04 Dovevo "File" - > "Opzioni"->"Sicurezza" disattivare "Avvio sicuro".(Fig.24)
 Fig.23 - Connessione ad una macchina virtuale.
Fig.23 - Connessione ad una macchina virtuale.  Fig.24 - Disabilitare l'avvio protetto.
Fig.24 - Disabilitare l'avvio protetto. Accendi la macchina virtuale (Fig. 25)
 Fig.25 - Accendere la macchina virtuale.
Fig.25 - Accendere la macchina virtuale. Va tutto bene, la macchina virtuale è stata avviata. Siamo accolti dall'installatore Server Ubuntu 18.04.(Fig.26)
 Fig.26 - Macchina virtuale in esecuzione. Programma di installazione di Ubuntu Server 18.04.
Fig.26 - Macchina virtuale in esecuzione. Programma di installazione di Ubuntu Server 18.04. Modifica delle impostazioni della macchina virtuale.
Facciamo una piccola panoramica dei parametri della macchina virtuale in modo da poter vedere le funzioni principali prima di decidere di utilizzare il sistema di virtualizzazione Hyper-V.
"File" - > "Opzioni".(Fig.27) Fig.27 - Vai su "File" -> "Parametri"Attrezzatura.
"firmware"- è possibile modificare la priorità di avvio dei dispositivi nella macchina virtuale (Fig. 28)
 Fig.28 - Selezione della priorità di avvio.
Fig.28 - Selezione della priorità di avvio. "Sicurezza"- Potere "Abilita/disabilita avvio protetto", "Abilita/disabilita il supporto della crittografia".(Fig.29)
Fig.29 - Impostazioni di sicurezza della macchina virtuale."Memoria"- è possibile modificare l'importo assegnato RAM, Abilita/Disabilita funzione memoria dinamica.(Fig.30)
 Fig.30 - Parametri della RAM.
Fig.30 - Parametri della RAM. "PROCESSORE"- puoi modificare il numero di processori virtuali in base al numero di processori sul computer fisico.(Fig.31)
È anche possibile distribuire il carico in "Gestione delle risorse".

"Controller SCSI" può aggiungere disco fisso,Unità DVD o Guida condivisa.(Fig.32)
 Fig.32 - Parametri del controller SCSI.
Fig.32 - Parametri del controller SCSI. Puoi anche cambiare impostazioni multimediali collegate, per esempio qui possiamo cambiare l'inserito nel virtuale Unità DVD Immagine ISO.(Fig.33)
 Fig.33 - Parametri media.
Fig.33 - Parametri media. "Scheda di rete"è possibile modificare la configurazione scheda di rete: Scegliere Interruttore virtuale, prescrivere ID VLAN, personalizzare Larghezza di banda.(Fig.34)
 Fig.34 - Parametri di rete.
Fig.34 - Parametri di rete. Controllo.
"Nome"- puoi cambiare facilmente la macchina virtuale con una più comoda per il tuo utilizzo (Fig. 35)
 Fig.35 - Cambio nome.
Fig.35 - Cambio nome. "Servizi di integrazione"- Selezionare i servizi che si desidera rendere disponibili alla macchina virtuale. .(Fig.36)
 Fig.36 - Servizi di integrazione.
Fig.36 - Servizi di integrazione. "Punti di controllo"- Qui puoi configurare Punti di controllo( snapshot, punti di ripristino), attivare la modalità automatica per crearli e assegnare una posizione di archiviazione. (Fig. 37)
 Fig.37 - Punti di controllo.
Fig.37 - Punti di controllo. "Posizione file Smart Padding"- È possibile specificare il percorso del file di scambio (Fig.38)
imbottitura intelligente- una funzione che rende possibile, se non c'è memoria sufficiente per avviare una macchina virtuale, utilizzare il file di paging sull'host.
 Fig.38 - Posizione del file Smart Padding.
Fig.38 - Posizione del file Smart Padding. "Azioni automatiche all'avvio"- È possibile selezionare l'operazione che si desidera eseguire con questa macchina virtuale all'avvio del computer fisico. (Fig.39)
Questo articolo mostra i passaggi per creare una macchina virtuale in Hyper-V Manager nel sistema operativo Windows 10
La tecnologia Microsoft Hyper-V è un sistema di virtualizzazione hardware integrato che fornisce ai sistemi guest l'accesso diretto (senza la partecipazione di driver virtuali intermedi che rallentano il lavoro) ai dispositivi del computer (disco, memoria, processore).
Il sistema operativo ha ereditato il componente Hyper-V da versione precedente, Windows 8 e . Su Windows 10, Hyper-V è disponibile solo nelle edizioni Pro ed Enterprise a 64 bit. I requisiti di sistema per l'abilitazione di Hyper-V sono descritti in dettaglio nell'articolo ➯
In Windows 10, l'hypervisor Hyper-V, oltre ai sistemi operativi guest della famiglia Windows, ora ne supporta alcuni Distribuzioni Linux in particolare il popolare Ubuntu.
Su una macchina virtuale è possibile installare nuove distribuzioni di sistemi operativi per il test e utilizzarla anche come server.
CONTENUTO:1
Come avviare Hyper-V Manager
Esistono diversi modi per avviare Hyper-V Manager

➁ Puoi utilizzare la ricerca, per fare ciò, fai clic sull'icona di ricerca sulla barra delle applicazioni o premi la scorciatoia da tastiera + S, nella finestra che appare nel campo di ricerca, inserisci hyper-v . Nei risultati risultati di ricerca selezionare Hyper-V Manager o fare clic con il pulsante destro del mouse e selezionare dal menu di scelta rapida Vai alla schermata principale o Aggiungi alla barra delle applicazioni(se utilizzerai frequentemente Hyper-V Manager).

➂ È inoltre possibile avviare Hyper-V Manager dall'elenco dei programmi nel menu Start nella cartella "Strumenti di amministrazione"

➃ Puoi anche creare un collegamento per avviare Hyper-V Manager, per fare ciò, fai clic con il pulsante destro del mouse sul desktop e seleziona Nuovo > Collegamento nel menu contestuale che appare, quindi nella finestra "Crea collegamento" nel campo Specificare la posizione dell'oggetto: inserisci virtmgmt.msc e fai clic su Avanti

Nella finestra successiva, nel campo Inserisci il nome dell'etichetta inserisci ad esempio Hyper-V Manager e fai clic su Fine, che creerà un collegamento sul desktop con il quale puoi avviare Hyper-V Manager

Come creare un interruttore virtuale
L'impostazione di accesso alla rete in Hyper-V Manager è configurata separatamente. Per fare ciò, in Hyper-V Manager a sinistra nell'elenco, seleziona l'elemento con il nome del tuo computer e, nella parte destra della finestra, seleziona Gestore switch virtuale...

Nella procedura guidata per la creazione dello switch virtuale che si apre, è necessario selezionare il tipo di rete. A seconda del tipo di accesso che intendi concedere alle macchine virtuali, puoi scegliere uno dei tre tipi di rete virtuale:
● Esterno: questo tipo utilizza la scheda di rete o l'adattatore Wi-Fi del computer fisico e connette la macchina virtuale alla stessa rete del computer fisico. Di conseguenza, questo è il tipo di rete che fornisce l'accesso alla macchina virtuale a Internet.
● Interna: questo tipo fornisce una rete tra il computer fisico e le macchine virtuali Hyper-V, ma non consente loro di accedere a Internet.
● Privato: questo tipo consente di creare una rete tra macchine virtuali Hyper-V, ma questa rete non avrà un computer fisico né avrà accesso a Internet.
In questo caso, la macchina virtuale necessita dell'accesso a Internet, quindi selezioniamo il primo tipo: rete esterna e facciamo clic Crea un interruttore virtuale

Nella finestra delle proprietà dello switch virtuale, assegnagli un nome, può essere qualsiasi nome, in questo esempio rete virtuale. Se il tuo computer dispone sia di una scheda Wi-Fi che di una scheda di rete, seleziona la scheda di rete utilizzata per accedere a Internet nella voce Rete esterna. In questo caso, viene utilizzato un adattatore Wi-Fi. Al termine delle impostazioni, fare clic sul pulsante OK


La scheda di rete virtuale è stata creata. Puoi vedere il risultato dell'aggiunta di uno switch virtuale a Hyper-V su una macchina fisica nella finestra "Connessioni di rete"; di conseguenza, sono stati creati un bridge di rete e una scheda virtuale.

Come creare una macchina virtuale
in Gestione Hyper-V
Per creare una macchina virtuale in Hyper-V Manager, fai clic con il pulsante destro del mouse sul nome del computer e nel menu contestuale che appare, seleziona Nuovo > Macchina virtuale...

Nella prima finestra della creazione guidata della macchina virtuale, fare clic su Avanti >

Nella finestra successiva, dai un nome alla macchina virtuale, puoi anche cambiarne la posizione (la posizione standard per le macchine virtuali è la cartella C:\ProgramData\Microsoft\Windows\Hyper-V) sul disco del computer fisico, specificando la partizione del disco desiderata e la cartella desiderata utilizzando il pulsante Sfoglia..., fare clic su Avanti >

Il passaggio successivo consiste nel selezionare la generazione della macchina virtuale. Selezionare la generazione desiderata della macchina virtuale (in questo caso, è selezionata la generazione 2) e fare clic su Avanti >
La prima generazione sono macchine virtuali che supportano sistemi Windows a 32 e 64 bit. La generazione 1 è retrocompatibile con Hyper-V
Generazione 2: macchine virtuali di nuovo formato con built-in Software basato su UEFI. Queste macchine virtuali supportano una serie di nuove funzionalità e possono fornire un piccolo aumento delle prestazioni. Le macchine virtuali di seconda generazione installano solo sistemi operativi a 64 bit come sistemi operativi guest. Versioni Windows 8.1 e 10, così come server Server Windows 2012, Server 2012 R2 e Server 2016

Successivamente, nella finestra di allocazione della memoria, lasciare i parametri preimpostati se il computer fisico non ha più di 4 GB di RAM. Se disponi di più di 4 GB di RAM, puoi aumentare la quantità allocata all'avvio della macchina virtuale. Selezionare la quantità di memoria desiderata e fare clic su Avanti >

Nella finestra Impostazioni di rete, nell'elenco a discesa Connessione: selezionare lo switch virtuale creato in precedenza e fare clic su Avanti >

Nella finestra "Monta disco rigido virtuale", specificare la posizione desiderata sul disco, il nome del file del disco rigido virtuale e impostare anche la dimensione che sarà sufficiente per i propri scopi e fare clic sul pulsante Avanti >. In questo caso, vengono lasciate le impostazioni predefinite.

Il passaggio successivo consiste nello specificare il percorso della distribuzione di Windows. Le macchine virtuali di seconda generazione non sono progettate per l'avvio da un'unità CD/DVD fisica. Le origini di avvio per la distribuzione del sistema operativo guest possono essere solo la rete e l'immagine ISO. In questo caso, è un'immagine ISO. Fare clic su Avanti >

Quindi, nella finestra Completamento della procedura guidata Crea macchina virtuale, fare clic su Fine

Connessione e avvio di una macchina virtuale
Dopo aver creato una macchina virtuale, verrà visualizzata nell'elenco delle macchine virtuali in Hyper-V Manager. Ora la macchina virtuale deve essere connessa. Per fare ciò, fai clic con il pulsante destro del mouse sulla macchina virtuale e seleziona Connetti dal menu contestuale. Il comando Connetti è presente anche sul lato destro della finestra di Hyper-V Manager. Per connetterti, puoi anche fare doppio clic con il pulsante sinistro del mouse sulla finestra di anteprima della macchina virtuale selezionata.

Nella finestra di connessione che si apre, fai clic sul pulsante verde Avvia


Inizierà quindi il normale processo di installazione di Windows 10, proprio come farebbe su un computer fisico.

Non appena i file di installazione iniziano a essere copiati, puoi chiudere la finestra per la connessione alla macchina virtuale.

La chiusura della finestra di connessione libererà alcune risorse del computer fisico per altre attività, mentre la macchina virtuale continuerà a funzionare sfondo. Le sue prestazioni verranno visualizzate in Hyper-V Manager. Puoi connetterti a una macchina virtuale poiché devi eseguire azioni al suo interno.
Ho avuto l'opportunità di installare e configurare un hypervisor gratuito di Microsoft - Hyper-V Server 2012 R2. In precedenza, dovevo lavorare con Hyper-V, ma come parte di un server completo non installavo la versione gratuita. In generale, mi piace Hyper-V, quindi ho deciso di dare un'occhiata alla sua versione gratuita. Quello che ho visto non ha soddisfatto le mie aspettative, ma andiamo con ordine. Questo articolo è adatto anche per l'installazione e impostazioni di Windows Nucleo del server 2012 R2.
Installazione di Hyper-V Server 2012 R2
Prima di tutto, scarichiamo l'ultima versione dell'hypervisor dal sito Web di Microsoft. Devi scaricare la versione inglese. In primo luogo, c'erano alcuni bug in russo, anche se avrebbero potuto essere già corretti, ma questa non è l'unica cosa. Per automatizzare e semplificare la configurazione di Hyper-V Server 2012 R2, utilizzeremo script scritti per la versione inglese, non funzioneranno in russo. Prima ho installato la versione russa, ho trascorso un po' di tempo, poi ho sputato e reinstallato il sistema.
L'installazione è abbastanza banale e sostanzialmente non differisce da nessun'altra. installazione finestre. L'immagine viene scaricata, il sistema viene caricato da essa e installato. Al termine dell'installazione, veniamo accolti da una console con le impostazioni di Hyper-V Server 2012 R2:

Darò immediatamente un suggerimento nel caso in cui chiudi la console di configurazione del server Hyper-V. Puoi riavviarlo con il comando sconfig. Ho dovuto dedicare una discreta quantità di tempo per capire come farlo senza riavviare il server.
Configurazione di Hyper-V Server 2012 R2
Attraverso la console, imposta le impostazioni necessarie:
1. Specificare gruppo di lavoro. Sto valutando la possibilità di configurare un server autonomo che non faccia parte di una rete di dominio. Nelle impostazioni del dominio sarà diverso.
2. Specificare il nome del server.
3. Creare un utente aggiuntivo. Puoi lavorare come amministratore, che viene creato per impostazione predefinita, ma è meglio creare un utente separato da gestire. Più tardi diventerà chiaro perché.
4. Accendere il telecomando.
5. Accendi aggiornamento automatico.
6. Scaricare e installare gli aggiornamenti.
7. Consentiamo a tutti i client di connettersi tramite rdp, con qualsiasi versione del protocollo.
8. Impostare impostazioni di rete.
9. Impostare l'ora e la data.
Questo completa la configurazione iniziale. Mentre tutto è chiaro e logico.
Usare la riga di comando in Windows, secondo me, è molto scomodo. I comandi sono lunghi, non ovvi, la configurazione dell'hypervisor e la creazione di macchine virtuali tramite la riga di comando è incredibilmente lunga e noiosa. Inoltre, il copia-incolla è spesso difettoso, i comandi lunghi devono essere digitati manualmente. Ho dovuto cercare su Google almeno per capire come caricare l'immagine di sistema sul server per iniziare in qualche modo a installare la macchina virtuale.
Preparazione alla gestione remota di Hyper-V Server 2012 R2
Quindi, per gestire comodamente l'hypervisor gratuito Hyper-V Server 2012 R2, è necessario seguire una serie di passaggi.
Prima di tutto, prendiamo un'unità flash USB e vi scriviamo Total Commander e HVRemote. Lo incolliamo nel server e utilizziamo la riga di comando per creare una cartella sull'unità C: e copiare lì i nostri programmi. Ora, tramite la riga di comando, avvia Total Commander:
Ora abbiamo almeno un comodo file manager. Preparati ulteriormente. Sulla riga di comando, disabilita il firewall con il seguente comando:
netsh advfirewall ha disattivato lo stato di tutti i profili
Non puoi disabilitarlo, ma configurarlo. Per fare ciò, dovrai abilitare manualmente le regole corrispondenti utilizzando i comandi della console. All'inizio ho seguito questa strada, poi ho sputato e ho appena spento il firewall. Nella maggior parte dei casi su una rete locale, non è necessario. Se vuoi abbandonare il firewall configurandolo, ecco cosa devi aprire per gestire correttamente in remoto Hyper-V Server 2012 R2:
Accesso per qualsiasi snap-in della console mmc:
Netsh advfirewall firewall set rule group="Amministrazione remota" new enable=yes
Gestione disco remoto:
Netsh advfirewall firewall set rule group="Remote Volume Management" new enable=yes
Avvio remoto dello snap-in di gestione del firewall:
Netsh advfirewall firewall set rule group="Windows Firewall Remote Management" new enable=yes
Accesso a file e cartelle condivisi:
Netsh advfirewall firewall set rule group="Condivisione file e stampanti" new enable=yes
Utilizzo di "Strumentazione gestione Windows (WMI)":
Netsh advfirewall firewall set rule group="Strumentazione di gestione Windows (WMI)" new enable=yes
cscript hvremote.wsf /add:admin_name
Questo completa la configurazione dell'hypervisor Windows direttamente gratuito per il controllo remoto. È pronto per connettersi e creare macchine virtuali. Ora dobbiamo prepararci posto di lavoro per gestire Hyper-V Server 2012 R2.
Gestione remota di Hyper-V Server 2012 R2
Qui mi sono imbattuto in un momento molto spiacevole. Sistema operativo richiesto per il controllo remoto Sistema Windows 8 o Windows Server 2012. La mia workstation principale è su Windows 7. Ho provato a configurare tutto ciò che è necessario su di essa, ma non ci sono riuscito, quindi non descriverò i miei passaggi. Forse c'è qualche soluzione funzionante, ma non ho passato molto tempo a cercarla. Ho fatto quanto segue.
C'è programma gratuito. Consente di gestire l'hypervisor Hyper-V Server 2012 R2. Purtroppo, versione gratuita notevolmente ridotto nelle funzionalità e utilizzarlo solo per il pieno controllo non è molto conveniente. Ma per creare e installare una macchina virtuale andrà bene. L'ho usato per installare Windows 8.1 sull'hypervisor e impostare un posto di lavoro su di esso per il controllo remoto dell'hypervisor.
Quindi, scarica il programma e mettilo sul tuo computer. Iniziamo e aggiungiamo il nostro server. Specificare l'utente amministratore locale dell'hypervisor come utente:

Il primo passo nel programma è configurare la rete in modo che la macchina virtuale abbia accesso all'area locale. Per fare ciò, vai alla scheda Virtual Network Manager e fai clic su Crea. Specificare le impostazioni:
Assicurati di spuntare Consenti al sistema operativo di gestione di condividere questa scheda di rete. Per prima cosa ho creato 2 connessioni virtuali su entrambi gli adattatori di rete e non ho selezionato questa casella. Di conseguenza, l'hypervisor stesso è rimasto senza rete. Ho dovuto curiosare per molto tempo e capire come, avendo solo accesso alla console, restituire tutto. Si è scoperto che questo può essere fatto usando il comando:
Set-VMSwitch -Name "local1" -AllowManagementOS 1
E un'altra nota importante. Dopo aver creato un adattatore virtuale, le impostazioni di rete dell'adattatore fisico immesse in precedenza verranno ripristinate e perderai l'accesso al server al vecchio indirizzo. L'adattatore virtuale dopo la creazione riceve le impostazioni su DHCP. Tienilo a mente. Se disponi di un solo adattatore di rete, sarà necessario server DHCP vedere quale indirizzo ha ricevuto l'hypervisor e connettersi ad esso a quell'indirizzo. Quindi modificare manualmente l'indirizzo tramite la console di gestione.
Creiamo una macchina virtuale. Tutto è abbastanza semplice e comprensibile lì, si fa passando il mouse sui menu, non mi soffermerò su questo in dettaglio. Se hai un problema con cosa 5nove non riesce a connettersi alla console della macchina virtuale e allo stesso tempo scrive che è impossibile connettersi tramite rdp, quindi procedere come segue. In archivio host sistema, scrivi la corrispondenza dell'indirizzo ip al nome del server e connettiti all'hypervisor per nome, non per ip. Una volta ho affrontato un problema del genere.
L'output è Windows 8.1 connesso alla rete. Apriamo rdp su di esso, ci colleghiamo e iniziamo a prepararlo per il controllo remoto dell'hypervisor Hyper-V Server 2012 R2.
Prima di tutto, creiamo lì un utente locale con lo stesso nome utente e password dell'hypervisor. Per comodità è meglio lavorare sotto lo stesso utente, altrimenti bisognerà eseguire costantemente tutti gli snap-in, specificando ogni volta l'account amministratore dell'hypervisor.
10.1.3.3 iperv
Ora installiamo Hyper-V Control Manager. Per fare ciò, vai al pannello di controllo, apri "Programmi e caratteristiche", stampa "Attiva o disattiva le caratteristiche di Windows". Verrà caricato l'elenco dei componenti, in cui selezioniamo Hyper-V e facciamo clic su OK:
E sul computer client stesso, devi aprire qualcosa sul firewall affinché lo snap-in funzioni, ma l'ho appena disattivato. Fino a quando non l'ho fatto, Gestione disco non si caricava per me.
DA telecomando i dischi hanno un avvertimento. Forse questo è solo un mio errore, ma nel caso ne parlerò, forse aiuterà qualcuno. Ho passato un po' di tempo a capire cosa sta succedendo qui. Se si apportano modifiche ai dischi, queste modifiche non vengono visualizzate. Cioè, hai fatto qualcosa, premi aggiorna, ma non cambia nulla. Ma in realtà i cambiamenti sono avvenuti, semplicemente non sono visibili. Per vederli, devi chiudere completamente lo snap-in Gestione computer e riaprirlo.
Ora puoi vedere i registri di sistema, condividere cartelle, pianificare alcune attività tramite lo scheduler. In generale, ora è disponibile tutto ciò che serve per gestire l'hypervisor gratuito Microsoft Hyper-V Server 2012 R2.
È possibile connettersi all'hypervisor utilizzando rdp, si aprirà la stessa schermata di quando si lavora con il monitor: la console di gestione e la riga di comando. In esso, a proposito, puoi avviare il task manager e vedere l'avvio del sistema usando il comando taskmgr:
Corso Linux online
Se desideri imparare a costruire e mantenere sistemi altamente disponibili e affidabili, ti consiglio di familiarizzare con corso online "Linux Administrator" in OTUS. Il corso non è per principianti, per l'ammissione è necessario conoscenza di base da reti e Installazione Linux al virtuale La formazione dura 5 mesi, al termine dei quali i diplomati del corso potranno essere intervistati dai partner. Cosa ti darà questo corso:- Conoscenza dell'architettura Linux.
- Padroneggiare metodi e strumenti moderni per l'analisi e l'elaborazione dei dati.
- Possibilità di selezionare una configurazione per le attività necessarie, gestire i processi e garantire la sicurezza del sistema.
- Competenza negli strumenti di lavoro di base di un amministratore di sistema.
- Comprendere la distribuzione, la configurazione e la manutenzione delle reti basate su Linux.
- La capacità di risolvere rapidamente i problemi emergenti e garantire un funzionamento stabile e ininterrotto del sistema.
- Impostazione con HVBackup.
- Sistemi Windows.
- Attenzione, diffusione attiva.
- Ambientazione .