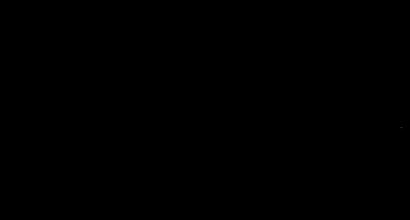Windows del menu di avvio 10. Come accedere al menu di avvio su un laptop e un computer? Utilizzo del menu di configurazione del sistema operativo
Molte delle cose a cui associavamo Windows scompaiono lentamente nel corso degli anni con l'avanzare della tecnologia e formiamo nuove abitudini per adattarsi. Ad esempio, ricordo i giorni in cui avviare modalità sicura Ho solo dovuto premere ripetutamente F8.
Era un piccolo segreto, qualcosa come un trucco che potresti insegnare a un amico al momento giusto al telefono. Quei giorni sono lontani, tuttavia, anche se l'accesso alla modalità provvisoria è diventato più confuso, è anche un segno distintivo del progresso nella sequenza di avvio del sistema Windows.
Modalità provvisoria di Windows 10
In modalità provvisoria, Windows esclude automaticamente alcuni programmi e driver che non sono necessari per l'avvio e il normale funzionamento di Windows. E prende solo il più necessario nella quantità minima. Pertanto, il processo di download sarà veloce e sicuro.
In Windows 10, l'avvio del computer in modalità provvisoria è leggermente diverso dalle versioni precedenti di Windows. A partire dalle versioni 8 e 8.1, Microsoft ha cambiato il modo consueto per consentire a tutti di entrare in modalità provvisoria.
Se prima usavamo solo i tasti F8 o la combinazione Maiusc + F8 per entrare in modalità provvisoria, in Windows 10 questi vecchi metodi funzionano raramente. Ma ciò non significa che non hai un altro modo per accedere alla modalità provvisoria in Windows 10. In questo post, ti mostrerò 4 modi per avviare il tuo computer Windows 10 in modalità provvisoria. Diamo un'occhiata.
# 1 F8 o F8 + Maiusc
In questo caso, il metodo più vecchio non è il migliore. Premendo ripetutamente F8 o F8 + Maiusc durante l'avvio è possibile ripristinare i ricordi del tuo primo Windows 95 o XP. Ma la verità è che la combinazione di queste chiavi funzionerà raramente in Windows 10.
A partire da Windows 8, Microsoft è stata in grado di ridurre notevolmente il tempo di avvio e quindi una grande percentuale computer moderni troppo veloce per registrare quelle sequenze di tasti. Anche se il metodo è ancora tecnicamente supportato dal sistema operativo, il sistema semplicemente non può rispondere abbastanza rapidamente.
Ovviamente, prima di tutto, dovresti provare a usarlo molto modo semplice. Se tutto è andato bene, verrai indirizzato al menu Opzioni di avvio avanzate, dove puoi selezionare e avviare la modalità provvisoria.
Nota: È necessario premere il tasto abbastanza velocemente finché non viene visualizzato il logo di avvio. Il logo di avvio avrà l'aspetto di un'immagine che, per ciascun utente, potrebbe essere diversa, a seconda del produttore dell'attrezzatura.
# 2 Opzioni di avvio speciali
Il menu Opzioni di avvio speciali è stato introdotto in Windows 8.1 e offre un'ampia gamma di opzioni per gli utenti che hanno problemi con il proprio computer. Ha anche dato accesso a opzioni di avvio aggiuntive, di cui abbiamo bisogno. Di seguito sono riportati diversi modi per accedere al menu con opzioni di avvio speciali:

- Uno dei modi più semplici per avviare un menu con opzioni di avvio speciali è la combinazione di Maiusc e il pulsante di ripristino. Per fare ciò, premere il pulsante Spostare e premere pulsante di reset. Questo può essere fatto Menu iniziale, in menu di accesso e altri posti dove c'è un pulsante di ricarica.
- Un altro modo è connettersi disco di ripristino. Immediatamente dopo aver collegato il disco, avviare il sistema. Ti verrà chiesto di selezionare un layout di tastiera, dopodiché verrai indirizzato a un menu con opzioni di avvio speciali. La creazione di un disco di ripristino è molto semplice. Basta digitare "disco di ripristino" nel campo di ricerca, collegare l'unità flash e seguire le istruzioni sullo schermo.
- Infine, puoi avviare il menu con speciali opzioni di avvio tramite Impostazioni > Aggiornamento e sicurezza > Ripristino. Lì, fai clic sul pulsante "Riavvia ora" sotto l'intestazione Opzioni di avvio speciali e il tuo computer si riavvierà.
Tutti e tre questi metodi ti porteranno allo stesso menu. Lì seleziona Diagnostica > Opzioni avanzate > Opzioni di avvio. Quindi premi il pulsante di riavvio, dopodiché sullo schermo appariranno varie opzioni di download. Premendo F4, F5 o F6 per caricare una delle opzioni disponibili in modalità provvisoria.

# 3 Configurazione del sistema
Il menu di configurazione del sistema fornisce il massimo metodo veloce, almeno quando sei già su Windows. Apri il campo di ricerca, scrivi msconfig.exe e premere Invio. Quindi, nella scheda, seleziona la casella "Modalità provvisoria". Se vuoi entrare in modalità provvisoria con opzioni avanzate, seleziona l'opzione Un altro guscio, non il minimo. Fare clic su OK e verrà richiesto di riavviare il sistema immediatamente.

Se devi fare qualcosa prima di riavviare, seleziona semplicemente l'opzione "Esci senza riavviare" e puoi riavviare il PC dopo.
# 4 Interrompi il lancio
L'ultimo metodo è un po' crudele, ma in alcuni casi necessario. Ad esempio, se non riesci ad avviare il desktop, di tutte le opzioni che ho descritto sopra, solo una è garantita per funzionare su Windows 10: questo è il disco di ripristino. Premendo F8 o F8 + Maiusc semplicemente non funzionerà sulla maggior parte dei computer moderni e, se non si dispone di un disco di ripristino, sembra che non ci sia più modo di entrare in modalità provvisoria.
Se questa è la tua situazione, allora voglio farti piacere, puoi comunque entrare in modalità provvisoria. Ricordi che il tuo computer si è bloccato ripetutamente e dopo è stato visualizzato un messaggio che informava che Windows non era stato spento correttamente o che l'avvio era stato interrotto (simile allo screenshot qui sotto)?

Puoi fare lo stesso con il tuo computer. Avvia semplicemente il tuo computer e interrompi prima o durante il logo di Windows. Fallo tre volte e poi lascia che il tuo PC si avvii normalmente. Invece di avviare sul desktop, il tuo PC ti chiederà come avviare il sistema, tra le opzioni disponibili ci sarà la modalità provvisoria.
È possibile avviare l'utilità di configurazione del sistema utilizzando la ricerca integrata nella barra delle applicazioni. Basta inserire una richiesta e fare clic su linea superiore nei risultati di ricerca. Nella finestra che appare, vai alla scheda "Download" e seleziona la voce "Minimo". Conferma la tua scelta premendo il pulsante "OK". Verrà visualizzata una finestra di dialogo che ti chiede se desideri riavviare il computer in questo momento. Dopo il tuo consenso, la sala operatoria Sistema Windows 10 si avvierà in modalità provvisoria.
Metodo 2. Riga di comando
Gli utenti esperti dovrebbero ricordare che è possibile avviare il sistema in modalità provvisoria tenendo premuto il tasto F8 all'avvio del computer. Tuttavia, in Windows 10 questa funzionalità è stata disabilitata per accelerare l'avvio del sistema. Per correggere questo "miglioramento", è necessario inserire un solo comando nella riga di comando.

- Fai clic con il pulsante destro del mouse su Start sulla barra delle applicazioni e seleziona Prompt dei comandi (amministratore) dal menu visualizzato.
- Immettere il comando seguente in una finestra del prompt dei comandi: bcdedit /set (predefinito) bootmenupolicy legacy
- Premere Invio. Chiudi la finestra del terminale e riavvia il computer. Ora quando si preme il tasto F8 durante l'avvio del sistema, la finestra di dialogo di selezione del metodo di avvio dovrebbe riapparire.
Se in futuro si desidera restituire tutto com'era, è possibile farlo utilizzando il seguente comando:
bcdedit /set (predefinito) bootmenupolicy standard
Metodo 3: Opzioni di avvio personalizzate
Questo metodo non richiede alcun trucco da parte tua e sembra giacere in superficie. Tuttavia, quanti possono vantarsene nelle terre selvagge Impostazioni di Windows 10 lo hanno scoperto indipendentemente occasione utile? Pertanto, ho deciso di includere anche questo metodo di download nell'articolo.
Quindi, apri il menu "Start", fai clic sul collegamento "Impostazioni", quindi segui l'indirizzo: "Aggiornamento e sicurezza" → "Ripristino" → "Opzioni di avvio speciali". Fare clic sul pulsante "Riavvia ora". Questo ti porterà alla schermata Seleziona azione. Offre tre opzioni, di cui siamo interessati alla voce "Diagnostica".

Nella schermata successiva, fai clic sul pulsante "Opzioni avanzate", quindi su "Opzioni di avvio". Alla fine di questo lungo percorso, stiamo aspettando l'opzione desiderata chiamata "Abilita modalità provvisoria". A proposito, puoi abbreviare notevolmente questo viaggio se tieni semplicemente premuto il pulsante Maiusc mentre fai clic sul comando Spegni nel menu Start.

Se il tuo sistema operativo ha smesso di caricarsi, ci sono errori nel suo funzionamento o virus, solo la modalità provvisoria aiuterà a farcela (in inglese suona come modalità sicura). Utilizzare questa opzione di avvio per eseguire il debug del sistema. A differenza del normale avvio del sistema operativo, in modalità provvisoria, alcune funzioni vengono semplicemente disabilitate, il che consente di accedere file di sistema e trova il problema. Nell'articolo capiremo in dettaglio come abilitare la modalità provvisoria in Windows 10, cos'è e perché è necessaria.
La modalità provvisoria è un modo speciale per avviare la famiglia di sistemi operativi Windows. Puoi farci cose che non puoi modalità normale, ad esempio, risolve i problemi con l'avvio o il funzionamento del sistema. La modalità provvisoria presenta solo funzioni, servizi e programmi di base. Vengono caricati solo i componenti di base dei driver necessari per il funzionamento di Windows. Non appena il sistema si avvia in modalità provvisoria, vedrai le iscrizioni corrispondenti sul desktop del PC. A volte anche il driver video non si carica, come evidenziato dalla risoluzione errata del monitor.
A cosa serve
Usando la modalità provvisoria, puoi spesso avviare il sistema quando l'opzione normale non funziona più. Ad esempio, uno dei tuoi driver si è "rotto". Il sistema tenta di avviarsi e quando si tratta di un componente non funzionante, si arresta in modo anomalo. In modalità provvisoria, questo driver semplicemente non si carica: puoi accedere e risolverlo. Puoi cercare il problema con il metodo di eliminazione. È necessario spegnere uno per uno i vari componenti e provare a riavviare il PC in modalità normale fino a quando non viene trovata la fonte del guasto. Basta accendere e spegnere vari programmi e driver, e quando si tratta di uno difettoso, Windows si riavvierà e il problema verrà risolto.
Metodi di attivazione
Dopo aver capito cos'è la modalità provvisoria e perché è necessaria, è stato il turno di passare alle istruzioni per attivarla. Nelle versioni precedenti di Windows, questo era più semplice. Prima di entrare in cassaforte modalità Windows(fino alla versione 10), bastava premere il tasto F8 mentre il computer era acceso. Nell'ultima edizione di Windows, questa funzionalità è stata disabilitata dagli sviluppatori. Ora arrivare alle impostazioni è più difficile, ma ci sono ancora 5 modi per farlo contemporaneamente. Considereremo ciascuno di essi in dettaglio.
Opzioni Avvio di Windows 10 in modalità provvisoria:
- tramite riavvio;
- usando l'utilità msconfig;
- usando la riga di comando;
- opzioni di download speciali;
- utilizzando un'unità flash o un disco di Windows.
Attenzione! Nella parte inferiore dell'articolo c'è un'istruzione video che descrive il processo di accesso alla modalità di cui abbiamo bisogno.
Utilizzare la chiave di ripristino per entrare in modalità provvisoria
Questo metodo è il più semplice e conveniente, motivo per cui lo mettiamo al primo posto. La sequenza delle azioni sarà la seguente:
- Facciamo tutto come per un normale riavvio del PC: apriamo il menu Start e selezioniamo la voce Riavvia, ma allo stesso tempo tieni premuto il tasto Maiusc. Successivamente, l'immagine sullo schermo cambierà colore e apparirà una notifica che è necessario attendere un po'.


- Ci verranno presentati diversi articoli. Il primo ti consente di avviare il sistema operativo in modalità normale, il secondo apre un nuovo menu e il terzo si spegne. Abbiamo bisogno della seconda via. Si chiama "Risoluzione dei problemi".


- Nel passaggio successivo, seleziona "Opzioni avanzate".


- Ce ne saranno molti diverse opzioni, abbiamo bisogno dei parametri di avvio. Fare clic sull'elemento indicato nello screenshot.


- Tutto è pronto, ora puoi avviare Windows 10 in modalità provvisoria. Resta solo da riavviare il nostro sistema. Fare clic su "Ricarica".


- Avremo uno schermo con una scelta di opzioni. Ci sono 3 modalità sicure contemporaneamente, queste sono: solo SafeMode, con supporto di rete e riga di comando. Per selezionare quello desiderato, premere il numero corrispondente sulla tastiera.


- Windows si riavvierà in modalità provvisoria.


- Ecco! SafeMode è in esecuzione, come dimostrano le iscrizioni negli angoli del desktop. Puoi passare alla risoluzione del problema che ti infastidisce.


A partire da msconfig
L'utilità msconfig è uno strumento molto utile e funzionale incluso in Windows. È lei che ci aiuterà a visitare la modalità provvisoria se il metodo precedente non ha funzionato per qualche motivo. Iniziamo.
- Per eseguire l'utilità, utilizzeremo lo strumento Esegui, che fa parte di Windows. Questo programma è in grado di avviarne molti funzioni utili di cui molti utenti non sono nemmeno a conoscenza. Lanciamo "Esegui" premendo contemporaneamente due pulsanti Win + R e inseriamo la scritta "msconfig" nella finestra che appare, dopodiché premiamo il tasto che dice "OK".


Nota: puoi anche trovare lo strumento Esegui tramite il menu Start o la ricerca di Windows.
- Si apre la finestra delle impostazioni di sistema. Ci sono 5 schede in totale, ognuna delle quali contiene diverse funzioni. Abbiamo bisogno della sezione "Avvio": è da qui che puoi attivare la modalità provvisoria al prossimo avvio.


- Innanzitutto, selezioniamo il sistema operativo che vogliamo eseguire in modalità light. Per fare ciò, fai semplicemente clic con il pulsante sinistro del mouse sul suo nome. Nel nostro caso, questa è solo una voce. Nella sezione "Opzioni di avvio", seleziona la casella accanto alla voce "Modalità provvisoria". Esistono diverse varianti, queste sono: minimal, un'altra shell, ripristino di Active Directory e rete.


- L'avvio in modalità provvisoria può essere migliorato con alcune opzioni, come la disabilitazione della GUI, la registrazione dell'avvio, il video di base o la visualizzazione di informazioni sul sistema operativo. Poco a destra c'è la possibilità di impostare il tempo di ritardo per l'avvio di SafeMode.


- Dopo aver terminato la configurazione della modalità provvisoria, puoi fare clic sul pulsante "OK". Il sistema ci avviserà della necessità di riavviare il PC. Questo può essere fatto anche in seguito. Facciamo clic su "Riavvia".


- Là Avvio di Windows 10, e non ci resta che aspettare un po'.


- Pronto! La modalità provvisoria è in esecuzione ed è pronta per la risoluzione dei problemi del computer.


Ora puoi uscire dalla modalità provvisoria di Windows 10. Ripristina le impostazioni di msconfig nella loro posizione originale e avvia il sistema.
Usando la riga di comando
Descriviamo un altro modo per riavviare un PC o laptop in modalità provvisoria. Questa volta useremo un modo più sofisticato, vale a dire: riga di comando.
- Puoi eseguirlo diversi modi, ma sceglieremo quello più semplice. Facciamo clic con il pulsante sinistro del mouse sul pulsante di ricerca (l'icona a forma di lente d'ingrandimento sulla barra delle applicazioni) e inseriamo le parole "riga di comando" nel campo di ricerca. Dovresti eseguire lo strumento in modalità amministratore, altrimenti semplicemente non abbiamo abbastanza autorità. Per fare ciò, richiama il menu contestuale e seleziona "Esegui come amministratore".


- Si apre il programma di cui abbiamo bisogno. Inseriamo il seguente comando (copia il testo e incolla): bcdedit / copy (current) / d "Il tuo nome". Invece di "Modalità provvisoria" scrivi qualsiasi cosa (un nome che capisci).


- Questo comando aggiungerà un nuovo parametro alla sezione "Carica" dell'utilità msconfig, che verrà nominato come lo metti tra virgolette quando lo inserisci nella riga di comando.


- Ora puoi riavviare in modalità provvisoria tramite la voce che hai creato. Non è più necessario modificare l'opzione di avvio del sistema principale. Verifichiamo come funziona. Seleziona la modalità aggiunta e fai clic su OK. Ci verrà nuovamente chiesto di riavviare Windows immediatamente o di posticipare l'azione.


- Il computer si riavvierà e al prossimo avvio mostrerà due sistemi operativi contemporaneamente, uno dei quali verrà creato da noi tramite riga di comando. Selezionalo e vai a riavviare di nuovo.


- Come puoi vedere, tutto funziona. Siamo nuovamente entrati in modalità provvisoria, che è stata attivata tramite la riga di comando.


- Tale funzione sarà presente sul tuo PC o laptop su base continuativa. Ora sarà molto più comodo riavviare in modalità provvisoria (questo può essere spesso necessario durante il debug di Windows). Ma dopo aver risolto il sistema, dobbiamo disabilitare la modalità provvisoria e il secondo sistema operativo. Per fare ciò, esegui nuovamente l'utilità msconfig e vai alla sezione "Download".


- Selezioniamo il record che abbiamo creato e premiamo il tasto "Cancella".


Successivamente, la modalità non necessaria scomparirà e il sistema si avvierà automaticamente, senza selezionarlo.
Come accedere con F8
I metodi descritti sono buoni in quanto se uno di essi non funziona, il secondo aiuterà, il secondo non funziona, quindi il terzo. Ma come risolvere il fastidioso malinteso e far rivivere la modalità provvisoria di Windows 10 all'avvio con F8? Affrontiamo questo problema e la riga di comando ci aiuterà in questo di nuovo, ovviamente, lanciato in modalità amministratore.
Per restituire l'avvio della modalità di cui abbiamo bisogno da F8, dobbiamo apportare alcune modifiche al registro Dozens.
- Avvia un prompt dei comandi con privilegi di amministratore. Per fare ciò, nella ricerca di Windows 10, situata sul lato sinistro della barra delle applicazioni, inserisci la frase "riga di comando". Clicchiamo sulla voce trovata e selezioniamo la voce "Esegui come amministratore".


- Incolla il seguente contenuto: "bcdedit /deletevalue (current) bootmenupolicy" (senza virgolette) e premi Invio. Se abbiamo fatto tutto correttamente, apparirà il messaggio "Operazione completata con successo".


- Ora puoi chiudere la finestra e riavviare il computer. Non appena il sistema si avvia, premere il tasto F8 fino ad entrare nella modalità di configurazione di avvio di Windows. Da qui puoi selezionare la modalità provvisoria di cui abbiamo bisogno. Selezionalo con le frecce sulla tastiera e premi Invio.


Per annullare il caricamento di Windows 10 in modalità provvisoria premendo il pulsante F8, è necessario aprire nuovamente la riga di comando preferita e incollarvi il codice "bcdedit / set (current) bootmenupolicy standard" (non dimenticare di rimuovere le virgolette). Dopo aver premuto Invio, il sistema non risponderà più al tasto F8.
Opzioni di download speciali
Per completare il quadro, descriveremo un'altra opzione per avviare Windows 10 in modalità provvisoria.
- Dobbiamo aprire le impostazioni di sistema. Per fare ciò, espandi il centro notifiche e fai clic sulla voce "Tutte le impostazioni".


- Nella finestra che si apre, cerca la voce "Aggiornamenti e sicurezza" e cliccaci sopra.


- Quindi, trova e fai clic sulla voce "Ripristino".


- Fare clic sul pulsante "Ricarica ora". Attenzione, il computer si riavvierà, salverà tutti i dati e chiuderà i programmi.


Il computer ci chiederà di selezionare la modalità di avvio, che abbiamo descritto in dettaglio nella sezione "Utilizzo della chiave di riavvio". Quindi basta selezionare la voce (attivabile premendo il tasto numerico sulla tastiera) ed entrare in modalità provvisoria.


Utilizzo della distribuzione di installazione
Se il sistema non si avvia, naturalmente, uno dei metodi sopra descritti non funzionerà. Ma anche in questo caso, abbiamo un'opzione: è necessario utilizzare il supporto di installazione di Windows 10. Inoltre, quello che sarà, un DVD o un'unità flash USB, non ha alcuna importanza. Segui le nostre istruzioni.
- Per prima cosa devi ottenere lo stesso operatore. Non scaricare Windows 10 tramite torrent o su risorse di terzi. L'immagine dei "Tens" dovrebbe essere presa esclusivamente sul sito ufficiale di Microsoft. Ti aiuteremo in questo: poco sotto puoi scaricare un programma che scaricherà automaticamente l'immagine e creerà una chiavetta USB avviabile. Dopo che il supporto è pronto, inserisci l'unità flash USB nella porta USB del computer o, di conseguenza, il disco in un DVD e avvia da esso.


- Questa è la prima fase Installazione di Windows Qui dobbiamo solo fare clic su "Avanti".


- Ora fai clic sulla scritta "Ripristino configurazione di sistema".


- Successivamente, seleziona la voce "Risoluzione dei problemi" (la navigazione viene effettuata dalle frecce sulla tastiera, seleziona con il pulsante Invio).


- Nel passaggio successivo, seleziona lo strumento della riga di comando.


- Digita nella casella nera un'istruzione come: "bcdedit / set (default) safeboot minimal" (non dimenticare di rimuovere le virgolette) e premi Invio.


- Riavviamo il computer. Puoi usare il pulsante di ripristino meccanico, non ci saranno danni da questo. Il nostro Windows 10 si riavvierà, ma in modalità provvisoria.
Quando il sistema è stato riparato, è possibile disattivare la modalità provvisoria e riportare l'avvio al suo stato originale. Per fare ciò, sempre dalla riga di comando, inserisci "bcdedit / deletevalue (default) safeboot" senza virgolette e premi Invio.
Se il processo verrà eseguito dalla riga di comando con Windows in esecuzione, non dimenticare di eseguire l'utilità come amministratore.
Questo conclude la nostra storia su come avviare la modalità provvisoria di Windows 10. Abbiamo testato tutti i metodi descritti in questo manuale sul nostro PC e ognuno di essi ha funzionato per noi. A seconda della situazione, dell'hardware o del grado di danneggiamento del sistema, tutto potrebbe essere diverso, ma in ogni caso uno dei metodi di cui abbiamo parlato ti aiuterà sicuramente.
video
La modalità provvisoria di Windows 10 può essere utile per risolvere un'ampia varietà di problemi del computer: rimuovere i virus, correggere gli errori dei driver, compresi quelli che causano schermo blu morte, scartare Password di Windows 10 o attivazione account amministratore, eseguire Ripristino configurazione di sistema da un punto di ripristino.
In questa istruzione, ci sono diversi modi per accedere alla modalità provvisoria di Windows 10 nei casi in cui il sistema si avvia e puoi accedervi, nonché quando è impossibile avviare o accedere al sistema operativo per un motivo o per l'altro. Sfortunatamente, il modo familiare per avviare la modalità provvisoria tramite F8 non funziona più (ma puoi farlo funzionare :) e quindi dovrai utilizzare altri metodi. Alla fine della guida c'è un video che mostra chiaramente come entrare in modalità provvisoria.
Questo metodo per avviare la modalità provvisoria di Windows 10 generalmente richiede anche l'avvio del sistema operativo sul computer. Tuttavia, ci sono due varianti di questo metodo che ti consentono di entrare in modalità provvisoria anche se non puoi accedere o avviare il sistema, che descriverò anche.
In generale, il metodo prevede i seguenti semplici passaggi:

Importante: Se non riesci ad accedere a Windows 10 per utilizzare questa opzione, ma puoi accedere alla schermata di accesso con una password, è possibile avviare opzioni di avvio speciali facendo prima clic sull'immagine del pulsante di accensione in basso a destra, quindi tenendo premuto Maiusc , fai clic su "Riavvia". I prossimi passi saranno gli stessi.
Come aggiungere la modalità provvisoria al menu di avvio di Windows 10
Se necessario, proteggiti da possibili problemi oppure se utilizzi frequentemente la modalità provvisoria di Windows 10, puoi aggiungerla al menu di avvio del tuo computer o laptop:

Se necessario, puoi modificare il timeout nel menu di avvio (ovvero il tempo dopo il quale il file download automatico Windows 10 in modalità normale). Per fare ciò, utilizzare il comando bcdedit /timeout Tempo_in_secondi.
Come accedere alla modalità provvisoria in Windows 10 utilizzando un'unità flash USB avviabile o un disco di ripristino
E infine, se non riesci nemmeno ad accedere alla schermata di accesso, c'è un altro modo, ma ti servirà (che può essere facilmente creato su un altro computer). Avvia da tale unità, quindi premi i tasti Maiusc + F10 (questo aprirà la riga di comando), oppure dopo aver scelto la lingua, nella finestra con il pulsante "Installa", fai clic su "Ripristino configurazione di sistema", quindi Diagnostica - Avanzata Opzioni - Prompt dei comandi. Inoltre, per questi scopi, puoi utilizzare non un kit di distribuzione, ma un disco Ripristino di Windows 10, che si effettua facilmente tramite il pannello di controllo alla voce “Recupero”.

Al prompt dei comandi, inserisci (la modalità provvisoria verrà applicata al sistema operativo che si avvia sul tuo computer per impostazione predefinita, nel caso ce ne sia più di uno):
- bcdedit /set (predefinito) avvio sicuro minimo- per il prossimo avvio in modalità provvisoria.
- bcdedit /set (predefinito) rete di avvio sicuro- per modalità provvisoria con supporto di rete.
Se vuoi avviare la modalità provvisoria con il supporto della riga di comando, usa prima il primo dei comandi precedenti, quindi: bcdedit /set (predefinito) safebootalternateshell yes

Dopo aver eseguito i comandi, chiudere il prompt dei comandi e riavviare il computer, si avvierà automaticamente in modalità provvisoria.
In futuro, per abilitare il normale avvio del computer, utilizzare il comando da riga di comando lanciato come amministratore (o nel modo sopra descritto) il comando: bcdedit /deletevalue (predefinito) avvio sicuro
Un'altra opzione quasi allo stesso modo, ma non avviando immediatamente la modalità provvisoria, ma varie opzioni di avvio tra cui è possibile scegliere, applicandolo a tutti i sistemi operativi compatibili installati sul computer. Avvia il prompt dei comandi dal disco di ripristino o unità flash avviabile Windows 10, come già descritto, inserisci quindi il comando:
bcdedit /set (globalsettings) advancedoptions true
E dopo il completamento con successo, chiudi la riga di comando e riavvia il sistema (puoi fare clic su "Continua. Esci e Utilizzo di Windows dieci". Il sistema si avvierà con diverse opzioni di avvio, come nel metodo sopra descritto, e sarai in grado di accedere alla modalità provvisoria.
In futuro, per disabilitare le opzioni di avvio speciali, utilizzare il comando (è possibile dal sistema stesso, utilizzando la riga di comando come amministratore):
bcdedit /deletevalue (impostazioni globali)opzioni avanzate
Modalità provvisoria di Windows 10 - video
E alla fine della video guida, che mostra chiaramente i modi per entrare in modalità provvisoria in vari modi.
Penso che uno dei metodi descritti ti soddisferà sicuramente. Anche in questo contesto può essere utile una guida.
Per abitudine o ignoranza, alcuni utenti di computer e laptop utilizzano il menu BIOS o UEFI per eseguire l'avvio da un dispositivo che contiene file per l'installazione di Windows, per avviare un LiveCD o copia di backup sistemi. Ma per questo puoi usare il menu di avvio, soprattutto perché questa opzione è più pratica e semplice. È sufficiente chiamare il menu con un tasto speciale e selezionare il dispositivo ( HDD, chiavetta USB, unità DVD) da cui verrà effettuato il download.
Puoi imparare come accedere al menu di avvio su laptop e computer da questa guida.
Poiché i produttori non hanno una regola specifica per assegnare un pulsante per chiamare il menu di avvio, ognuno di loro sceglie quello che ritiene sia l'ideale per questo compito. In questo manuale sono elencate le chiavi che, nella maggior parte dei casi, consentono di visualizzare il menu di avvio. Inoltre, qui vengono menzionate le sfumature di chiamarlo su laptop con Windows 10 preinstallato e vengono forniti esempi specifici per laptop di Asus, Lenovo, Samsung e altri, nonché per schede madri di Gigabyte, MSI, Intel e così via .
Informazioni generali sull'accesso al menu di avvio del BIOS
Sia per accedere al BIOS o UEFI, sia per chiamare il menu di avvio, i produttori forniscono chiavi speciali. Nel primo caso, questo potrebbe essere Del, F2, o una combinazione Alt+F2. Il secondo può usare Esc, F11 o F12, ma ci sono delle eccezioni, che sono riportate più avanti nell'articolo. Di solito, il prompt del tasto Boot Menu viene visualizzato sullo schermo durante l'avvio del computer, ma ciò non accade sempre.
Funzionalità di caricamento del menu di avvio su Windows 10
Su laptop e computer Windows 10, i tasti di cui sopra potrebbero non funzionare. Questo perché l'arresto in questo sistema operativo non è esattamente uno. Questo processo è più simile al letargo. Pertanto, quando si utilizza F12, F11, Esc e altri tasti del menu di avvio potrebbero non essere visualizzati.
In questo caso, uno dei metodi seguenti può aiutare ad accedere al menu di avvio:


Come chiamare il menu di avvio su Asus
In caso di schede madri Asus, puoi accedere al menu di avvio usando la chiave F8 subito dopo aver acceso il computer. In realtà, come quando si tenta di accedere al BIOS o all'UEFI con le chiavi Del / F9. Sui laptop ASUS, è possibile utilizzare una delle opzioni: accedere al menu di avvio con il tasto F8, o Esc.

Come accedere al menu di avvio sui laptop Lenovo
Su quasi tutti i monoblocchi e laptop Lenovo, la chiave è responsabile dell'avvio del menu di avvio. F12. Come su altri dispositivi, deve essere premuto all'accensione. Esistono anche modelli in cui viene fornito un piccolo pulsante separato con una freccia per accedere al menu di avvio. Spesso si trova vicino al pulsante di accensione.

Come aprire il menu di avvio sui laptop Acer
I laptop e i monoblocchi Acer hanno un unico tasto per accedere al menu di avvio - F12. Tuttavia, è possibile accedere a questo menu solo dopo aver abilitato l'opzione speciale. Per attivarlo, è necessario accedere al BIOS quando si avvia il computer utilizzando la chiave F2 e cambia stato Disabilitato sul Abilitato opposto al punto Menu di avvio F12 nelle impostazioni principali del BIOS.

Altri modelli di laptop e schede madri
Di seguito è riportato un elenco di chiavi per accedere al menu di avvio su laptop e PC con schede madri di diversi produttori.
Schede madri:
- Gigabyte - F12.
- MSI-F11.
- Intel - Esc.
- Come Rock - F11.
- Megatrend americani - F8.
Laptop e monoblocchi:
- HP - F9 o Esc, quindi il tasto F9.
- Dell-F12.
- Samsung - Esc.
- Sony-F11.
- Toshiba-F12.
- Packard Bell - F12.