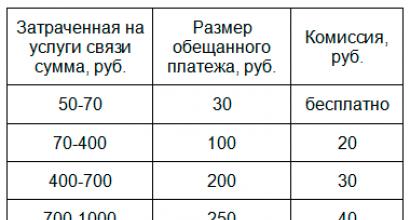Что делать, если Windows не назначает буквы съемным дискам. Как изменить букву диска в Windows Как задать имя жесткому диску
Часто пользователю требуется сменить букву диска по различным причинам. Это может быть связано как с личными предпочтениями конкретного юзера, так и с программами, которые могут требовать определенного пути для хранения файлов. После того как компания Microsoft выпустила Windows 10 у людей началась какая-то неразбериха с названиями томов. Так как же поменять букву диска в Windows 10? Об этом мы сегодня и поговорим.
Итак, для переименования конкретного тома мы будем использовать системную утилиту, которую компания Майкрософт любезно встроила в ОС. Называется она «Управление дисками».
- Идем в меню «Пуск», пункт «Служебные – Windows» и выбираем «Выполнить».
- Далее нужно в появившемся окне ввести «diskmgmt.msc» и нажать на «ОК». Так гораздо проще, чем искать нужный пункт в панели управления.
- Откроется окно программы, в котором будет отображен жесткий диск со всеми разделами. Теперь необходимо выбрать нужный том (F или D) и щелкнуть правой кнопкой мыши. В появившемся меню выбираем «Изменить букву диска или путь к диску». Стоит отметить, что раздел, на котором установлена операционная система, переименованию не подлежит. Также полезно знать, что если на томе имеются установленные программы, то после переименования они могут не работать, так как путь не будет совпадать.
- На следующем этапе нужно просто нажать на кнопку «Изменить» в соответствующем окне. Не забывайте, что при смене буквы тома исчезает также и метка. Поэтому ее придется заново вводить вручную.
- Теперь OS предложит выбрать новую букву раздела. Помните, что «А» никак не подойдет. Это название флоппи дисковода. Также не получится выбрать «С», поскольку это имя системного диска. Остальные буквы в полном вашем распоряжении. Можно присваивать любую. После выбора необходимо нажать на кнопку «ОК».
Во время проведения процесса переименования пользователь увидит предупреждение от операционной системы о том, что установленные на этот раздел программы не будут работать в случае переименования. Просто нужно нажать клавишу подтверждения и ждать окончания процесса. Рекомендуется также перезагрузить ПК или ноутбук для применения всех изменений.
Используем командную строку
Есть еще один способ сменить букву локального диска. Он подойдет тем, кто привык работать с командной строкой, терминалом или еще какой-нибудь оболочкой. Но здесь нужны некоторые знания об ОС Windows x32 Bit-x64 Bit. Хотя, если все делать по инструкции, то не обязательно.
- Сначала кликаем правой кнопкой по меню «Пуск» и выбираем надпись «Командная строка (Администратор)». Все дальнейшие действия будут производиться именно так. Иначе не получится.
- В открывшемся окне вводим текст «DiskPart» и жмем «Ввод». Эта команда открывает консольную версию приложения по управлению дисками, разделами или томами.
- Далее нужно просмотреть список томов для того, чтобы узнать, какие литеры присвоены разделам и на какие следует их заменить. Нужно ввести команду «list volume».
- Теперь нужно выбрать конкретный том. Сделать это можно при помощи команды вида «select volume X». Х – это номер нужного раздела.
- Наконец, вводим команду для переименования тома. Выглядит она так: «assign letter= X», где Х – литера, которую нужно назначить. Не забываем после ввода каждой команды нажимать клавишу Enter .
После завершения процесса переименования и получения соответствующего сообщения обязательно нужно будет перезагрузить компьютер. Однако переименовать системный раздел таким образом все равно не удастся. Если вы это сделаете, то ОС просто не загрузится.
Использование Windows PowerShell
PowerShell перекочевал в ОС от Microsoft прямиком из «линуксоподобных» систем. Это весьма мощный инструмент для управления операционной системой. С его помощью тоже можно задать новое имя разделу.
- Открываем меню «Пуск», идем в папку «Windows PowerShell», щелкаем по названию приложения правой кнопкой мыши и выбираем пункт «Запуск от имени администратора».
- В открывшемся окне вводим «Get-Partition» нажимая Enter . Она покажет количество разделов вместе с их обозначениями.
- Далее следует ввести команду «Get-Partition -DriveLetter X | Set-Partition -NewDriveLetter Y», где Х – буква раздела, который нужно переименовать, а Y – новое название того же раздела. После ввода команды необходимо нажать Enter .
Иногда во время проведения операции может возникнуть сообщение: «Параметр задан не верно». Это означает, что вы что-то напутали с командой. Тщательно проверьте ее написание и попробуйте еще раз. После завершения операции обязательно перезагрузите PC.
Заключение
Итак, присвоить новую букву локальному диску, оказывается, можно очень легко. Есть несколько способов сменить название, используя системное приложение или консоль. Точно таким же способом переименовывается и USB флешка. Не получится переименовать только системный диск и дисковод Floppy. Но это не страшно.
Видеоинструкция
Если возникли какие-то вопросы о процессе переименования тома, то можно дополнительно просмотреть видео. Уроков по этой теме достаточно. Теперь ваши тома будут отображаться в проводнике именно так, как вам нужно.
В операционной системе Windows, разделам жесткого диска присваиваются определенные буквы дисков. Windows назначает буквы дискам автоматически, придерживаясь порядку следования букв английского алфавита.
В этой статье мы рассмотрим вопрос о том, как изменить букву диску в случае необходимости. На компьютере может быть один или несколько жестких дисков, в свою очередь, каждый жесткий диск может иметь несколько разделов (дисков), которые имеют разные буквы дисков.
Дополнительные логические разделы создаются для более удобного использования компьютера. При установке Windows, операционная система устанавливается на диск «С». Во время установки системы, или позднее, можно создать дополнительные разделы на жестком диске.
Для чего меняют букву диска (раздела) на компьютере
Для чего это нужно? Для того, чтобы отделить систему от других данных. Операционная система с сопутствующими данными находится на диске «С», а файлы пользователя (музыка, видео, документы и т. п.) хранятся на другом разделе жесткого диска. Так легче получить доступ к нужным данным, из-за более понятной структуры хранения, а также в случае сбоя операционной системы.
После переустановки операционной системы, вся информация на диске «С» будет потеряна, а данные на других дисках сохранены.
Мне понадобилось сменить букву диска для более удобного использования Проводника. На моем компьютере установлены два жестких диска. На первом жестком диске (Локальные диски «С» и «D») установлена Windows (диск «C»), а на втором жестком диске (сейчас - Локальный диск «E»), до апгрейда компьютера, была установлена операционная система. Второй жесткий диск теперь служит для хранения данных.
Этот жесткий диск был разделен на два раздела (диска) «E» и «F». Теперь у меня нет необходимости в существовании нескольких разделов на данном жестком диске, потому что он полностью используется только для хранения данных. Поэтому я объединил два раздела в один («E»).
Буква диска «F» стала свободной, а так как дисковод DVD имел букву диска «L», то после подключения внешнего жесткого диска, или USB флешки, внешний накопитель получал букву «F» и оказывался в Проводнике перед дисководом, что вызвало некоторое неудобство в восприятии. Логичнее сделать так: вначале отображаются жесткие диски, далее дисковод, а затем подключаемые диски. Поэтому мне потребовалось назначить диску (приводу DVD) другую букву.
На этом изображении дисковод DVD RW имеет букву диска «L», а мне нужно назначить букву диску «F», следующую по алфавиту за буквой «E». К моему компьютеру постоянно подключен внешний жесткий диск под буквой «M».
Внимание! Не изменяйте букву у диска, на который установлена операционная система. Также имейте в виду, что не будут работать программы, если они установлены на другой диск (не системный), после изменения буквы данного диска.
Как поменять букву диска в управлении дисками
На этом примере я расскажу, как поменять букву диска Windows, на примере операционной системы Windows 10. Точно таким способом вы можете изменить букву диска в Windows 7, Windows 8, Windows 8.1.
Для того, чтобы сменить букву диска, необходимо войти в оснастку Управление дисками. Кликните правой кнопкой мыши по кнопке «Пуск», а затем нажмите на «Управление дисками».

После этого, откроется окно «Управление дисками», в котором отображены все диски, подключенные к компьютеру. Мне нужно поменять букву диска у дисковода, поэтому я прокручиваю прокрутку в самый низ. Привод CD-ROM сейчас пустой, поэтому его размеры не отображаются в окне утилиты.


В следующем окне нажмите на кнопку «Изменить…».

Напротив пункта «Назначить букву диска (A-Z) выберите любую свободную букву. Мне нужно присвоить для диска букву «F», поэтому я выбрал эту букву.

В окне с предупреждением нажмите на кнопку «Да».

Все, теперь, после открытия Проводника, вы увидите, что произошло изменение буквы диска.

Выводы статьи
В случае необходимости можно изменить букву диска в Windows 10, Windows 8, Windows 7 для дисков, предназначенных для хранения данных. Не следует менять букву у диска с установленной операционной системой, или у диска с установленными программами.
После установки Windows всем разделам автоматически присваиваются названия. По умолчанию системному назначается буква C, а остальным – дальше по алфавиту: D, E и т.д. Подключили флешку – ей присваивается следующая в порядке очереди. Например, F. Подсоединили внешний жесткий диск – он будет называться G.
Что делать, если не нравится стандартное название? Вы можете переименовать букву диска на любую, какая больше по душе. Всего их 26: от A до Z.
Первые две – A и B уже заняты. Они «забронированы» для дисководов дискет. Хотя если их у вас нет (на современных ПК и ноутбуках их давно не устанавливают), то можно легко присвоить локальному разделу одну из этих букв.
Это делается буквально за 5 минут. Или быстрее. Причем ее смена в разных версиях Виндовс выполняется практически идентично. Плюс есть универсальные способы, которые работают для Windows 10, 8.1, 7 и даже XP. Пошаговая инструкция о том, как сменить букву диска, представлена ниже. Делается это очень просто, и вы сейчас лично убедитесь.
Как поменять букву диска в Windows 7?
Начнем со старой доброй «семерки».
- Зайдите в Пуск – Панель управления – Администрирование.
- Найдите ярлык «Управление компьютером» и запустите его.
- Откроется новое окошко – в левой колонке щелкните на пункт «Управление дисками».
Первый этап выполнен. Перед вами будет отображено рабочее окно, где осуществляется изменение буквы диска. Здесь отображаются все имеющиеся разделы (на скриншоте их 3), плюс подключенные флешки и внешние HDD-винчестеры (если они есть).

Выделите любой из них, кликните ПКМ и нажмите на строку «Изменить букву диска или путь».

Откроется небольшое окошко – щелкните на кнопку «Изменить».

Как видите, ничего сложного тут нет. Всего пару щелчков мыши, несколько минут – и готово. Идем дальше.
Присвоение буквы разделу в «восьмерке» тоже осуществляется очень просто
И гораздо быстрее, чем в предыдущем варианте.
- Откройте Пуск.
- Напишите в поле поиска diskmgmt.msc.
- Нажмите Enter.
Или щелкните Win+R и скопируйте эту команду в пункте «Открыть».
После этого сразу появится нужное окно, где вы сможете переназначить букву диска. Далее все выполняется аналогично: выделяете нужный локальный раздел и переименовываете его.
Как сменить букву диска в Windows 10?
У пользователей «десятки» тоже никаких трудностей быть не должно. Ведь поменять букву диска в Windows 10 очень легко. Все, что надо сделать – это щелкнуть ПКМ на кнопке «Пуск» и выбрать в меню пункт «Управление».

После этого откроется знакомое уже окно, где вы сможете назначить букву жесткому диску или флешке. Выполняется это точно так же, как в Виндовс 7 или 8.
Что делать, если спустя время новое название вам больше не нравится? Как вернуть букву диску? Снова откройте это окно и восстановите прежнее название.
Напоследок отмечу несколько нюансов, которые нужно знать:
- Первые два способа являются универсальными. Они работают для всех ОС: Windows 7, 8, 10 и даже XP. Так что если вам надо поменять букву диска в Windows XP – выберите один из первых двух вариантов.
- После переименования раздела появится предупреждающее сообщение о том, что некоторые программы могут перестать запускаться. Именно поэтому локальный диск C категорически не рекомендуется трогать вообще.
- После назначения новой буквы у вас могут некорректно работать ярлыки, которые ссылались на тот локальный раздел. Поэтому обязательно проверьте их работоспособность. А в случае чего – создайте новые ярлыки.
Как правило, необходимость сменить название раздела появляется только в одном случае – когда вы используете внешний HDD-накопитель, который постоянно подключен к компьютеру или ноутбуку. Если вам не нравится присвоенное название, его можно поменять. Аналогичные действия можно проделать и для флешки, но она обычно используется только временно.
Впрочем, есть еще одна ситуация, когда название новому устройству не присваивается. Обычно это касается тех же внешних HDD-накопителей. В таком случае вам нужно вручную установить букву диска описанным выше способом.
К
огда пользователь подключает к компьютеру флешку или съёмный диск, операционная система Windows обнаруживает новое устройство и присваивает ему одну из букв латинского алфавита, благодаря чему носитель информации становится доступен в Проводнике. Но случается и такое, что по каким-то причинам система перестаёт правильно определять съёмные диски. При этом носитель может быть виден в диспетчере устройств, но в то же время он не отображаться в разделе «Этот компьютер».
Решается эта проблема элементарно. Пользователю нужно лишь зайти в раздел управления дисками и вручную присвоить потерявшемуся устройству букву. Но согласитесь, каждый раз изменять настройки при подключении к компьютеру флешки как-то не очень удобно. Да и вообще этим должна заниматься система. Как же восстановить нормальную работу ответственных за назначение дискам букв компонентов Windows?

В списке служб отыщите и

если она окажется отключенной, включите её .

Проверить состояние этой службы также можно с помощью команды sc query vds , выполненной в запущенной с правами администратора консоли CMD. Если служба отключена, параметр STATE будет иметь значение STOPPED . Чтобы запустить её, тут же в консоли выполните команду net start vds .

Если таким способом устранить проблему не удалось, вслед за виртуальным диском нужно будет проверить работу функции автоматического монтирования новых томов. При отключённой функции автомонтирования операционная система хотя и обнаруживает подключаемые к компьютеру диски, но не устанавливает их и не присваивает им букв. Для проверки воспользуемся консольной утилитой .

Как присвоить букву жесткому диску?
Ответ мастера:
Для изменения буквенного обозначения жёсткого диска в ос Windows используют оснастку «Управление дисками». Разрешено использовать 26 букв латинского алфавита: от A до Z. Буквами А и В обозначаются съёмные диски, а всеми остальными можно пользоваться для имён дисков.
Войдите в систему с правами администратора компьютера. Вызовите главное меню системы «Пуск», выберите пункт «Панель управления», чтобы приступить к изменению буквы диска. Укажите пункт «Производительность и обслуживание» и перейдите в пункт «Администрирование».
Откройте двойным кликом «Управление компьютером», выберите раздел «Управление дисками», который находится на левой панели окна. Выберите диск, который хотите переименовать. Кликните правой кнопкой мыши на поле этого диска для вызова сервисного меню.
Затем следует выбрать команду «Изменить букву диска или путь к диску» и нажать на кнопку «Добавить», чтобы присвоить диску определённую букву. Необходимо указать пункт «Назначить букву диска (А-Z) и выбрать букву из предложенного списка. Чтобы подтвердить свой выбор, нажмите «ОК».
Примените команду «Изменить букву диска или путь к диску», затем необходимо нажать на «Изменить», чтобы стало возможно редактировать букву. Выберите пункт «Назначить букву диска (А-Z)» и введите желаемую букву из появившегося списка. Подтвердите изменение путям нажатия кнопки «ОК».
После этого, применив команду «Изменить букву диска или путь к диску», просто нажмите на кнопку «Удалить». Подтвердите действие, нажав на кнопку «Да». А в ситуации, если появляется сообщение об ошибки и изменить букву диска невозможно, нажмите «Нет». Затем закройте все программы, в работе которых используются данные этого тома. Снова попробуйте заменить букву описанным выше способом.
Если это не помогло, то снова выберите «Нет» и удалите букву диска описанным выше способом. Нажмите на кнопку «Да», и буква будет удалена после перезагрузки системы.