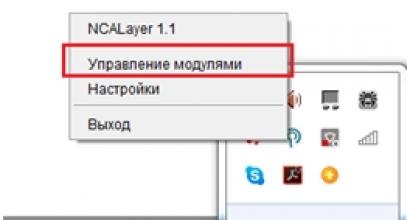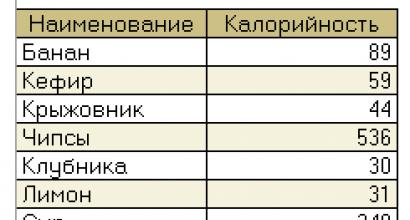Кнопка главная страница. Стартовая и домашняя страница в Google Chrome: сделать, изменить. Меняем стартовую страницу в Google Chrome
Стартовая страница это страницы которые автоматически открываются при запуске браузера. Главная страница это страница которая открывается при нажатии на кнопку расположенную прямо перед адресной строкой.
Как изменить стартовую страницу в Яндексе браузере
При запуске браузера Яндекс главная стартовая страница открывается в виде Табло на которой отображаются наиболее посещаемые страницы или сразу открываются все вкладки которые были открыты при последнем закрытии браузера. Можно в настройках браузера Яндекс сделать стартовой автоматически Табло или не закрытые вкладки. Для этого нажимаете на три параллельные полоски расположенные в верхней правой части браузера.
В браузере Яндекс стартовая страница установить автоматически можно через настройки
Откроется контекстное меню в котором выбираете пункт Настройки. В браузере откроется окно под названием Настройки. В этом окне нужно найти абзац При запуске открывать.
В этом абзаце имеются два пункта и один подпункт.
 Как поставить Яндекс стартовой страницей
Как поставить Яндекс стартовой страницей
Если поставить точку у пункта Табло с любимыми сайтами то при последующем запуске браузера Yandex стартовая страница откроется в виде табло в котором будут отображаться наиболее часто просматриваемые вами страницы.
 Как вернуть стартовую страницу Яндекс
Как вернуть стартовую страницу Яндекс
Если поставить галочку у пункта Ранее открытые вкладки то при последующем запуске будет открываться стартовая страница Яндекс браузера в виде всех вкладок которые не были закрыты при завершении работы браузера.
 Как сделать Яндекс стартовой страницей автоматически
Как сделать Яндекс стартовой страницей автоматически
Если поставить галочку у подпункта Открывать yandex.ru, если нет вкладок
то при последующем запуске браузера также откроются все вкладки которые не были закрыты при завершении работы браузера. Но если перед закрытием браузера будут закрыты все вкладки то при последующем запуске браузера будет открываться Yandex главная страница по адресу yandex.ru. Таким образом в браузере можно Яндекс установить стартовой страницей.
Можно в браузере Yandex сделать стартовой страницей нужную вам страницу или несколько страниц которые будут открываться при очередном запуске браузера. Настройка стартовой страницы Яндекс браузера начинается с того, что в в настройках в абзаце При запуске открывать ставите точку у пункта Табло с любимыми сайтами. После этого в браузере открываете несколько вкладок со страницами которые должны будут каждый раз открываться при запуске браузера.
 Как установить Яндекс стартовой страницей
Как установить Яндекс стартовой страницей
Все эти вкладки необходимо закрепить по очереди. Для этого на панели вкладок наводите курсор на вкладку и нажав правую кнопку мыши выбираете из контекстного меню пункт Закрепить вкладку. Все закреплённые вкладки будут находится в левой части на панели вкладок в виде небольших фавиконок. После этого при очередном запуске браузера будут открываться только ваши закреплённые вкладки.
Как открыть главную страницу Яндекса
Чтобы можно было в браузере Яндекс главную открыть страницу необходимо чтобы кнопка отображалась перед адресной строкой. Если кнопка не отображается то нужно будет открыть настройки браузера и в них найти абзац Настройки внешнего вида.
 Как сделать Яндекс главной страницей автоматически
Как сделать Яндекс главной страницей автоматически
В этом абзаце нужно поставить галочку у пункта Показать кнопку Яндекс. После этого прямо перед адресной строкой появится кнопка в виде буквы Я нажав на которую вы сможете в браузере Яндекс главную страницу Яндекс открыть.
Видео
В этом видео показано как установить стартовую страницу Яндекс браузере.
Как Яндекс главную страницу сделать стартовой в браузере для того, чтобы она открывалась автоматически, сразу после запуска программы. В этом случае, в качестве главной (стартовой) страницы браузера выступит сайт (www.yandex.ru) поисковой системы Яндекс.
Обычно, пользователи самостоятельно выбирают, что именно будет открыто после запуска браузера: страница поисковой системы, запуск сразу нескольких страниц, открытие конкретной веб-страницы, страница с наиболее часто посещаемыми сайтами (экспресс-панель), или страница с определенными сайтами (сервис или расширение для так называемых визуальных закладок).
Многие начинают работу в браузере с главной страницы Яндекса, которую используют в качестве домашней (стартовой) страницы. Поэтому пользователям нужно, чтобы главная страница сайта поисковой системы Яндекс открывалась сразу после запуска браузера. Как сделать Яндекс стартовой страницей запускаемой автоматически?
Существуют два способа установить Яндекс.ру главной страницей:
- закладка на начальную страницу Яндекса - «главная страница» в некоторых браузерах;
- открытие стартовой страницы автоматически после запуска браузера.
В случае использования закладки, для открытия страницы yandex.ru, пользователю дополнительно придется нажать на кнопку с изображением домика, находящуюся напротив адресной строки в браузере.
Другой вариант - запуск стартовой страницы (главная страница Яндекса) автоматически, сразу после открытия окна браузера. Это самый подходящий вариант для тех, кому необходимо открытие главной страницы поисковой системы Яндекс, в качестве стартовой страницы браузера.
Существует 3 варианта для установки в браузерах главной страницы Яндекса, в качестве начальной, открываемой при запуске:
- самостоятельное изменение параметров конкретного браузера для сохранения главной страницы Яндекса;
- специальное приложение Яндекса для автоматической настройки;
- изменение главной страницы с помощью Менеджера браузеров Яндекса.
Время от времени, Яндекс сам предлагает пользователю, который открыл главную страницу поисковой системы, автоматически установить свою страницу в качестве стартовой в браузере.
Далее посмотрим, как сделать yandex ru стартовой страницей в популярных браузерах: Google Chrome, Mozilla Firefox, Opera, Microsoft Edge, Internet Explorer. Имейте в виду, что в Яндекс.Браузер нет стартовой страницы. Также имеются специальные «Яндекс версии» некоторых популярных браузеров, в которых сделаны настройки под Яндекс.
Установить главную страницу в браузере поможет специальное приложение Яндекса, или программа Менеджер браузеров от Яндекса.
Как сделать Яндекс стартовой страницей в Google Chrome
Получить быстрый доступ на главную страницу можно с помощью кнопки «Главная страница» в браузере Гугл Хром, но это не то, что нам нужно. Нам необходимо, чтобы сайт Yandex сразу открывался в браузере Chrome.
Запустите браузер Google Chrome, а затем проделайте следующие действия:
- Войдите в «Настройки и управление Google Chrome», а затем нажмите на пункт «Настройки».
- В разделе «При запуске открывать» активируйте опцию «Заданные страницы», а затем нажмите на ссылку «Добавить страницу».
- В открывшемся окне «Добавить страницу» введите адрес сайта Яндекса: https://www.yandex.ru/, а затем нажмите на кнопку «Добавить».
- Перезапустите браузер Google Chrome.

После запуска браузера, откроются все добавленные в этот список страницы, в том числе главная страница Яндекса. По умолчанию, в браузер добавлено несколько страниц некоторых поисковых систем, поэтому, скорее всего, страница Яндекса окажется не на первом месте.
Если необходимо оставить в браузере только одну страницу (в нашем случае веб-страницу Яндекса), чтобы она открывалась автоматически, остальные страницы можно удалить из списка заданных страниц.
Напротив названия страницы, находящейся в списке «Заданные страницы», нажмите на кнопку «Еще» (в виде трех точек), а затем выберите нужный вариант: «Удалить» или «Изменить».
После удаления ненужных страниц, главная страница Яндекса переместится в начало списка, или останется в единственном числе.
Если в списке будет несколько заданных страниц, то все они откроются после запуска браузера. Первой откроется сайт Яндекс.ру (он будет отображаться в окне браузера), в других вкладах (не активных) откроются другие страницы из списка заданных.
Если страница Яндекс в списке заданных страниц в единственном числе, то в браузере после запуска, откроется только одна страница: yandex.ru.
Устанавливаем Яндекс домашней страницей в Mozilla Firefox
Сейчас установим страницу Яндекса домашней в браузере Mozilla Firefox, открываемой автоматически при запуске браузера.
Для того, чтобы сделать Яндекс стартовой страницей в Mozilla Firefox, войдите в настройки браузера, и выполните следующее:
- Нажмите на кнопку «Открыть меню».
- Войдите в «Настройки».
- Во вкладке «Основные», в настройке «При запуске Firefox», выберите опцию «Показывать домашнюю страницу».
- В поле «Домашняя страница» введите URL адрес главной страницы сайта Яндекс: https://www.yandex.ru/.
- Перезапустите браузер Mozilla Firefox.

Теперь, после открытия браузера Firefox, пользователь увидит главную страницу Яндекса.
Как сделать Яндекс начальной страницей в Opera
Браузер Опера по умолчанию открывает экспресс-панель с избранными сайтам. Пользователь может самостоятельно добавить на панель любую страницу из интернета. В Opera есть возможность открыть при запуске не экспресс панель, а сайт Яндекса в качестве начальной страницы браузера.
Для сохранения главной страницы Яндекса в качестве стартовой в браузере Opera, необходимо сделать следующие настройки:
- Нажмите на кнопку «Меню» (Настройки и управление Opera).
- В контекстном меню выберите пункт «Настройки».
- В разделе настроек «При запуске» активируйте пункт «Открыть определенную страницу или несколько страниц».
- Нажмите на ссылку «Задать страницы».
- В окне «Начальные страницы», в поле «Добавить новую страницу» введите адрес главной страницы Яндекса, а затем нажмите на кнопку «ОК».
- Перезапустите браузер Opera.

После этого, в браузере Опера при запуске откроется начальная страница Яндекса.
Установка Яндекс в качестве главной страницы в Microsoft Edge
В браузере Microsoft Edge есть возможность для изменения начальной страницы, открываемой при запуске браузера.
Выполните последовательно следующее:
- Нажмите на значок «Параметры и другое».
- Войдите в «Параметры».
- В настройке «Показывать в новом окне Microsoft Edge» выберите опцию «Конкретную страницу или страницы».
- В поле «Введите URL-адрес» вставьте адрес главной страницы Яндекса, а затем нажмите на кнопку «Сохранить» (дискета).
- Перезапустите браузер Microsoft Edge.

Теперь в браузере Microsoft Edge автоматически запускается главная страница Яндекса.
Как сделать Яндекс стартовой страницей в Internet Explorer
Для изменения главной страницы в браузере Internet Explorer, войдите в настройки браузера, измените параметры:
- Нажмите на значок «Сервис».
- В открывшемся контекстном меню нажмите на «Свойства обозревателя».
- В окне «Свойства обозревателя», во вкладке «Общие», в опции «Домашняя страница» введите в поле URL адрес главной страницы Яндекса.
- Нажмите на кнопку «ОК».
- Обратите внимание на то, чтобы в опции «Автозагрузка» был включен пункт «Начинать с домашней страницы».
- Перезапустите браузер Internet Explorer.

Теперь сайт поисковой системы Яндекс откроется в браузере Internet Explorer сразу после запуска приложения.
Домашняя страница Яндекс в браузере с помощью приложения Яндекс
Специальное приложение Яндекс автоматически устанавливает в браузер главную страницу Яндекса, в качестве стартовой страницы. Перейдите на страницу https://home.yandex.ru/ , установите расширение в поддерживаемые браузеры.
Установка стартовой страницы Яндекса в Менеджере браузеров Яндекс
Бесплатная программа Менеджер браузеров от Яндекса предназначена для управления настройками браузеров, и для защиты настроек браузеров от изменений.
В Менеджере браузеров нужно выбрать поддерживаемый браузер, в настройке «Домашняя страница» ввести в соответствующее поле адрес веб-страницы Яндекса, а затем нажать на кнопку «Сохранить».
Подробнее о работе с Менеджером браузеров Яндекса читайте .
Выводы статьи
Пользователь может установить главную страницу Яндекса, в качестве стартовой страницы браузера, запускаемой автоматически, несколькими способами: изменив самостоятельно настройки браузера, с помощью специального приложения Яндекс, при помощи Менеджера браузеров Яндекса.
Опытный пользователь ПК и Интернет
В разработку сайта входит процесс создания макета веб-страниц, на который впоследствии будут нанизываться все остальные элементы. При этом происходит формирование так называемых структурных блоков – обособленных модулей, каждый из которых играет определенную роль и отвечает за определенный функционал ресурса.
Ниже мы рассмотрим, из чего состоит сайт, перечислим основные структурные блоки и кратко расскажем об особенностях каждого из них.
1 Шапка для сайта
Самый верхний блок часто называют шапкой сайта, либо заголовок сайта, либо хедер от англ. header. Место, в котором обычно располагается хедер – верхняя часть страницы. Ориентация хедера – альбомная.
Как правило, в данном блоке размещается

Меню сайта на рис. 1 выделено красной полоской. В меню сайта обычно входит:
- Кнопка «Главная» (англ. «Home») Кликнув по этой кнопке, всегда можно вернуться на главную страницу на любом сайте.
- «Карта сайта» Щелкнув по этой кнопке, можно посмотреть содержание всего сайта, всех рубрик и всех статей в рубриках.
- «О себе» – здесь обычно автор сайта пишет немного о себе.
- «Услуги» – если есть услуги, то здесь приводится их список и пояснения.
- «Контакты» – приводится форма для отправки сообщения администратору сайта, либо написан e-mail для связи, либо номер телефона, при необходимости может быть карта проезда в офис.
- И т.п.
В некоторых случаях хедером называют лишь графический файл (логотип сайта), размещаемый в верхней части страницы.
2 Основная область сайта (область основного контента)
Что такое контент сайта? Контент происходит от английского «content» – содержание.
Зачастую это самая большая по площади и наиболее важная для посетителей сайта часть страницы.
По названию не трудно догадаться, что в данном блоке размещается
- весь текстовый,
- графический,
- аудио и
- видеоконтент сайта.
То есть, контент сайта – это его информационное наполнение, а именно, статьи и обзоры, новости, картинки, галереи, и видеоролики и т.д.
Также довольно часто в этой области размещают рекламу:
- контекстную,
- баннерную,
- тизерную,
- простую ссылочную.
Ширина области основного контента может варьироваться в довольно широких пределах – тут все зависит от типа макета сайта (жесткий или резиновый). Резиновый макет позволяет менять ширину блока в зависимости от разрешения монитора, с которого пользователь просматривает сайт. Жесткий макет этого сделать не позволяет.
Если речь идет не о простом информационном, а о бизнес-сайте или об , то в области основного контента могут быть размещены описания товаров и услуг, различные структурные модули, поля для ввода данных и т.д.
3 Сайдбар
Что такое сайдбар на сайте? Понятие «сайдбар» происходит от английского термина “sidebar”, где “side” - сторона, “bar” - полоса. Обычно сайдбаром называют боковую колонку сайта, которая размещается справа или слева от области основного контента. В некоторых случаях на сайте могут располагаться сразу два сайдбара (первый – слева от основной области, а второй – справа).
Как правило, содержимое сайдбара не меняется от одной страницы сайта к другой, в отличие от содержимого области основного контента. Поэтому в сайдбаре обычно размешают блоки со ссылками, а также важную служебную информацию. Если говорить более конкретно, то в сайдбар часто вставляют
- меню (главное и второстепенное),
- разнообразные виджеты (рубрики сайта, популярные и последние посты, последние комментарии, погода),
- рекламные ссылки и баннеры,
- ссылки на сайты друзей,
- счетчики посещаемости,
- формы авторизации и регистрации.
Ширина сайдбара, как правило, четко фиксирована и не зависит от типа макета сайта.
4 Футер сайта (или подвал)
Слово «Футер» (или подвал) произошло от англ. «Footer». Обычно футером называют область сайта, которая расположена в самом низу (под всеми остальными блоками). По аналогии с хедером (шапкой сайта), футер также имеет альбомную ориентацию, то есть, он продольно вытянут. Ширина футера также может меняться в зависимости от разрешения монитора пользователя (конечно, если макет является резиновым).
В подвале сайта могут быть размещены рекламные ссылки, копирайты (свидетельство авторства), ссылки на разработчиков движка или создателей шаблона сайта. Кроме того, довольно часто в футере сайта дублируют главное или второстепенное меню. Это делается для улучшения навигации (после прокрутки вниз пользователю не нужно будет возвращаться к верхней части страницы для того, чтобы воспользоваться меню). Правда, выше, на рис. 1 главное меню (в виде красной полосы) НЕ продублировано в подвале сайта.
5 Фон сайта (фоновая область)
Как правило, фоновая область сайта не занята никакими элементами (является полностью свободной). Размер фоновой области зависит от типа макета сайта. При использовании резинового макета фона может и не быть, ведь все доступное пространство страницы будет заполнено другими блоками (они будут растягиваться до самых границ). Если макет жесткий, то размеры фоновой области будут напрямую зависеть от разрешения монитора, с которого пользователь просматривает сайт.
Кнопку в HTML можно сделать тремя различными способами:
- С помощью тега input ;
- С помощью тега button ;
- С помощью ссылки (тег a ) и CSS-свойств.
Тег input
Тег input может использоваться для создания различных элементов ввода на странице (текстовое поле ввода, кнопка и других) и принимать значения следующих атрибутов:
- type - указывает на тип элемента (в нашем случае это button );
- name - позволяет задать имя элемента (это необходимо, например, для идентефикации кнопки обработчиком формы);
- value - задает значение для элемента (например, для передачи данных формы) и это значение выполняет роль надписи на кнопке.
Таким образом, записанная с помощью тега input кнопка будет выглядеть так:
Результат:
Тег button
Кнопки для сайта могут быть определены и с помощью тега button HTML. Преимущество этого тега перед input заключается в том, что здесь можно добавить на кнопку и другие элементы, к примеру, изображение:
Результат:
![]() Конструктор сайтов "Нубекс"
Конструктор сайтов "Нубекс"
Атрибуты тега button такие же, как и у input , отличие лишь в том, что значение value теперь не является надписью на кнопке, а служит только для передачи значения на сервер.
Кнопка-ссылка
Третий вариант создания кнопки на странице - использование тега a , т. е. обычной ссылки. Вид кнопки ссылка приобретает при применении к ней нужных CSS-стилей. Рассмотрим вариант создания кнопки с помощью ссылки:
Данный способ предоставляет большое преимущество и свободу в оформлении кнопки.
Идея домашней страницы в современных браузерах теперь не востребовательна, в связи с наличием вкладок автоматического восстановления и синхронизации между устройствами.
Разница между главной страницей и новой вкладкой
По какой-то причине Chrome делает различие между страницей новой вкладки (адрес, который открывается при запуске Chrome, открытии нового окна или открытии новой вкладки) и домашней страницей (адрес, который открывается при нажатии кнопки «Домой» в Chrome или на клавиатуре). У обоих из них есть отличное поведение по умолчанию. Если Вы не изменяли настройки, то стартовая страница по умолчанию для нового окна или вкладки, вероятно, выглядит так:

Если Вы нажмете кнопку «Домой» рядом с адресной строкой или на клавиатуре Вашего компьютера, то может открыться какой-нибудь сайт.

И если Вам интересно, почему я решил использовать Mail в качестве моей домашней страницы в Chrome, то я этого не делал. Какая-то программа, которую я установил, изменила эту настройку без моего разрешения. Это происходит очень часто, поскольку поисковые системы любят платить разработчикам, чтобы скрыть подобные вещи в процессе установки.
Как вручную изменить домашнюю страницу и страницу новой вкладки
Вы можете вручную изменить страницу новой вкладки и домашнюю страницу в меню «Настройки» в Chrome. Нажмите кнопку с тремя точками в верхнем правом углу, а затем нажмите «Настройки».
В разделе «Внешний вид» Вы можете увидеть несколько вариантов в пункте «Показывать кнопку «Главная страница»». Отключение «Показывать кнопку «Главная страница»» удаляет кнопку «Домой» из адресной строки (хотя кнопка «Домой» на клавиатуре будет работать).

Под этим переключателем (пока он включен) Вы можете выбрать, откроется ли страница быстрого доступа или откроется другая домашняя страница, которую Вы введете вручную. Я изменил главную страницу на google.com для этой статьи.
Теперь немного прокрутите список до раздела «Запуск Chrome». Здесь Вы можете выбрать, что произойдет, когда Chrome запустится. Вы можете открыть страницу «Новая вкладка», определенную страницу или набор страниц (что приятно, если Вы постоянно открываете определенные сайты), или просто открывайте те же самые вкладки, которые у вас были активны при последнем запуске Chrome. Для этой статьи я собираюсь установить ее, чтобы открыть одну вкладку на .

Теперь у нас есть домашняя страница, настроенная вручную, новая вкладка и стартовая страница. Я собираюсь закрыть Chrome и продемонстрировать, как эти настройки влияют на его использование. Открыв Chrome снова, мы получим назначенную страницу запуска.

Если мы нажмем кнопку «Домой» в адресной строке, мы получим веб-страницу google.com.

И если мы нажмем кнопку «Новая вкладка», мы получим страницу для новой вкладки по умолчанию, с панелью поиска и наиболее часто посещаемыми веб-сайтами.

Обратите внимание: Вы можете вручную установить все три параметра либо на назначенную веб-страницу, либо на страницу «Новая вкладка». Если Вы видите, что какой-то из параметров изменился (как это часто бывает при загрузке бесплатных программ), просто вернитесь в меню «Настройки» и переключите их обратно. Также имейте в виду, что некоторые расширения могут изменять страницу «Новая вкладка». В этом случае Chrome отобразит страницу расширения.