Как установить DLL файл на Windows и зарегистрировать? Как установить библиотеку DLL в систему Windows Ардуино подключение библиотек
Уже много было статей на тему ошибок, связанных с библиотеками DLL. Ошибки эти все исправляются единственным способом – установкой этого самого dll-файла на компьютер. В данной статье я напишу, как это сделать.
Скачивание и установка DLL-файлов
При появлении какой-то ошибки обычно указывается название DLL-файла, которого не хватает. Вам нужно ввести название этого файла в поисковике и скачать. Например, нам нужно скачать файл d3dx9_27.dll. Мы вводим это название в Яндексе или Google и скачиваем с какого-нибудь сайта. Наиболее безопасный и популярный сайт, с которого я сам скачиваю DLL-файлы – DLL-FILES.com. Там есть поле, в которое можно ввести название файла.
Теперь нужно разобраться, куда кидать этот файл dll. В разных системах местоположение этих файлов разное, поэтому я начну с ранних ОС:
- Windows 95/98 – помещаем файл в папку C:\Windows\System ;
- Windows NT или 2000 – помещаем файл в папку C:\WINNT\System32 ;
- Windows XP, 7, 8, 10 – помещаем файл в папку (для 32-х битных систем в C:\Windows\System32 , а для 64-х битных в C:\Windows\SysWOW64 ).
Иногда при попытке поместить файл в нужную папку может появится сообщение, что файл там уже есть. Тогда почему появляется ошибка? Возможно, что файл поврежден, либо это какой-то вирус, поэтому вы можете заменить его новым файлом.
Как только вы перекинули все отсутствующие библиотеки необходимо перезагрузить компьютер, чтобы изменения вступили в силу, а потом запустить те приложения, которые не работали.
А что делать, если вы закинули все нужные файлы в папку, но программа или игра по-прежнему не запускается? Тогда можно попробовать зарегистрировать библиотеку в системе, сейчас покажу, как это сделать.
Как зарегистрировать DLL в Windows
Регистрация библиотек DLL в Windows происходит очень просто и быстро. Вы можете это сделать, если у вас стоит Windows 7, 8 или 10. Еще хочу отметить, что у вас должны быть права администратора. В данном пункте я покажу 3 способа регистрации динамических библиотек.
Первый способ
Он самый популярный и используемый пользователями.
Открываем окно «Выполнить», с помощью клавиш Win+R и вводим туда команду regsvr32.exe название_файла.
Другими словами, команда может выглядеть так (покажу на примере файла d3dx9_27.dll):
regsvr32.exe d3dx9_27.dll

Если способ не сработал, то нужно указать полный путь к этому файлу, то есть путь до папки, куда вы поместили DLL. Например, это может выглядеть так:
regsvr32.exe C:/Windows/system32/d3dx9_27.dll

При удачной регистрации вы должны увидеть положительный ответ, либо сообщение об ошибке, что модуль загружен… Но об это я скажу чуть позже.
Второй способ
Тут мы воспользуемся командной строкой, но открыть ее нужно от имени администратора, надеюсь вы знаете, как это сделать.
regsvr32.exe путь_к_файлу_dll
То есть мы выполняем все тоже самое, только в командной строке.

Должно снова появиться сообщение, что библиотека зарегистрирована, либо ошибка.
Третий способ
Метод редко кем используемый, но тоже рабочий. Берете свой dll-файл и нажимаете на нем правой кнопкой мыши, в появившемся контекстном меню выбираете пункт «Открыть с помощью» и идете в папку Windows/System32 , и ищете там программу regsvr32.exe, через которую и будем открывать библиотеку.
Ошибка при регистрации DLL-файлов
Когда вы пытаетесь зарегистрировать DLL, причем, не важно каким способом, то вы можете получить ошибку, что модуль такого-то DLL несовместим с версией Windows, либо загружен. Что делать?
Такие ошибки могут возникать по следующим причинам:
- Библиотеку не нужно регистрировать, потому что она не поддерживает эту функцию, либо она уже зарегистрирована в системе;
- Скачанный вами файл битый, либо совершенно не относящийся к библиотекам.
Как решить проблему?
- Опытные пользователи могут использовать regasm.exe;
- Попробуйте в интернете скачать этот же файл, только из другого источника. Либо посмотрите, что это за файл и воспользуйтесь специальными установщиками DLL-файлов. Некоторые библиотеки поставляются с каким-либо программным обеспечением, например, DirectX.
- При скачивании какого-то приложения антивирус мог удалить в процессе установки важные DLL-библиотеки, которые были в установщике, поэтому нужно скачать игру с другого источника, либо временно отключить антивирус, и переустановить приложение.
На этом я закончу описывать установку DLL-библиотек и впредь постараюсь как можно реже к этой теме возвращаться. Если все же возникли какие-то вопросы, то я постараюсь на них ответить в комментариях.
Освоившись с программным обеспечением Arduino, используя встроенные функции, вы можете расширить возможности вашего Arduino, используя дополнительные библиотеки.
Библиотека — это некоторый набор кода, который облегчает подключения датчика, экрана, шилда и так далее. Например, встроенная библиотека LiquidCrystal облегчает взаимодействие с . В Интернете можно найти сотни различных дополнительных библиотек. Для того, чтобы воспользоваться этими библиотеками, их нужно сначала установить.
Используем Library Manager
Чтобы установить новую библиотеку в Arduino IDE , можно воспользоваться Library Manager , который появился в версии .
В меню Эскиз выбираем Include Library → Manage Libraries...
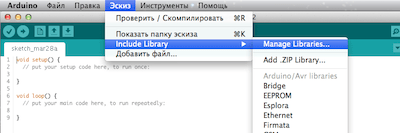
После этого откроется менеджер библиотек и вы увидите список библиотек, которые уже установлены или готовы к установке. Уже установленные библиотеки помечены как INSTALLED .
В этом примере мы будем устанавливать библиотеку Encoder . Найдите ее в списке и выберете версию, которую вы хотели бы установить. В некоторых библиотеках вам будет доступна только одна версия, поэтому не волнуйтесь, если не увидите меню выбора версии библиотеки.
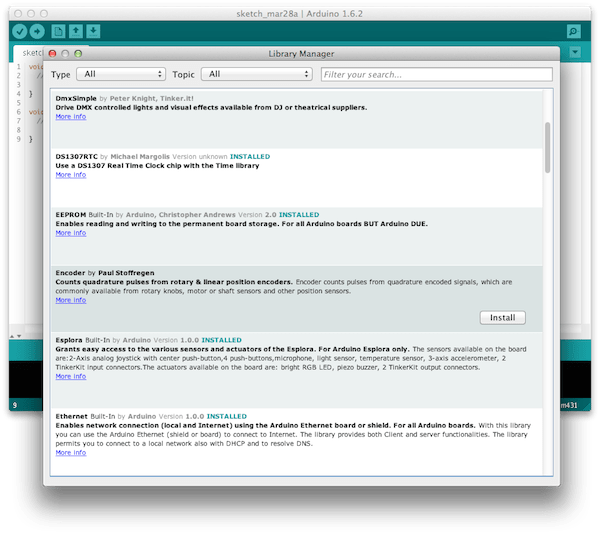
После этого появится индикатор процесса установки и после ее завершения статус библиотеки Encoder
сменится на INSTALLED
. Теперь эта библиотека станет доступной для добавления в наши программы, используя меню Эскиз → Include Library .
Импорт библиотеки в виде файла .zip
Часто библиотеки можно встретить в виде упакованной в zip -архив папки. Название этой папки является именем библиотеки. Внутри папки обязаельно будет файл .cpp и заголовочный .h файл. Также часто можно встретить файл keywords.txt , папку с кодом примеров использования этой библиотеки и другие требуемые для этой библиотеки файлы.
После скачивания библиотеки в виде zip -архива его не нужно распаковывать. Для установки запакованной библиотеки служит меню Эскиз → Include Library → Add .ZIP Library.

После этого нужно указать путь к zip -файлу библиотеки. Этот zip -файл будет распакован и помещен в папку libraries в директорию со скетчами Arduino .
Нужно отметить, что после установки библиотека становится доступной через меню Эскиз → Include Library , но для того, чтобы стали доступны файлы примеров этой библиотеки, используя меню Файл → Образцы, необходимо перезапустить Arduino IDE .
Ручная установка библиотеки
Для ручной установки библиотеки, прежде всего, нужно закрыть приложение Arduino IDE . Затем распакуйте, скаченный zip-файл. Например, мы хотим установить гипотетическую библиотеку RobotoshaArduino . Распаковав файл RobotoshaArduino.zip , мы должны получить папку RobotoshaArduino с файлами типа RobotoshaArduino.cpp и RobotoshaArduino.h внутри. Если после распаковки мы получаем файлы без папки, то нужно создать вручную папку RobotoshaArduino , поместив внутрь полученные библиотечные файлы.
После этого необходимо переместить эту папку в папку libraries , расположение которой зависит от используемой вами операционной системы.
Для Windows, по умолчанию, это:
Мои документы\Arduino\libraries
Для пользователей Mac OS X :
~/Документы/Arduino/libraries
В Linux это будет папка libraries с вашими скетчами.
Очень важно, чтобы библиотечные файлы .cpp и .h находились в отдельной папке (как в примере RobotoshaArduino ). Если поместить файлы .cpp и .h просто в папку libraries , то библиотека работать не будет.
После перезапуска Arduino IDE добавленная библиотека станет доступна для подключения ее к свои программам через меню Эскиз → Include Library .
Как вы оцениваете эту публикацию?
Установка и подключение библиотеки к arduino – достаточно распространенная операция, любой разработчик рано или поздно обязательно сталкивается с нею. Внешний подключаемый код во всех языках программирования используется для экономии времени. Ардуино не исключение: многие датчики, модули, экраны и двигатели требуют достаточно сложные схемы взаимодействия, которые трудно реализовывать в своем коде. Гораздо проще и быстрее скачать нужную библиотеку, быстро подключить ее вручную или с помощью Arduino IDE, а потом использовать во всех своих скетчах. В этой статье вы найдете короткую инструкцию по подключению и использованию библиотек.
Библиотека в Ардуино – это программный код во внешних файлах, которые можно установить и подключить к вашему скетчу. В библиотеке хранятся различные методы и структуры данных, которые нужны для упрощения работы с датчиками, индикаторами, модулями и другими компонентами. Использование библиотек существенно упрощает работу над проектами, потому что можно сосредоточиться на основной логике программы, не тратя время на множество мелочей. Сегодня огромное количество библиотек выложено в интернете, где их можно легко скачать, причем совершенно бесплатно. можно найти на нашем сайте.
С точки зрения файловой системы библиотека представляет собой каталог, содержащий определенные папки. Во время компиляции и сборки проекта Arduino IDE автоматически включает в код те классы, структуры данных и методы из библиотек, которые включены и используются в скетче. Таким образом, единственное, что нам нужно сделать – это выставить в свой код соответствующие инструкции, предварительно убедившись, что нужная библиотека установлена.
Как узнать список подключенных библиотек к Arduino IDE
Каждая установленная библиотека содержит один или несколько примеров для работы. Они используются для того, чтобы отобразить возможности подключенного к Ардуино устройства. Поэтому самым быстрым способом получить список всех установленных библиотек ардуино – воспользоваться списком примеров в Arduino IDE. Для этого в главном меню выберите Файл,а затем откройте подменю Примеры.
Другим способом является использование меню Скетч и подменю – Подключить библиотеку. Там вы тоже сможете увидеть список библиотек:

Подключение оператором #include заголовочного h файла
Чтобы начать пользоваться библиотекой, нужно в начале программы включить заголовочный h файл директивой include. Например, подключение библиотеки LiquidCrystal.h будет выглядеть так: #include
Вы можете посмотреть полный пример, воспользовавшись самой библиотекой.

Обязательные файлы в библиотеке
Каждая библиотека должна содержать как минимум 2 файла – это заголовочный файл с расширением.h и файл с исходным кодом с расширением.cpp. В заголовочном файле находятся описание класса, константы и переменные. Во втором файле содержатся коды методов. Помимо двух основных файлов может содержаться текстовый документы keywords.txt и папка examples с кодами примеров использования библиотеки. Файлы h и cpp не обязательно лежат в корне
Редактирование файлов невозможно в Arduino IDE, все изменения можно проводить в любом текстовом редакторе, либо среде разработки C++. Это связано с тем, что в Arduino IDE мы не работаем с файлами cpp, редактор кода не предназначен для “чистого” C, он работает только с языком Arduino.
Где найти нужную библиотеку
Необходимую библиотеку можно загрузить через интернет. Большинство библиотек имеется на сайте Github. После загрузки библиотеки важно ее добавить в правильную папку, чтобы компилятор смог ее найти и загрузить скетч. Папка, в которой сохранены все коды, создается на компьютере после установки Arduino IDE. Для операционной системы Linux папка имеет название “Scetchbook” и располагается в /home/, на Windows папку «Arduino» можно найти в разделе «Мои документы».
Все библиотеки, которые установлены дополнительно, расположены в папке “Libraries”. Для ранних версий Ардуино папку нужно создать самостоятельно, а начиная с версии 1.0.2, она добавляется при установке Arduino IDE автоматически.
Как установить библиотеку. Пошаговая инструкция
Как только библиотека будет загружена на ПК, нужно начать ее установку. Установить библиотеку можно двумя способами – при помощи средств Arduino IDE и вручную.
Подключение при помощи Arduino IDE
Библиотека скачивается в виде zip-архива. Для ее включения этим способом архив не нужно распаковывать. Чтобы установить ее, нужно зайти в меню Скетч – Подключить библиотеку – Добавить.Zip библиотеку.
Когда откроется окно, нужно выбрать папку «загрузки» в разделе «Этот компьютер». Если же после загрузки библиотеки она была сохранена в другое место, нужно указать его.
Затем нужно выбрать скачанный файл и нажать «открыть».
Библиотека будет установлена, и ей можно пользоваться. Для того, чтобы начать пользоваться примерами Файл – примеры, нужно перезагрузить среду разработки Ардуино.
Установка библиотеки вручную из zip-файла
Перед началом установки нужно выйти из Arduino IDE. Скачанный zip-файл с библиотекой нужно распаковать. В результате мы получим папку, в которой будут располагаться файлы библиотеки с расширением.cpp и.h и каталоги. Полученную папку нужно будет поместить в libraries.

В ОС Windows папку libraries можно найти по маршруту Мои документы – ардуино – libraries. В Linux это будет папка libraries со скетчами.
В конце нужно перезапустить Arduino IDE, загруженная библиотека будет доступна для включения через Скетч – Подключить библиотеку.
Ошибки при подключении библиотеки Arduino
Ниже перечислен перечень возможных ошибок при установке библиотеки и способы борьбы с ними:
- ‘xxxx’ does not name a type – подобная ошибка появляется, если библиотеку еще не установили, папка или библиотека названа неверно, указан неправильный адрес расположения папки или не перезапущена среда разработки Arduino IDE.
- Неправильное расположение папки – если высветилась эта ошибка, нужно проверить, находится ли библиотека в папке, доступной для поиска средой.
- Неправильное наименование библиотеки – ошибка появляется, если имя после #include не соответствует названию библиотеки.
- Неполная библиотека – может появиться, если были скачаны не все нужные файлы и папки.
- Зависимости библиотеки – так как этот тип библиотек работает только с дополнительными, нужно изначально подключить именно их.
Файл DLL – компонент динамически подключаемой библиотеки, чьи элементы используют практически все программы. Библиотека DLL файлов расположена в корневой папке системы. Компоненты должны быть все в наличии, иметь цифровую подпись, правильно работать и быть актуальными по версии. Если одно из требований не соблюдено, при запуске программы пользователь получит информационное уведомление: ошибка DLL. Неисправность свидетельствует о том, что отсутствует DLL файл, поврежден или устарел.
Как установить DLL файл
Чтобы программы, приложения и игры снова начали работать, необходимо установить вручную недостающие компоненты библиотеки. Просто поместить файл в папку недостаточно ─ нужно знать как их зарегистрировать.
Помещение и регистрация файлов библиотеки
Перед тем как установить DLL файл на Windows 7,8,10, их нужно скачать, причем точно под разрядность системы.
Давайте определим, какая разрядность у Вашей системы (если вы точно знаете, может пропустить этот шаг)
Шаг 1 . Кликаем правой кнопкой мыши по "Мой компьютер" и выбираем "Свойства"
Шаг 2. В открывшемся окне, мы может прочитать свойства компьютера, версию операционной системы и её разрядность 32 (х86) или 64 бит. В нашем случаи стоит 64-разрядная операционная система Windows 10.
· 
Шаг 3. После скачивания файлов их нужно поместить в корневую папку, зарегистрировать
для х32 (х86) систем компонент необходимо заменить или поместить в папку C:\Windows\System32;
для х64 необходимо выполнить замену или переместить в папку C:\Windows\ SysWOW64;
Шаг 4. Файл нужно зарегистрировать в системе.
Сделать это можно, открыв командную строку комбинацией «Win» + «R», или нажать «Пуск» и «Выполнить»;
в открывшемся окне ввести через пробел следующее: regsvr32 имя файла.dll – где, «regsvr32» ─ команда для регистрации, а «имя файла.dll» – полное имя вставленного компонента;

или же можно прописать расположение файла вручную - regsvr32.exe + путь к файлу

Шаг 5. Нажмите "ОК", и перезагрузите компьютер, и новые параметры вступят в силу.
Сразу хочется отметить, что при регистрации возможны появления ошибок. Например: "Не удалось загрузить модуль". Обычно они возникают по 3 причинам
- Не правильно прописан путь к файлу, или файл не был перемещен в каталог System32 или SysWOW64
- Не все файлы DLL вообще нуждаются в регистрации, иногда достаточно просто скопировать их в каталок System32 или SysWOW64 или поместить в корень проблемной игры или программы
- Файлы уже были зарегистрированы ранее
Второй способ регистрации
Шаг 1. Зарегистрировать файл можно с помощью командой строки, которую нужно запустить от имени администратора.
Шаг 2. Пишем команду regsvr32.exe + путь к файлу и жмём "Enter"

Шаг 3.
Появится сообщение что "Всё прошло удачно", и просто перезагружаем компьютер
Вот и всё, файл зарегистрирован, можете пробовать запускать вашу игру или программу
А вот, некоторые советы, которые могут вам пригодиться.
- Помещайте элементы только в указанную папку (возможно, она будет скрыта по умолчанию). Вам нужно убрать галочку «Не показывать скрытые папки» в настройках отображения.
- Если при замене файла требуется разрешение администратора – подтвердите действие.
- Выбирайте только актуальные файлы на момент загрузки и сохраните их себе в компьютер отдельно. Вам они могут еще пригодиться. В случае если проблема образуется вновь, вы быстро восстановите работоспособность системы.
В библиотеке уже есть большая часть кода который вам не нужно будет писать, библиотека облегчает работу с определённым модулем или одним из их типов и ее всего лишь необходимо подключить в вашем скетче.
К примеру если вы хотите вывести текст на LCD дисплей без подключения библиотеки, то Вам нужно передать ему несколько байт команд и данных, что займет несколько строк кода, а главное, что Вам нужно знать тип микроконтроллера под управлением которого работает LCD дисплей, назначение команд которыми он управляется, знать архитектуру его памяти, адреса и назначение регистров, для чего потребуется найти и перечитать его datasheet.
В то время как при написании кода с использованием библиотеки (например LiquidCrystal_I2C.h) Вы сможете вывести текст на дисплей вызвав всего одну функцию библиотеки:
lcd.print(“my text”);Подключить любую библиотеку можно такой командой:
"#include <файл.h>"
<файл.h> – это и есть та самая библиотека, которую мы подключаем.
Так же вы можете посмотреть пример подключения библиотеки
Перед тем как начать пользоваться методами и функциями библиотеки, её нужно:
- скачать (загрузить на Ваш компьютер),
- установить (разместить в нужной папке),
- подключить (вставить текст “#include <файл.h>” в скетч).
Каждая библиотека должна содержать 2 файла с расширениями .h и .cpp .
Файлы первого типа содержат:
- описание класса,
- константы,
- переменные.
Второй тип содержит коды методов.
Дополнительно нужно понимать, что файлы .h и .cpp могут не лежать в корне скачанного архива. Также могут с основными файлами идти "keywords.txt" и папка с примерами (examples).
Как установить библиотеку?
После того как Вы скачали (загрузили) библиотеку на свой компьютер, её нужно установить. Установить библиотеку можно вручную или сделать это средствами Arduino IDE:
Установка библиотеки посредством Arduino IDE
Это мы сделаем через меню. Зайдите в меню:
Скетч – Подключить библиотеку – Добавить.ZIP библиотеку
В появившемся окне нажмите на иконку «Этот компьютер» и выберите папку «Загрузки». Если при скачивании ZIP архива с сайта, Вы указывали путь для сохранения файла, то вместо папки «Загрузки» укажите путь к файлу.

Выберите ZIP файл библиотеки, который Вы скачали. Название файла может не соответствовать названию библиотеки. После чего нажмите на кнопку «Открыть » (Open ).

На этом установка библиотеки завершена, можно приступить к её подключению в скетч.
Важно! После установки Arduino IDE на компьютере создается отдельная папка для хранения всех библиотек. Для ОС Linux "Scetchbook", располагается в /home/. Для ОС Windows папка "Arduino", располагается в /Мои документы/.
Установка библиотеки вручную
Распакуйте скаченный Вами ZIP архив и поместите папку (имя папки обычно совпадает с названием библиотеки) из данного архива в папку:
Этот компьютер → Документы → Arduino → libraries

Если во время копирования Arduino IDE была запущена (открыта), то нужно закрыть все окна этой программы, после чего запустить (открыть) Arduino IDE и можно приступать к подключению библиотеки в скетч.
Дело в том, что программа постоянно развивается и количество её версий постоянно растёт. Если Вы захотите установить новую версию Arduino IDE, то библиотеки находящиеся в папке (Этот компьютер → Документы → Arduino → libraries) будут доступны и в старой, и в новой (установленной) версии Arduino IDE, а библиотеки находящиеся в папке libraries программы Arduino IDE старой версии (которая была установлена ранее) будут доступны только в ней (пока Вы их не скопируете в новую).
Где найти нужную библиотеку?
Для удобства на нашем сайте есть целый раздел, который так и называется - . Большинство библиотек можно найти в Интернете в открытом доступе.
Также ряд стандартных наборов можно найти на официальном сайта Ардуино: arduino.cc .
Какие библиотеки уже установлены?
Как мы уже обсуждали - сама интегрированная среда разработки уже идет с некоторым .
Есть два способа посмотреть установленные библиотеки.
Способ 1
Чтобы посмотреть какой набор уже установлен нужно перейти во вкладку:

Способ 2
Второй способ - воспользоваться меню "Скетч" и подменю "Подключить библиотеку". Таким образом можно также увидеть список библиотек.
Заходим в Скетч и выбираем Подключить библиотеку:
Скетч → Подключить библиотеку

Возможные ошибки
Иногда при установке библиотек или в процессе их использования могут возникать некоторые ошибки. Ниже разберем основные.
‘xxxx’ does not name a type
Ошибка появляется тогда, когда библиотека еще не установлена.
Также ошибка возникает если папка или библиотека имеет неправильное название.
Может быть указан неправильный адрес расположения папки или не перезапущена среда разработки Arduino IDE!
Неправильное расположение папки
Проверьте, находятся ли все библиотеки по нужному адресу. Адреса папок для разных операционных систем мы приводили выше.
Неправильное наименование библиотеки
Ошибка появляется тогда, когда имя после тега #include не соответствует названию библиотеки.
Неполная библиотека
Не хватает всех нужных файлов и папок.
Зависимости библиотеки
Необходимо подключить дополнительные зависимые библиотеки без которых правильная/корректная работа невозможна.

