Как разделить жесткий диск с помощью Acronis. Изменение разделов на жестком диске с помощью Acronis Disk Director Разделение жесткого диска acronis
Если бы Windows содержала в себе весь функционал, который реализуется при помощи стороннего программного обеспечения, только для установки операционной системы понадобилась бы мега¬флешка с внушительным весом. Но даже не это основная проблема. Представьте, какой бы ужас охватил неискушенные умы компьютерных неофитов, столкнись они с гиперпотоком доселе неизвестной им информации. Потому операционная система может быть лишь базой для раскрытия потенциала компьютера при заданном интересами пользователя векторе.
А иногда штатные возможности операционной системы могут иметь и эдакий «недоформат» – получи что-то несерьезное бесплатно, а толковые вещи, будь добр, ищи на стороне и за плату. Например, для работы с разделами жесткого диска компьютера в своем арсенале штатного инструментария Windows имеет утилиту управления дисками. Но ее возможности весьма ограничены: максимум, что можно сделать в плане переорганизации дискового пространства – это создать один раздел за счет объемов другого.
Для проведения любых более-менее серьезных операций с разделами диска необходимо прибегать к помощи специальных программ – менеджеров дисков. Лидирующие позиции на рынке софта в этой нише занимает программа Acronis Disk Director – профессиональный продукт для системных администраторов, предусматривающий обширный функционал для работы с дисковым пространством компьютера.
О программе Acronis Disk Director 12
В числе прочих функций последняя актуальная версия программы Acronis Disk Director 12 предусматривает изменение размера разделов диска, их копирование и перемещение, разделение и объединение без потери имеющихся данных. Acronis Disk Director 12 может быть записана на загрузочный носитель для работы с разделами диска на компьютере без установленной операционной системы.
Продукты компании-разработчика Acronis, включая менеджер дисков Disk Director – платные. От бесплатной демоверсии Acronis Disk Director 12, которую в свободном доступе можно скачать с официального сайта программы, предварительно зарегистрировавшись с помощью электронного адреса, толку будет немного. Любые операции по организации дискового пространства можно осуществлять только при условии, что размер тома не превышает 100 МБ.
Это ничтожно малый объем, и, как видим, нам предлагают просто поиграться в мелких масштабах, чтобы протестировать программу. Потому для распределения дискового пространства сразу воспользуемся платной версией. На момент написания этой статьи компания Acronis предлагает приобрести программу Disk Director 12 за 1600 руб.
Разделение жесткого диска на два раздела
Рассмотрим пример разделения жесткого диска на два раздела. Имеем жесткий диск размером в 100 ГБ, на котором существует единственный раздел – диск С, сформированный автоматически в процессе установки Windows. В нашем случае оставим системе только 30 ГБ пространства, а из оставшегося объема диска сформируем несистемный раздел – диск D. Такой пример распределения дискового пространства – тестовый, и он не является образцово-показательным. На самом деле для реализации возможностей современных версий Windows как раз и требуется системный раздел размером примерно в 100 ГБ. Но, независимо от объема жесткого диска, независимо от того, с классическим винчестером или с SSD-накопителем мы имеем дело, порядок работы программы будет таким же.
Acronis Disk Director 12 отбирает у системного раздела лишнее место без потери данных и сбоя работы операционной системы. Естественно, отбираемое у диска системы пространство должно быть свободным.
В главном окне программы увидим наглядною картину существующих разделов диска, и чтобы ее изменить, в нашем случае на системном разделе вызываем контекстное меню и выбираем команду разделения тома. Эта же команда дублируется отдельной опцией на панели инструментов справа.

В новом окошке задаем размер отбираемого у диска системы пространства, которое будет сформировано в новый раздел. В нашем случае в графе «Новый размер тома» выставим 70 ГБ. Жмем «Ок».

Вернувшись в окно Disk Director, увидим будущую картину распределения дискового пространства. Для применения проделанной операции жмем соответствующую кнопку вверху окна программы.


Компьютер перезагрузится, и Disk Director войдет в режим предзагрузки, где и проведет перераспределение разделов диска.

После запуска системы в окне программы будем наблюдать именно ту картину разделов диска, которую мы и запланировали.
 Формирование сразу нескольких разделов диска
Формирование сразу нескольких разделов диска
Выше рассмотрен процесс формирования второго раздела диска за счет пространства первого. Он подойдет, если что и нужно сделать, так это поделить раздел на две части. А вот если речь идет о кардинальном перераспределении дискового пространства с созданием нескольких разделов, в арсенале программы Acronis Disk Director 12 имеется более удобный для этих целей функционал. Рассмотрим, как сформировать из одного сразу несколько разделов диска с помощью функции изменения размера тома.
Итак, снова имеем жесткий диск с установленной на единственном системном разделе операционной системой. Делаем на нем клик правой клавишей мыши и выбираем изменение размера тома.
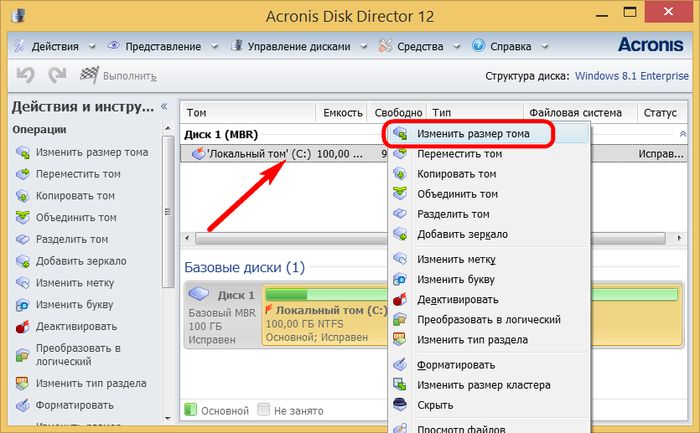
В графе «Размер тома» установим для раздела системы 30 ГБ. Жмем «Ок».

Вернувшись в главное окно Acronis Disk Director, увидим, что оставшийся объем диска теперь обозначен незанятым местом. Вызываем на последнем контекстное меню и выбираем единственное, что нам предлагается – «Создать том».


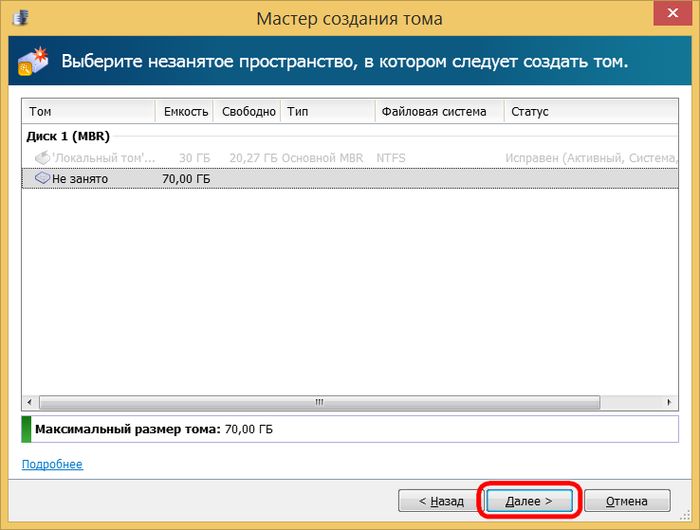
Следующий шаг мастера – задание размера для нового раздела. В нашем случае снова выделим 30 ГБ и получим диск D. Жмем «Завершить».

После этого в главном окне программы увидим будущую картину разделов диска с двумя сформированными и оставшимися 40 ГБ незанятого места. Создадим третий раздел. Снова вызываем контекстное меню на незанятом месте и повторяем процедуру создания тома.

В окне задания размера для создаваемого раздела традиционно для нашего случая укажем 30 ГБ и завершим процесс формирования диска Е.

В главном окне программы увидим теперь три раздела и 10 ГБ неразмеченного пространства. Определим и их в небольшой раздел диска. Снова контекстное меню, снова создание тома.

Отдаем все оставшееся место диску F. Завершаем процесс.

Все имеющееся место на диске распределено по разделам, теперь осталось применить все эти изменения. Вверху окна программы жмем кнопку применения запланированных операций.

Как и в предыдущем случае, за этим последует информационное окошко с параметрами проводимой операции и подтверждением перезагрузки.

Ну а после того, как Acronis Disk Director 12 проведет операцию в режиме предзагрузки, и Windows запустится, уже будем наблюдать результаты своей работы – вместо одного раздела в нашем случае будет целых четыре.

Кстати, много интересных статей по этой и другим темам вы найдете у наших коллег на inforkomp.com.ua.
Подробное руководство по изменению разделов на винчестере с помощью утилиты Acronis Disk Director Suite 10 .
Небольшое введение
Прежде чем перейти к операциями с разделами жесткого диска, необходимо разобраться что же такое раздел и как вообще организованы разделы на винчестере.
В начале винчестера в самом первом секторе размещается главная загрузочная запись длинной в 512 байт. Ее еще называют MBR. Она содержит загрузчик, который непосредственно запускает загрузку операционной системы, а также таблицу разделов. Таблица разделов содержит информацию где размещен тот или иной раздел на поверхности диска. Грубо говоря, там размещены записи вроде "с такого-то адреса на винчестере по такой-то размещен раздел С:\ с файловой системой NTFS, типом 07h, основной, активный". Таких записей в таблице разделов может быть только 4 . Разделы, которые там прописаны, являются основными . Среди основных разделов может быть только один активный. С него по-умолчанию и будет загружаться система.
Естественно, что не всех устраивало ограничение в 4 раздела на винчестере. Вот так и появился расширенный раздел. На расширенном разделе может находится сколько угодно логических. Вот таким образом удалось обойти ограничение в 4 раздела на винчестер. Поскольку для расширенного раздела тоже нужна запись в таблице разделов, то на винчестере может быть только 3 основных раздела и неограниченное количество логических. Теперь можно переходить к работе с разделами.
Для работы с разделами отлично подходит утилита Acronis Disk Director. Эта утилита платная, но стоит совсем немного (15-20$). Существуют также аналоги: Partition Magic , GParted , но они менее надежны.
Плюсом данной утилиты является то, что она бережно относится к данным пользователя. То есть при изменении раздела или других операциях вы данные на винчестере не потеряете (кроме случаев с форматированием или удалением разделов). Другим плюсом этой утилиты являются отложенные операции. Иными словами, при работе с программой реально с разделами винчестера ничего не происходит. Изменения производятся только после нажатия кнопки Выполнить и подтверждения операций. До подтверждения операций можно любую из них отменить.
Еще одним достоинством Acronis Disk Director Suite является возможность создавать загрузочный диск или флешку. Это бывает полезно, когда не загружается Windows, но нужно провести операции с разделами. В этом случае можно установить Acronis Disk Director на другом компьютере, записать там диск, а потом загрузится с него на компьютере или ноутбуке, где нужно произвести манипуляции с разделами. По сути версия для Windows и версия Acronis Disk Director, которая загружается с диска, ничем не отличаются. Рассмотрение работы с этой утилитой начнем с описания процедуры создания загрузочного диска с этой утилитой.
1. Создание загрузочного диска или флешки с утилитой Acronis Disk Director
Прежде всего, нужно установить саму утилиту Acronis Disk Director. При первом запуске стоит выбрать Ручной режим :

В меню Сервис выбираем пункт Создание загрузочных дисков :


В меню слева выбираем что мы будем записывать на диск или на загрузочную флешку:

Эту утилиту можно записать на диск или на флешку, которая на момент создания подключена к ноутбуку , сохранить в виде образа, а также организовать сетевую загрузку этой утилиты по сети. В данном примере нас интересует запись на диск:


Вот и все. Диск записан:

Теперь можно загрузиться с этого диска (или флешки) и поработать с разделами.
2. Изменение размеров и перемещение разделов
Для изменения размеров и перемещения раздела нужно выбрать раздел, размер которого будет изменяться, и нажать на кнопку Изменить раздел :

Откроется окно, где можно уменьшить или увеличить размер раздела, а также изменить его расположение. Прошу заметить, что для увеличения размера раздела перед ним или после него должна быть нераспределенная область. Она образуется после удаления других разделов или после уменьшения их размеров. В окне можно мышкой менять размер раздела, а также его передвигать, создавая нераспределенные области до и/или после раздела:


Также можно указывать конкретные значения в соответствующих окошках. Когда закончите, нажимаете ОК :

Вот и все. Теперь у нас после раздела появилась неразмеченная область, где можно создать новый раздел.
Важное замечание: для применения изменений, нужно нажать на кнопку Выполнить Приступить
3. Создание и удаление разделов
Как уже отмечалось выше, для создания раздела нужна нераспределнная область. Выбираем ее и нажимаем на кнопку Создать раздел :

В появившемся окне указываем размер раздела, файловую систему, тип (логический основной. На винчестере, как уже было сказано вначале, не может быть больше 3-4 основных разделов), а также название, размер и расположение нового раздела:

Нажимаем ОК и получаем результат:

Рассмотрим теперь как удалять разделы. Для этого выбираем нужный раздел и нажимаем на кнопку Удалить :

Acronis Disk Director позволяет как просто удалить раздел, так и записать на его место несколько раз последовательности "0" и "1". Это нужно для надежного удаления информации. В большинстве случаев хватает и простого удаления:

Важное замечание: как уже было сказано, для применения изменений, нужно нажать на кнопку Выполнить (кнопка с флажком), а потом на кнопку Приступить . Ноутбук перезагрузится и во время загрузки будут произведены изменения.
Безусловно, создание, изменение размеров и удаление разделов являются нужными функциями, но для повседневных задач есть и более эффективные инструменты. О них будет рассказано ниже.
4. Объединение и разделение разделов
Иногда возникает необходимость переместить определенные папки на отдельный раздел. Можно, конечно, сначала уменьшить размер старого, потом создать на неразмеченной области новый раздел и перенести туда файлы. Acronis Disk Director для таких случаев имеет отдельный инструмент под названием .
Сначала выбираем раздел, который собираемся разделить, и нажимаем на кнопку Разделить :

В появившемся окне выбираем файлы и папки, которые нужно перенести на новый раздел:

Разделяем свободное пространство между старым и новым разделом:

Вот и появился новый раздел:

Аналогично можно объединить один раздел с другим. Сначала нужно выбрать раздел, который нужно присоединить к другому , и нажать на кнопку Объединить :


Вот и все. Как и в предыдущих случаях для применения изменений нужно нажать на кнопку Выполнить .
5. Другие операции над разделами
Также Acronis Disk Director позволяет проводить такие операции:
- Копировать и перемещать разделы. Здесь имеется ввиду создание точной копии и перемещения раздела в другую неразмеченную область жесткого диска. Для успешного перемещения размер свободной области должен быть больше размера данных на разделе;
- Изменение буквы и метки диска;
- Преобразование файловой системы FAT32 в NTFS, а также изменение типа раздела с логического на основной и наоборот;
- Скрытие разделов. Раздел не будет отображаться в Windows, но будет присутствовать на винчестере;
- Форматирование раздела, а также смена размера кластера;
- Изменение типа раздела. Иногда это бывает полезно при работе с технологиями автоматического восстановления Windows. Подробней описано здесь: ;
- Проверка и дефрагментация раздела;
- Работа с файлами на разделе;
- Восстановление разделов. Очень полезная штука. Бывает необходима при повреждении таблицы разделов, когда весь винчестер выступает как неразмеченная область;
- Многие другие операции.
Подробней о возможностях этой утилиты вы можете почитать в этом руководстве: / .
На этом все.
Вопросы по работе с разделами жесткого диска вы можете задать в данной теме форума: . Все вопросы прошу излагать в соответствующей теме форума.
Все замечания и предложения по самой статье вы можете высказать через данную контактную форму: Прошу заметить, что если у вас что-то не получается, то спрашивать стоит только на форуме. Подобного рода электронные письма будут проигнорированы.
Разделив диск на две части, вы можете на диск «С» ставить программы, а на созданный диск «I», пусть это будет как у меня в примере, вы можете хранить файлы, фильмы, музыка, инсталляционные файлы, и все, что только вам заблагорассудится!!
Иногда бывает такое, что компьютер начинает зависать, не включаться или включаться, но висеть, и, ни какие манипуляции не помогают.
Так вот, если компьютер стал глючить уже постоянно, и ни чего не помогает, тогда выход один, «сносить Винду» и устанавливать ее по — новому. В этом случае, когда вы переустановите Windows , ваш диск «I» будет не тронут!! Это очень удобно!!
Конечно же, если у вас накроется карта, или что-то в компьютере серьезно, тогда уже вам не поможет и этот диск!!! С помощью программы Acronis можно без особого труда правильно разделить диск на две части. Думаю, что программу Acronis Disk Director Suite вы можете найти в интернете. Для новичков: Набираем в Яндексе или Гугл: скачать бесплатно Acronis Disk Director Suite и будет вам счастье!!
Как правильно разделить жесткий диск на компьютере.
1. Запускаем программу Acronis Disk Director Suite, и видим ее общий вид. У меня один диск, и на нем вся информация, я хочу разделить его на два. См. рис

2. Выделяем диск «С» левой кнопкой, затем жмем правую кнопку, и находим во вкладке «Изменить размер». См. рис.

3. Теперь мы увидим вот такое окно. См. рис.

4. Теперь вам нужно зацепить мышкой, если правильно зацепите, то появиться знак как на рисунке!! Зацепив, держите мышкой левую кнопку и начинайте менять размер. Оставьте слева для системы, сколько вам будет нужно, а остальное пусть будет диском для хранения информации. Когда установите нужный вам размер, жмем на «Ок». См. рис.

5. После того как вы нажали на «Ок» вы увидите вот такое снизу. См. рис.


7. Мышкой наводим на раздел «Незанято» выделяем его, и правой кнопкой нажимаем и выбираем в меню «Создание разделов» и видим вот такое окно. См. рис. Выберите Логический и жмем «Ок»

8. Теперь у вас появился диск «I», названия могут быть разные, зависит от того если у вас еще диски, посмотрите рисунок. См. рис.

9. Ну вот и все в принципе, теперь, для того что бы изменения вступили в силу, нужно нажать флажок в левом верхнем углу, он в виде шахматного флажка!! Нажав на флажок, он несет функцию «Выполнить» вы увидите вот такое окно. См. рис. (как правильно разделить диск)

10. Для того что бы процесс разделения диска пошел, жмем «Приступить» После этого компьютер попроси перезагрузку, и станет перезагружаться. Какое-то время Acronis будет работать, но не долго, он шустрый!!! И когда ваш компьютер загрузиться, вы увидите, что ваш жесткий диск разделен на два раздела, вот и все!!!
Надеюсь, что вы поняли как правильно разделить жесткий диск и теперь на созданном диске вы можете хранить информацию, фильмы, музыка. Даже если у вас придется переустановить Виндовс, то вся информация, которая будет храниться на созданном диске, будет в безопасности, так как вы будите ставить Виндовс на диск «С» !!
Не торопитесь, и тогда у вас все получиться, выполняйте все пошагово, как правильно разделить диск — это просто!!
Серия сообщений " ":
Часть 1 - Как правильно разделить жесткий диск с помощью программы Acronis Disk Director Suite
После создания загрузочного диска Acronis Disk Director, вставляем его в наш привод и перезагружаем компьютер. В процессе перезагрузки откроется окно, где мы выбираем пункт с названием нашей программы, как показано на картинке ниже.
Начнется процесс запуска программы, после того как она запустится, в окне мы увидим локальный том который нам нужно разделить. Как мы видим емкость тома который я буду делить 24.9 ГБ свободного места 7.5 ГБ, у вас размеры конечно будут другие, если вы делите тот диск на котором находится система Windows, то постарайтесь оставить как можно больше свободного пространства на данном разделе. Выбираем его и нажимаем на пункт "Разделить том", который находится в левом модуле окна.

Откроется окно, где во вкладке "Новый размер тома " назначаем емкость нашего нового раздела, в моем случае 3.6 ГБ. Так же вы можете перенести нужные вам файлы на создаваемый раздел, для этого поставьте галочку напротив пункта "перенести выбранные файлы на созданный том" и нажать кнопку выбор, где выбираем те файлы которые хотим перенести. Нажимаем OK.

Как мы видим, наш новый раздел уже появился, осталось только запустить процесс создания данного раздела.

Для этого в верхней части программы нажимаем на появившийся пункт "Применить ожидающие операции".

Проверяем все ли нас устраивает и нажимаем кнопку продолжить.

Начнется процесс разделения тома. Ждем некоторое время. После того как процесс закончится, перезагружаем компьютер.

И как видно на картинке ниже, локальный диск создан.

О ставляйте своё мнение о данной статье, ну и конечно же задавайте свои вопросы, если у вас что-то вдруг пошло не так.
Спасибо за внимание!
Добрый день. Когда мы покупаем компьютер, довольно часто, но не всегда, работники компьютерного магазина особо себя не утруждают и устанавливают на ПК только один системный диск. Я имею в виду, что они не разбивают винчестер на несколько разделов.
Это довольно плохо. Так как жесткий диск должен быть разбит на несколько разделов. К примеру, на диске С у вас должна быть установлена только система и ничего лишнего. На диске D, например, различные компьютерные программы и игры. На диске Е, фильмы, видео, книги и прочее.
Можно дополнительно создать ещё диск F для ваших каких-то конкретных нужд.
Зачем разбить жесткий диск на разделы в Windows
Операционной системе нужно свободное пространство для нормального функционирования. В папках операционной системе установлены системные файлы, которые трогать нельзя. Или, точнее можно, но только тогда, если вы точно знаете, что именно вы делаете.
Иначе, можно удалить какой-нибудь системный файл и ваша система просто не запустится. Поэтому, вы должны знать, что на диске С установлена только система и не добавлять туда ничего лишнего. А это сложно, если у вас винчестер не разбит на несколько томов. Отсюда, жесткий диск должен поделен на тома.
Как разбить жесткий диск на разделы
Можно проделать данную операцию во время установки операционной системы. Я раньше так и делал. Но сейчас в этом нем особой нужды.
В Рунете появилась замечательная программка, Acronis Disk Director, которая на профессиональном уровне может разбить ваш диск на разделы. Затем, увеличить эти разделы. Если нужно, соединить вместе и даже перенести целиком операционную систему на другой жесткий диск.
Это особенно удобно, когда вы купили новый винчестер и желаете установить на него не просто новую систему, а воссоздать старую, ранее установленную на другом диске. Acronis Disk Director даёт возможность просто перенести систему на новый диск со всеми настройками, или лучше скопировать, не убирая систему со старого диска (на всякий случай). Кроме прочего, Acronis даёт возможность увеличить системный диск, что довольно важно, если у вас он имеет небольшой размер.
Данная программа платная, но с учетом всех её возможностей, она того стоит (на момент написания статьи 900 руб.). Также, программа имеет бесплатную пробную версию, дней на 30, но её возможности урезаны. Но давайте рассмотрим её подробнее. После проделанных операций, желательно измененных дисков, можно прямо из меню данной программы.
Acronis Disk Director как разбить жесткий диск без потери данных
Вначале нужно скачать Acronis Disk Director . Далее, устанавливаем программу. Данную программу я рекомендую установить именно на диск С, т.к. с другими дисками мы будем работать, увеличивать или уменьшать их размер и форматировать.
Также, перед запуском Acronis, диск, с которым вы будете работать, желательно дефрагментировать, убрать с него лишние папки и файлы, можно их скопировать на другой диск. Итак, запускаем программу.
У нас открывается её окно, где в колонке слева мы видим команды, которые может выполнить Acronis Disk Director. Как видно из скриншота, они имеют довольно большой перечень. Но нас интересует «Разделить том».

У нас открывается новое окно, где по центру появляется том диска, который мы решили разделить. Причем, разделяется диск довольно просто. Мы мышкой берёмся за разделительную полосу и может убавлять или прибавлять размер нового диска. Делать мы это можем до определённого места, до туда, где начинается тёмная полоса (там установлены наши программы).


Я выбрал размер 30 Гб. Нажимаем Ок. Действие по разбивке жесткого диска не вступит в силу, пока мы не кликнем по желтой надписи «Применить ожидающие операции».


После этого начнется подготовка к разделению, в результате которой нам сообщат, что требуется перезагрузка. Жмём «Далее».


Нам опять сообщают, что нужна перезагрузка. Соглашаемся и перезагружаем ПК.


В ходе перезагрузки, у вас появляется черный экран (во время включения), где идут разные цифры и команды. Здесь вам нажимать ничего не нужно, компьютер всё сделает сам (кроме места, где появится слово Enter, здесь нам нужно нажать на данную команду).
Во вновь загруженной системе мы видим, что появился новый том D, размером 30 Гб. которого у меня ранее не было. Как видите, разбить жесткий диск по различным томам с помощью Acronis Disk Director довольно просто.


Как соединить два диска в один
Соединяются диски похожим образом. Выберем один из дисков, которые хотим объединить (могут объединиться только диски, стоящие рядом друг с другом). В новом окне, отметим галочкой, какие именно диски мы хотим объединить). Также, укажем, какой том будет основным, например Е.


Я обратно соединю тот том, который отсоединил от диска Е. Затем, система опять перезагрузит компьютер и начнется объединение дисков. Причем, я заметил, что объединение происходит раза в четыре медленнее. По прошествии нужного времени, диски опять объединены.
Как увеличить диск С
Для этого, выбираем следующий за диском С диск. В моём случае Е. Нажимаем «Изменить размер тома» из левого меню.


В новом окне оттягиваем мышкой полосу прокрутки до нужного нам размера (я имею в виду уменьшаем с левой стороны диск Е). Например, я решил к диску С прибавить 30 Гб, значит, диск Е я должен уменьшить на этот размер.


Между диском С и Е у нас появляется незанятое пространство. Нажимаем ОК. Далее, «Применить ожидающие операции». У нас начинается операция уменьшение диска Е, во время которой нас предупреждают, что потребуется перезагрузка.


По окончании уменьшения размера тома, кликаем по диску С данной программы. Опять выберем «Изменить размер тома» и в новом окне оттягиваем курсором диск С на всё незанятое пространство. Жмём Ок.


Затем «Применить ожидающие операции». У нас началось увеличение системного диска. Затем проводим перезагрузку системы. Всё, размер диска С мы увеличили до нужного нам объёма!
Я думаю, вам понятен принцип работы Acronis Disk Director. Хотя я о её возможностях рассказал только небольшую часть.
Хочу добавить, в колонке слева есть меню «Проверить», которое производит проверку диска на наличие ошибок.
Acronis не только ищет ошибки диска, но и исправляет их. После проверке Acronis представит вам отчет в текстовом документе о проделанной операции.
Скачать Acronis Disk Director .
Как разбить жесткий диск на разделы вы теперь знаете. Желаю успехов! Продолжение:

