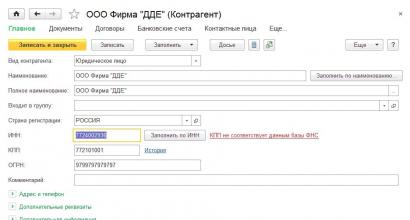So erstellen Sie eine nicht-juristische Person in 1C. Buchhaltungsinformationen. Wenn es sich bei der Gegenpartei um eine separate Abteilung handelt
Wie kann ich die Daten (TIN, KPP usw.) russischer und ausländischer Gegenparteien korrekt im Programm 1C:Accounting 8 (Rev. 3.0) eingeben?
In „1C: Accounting 8“ (Rev. 3.0) ist es möglich, das Registrierungsland der Gegenpartei anzugeben. Das Registrierungsland ist das Land, in dem der Hauptsitz der Gegenpartei registriert ist. Das Land der Registrierung in der Konfiguration kann nur angegeben werden, wenn in der Infobase im Abschnitt Programmfunktionalität inbegriffen Kontrollierte Transaktionen(für CORP-Version) oder Importierte Waren(Lesezeichen Reserven) - siehe Abb. 1.
Reis. 1. Abschnitt „Programmfunktionalität“
Nach Aktivierung einer der angegebenen Optionen kann das Land der Registrierung in der Kontrahentenkarte angegeben werden. Für in der Russischen Föderation registrierte juristische Personen und natürliche Personen wird das Registrierungsland angegeben: „Russland“. Bei der Eingabe russischer Gegenparteien für juristische Personen werden folgende Codes angegeben:
- OGRN.

Reis. 2. Eingabe von Daten russischer Organisationen
Bei der Eingabe von in der Russischen Föderation registrierten Einzelunternehmern werden folgende Codes angegeben:
- OGRNIP.

Reis. 3. Eingabe von Daten russischer Unternehmer
Für russische juristische Personen und Einzelunternehmer wird die Richtigkeit der TIN und des KPP gemäß dem Dienst npchk.nalog.ru überwacht. Wenn die Gegenpartei außerhalb der Russischen Föderation registriert ist, werden für natürliche und juristische Personen folgende Codes angegeben:
- Steuernummer;
- Anmeldung;

Reis. 4. Eingabe von Daten ausländischer Kontrahenten
Eine Steuernummer ist eine Steuernummer, die einem Steuerzahler im Registrierungsland zugewiesen wird, ein Analogon einer INN für russische Organisationen.
Die Registrierungsnummer ist eine Registrierungsnummer, die dem Steuerzahler im Registrierungsland zugewiesen wird, ein Analogon zu OGRN/OGRNIP für russische Organisationen.
Wenn eine ausländische Organisation beim Finanzamt in der Russischen Föderation registriert ist, wird ihr eine TIN zugewiesen. Die Registrierung kann mehrere Gründe haben: Eröffnung einer Filiale, Immobilienkauf in der Russischen Föderation, Eröffnung eines Girokontos bei einer russischen Bank. Die TIN einer ausländischen Organisation wird einmalig vergeben und ändert sich während der gesamten Tätigkeitsdauer der ausländischen Organisation nicht. Für den Fall, dass eine ausländische Organisation aus einem der Gründe eine TIN erhalten hat, muss diese TIN auf der Karte der Gegenpartei angegeben werden.
Für ausländische Gegenparteien wird keine Überprüfung durch den Dienst npchk.nalog.ru durchgeführt.
Im Rahmen ihrer Aktivitäten interagiert die Organisation mit anderen Organisationen oder Einzelpersonen, die als Gegenparteien für sie fungieren. Dies können Lieferanten von Waren oder Dienstleistungen, Käufer sein. Sehen wir uns an, wie Sie eine neue Gegenpartei erstellen und ihre Daten für die Buchhaltung in 1C: Trade Management Version 11.3 korrekt eingeben.
Das Kontrahentenverzeichnis befindet sich im Abschnitt „Referenzdaten und Verwaltung“ im oberen Bereich der Programmoberfläche. Wenn Sie zum Abschnitt gehen, müssen Sie den Punkt „Gegenparteien“ auswählen. Es öffnet sich eine Liste der verfügbaren Gegenparteien. Um eine neue Gegenpartei zum Verzeichnis hinzuzufügen, verwenden Sie die Schaltfläche „Erstellen“:
Es öffnet sich der Assistent zur Registrierung neuer Auftragnehmer, in den wir die aktuell verfügbaren Informationen eintragen.
Bitte beachten Sie, dass in dieser Version des Programms durch das schrittweise Ausfüllen der Daten eine neue Gegenpartei erstellt wird. Das Programm lässt Sie nicht mit dem nächsten Schritt fortfahren, wenn die erforderlichen Schritte für den aktuellen Schritt falsch oder unvollständig ausgeführt wurden.
Hier müssen Sie angeben, wer die Gegenpartei ist – eine natürliche oder juristische Person –, ihre TIN und KPP ausfüllen, den Namen eingeben (er wird in gedruckten Formularen angezeigt) und die Kontaktinformationen des Unternehmens ausfüllen.
In der Regel kommuniziert die Organisation mit einem bestimmten Vertreter der Gegenpartei. Beim Anlegen einer neuen Gegenpartei ist es praktisch, gleich die Angaben zur Kontaktperson einzugeben. Dazu müssen Sie den Haken bei „Angaben einer Kontaktperson angeben“ setzen und die Daten dieser Person in die entsprechenden Felder eintragen.
Nach dem Ausfüllen der Daten ist die erste Phase der Erstellung abgeschlossen, Sie können auf die Schaltfläche „Weiter“ klicken. Das UT 11.2-Programm fordert Sie auf, zu klären, zu welcher Kategorie von Gegenparteien die erstellte Gegenpartei gehört: Kunde, Lieferant oder Sie stehen in einer anderen Beziehung:
Außerdem werden in dieser Phase Informationen zur tatsächlichen und rechtlichen Adresse sowie zum Mehrwertsteuersatz eingegeben.
Nach dem Ausfüllen der Kontaktinformationen durch Klicken auf die Schaltfläche „Weiter“ fahren wir mit dem Ausfüllen der Bankdaten fort (sofern die Abrechnung mit der Gegenpartei über ein Girokonto erfolgen soll):
Um mögliche Fehler zu vermeiden, holen Sie die Angaben der Gegenpartei am besten in Papierform oder in elektronischer Form ein. Auch in dieser Hinsicht ist der 1C: Counterparty-Service praktisch. Im nächsten Schritt prüfen Sie, ob die Angaben zum Kontrahenten korrekt ausgefüllt sind; das Programm fordert Sie dazu auf, wenn Sie das nächste Mal auf die Schaltfläche „Weiter“ klicken:
Wenn ein Fehler gefunden wird, können Sie durch Klicken auf die Schaltfläche „Zurück“ zu den vorherigen Schritten zurückkehren und die Daten bearbeiten. Bei korrekter Ausfüllung können Sie die Erstellung einer neuen Gegenpartei in 1C: Trade Management 11.3 mit der Schaltfläche „Erstellen“ bestätigen. Es öffnet sich die Kontrahentenkarte, die bereits in der Informationsdatenbank gespeichert ist. Es sind Lesezeichen erschienen, in denen Sie Daten über die Beziehungen zur Gegenpartei und deren Details einsehen können. Auch hier müssen Sie die Registerkarte „Vereinbarungen mit dem Lieferanten“ ausfüllen (wenn bei der Erstellung der Kontrahententyp „Kunde“ ausgewählt wurde, hätte die Registerkarte den Namen „Vereinbarungen mit dem Käufer“):
Auf der Registerkarte werden Verträge mit diesem Lieferanten angezeigt (es können einer oder mehrere davon vorhanden sein). Um ein neues Dokument hinzuzufügen, klicken Sie auf die Schaltfläche „Erstellen“ und geben Sie in das sich öffnende Formular Informationen zur Vereinbarung ein:
Die Felder im Formular sind ausgefüllt:
Nummer – Geben Sie die Vertragsnummer aus dem gedruckten Dokument ein;
Von – Datum des Vertragsabschlusses anhand eines gedruckten Dokuments;
Name – der interne Name des Dokuments, anhand dessen Sie es später identifizieren können;
Lieferant – wird automatisch anhand der Karte der Gegenpartei angegeben, für die der Vertrag erstellt wird;
Manager – bezeichnet den Manager, der für die Zusammenarbeit mit der Gegenpartei im Rahmen dieser Vereinbarung verantwortlich ist;
Status – der aktuelle Status der Vereinbarung;
Gültigkeitsdauer – wird für einen befristeten Vertrag angegeben; für einen unbefristeten Vertrag sind die Felder nicht ausgefüllt;
Vorgang – Für den Lieferanten ist „Kauf vom Lieferanten“ ausgewählt.
Anschließend können Sie mit dem Ausfüllen der Registerkarte „Einkaufsbedingungen“ beginnen. Neben anderen Einstellungen ist es wichtig, in dieser Registerkarte die für diesen Lieferanten geltende Preisart einzugeben. Typischerweise wird der Preistyp „Kauf“ angelegt bzw. ausgewählt:
Im Reiter „Sonstige Bedingungen“ wird der Artikel der DS-Bewegung angezeigt:
So arbeiten Sie mit Gegenparteien in 1C 8.3 Buchhaltung, erstellen einen neuen Lieferanten oder Käufer
Gegenparteien in 1C sind in fast allen Standardkonfigurationen eines der wichtigsten Verzeichnisse. In diesem Verzeichnis werden Informationen über Kunden, Lieferanten und andere juristische Personen und Einzelpersonen gespeichert, mit denen das Unternehmen interagiert.
Erstellen einer neuen Gegenpartei
Schauen wir uns an, wie man eine Gegenpartei in 1C hinzufügt. Um eine Liste der Kontrahenten in 1C: Buchhaltung zu führen, gibt es ein Nachschlagewerk „Kontrahenten“. Um es einzugeben, müssen Sie im Menü „Verzeichnisse“ den Punkt „Gegenparteien“ aufrufen.
Das Fenster mit dem Verzeichnislistenformular wird geöffnet. Um ein neues Verzeichniselement hinzuzufügen, klicken Sie auf die Schaltfläche „Erstellen“ oder die Taste „Einfügen“ auf der Tastatur. Es öffnet sich ein Formular zum Ausfüllen und Bearbeiten der Daten der Gegenpartei.
Derzeit ist es im 1C: Accounting-System möglich, die Daten einer Gegenpartei abzurufen und diese anhand ihrer TIN oder ihres Namens zu überprüfen. Die Daten stammen aus den staatlichen Registern des Unified State Register of Legal Entities/Unified State Register of Individual Entrepreneurs.
Und so fangen wir mit dem Füllen an. Das System fordert Sie sofort zur Eingabe der TIN oder des Namens der Gegenpartei auf. Sie können einfach Ihre TIN eingeben, um die manuelle Eingabe von Daten zu vermeiden. Wir klicken auf die Schaltfläche „Ausfüllen“ und erhalten möglicherweise sofort eine Warnung, dass keine gültige Vereinbarung zur Informationsunterstützung vorliegt.
Dies bedeutet, dass die Parameter für die Verbindung zum Internet-Benutzersupport nicht angegeben werden, nämlich der bei Vertragsabschluss erhaltene Login und das Passwort.
Wenn jemand die gleiche Situation hat, gehen Sie wie folgt vor: Gehen Sie zum Menü „Administration“ und wählen Sie „Internetunterstützung verbinden“. Klicken Sie auf die Schaltfläche „Internetunterstützung verbinden“. Geben Sie im sich öffnenden Fenster Ihren Benutzernamen und Ihr Passwort ein, um eine Verbindung herzustellen. Klicken Sie auf die Schaltfläche „Anmelden“ und wenn alles korrekt eingegeben wurde, werden Sie mit 1C Countergent verbunden.

Jetzt können Sie zur Eingabe der Gegenpartei zurückkehren.
Wir geben die TIN ein, klicken auf die Schaltfläche „Ausfüllen“ und wenn die Gegenpartei mit derselben TIN im Staatsregister gefunden wird, erhalten wir folgendes Bild:

Wie Sie sehen, sind alle erforderlichen Felder mit den Daten der Gegenpartei ausgefüllt. Sie müssen diese nur noch für alle Fälle überprüfen und auf die Schaltfläche „Aufzeichnen“ klicken. Die Zeile „Adresse und Telefonnummer“ öffnet sich, wenn Sie auf die Schaltfläche „>“ klicken. Hier sehen wir die rechtlichen, tatsächlichen und postalischen Adressen. Wenn sie übereinstimmen, können Sie die entsprechenden Kästchen ankreuzen.
Wenn Sie keinen Internet-Support haben, können Sie die Daten der Gegenpartei manuell eingeben, beginnend im Feld „Art der Gegenpartei“.
Wenn Sie eine ausländische Gegenpartei in 1C erstellen müssen, müssen Sie das Land ihrer Registrierung bestimmen. Danach steht der ausländische Lieferant oder Käufer zum Ausfüllen zur Verfügung. Dadurch werden die TIN- und Checkpoint-Felder ausgeblendet.
In 1C: Buchhaltung erfordert fast jedes Dokument einen Hinweis auf die Kontrahentenvereinbarung, daher sollten Sie sofort mindestens eine Vereinbarung erstellen. Jeder Kontrahent unserer Organisation kann ein Käufer, Lieferant, Auftraggeber usw. sein. Daher werden Verträge in Typen unterteilt. Insgesamt sind folgende Vertragsarten vorgesehen:
- Mit Lieferant
- Mit Käufer
- Mit dem Committed
- Mit einem Kommissionär
- Andere

Nehmen wir an, dass Transaktionen mit dieser Gegenpartei hauptsächlich über den Verkauf von Waren und Dienstleistungen abgewickelt werden. Folgen Sie dann dem Link „Vereinbarungen“ zur Liste der Vereinbarungen und fügen Sie dort eine neue Vereinbarung hinzu. Vertragsart – „Mit dem Käufer“, Bezeichnung „Hauptvertrag“. Wenn Sie nun beispielsweise im Dokument „Verkäufe von Waren und Dienstleistungen“ diese Gegenpartei auswählen, wird das Feld „Vereinbarung“ automatisch ausgefüllt.
Um Bankgeschäfte durchführen zu können, müssen Sie bei Ihrem Kontrahenten ein oder mehrere Bankkonten hinzufügen (Link „Bankkonten“).

Die Gegenpartei ist arbeitsbereit.
Basierend auf Materialien von: programmist1s.ru
Das Contractors-Verzeichnis wird in fast allen Konfigurationen des 1C-Programms verwendet. Es umfasst Daten über alle Unternehmen und Personen, die mit dem Unternehmen zusammenarbeiten. Die Verzeichnisse enthalten sowohl Käufer als auch Lieferanten.
Erstellen einer neuen Gegenpartei in 1C
Um eine neue Gegenpartei im Programm anzulegen, müssen Sie diese in ein separates Verzeichnis „Gegenparteien“ im Abschnitt „Verzeichnisse“ eintragen.
Nachdem der Benutzer das neue Fenster betritt, muss ein Fenster zur Dateneingabe aufgerufen werden. Dies kann mit der Schaltfläche „Erstellen“ oder der Eingabetaste auf einem PC erfolgen. Es ist zu beachten, dass in den neuesten Versionen des 1C-Programms der Prozess der Erstellung von Gegenparteien aufgrund der Möglichkeit, Daten aus dem Unified State Register of Legal Entities/Unified State Register of Individual Entrepreneurs zu übertragen, vereinfacht wurde. In diesem Fall müssen Sie den Namen der Gegenpartei oder deren TIN-Nummer kennen.
Beispielsweise wird bei der Eingabe der TIN auf die Schaltfläche „Ausfüllen“ geklickt und das System füllt die restlichen Felder selbst aus. In diesem Fall kann es zu einer Abmahnung wegen fehlender gültiger Vereinbarung mangels Informationsunterstützung kommen.
Dieser Punkt weist darauf hin, dass das System keine Daten zur Verbindung mit den Internet-Supportdiensten des Benutzers (Login und Passwort) hat. Um die Situation zu korrigieren, müssen Sie zum Abschnitt „Administration“ – „Internetunterstützung verbinden“ gehen. Als nächstes müssen Sie auf „Verbinden“ klicken und Ihre Kontoinformationen eingeben, um sich anzumelden. Wenn keine Fehler vorliegen, stellt das Programm nach dem Klicken auf die Schaltfläche „Anmelden“ eine Verbindung zur Datenbank der 1C-Gegenpartei her.

Anschließend können Sie mit der Erstellung einer Gegenpartei fortfahren. Liegen Daten zur gewünschten Gegenpartei in zentralen Registern vor, ruft das System nach Eingabe der TIN selbst alle notwendigen Informationen ab und das Dokument sieht dann wie folgt aus:

Es bleibt nur noch die Richtigkeit der Befüllung zu prüfen und anschließend mit der Schaltfläche „Aufzeichnen“ zu speichern. Durch Klicken auf das „>“-Symbol können Sie die Daten in der Spalte „Adresse und Telefonnummer“ erweitern. Adressen werden nicht nur gesetzlich, sondern auch tatsächlich angegeben. Bei identischen Adressen können Sie sich darauf beschränken, die entsprechenden Flags zu aktivieren.
Wenn kein Support im Internet vorhanden ist, werden die Daten zur Gegenpartei manuell eingegeben. Bei ausländischen Unternehmen ist zusätzlich die Angabe des Registrierungslandes der Gegenpartei erforderlich. Erst danach werden die Füllspalten aktiv und die Felder TIN und KPP werden gesperrt.
Unter Berücksichtigung der Tatsache, dass die Dokumente nicht nur die Gegenpartei, sondern auch die Vereinbarung mit ihr widerspiegeln müssen, empfiehlt es sich, die Daten zur abgeschlossenen Vereinbarung unverzüglich einzugeben. Unter Berücksichtigung der Tatsache, dass die Gegenpartei gegenüber dem Unternehmen in unterschiedlichen Status auftreten kann, ist geplant, alle Verträge nach Art zu unterteilen. Generell gibt es fünf Vertragsoptionen:
- Mit dem Lieferanten;
- Mit dem Käufer;
- Mit einem Kommissionär;
- Mit dem Committed;
- Andere.

Beispielsweise ist die hinzugefügte Gegenpartei erforderlich, um mit ihr Handelsaktivitäten abzuwickeln. Dementsprechend ist es notwendig, mit ihm einen Vertrag abzuschließen, dessen Art „Mit dem Käufer“ lautet und den Hauptvertrag angibt. Danach füllt das System in allen Dokumenten zu dieser Gegenpartei das Vertragsfeld selbst mit der entsprechenden Nummer aus.
Bei der Durchführung von Bankabrechnungen für Gegenparteien ist die Angabe der Bankkontonummern erforderlich. Sie sind über den Link „Bankkonten“ verfügbar.

Damit ist die Arbeit zum Erstellen einer Gegenpartei im Verzeichnis abgeschlossen.
Verzeichnis „Gegenparteien“ in 1C: Enterprise Version 8.2
Das Verzeichnis „Gegenparteien“ dient der Speicherung von Informationen über natürliche und juristische Personen, mit denen Ihre Organisation interagiert, sowie über die Empfänger der aufgeführten Steuern. Um die Speicherung derart unterschiedlicher Daten zu vereinfachen, können im Verzeichnis Gruppen erstellt werden: Lieferanten, Empfänger, Banken, Steuerbehörden usw.
Wir werden zwei Gruppen haben: Lieferanten und Empfänger.
In Lieferanten – KAVKAZ LLC
Zu den Käufern zählen Snegurochka LLC und Ded Moroz LLC
Hinzufügen von Gruppen zum Verzeichnis „Gegenparteien“ in 1C: Enterprise Version 8.2
Achten Sie beim Ausfüllen der Kontrahenten auf den Bereich Auftragnehmerverträge.

Registerkarte „Konto und Vereinbarung“ im Verzeichnis „Gegenparteien“ in 1C: Enterprise Version 8.2
Bitte beachten Sie, dass der tabellarische Teil der Registerkarte „Konten und Vereinbarungen“ aus zwei Teilen besteht: Bankkonten und Verträge der Gegenparteien. Geben Sie über die Schaltflächen „Hinzufügen“ die Daten ein. Füllen Sie unbedingt beide Felder aus.

Bei der Eingabe eines neuen Vertrags ist es notwendig, den Preistyp für diesen Vertrag festzulegen, wenn wir sicherstellen möchten, dass bei der Eingabe von Dokumenten der Standardpreis festgelegt wird. In diesem Fall der „Verkaufspreis“, da die Vereinbarung mit dem Käufer getroffen wird. Sehr häufig tritt ein Fehler auf, wenn eine falsche Vertragsart eingegeben wird. Wenn die Gegenpartei ein Lieferant ist, dann die Art des Vertrags mit dem Lieferanten, für den Käufer – mit dem Käufer.

Geben Sie in ähnlicher Weise die Daten zu Ded Moroz LLC und zum Lieferanten KAVKAZ LLC ein, aber der Preistyp lautet: Kauf, und die Art des Vertrags mit dem Lieferanten.
Als Ergebnis erhalten wir