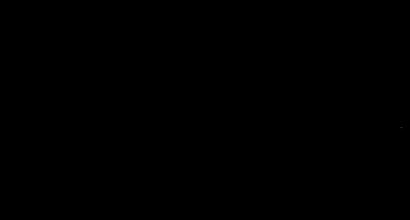Wo befindet sich der Wiederherstellungspunkt von Windows 8.1? Windows-Systemwiederherstellung. Fehlerbehebung bei Systemwiederherstellungspunkten
Bei der Frage nach einem Rollback von Windows 8 haben verschiedene Benutzer oft unterschiedliche Dinge im Sinn: Jemand macht die letzten Änderungen rückgängig, die bei der Installation eines Programms oder von Treibern vorgenommen wurden, jemand entfernt installierte Updates, einige stellen die ursprüngliche Systemkonfiguration wieder her oder führen ein Rollback von Windows 8.1 auf Windows 8.1 durch. 8. Aktualisierung 2016: .
Zu jedem dieser Themen habe ich bereits geschrieben, aber hier habe ich mich entschieden, all diese Informationen zusammen mit Erklärungen zu sammeln, in welchen Fällen bestimmte Methoden zur Wiederherstellung des vorherigen Zustands des Systems für Sie geeignet sind und welche Verfahren bei der Verwendung jeder von ihnen durchgeführt werden.
Die zweithäufigste Aufgabe ist das Zurücksetzen von Windows 8- oder 8.1-Updates in den Fällen, in denen nach der Installation bestimmte Probleme mit dem Computer aufgetreten sind: Fehler beim Starten von Programmen, Internetausfall und dergleichen.
Dies geschieht normalerweise durch Deinstallieren von Updates über das Center. Windows-Updates oder über die Befehlszeile (es gibt auch Software von Drittanbietern für die Arbeit mit Windows-Updates).

Schritt-für-Schritt-Anleitung zum Deinstallieren von Updates: (zwei Möglichkeiten).
Windows 8 und 8.1 bieten die Möglichkeit, alle Systemeinstellungen zurückzusetzen, falls es nicht richtig funktioniert, ohne Ihre persönlichen Dateien zu löschen. Diese Methode sollte verwendet werden, wenn andere Methoden nicht mehr helfen - mit hoher Wahrscheinlichkeit können Probleme gelöst werden (vorausgesetzt, das System selbst startet).

Um die Einstellungen zurückzusetzen, können Sie das Bedienfeld rechts (Charms) öffnen, auf „Einstellungen“ klicken und dann - Computereinstellungen ändern. Wählen Sie danach "Update und Wiederherstellung" - "Wiederherstellung" aus der Liste. Um die Einstellungen zurückzusetzen, führen Sie einfach eine Computerwiederherstellung durch, ohne Dateien zu löschen (Ihre installierte Programme in diesem Fall betroffen sein, wir sprechen hier nur von Dateien mit Dokumenten, Videos, Fotos und ähnlichem).
Verwenden von Wiederherstellungsabbildern zum Zurücksetzen eines Systems auf seinen ursprünglichen Zustand
Das Windows-Wiederherstellungsabbild ist eine Art vollständige Kopie des Systems mit allen installierten Programmen, Treibern und, falls gewünscht, Dateien, und Sie können den Computer genau in den Zustand zurückversetzen, der im Wiederherstellungsabbild gespeichert wurde.
- Solche Wiederherstellungs-Images sind auf fast allen Laptops und Computern (Marken) verfügbar, auf denen Windows 8 und 8.1 vorinstalliert ist (befindet sich auf einer versteckten Partition Festplatte, enthalten das Betriebssystem und vom Hersteller installierte Programme)
- Sie können jederzeit selbst ein Wiederherstellungsabbild erstellen (am besten direkt nach der Installation und Ersteinrichtung).
- Wenn Sie möchten, können Sie eine versteckte Wiederherstellungspartition auf der Festplatte Ihres Computers erstellen (falls sie nicht existiert oder gelöscht wurde).

Im ersten Fall, wenn das System nicht auf dem Laptop oder Computer neu installiert wurde, aber das System nativ ist (einschließlich des von Windows 8 auf 8.1 aktualisierten), können Sie das Element „Wiederherstellung“ verwenden, um die Einstellungen zu ändern (beschrieben in der vorherigen Abschnitt, gibt es auch einen Link zu detaillierte Anleitung), aber Sie müssen „Alle Dateien löschen und Windows neu installieren“(fast der gesamte Prozess läuft automatisch ab und erfordert keine spezielle Schulung).
Der Hauptvorteil von Factory-Recovery-Partitionen besteht darin, dass sie auch dann verwendet werden können, wenn das System nicht startet. Wie man das für Laptops macht, habe ich in dem Artikel geschrieben, aber die gleichen Methoden werden für Desktop-PCs und Monoblöcke verwendet.
Sie können auch Ihr eigenes Wiederherstellungsabbild erstellen, das neben dem System selbst Ihre installierten Programme, vorgenommenen Einstellungen und enthält notwendige Dateien und verwenden Sie es jederzeit, um das System bei Bedarf auf den gewünschten Zustand zurückzusetzen (gleichzeitig können Sie Ihr Image auf externes Laufwerk zur Sicherheit). Ich habe in den Artikeln zwei Möglichkeiten beschrieben, solche Bilder in der "Acht" zu erstellen:
Und schließlich gibt es Möglichkeiten, eine versteckte Partition zu erstellen, um das System auf den gewünschten Zustand zurückzusetzen, und zwar nach dem Prinzip solcher Partitionen, die vom Hersteller bereitgestellt werden. Eine bequeme Möglichkeit, dies zu tun, ist die Verwendung kostenloses Programm Aomei OneKey-Wiederherstellung. Anweisung: .
Meiner Meinung nach habe ich nichts vergessen, aber wenn Sie plötzlich etwas hinzuzufügen haben, freue ich mich über Ihren Kommentar.
Manchmal kann Windows aufgrund der Installation eines Programms, eines Treibers oder einer Vireninfektion anfangen, langsam zu arbeiten oder ganz aufhören zu arbeiten. Mit der Systemwiederherstellungsfunktion können Sie die Systemdateien und Programme Ihres Computers in einen Zustand zurückversetzen, in dem sie ordnungsgemäß funktionierten, und zeitaufwändige Fehlersuche vermeiden. Es hat keine Auswirkungen auf Ihre Dokumente, Bilder oder andere Daten.
Es gibt Zeiten, in denen es notwendig ist, das System zurückzusetzen - die Hauptdatei wiederherzustellen Systemdateien aus einem "Schnappschuss" eines früheren Zustands - einem Wiederherstellungspunkt oder einem Betriebssystem-Image. Damit können Sie Windows wieder in einen funktionsfähigen Zustand versetzen, aber gleichzeitig alle kürzlich auf Laufwerk C (oder einem anderen, je nachdem, welches Laufwerk gesichert wird) installierten Programme, Programme und möglicherweise vorgenommene Anpassungen während dieser Zeit.
Wenn Sie sich anmelden können
Rollback zum letzten Punkt
Wenn nach der Installation einer neuen Anwendung oder eines Updates nur ein Teil des Systems für Sie nicht mehr funktioniert (z. B. ein Treiber abgestürzt ist oder ein Problem im Programm aufgetreten ist), können Sie den letzten Punkt wiederherstellen, an dem alles fehlerfrei funktioniert hat. Keine Sorge, Ihre persönlichen Dateien sind davon nicht betroffen.

Beachtung!
Der Wiederherstellungsprozess kann nach dem Start nicht mehr unterbrochen werden. Eine Stornierung ist erst nach Abschluss des Vorgangs möglich.
Nachdem der Vorgang abgeschlossen ist, wird Ihr Computer neu gestartet und alles ist wieder normal.
Wenn das System beschädigt ist und nicht funktioniert
Methode 1: Verwenden Sie einen Wiederherstellungspunkt
Wenn Sie sich nach Änderungen nicht anmelden können, müssen Sie in diesem Fall den Sicherungsmodus zurücksetzen. Normalerweise geht in solchen Fällen der Computer selbst in den erforderlichen Modus. Wenn dies nicht geschieht, drücken Sie während des Computerstarts F8(oder Umschalt+F8).

Danach beginnt der Wiederherstellungsprozess und Sie können an Ihrem Computer weiterarbeiten.
Methode 2: Backup von einem bootfähigen Flash-Laufwerk
Windows 8 und 8.1 ermöglichen es Ihnen, mit Standardwerkzeugen eine bootfähige Wiederherstellungsdiskette zu erstellen. Es ist ein normales USB-Flash-Laufwerk, das in die Windows-Wiederherstellungsumgebung (d. h. eingeschränkter Diagnosemodus) bootet, mit dem Sie Autoload, Dateisystem reparieren oder andere Probleme beheben können, aufgrund derer das Betriebssystem nicht bootet oder mit konkreten Problemen funktioniert.

Die Sicherung kann ziemlich lange dauern, seien Sie also geduldig.
Also das Betriebssystem der Familie Microsoft Windows Standard (normale) Mittel erlauben, voll zu funktionieren Sicherung und Wiederherstellen von Betriebssystemen aus zuvor gespeicherten Images. In diesem Fall bleiben alle Benutzerinformationen erhalten.
Manchmal nach der Installation eines neuen Software Es können verschiedene Systemfehler auftreten. In diesem Fall muss der Benutzer, um den Computer wieder in einen funktionierenden Zustand zu versetzen, zu einem zuvor erstellten Prüfpunkt zurückkehren. Der Kern dieses Prozesses besteht darin, dass Sie das System unter Verwendung des Zeitraums wiederherstellen, in dem der PC fehlerfrei funktioniert hat. In diesem Fall werden alle verfügbaren Informationen auf dem Computer gespeichert und es müssen keine Sicherungskopien erstellt werden. Schauen wir uns an, wie Sie einen Haltepunkt erstellen können.
Erstellen eines Rollback-Punkts in Windows 8.1
Benutzer, die sich mit dem Vorhandensein solcher Kontrollpunkte auf ihrem PC beschäftigt haben, können beruhigt sein, was die Sicherheit wichtiger Informationen betrifft, und Updates aus dem Internet sicher installieren. Es gibt mehrere Möglichkeiten, das System wieder in einen funktionierenden Zustand zu versetzen, wenn noch keine für den PC tödlichen Änderungen vorgenommen wurden.
Methode 1: Verwenden der Standardfunktionen des Systems
Der Computer erstellt Prüfpunkte nicht immer automatisch, obwohl eine solche Möglichkeit vorgesehen ist, daher ist es sehr wichtig, dass der Benutzer lernt, wie er ein solches Verfahren selbst durchführt. Dazu müssen Sie keine zusätzlichen Komponenten auf Ihrem Rechner installieren, sondern nutzen einfach die Funktion "Systemschutz".
- Klicken Sie mit der rechten Maustaste auf das Symbol "Dieser Computer" befindet sich auf dem Desktop. Sie finden die erforderliche Verknüpfung auch im Menü "Start".
- Wählen Sie in der angezeigten Liste aus "Eigenschaften".
- Sie sehen eine Registerkarte, auf der Sie Informationen über Ihren Computer und das darauf installierte Betriebssystem anzeigen können.
- Abschnitt anklicken "Erweiterte Systemeinstellungen" befindet sich im linken Bereich des Hauptfensters.
- Gehen Sie zu blockieren "Systemschutz".
- Gegenüber der Inschrift "Wiederherstellungspunkt erstellen..." klicken Sie auf die Schaltfläche "Erstellen".
- Geben Sie als Nächstes einen Namen für den Prüfpunkt ein. Es ist nicht erforderlich, Datum oder Uhrzeit anzugeben, diese Parameter werden automatisch eingestellt.
- Klicken Sie auf den Artikel "Erstellen" und warten Sie, bis der Vorgang abgeschlossen ist.
- Sie sollten eine Benachrichtigung vor sich sehen. "Wiederherstellungspunkt erfolgreich erstellt".
- Sie können auch den Speicherplatz bestimmen, der zum Speichern von Rollback-Punkten zugewiesen wird. Dazu im Abschnitt "Systemschutz" Sie müssen die Taste drücken "Melodie". Durch Ziehen des Schiebereglers gegenüber dem Element "Maximale Nutzung", können Sie den Betrag anpassen, der zum Speichern von Kontrollpunkten verwendet wird. Nachdem der gesamte Speicherplatz mit Informationen geladen wurde, löscht das System automatisch die ältesten Prüfpunkte.




Methode 2: Verwenden Sie Acronis Backup & Recovery
Dieses Dienstprogramm ist ideal für Benutzer, die es nicht verstehen möchten manueller Modus Checkpoints erstellen. Es ist auch sehr nützlich für diejenigen, die regelmäßig verschiedene Software auf ihrem Computer installieren. Das Dienstprogramm funktioniert wie folgt:

Mit dem Programm können Sie Informationen nicht nur im Speicher Ihres Computers speichern, sondern auch auf einen Server oder eine Cloud übertragen. Mit seiner Hilfe können Sie nicht nur Prüfpunkte manuell erstellen, sondern auch den automatischen Aufgabenplaner konfigurieren und das System wiederherstellen. Leider ist die Anwendung kostenpflichtig, aber viele verschiedene Tools und eine intuitive russischsprachige Oberfläche sind das investierte Geld absolut wert.
Wie Sie sehen können, ist das Erstellen eines Checkpoints recht einfach und wird nicht viel Zeit in Anspruch nehmen. Denken Sie daran, dass die Tatsache, dass Sie sie auf Ihrem PC haben, eine Garantie dafür ist, dass Ihre Informationen nicht verloren gehen und Sie das System nicht vollständig demolieren müssen, wenn irgendwelche Fehler auftreten. Es wird empfohlen, den allerersten Checkpoint unmittelbar nach der Installation des Betriebssystems und den nächsten nach erfolgreicher Installation aller für den Betrieb erforderlichen Komponenten zu erstellen.
Die Systemschutzfunktion wurde entwickelt, um unerwünschte Änderungen im System rückgängig zu machen und frühere Versionen von Dateien wiederherzustellen. Verwenden Systemwiederherstellung können Sie Probleme in Windows beheben, die nach der Installation von Programmen, Treibern oder nach dem Ändern von Registrierungseinstellungen auftreten.
Das Betriebssystem selbst erstellt regelmäßig Wiederherstellungspunkte, wenn Programme, Treiber und Updates installiert werden. Sie können auch jederzeit manuell einen Wiederherstellungspunkt erstellen, bevor Sie ein Programm installieren, bei dem Sie sich nicht sicher sind, bevor Sie Schritte zum Ändern der Registrierung unternehmen, bevor Sie andere wichtige Computereinstellungen ändern. Der Zugriff auf das Erstellen von Wiederherstellungspunkten und das Wiederherstellen von erfolgt über die Systemfunktion "Systemschutz".
Systemschutz einrichten
Da sind viele verschiedene Wege um zu den Systemschutzeinstellungen zu gelangen:
■ Öffnen .
Dieser Computer Eigenschaften Systemschutz.
System Systemschutz.
Lauf

Klicken Sie in diesem Fenster auf die Schaltfläche Melodie... Sie können:
■ Systemschutz aktivieren oder deaktivieren
■ Unter Speicherplatznutzung Sie können die maximale Menge an Speicherplatz angeben, die von der Systemschutzfunktion verwendet wird. Wenn es voll ist, werden alte Wiederherstellungspunkte gelöscht, um Platz für neue zu schaffen.
■ Auch von diesem Fenster aus ist es möglich, alle zuvor erstellten Wiederherstellungspunkte vom Computer zu löschen, indem Sie auf die Schaltfläche klicken Löschen

Nachdem Sie in diesem Fenster Änderungen vorgenommen haben, klicken Sie auf die Schaltfläche OK
Erstellen Sie einen Wiederherstellungspunkt in Windows 8.1
Im Fenster Eigenschaften des Systems, auf der Registerkarte Systemschutz Drücken Sie den Knopf Erstellen…

Das nächste Fenster wird geöffnet Systemschutz, wo Sie eine Beschreibung für den Wiederherstellungspunkt eingeben, den Sie erstellen. In dieses Feld können Sie einen beliebigen Text eingeben. Datum und Uhrzeit der Erstellung dieses Wiederherstellungspunkts werden automatisch hinzugefügt.
Nachdem Sie die Beschreibung eingegeben haben, klicken Sie auf die Schaltfläche Erstellen

Der Vorgang zum Erstellen eines Wiederherstellungspunkts für das Betriebssystem beginnt. Windows-Systeme 8.1

Nachdem der Vorgang zum Erstellen eines Wiederherstellungspunkts abgeschlossen ist, informiert Sie das System darüber, dass der Wiederherstellungspunkt erfolgreich erstellt wurde.

Systemwiederherstellung
Es gibt viele Möglichkeiten, den Systemwiederherstellungsprozess zu starten:
■ Öffnen Systemsteuerung → System → Systemschutz.
■ Klicken Sie mit der rechten Maustaste auf das Symbol Dieser Computer auf dem Desktop und im erscheinenden Kontextmenü auswählen Eigenschaften, und klicken Sie dann in dem sich öffnenden Fenster auf Systemschutz
■ Drücken Sie die Tastenkombination + X , wählen Sie im erscheinenden Kontextmenü den Eintrag aus System, und klicken Sie im sich öffnenden Fenster auf Systemschutz.
■ Drücken Sie die Tastenkombination + R und im sich öffnenden Fenster Lauf Geben Sie den Befehl ein (kopieren und einfügen):
rundll32.exe shell32.dll,Control_RunDLL sysdm.cpl,4
■ Drücken Sie die Tastenkombination + Pause / Pause und im sich öffnenden Fenster drücken Sie Systemschutz
Im geöffneten Fenster Eigenschaften des Systems, auf der Registerkarte Systemschutz Drücken Sie den Knopf Wiederherstellen…

Ein Fenster wird geöffnet Systemwiederherstellung, Drücken Sie den Knopf Weiter

Das nächste Fenster zeigt den letzten Wiederherstellungspunkt an.

Aktivieren Sie das Kontrollkästchen neben Andere Wiederherstellungspunkte anzeigen um alle verfügbaren Wiederherstellungspunkte auf dem Computer anzuzeigen. Hier sehen Sie Datum und Uhrzeit der Erstellung des Wiederherstellungspunkts, seine Beschreibung und die Art des Wiederherstellungspunkts. Der Wiederherstellungspunkttyp zeigt Informationen darüber an, wie er erstellt wurde - automatisch durch das System, manuell durch den Benutzer, oder davor Programminstallation

Wählen Sie den gewünschten Punkt aus und klicken Sie dann auf die Schaltfläche Betroffene Programme finden. In diesem Fall können Sie sich mit den Hintergrundinformationen vertraut machen, die Ihnen von zur Verfügung gestellt werden operationssystem.

Der Vorgang zum Scannen Ihres Computers nach betroffenen Programmen und Treibern beginnt.

Nachdem der Scanvorgang abgeschlossen ist, öffnet sich ein Fenster mit den empfangenen Informationen. Hier finden Sie Informationen darüber, welche Programme und Treiber vom Computer entfernt werden, da sie dem Computer hinzugefügt wurden, nachdem dieser Wiederherstellungspunkt erstellt wurde, und welche Programme und Treiber wiederhergestellt werden können
Nachdem Sie diese Informationen überprüft haben, klicken Sie auf die Schaltfläche schließen

Nachdem der erforderliche Systemwiederherstellungspunkt ausgewählt wurde, klicken Sie auf die Schaltfläche Weiter

Im Fenster Bestätigung des Wiederherstellungspunktes, lesen Sie die Informationen zum ausgewählten Wiederherstellungspunkt, klicken Sie auf die Schaltfläche Bereit. Schließen Sie vorher alle Programme und speichern Sie geöffnete Dateien.

Das System gibt eine Warnung aus, dass der Wiederherstellungsprozess nicht unterbrochen werden kann. Drücken Sie die Taste Ja





Nach dem Laden des Betriebssystems öffnet sich ein Fenster mit Informationen zum erfolgreichen Abschluss des Windows-Wiederherstellungsprozesses. Ihr Computer wird bis zu dem Datum wiederhergestellt, an dem der Wiederherstellungspunkt erstellt wurde.

Brechen Sie die Systemwiederherstellung ab
Sie können die letzte Systemwiederherstellung rückgängig machen, wenn Sie versehentlich den falschen Punkt gewählt haben oder die Wiederherstellung nicht das gewünschte Ergebnis gebracht hat. Dies ist möglich, da das Betriebssystem vor der Wiederherstellung einen Prüfpunkt erstellt.
Um die Systemwiederherstellung abzubrechen, führen Sie sie erneut aus.
Das System fordert Sie auf, die Systemwiederherstellung abzubrechen oder einen anderen Wiederherstellungspunkt auszuwählen.

Früher oder später denken viele Benutzer darüber nach, wie sie das System auf einen früheren Zustand zurücksetzen können. Es stimmt, viele Menschen verstehen unter dieser Handlung unterschiedliche Dinge. Jemand möchte einfach ein paar kürzlich vorgenommene Änderungen rückgängig machen, die bei der Installation der Dienstprogramme vorgenommen wurden. Jemand möchte Windows in seinen ursprünglichen sauberen Zustand zurückversetzen. In diesem Artikel werden verschiedene Möglichkeiten aufgezeigt, wie Sie die am System vorgenommenen Änderungen rückgängig machen können.
Wiederherstellungspunkte verwenden, um das System zurückzusetzen
Diese Methode wird von Benutzern am häufigsten verwendet und hilft in den meisten Fällen. Wenn Sie zu einem Wiederherstellungspunkt zurückkehren es gibt eine Erholung geänderte Systemdaten. Informationen darüber, welche Daten geändert wurden und was genau wiederhergestellt wird, werden an jeder Stelle separat gespeichert. Ein großes Plus dieser Methode ist, dass der Benutzer selbst solche Punkte erstellen kann, bevor er ernsthafte Manipulationen am PC vornimmt. Sie werden jedoch auch automatisch erstellt, wenn Sie Programme und Treiber installieren. Dies kann nützlich sein, wenn der Computer nach der Installation der Anwendung abstürzt oder ausfällt.
Zu Rollback zum gespeicherten Punkt Sie müssen ein paar einfache Schritte befolgen. Zuerst müssen Sie zur Systemsteuerung gehen und dann Wiederherstellung auswählen. In diesem Fenster sollten Sie auf den Start der Systemwiederherstellung klicken und anschließend aus den angezeigten Punkten denjenigen auswählen, auf den Sie die Änderungen zurücksetzen möchten.
Hier können Sie sich auch die Dienstprogramme ansehen, die vom Zurücksetzen des Betriebssystems betroffen sind. Machen Sie sich keine Sorgen um Dokumente. Berührung ändern nur Programme und Systemdateien.
Rollback von Windows-Updates
Diese Option sollte verwendet werden, wenn nach einer Systemaktualisierung Fehler auftraten. Es gibt mehrere Methoden zurücksetzen: über das Update-Center, durch Befehlszeile und die Verwendung von Software von Drittanbietern.
Der einfachste Weg zur Deinstallation ist über das Update Center, das sich in befindet Bedienfelder. Nach dem Start müssen Sie das Element auswählen " Installierte Aktualisierungen". In der sich öffnenden Liste werden alle Pakete zusammen mit dem Installationsdatum angezeigt. Wenn das Problem ab einem bestimmten Datum aufgetreten ist, können Sie die Quelle leicht finden, indem Sie die Updates danach sortieren. 
Danach müssen Sie nur noch das gewünschte auswählen und auf die Schaltfläche " Löschen».
So setzen Sie die Windows 8-Einstellungen zurück
Diese Methode sollte nur verwendet werden, wenn alle anderen fehlgeschlagen sind. Um zu beginnen, müssen Sie zum rechten Bedienfeld gehen und zu gehen Optionen, danach sollten Sie zu gehen Computereinstellungen ändern. Dann müssen Sie wählen Update und Wiederherstellung, und dann direkt Restaurierung. 
Dann müssen Sie das Element aktivieren, das im Bild gezeigt wird. Danach bleibt nur noch auf das Ende des Prozesses zu warten.
Verwenden des Systemwiederherstellungsabbilds
Dieses Image ist standardmäßig auf allen Laptops eingebettet, die mit einem vorinstallierten Betriebssystem geliefert werden. Wenn es nicht vorhanden ist, können Sie eine solche Partition selbst erstellen oder eine Festplatte damit erstellen Sicherung. Es ist besser, es gleich zu machen, nachdem alle Treiber und Programme installiert sind und auch die Ersteinrichtung durchgeführt wurde. Ein solches Laufwerk hilft beim Rollback des Systems Ausgangszustand, aber der Benutzer kann sich den Aufwand für das Einrichten und Herunterladen von Software ersparen. 
Im ersten Fall kann die Wiederherstellung direkt vom Betriebssystem aus erfolgen. Dazu müssen Sie der gleichen Route wie im vorherigen Kapitel folgen, der Endpunkt muss jedoch derselbe sein wie im Bild angegeben.
Im zweiten Fall benötigen Sie, um das Bild zu verwenden von Diskette booten Wiederherstellung oder von der Installations-CD.