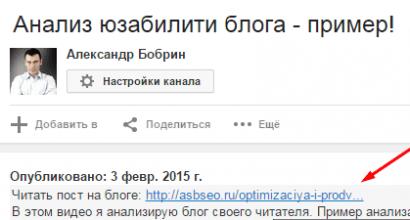Come aprire il gestore hyper v Avvio e spegnimento automatico delle macchine virtuali sulla piattaforma Microsoft Hyper-V. Modifica delle impostazioni della macchina virtuale
Ho avuto l'opportunità di installare e configurare un hypervisor gratuito di Microsoft: Hyper-V Server 2012 R2. In precedenza dovevo lavorare con Hyper-V, ma come parte di un server a tutti gli effetti non ho installato la versione gratuita. Nel complesso, mi piace Hyper-V, quindi ho deciso di dare un'occhiata alla versione gratuita. Ciò che ho visto non coincideva minimamente con le mie aspettative, ma andiamo con ordine. Questo articolo è adatto anche per l'installazione e la configurazione WindowsServer Nucleo R2 2012.
Installazione di Hyper-V Server 2012 R2
Prima di tutto scarica l'ultima versione dell'hypervisor dal sito Web di Microsoft. È necessario scaricare la versione inglese. Innanzitutto, c'erano alcuni bug in quello russo, anche se avrebbero potuto già essere risolti, ma non è l'unica cosa. Per automatizzare e semplificare la configurazione di Hyper-V Server 2012 R2, utilizzeremo gli script scritti per la versione inglese che non funzioneranno nella versione russa; Ho installato prima la versione russa, ho impiegato un po' di tempo, poi ho rinunciato e ho reinstallato il sistema.
L'installazione è abbastanza banale e non è fondamentalmente diversa da qualsiasi altra installazione di Windows. L'immagine viene scaricata, il sistema viene caricato da essa e installato. Al termine dell'installazione ci accoglie una console con le impostazioni per Hyper-V Server 2012 R2:

Ti darò subito un suggerimento nel caso in cui chiudi la console di configurazione del server Hyper-V. Puoi eseguirlo di nuovo con il comando sconfig. Ho dovuto dedicare molto tempo a trovare come eseguire questa operazione senza riavviare il server.
Configurazione di Hyper-V Server 2012 R2
Attraverso la console impostiamo le impostazioni necessarie:
1. Specificare il gruppo di lavoro. Sto valutando la possibilità di creare un server autonomo che non faccia parte di una rete di dominio. Le impostazioni nel dominio saranno diverse.
2. Specificare il nome del server.
3. Creare un utente aggiuntivo. Puoi lavorare come amministratore, che viene creato per impostazione predefinita, ma è meglio creare un utente separato per la gestione. Più tardi diventerà chiaro il perché.
4. Abilita il controllo remoto.
5. Accendi aggiornamento automatico.
6. Scarica e installa gli aggiornamenti.
7. Permettiamo a tutti i client di connettersi tramite rdp, con qualsiasi versione del protocollo.
8. Imposta impostazioni di rete.
9. Impostare l'ora e la data.
Questo completa la configurazione iniziale. Fin qui tutto è chiaro e logico.
Usare la riga di comando in Windows, secondo me, è molto scomodo. I comandi sono lunghi e non ovvi; configurare un hypervisor e creare macchine virtuali tramite la riga di comando è incredibilmente lungo e noioso. Inoltre, il copia-incolla è spesso pieno di bug; i comandi lunghi devono essere digitati manualmente. Ho dovuto cercarlo su Google anche solo per capire come caricare un'immagine di sistema sul server per iniziare in qualche modo a installare la macchina virtuale.
Preparazione per la gestione remota di Hyper-V Server 2012 R2
Pertanto, per gestire comodamente l'hypervisor Hyper-V Server 2012 R2 gratuito, è necessario seguire una serie di passaggi.
Prima di tutto, prendi un'unità flash e scrivici sopra Total Commander e HVRemote. Lo inseriamo nel server e, utilizzando la riga di comando, creiamo una cartella sull'unità C: e copiamo lì i nostri programmi. Ora avvia Total Commander tramite la riga di comando:
Ora abbiamo almeno un conveniente gestore di file. Configuriamo ulteriormente. IN riga di comando disabilitare il firewall con il seguente comando:
Netsh advfirewall ha disattivato lo stato di tutti i profili
Non puoi disabilitarlo, ma configurarlo. Per fare ciò dovrai farlo manualmente comandi della console includere regole appropriate. All'inizio ho seguito questa strada, poi ho rinunciato e ho semplicemente spento il firewall. Nella maggior parte dei casi a rete locale non ce n'è bisogno. Se vuoi uscire dal firewall, dopo averlo configurato, ecco cosa devi aprire per avere successo telecomando Server Hyper-V 2012 R2:
Accesso per qualsiasi snap-in della console MMC:
Il firewall Netsh advfirewall imposta il gruppo di regole = "Amministrazione remota" nuovo abilita = sì
Gestione disco remoto:
Netsh advfirewall firewall imposta gruppo di regole="Gestione volume remota" nuova abilitazione=sì
Avvio remoto dello snap-in di gestione del firewall:
Netsh advfirewall firewall set rule group="Gestione remota Windows Firewall" nuova abilitazione=sì
Accesso a file e cartelle condivisi:
Il firewall Netsh advfirewall imposta il gruppo di regole = "Condivisione di file e stampanti" nuovo abilita = sì
Utilizzo di "Strumentazione gestione Windows (WMI)":
Netsh advfirewall firewall set rule group="Strumentazione gestione Windows (WMI)" new abilita=sì
Cscript hvremote.wsf /add:nomeamministratore
Questo completa la configurazione dell'hypervisor Windows gratuito per il controllo remoto. È pronto per connettersi e creare macchine virtuali. Ora dobbiamo prepararci posto di lavoro per gestire Hyper-V Server 2012 R2.
Gestione remota di Hyper-V Server 2012 R2
È qui che ho riscontrato un momento molto spiacevole. Per il controllo remoto è necessario il sistema operativo Windows 8 o Windows Server 2012. La mia postazione di lavoro principale è Windows 7. Ho provato a configurare tutto ciò che serviva su di essa, ma non ci sono riuscito, quindi non descriverò i miei passaggi. . Potrebbe esserci una soluzione funzionante, ma non ho passato molto tempo a cercarla. Ho fatto quanto segue.
Mangiare programma gratuito. Consente di gestire l'hypervisor Hyper-V Server 2012 R2. Purtroppo, versione gratuita ha funzionalità notevolmente ridotte e utilizzarlo solo per il controllo completo non è molto conveniente. Ma andrà bene per creare e installare una macchina virtuale. L'ho usato per installare Windows 8.1 sull'hypervisor e configurarvi una workstation per il controllo remoto dell'hypervisor.
Quindi, scarica il programma e installalo sul tuo computer. Lanciamo e aggiungiamo il nostro server. Specificare l'amministratore dell'hypervisor locale come utente:

Il primo passo nel programma è configurare la rete in modo che la macchina virtuale abbia accesso all'area locale. Per fare ciò, vai alla scheda Virtual Network Manager e fai clic su Crea. Specificare le impostazioni:
Assicurati di selezionare la casella Consenti al sistema operativo di gestione di condividere questa scheda di rete. Per prima cosa ho creato 2 connessioni virtuali su entrambi gli adattatori di rete e non ho selezionato questa casella. Di conseguenza, l'hypervisor stesso è rimasto senza rete. Ho dovuto frugare a lungo e capire come recuperare tutto con il solo accesso alla console. Si è scoperto che questo può essere fatto usando il comando:
Set-VMSwitch -Nome "local1" -AllowManagementOS 1
E un'altra nota importante. Dopo aver creato un adattatore virtuale, le impostazioni di rete dell'adattatore fisico immesse in precedenza verranno ripristinate e perderai l'accesso al server al vecchio indirizzo. Dopo la creazione, l'adattatore virtuale riceve le impostazioni tramite DHCP. Tienilo a mente. Se disponi di un solo adattatore di rete, sarà necessario server DHCP vedere quale indirizzo ha ricevuto l'hypervisor e connettersi ad esso utilizzando questo indirizzo. Successivamente modificare manualmente l'indirizzo tramite la console di gestione.
Creiamo una macchina virtuale. Tutto lì è abbastanza semplice e chiaro, si fa toccando il mouse sui menu, non mi soffermerò su questo in dettaglio. Se hai un problema con cosa 5nove non riesce a connettersi alla console della macchina virtuale e allo stesso tempo scrive che è impossibile connettersi tramite rdp, quindi procedi come segue. In archivio ospiti sistema, specificare la corrispondenza dell'indirizzo IP con il nome del server e connettersi all'hypervisor per nome, non per ip. Ho riscontrato questo problema una volta.
L'output è Windows 8.1 connesso alla rete. Apriamo rdp su di esso, ci connettiamo e iniziamo a prepararlo per la gestione remota dell'hypervisor Hyper-V Server 2012 R2.
Prima di tutto creiamo lì un utente locale con lo stesso nome e password dell'hypervisor. Per comodità è meglio lavorare con lo stesso utente, altrimenti dovrai avviare costantemente tutti gli snap-in, specificando ogni volta account amministratore dell'hypervisor.
10.1.3.3 iperv
Ora installiamo Hyper-V Control Manager. Per fare ciò, vai al pannello di controllo, apri "Programmi e caratteristiche", premere "Attiva o disattiva le caratteristiche di Windows". Verrà caricato un elenco di componenti, in cui selezioniamo Hyper-V e facciamo clic su OK:
E sul computer client stesso, è necessario aprire qualcosa sul firewall affinché lo snap-in funzioni, ma l'ho appena disattivato. Fino a quando non lo facessi, Gestione disco non verrebbe caricata per me.
C'è un avvertimento con la gestione remota del disco. Forse questo è solo un mio errore, ma te ne parlerò per ogni evenienza, forse aiuterà qualcuno. Ho passato un po' di tempo a capire cosa stesse succedendo qui. Se si apportano modifiche ai dischi, tali modifiche non verranno visualizzate. Cioè hai fatto qualcosa, premi aggiorna, ma non cambia nulla. Ma in realtà i cambiamenti si sono verificati, semplicemente non sono visibili. Per vederli è necessario chiudere completamente lo snap-in Gestione computer e riaprirlo.
Ora puoi visualizzare i registri di sistema, condividere cartelle e pianificare alcune attività tramite lo scheduler. In generale, tutto il necessario per gestire un hypervisor gratuito Microsoft Hyper-V Server 2012 R2 è ora disponibile.
È possibile connettersi all'hypervisor utilizzando rdp, si aprirà la stessa schermata di quando si lavora con il monitor: la console di gestione e la riga di comando. In esso, a proposito, puoi avviare il task manager e vedere il caricamento del sistema utilizzando il comando taskmgr:
Corso online su Linux
Se desideri imparare come creare e mantenere sistemi altamente disponibili e affidabili, ti consiglio di familiarizzare con essi corso online" Amministratore Linux» nell'OTUS. Il corso non è per principianti; per l'ammissione è necessario conoscenza di base su reti e Installazione di Linux alla macchina virtuale. La formazione dura 5 mesi, al termine dei quali i diplomati del corso con successo potranno sostenere colloqui con i partner. Cosa ti darà questo corso:- Conoscenza dell'architettura Linux.
- Padroneggiare metodi e strumenti moderni per l'analisi e l'elaborazione dei dati.
- Possibilità di selezionare una configurazione per le attività richieste, gestire i processi e garantire la sicurezza del sistema.
- Conoscenza degli strumenti di lavoro di base di un amministratore di sistema.
- Comprensione delle specifiche di distribuzione, configurazione e manutenzione di reti basate su Linux.
- La capacità di risolvere rapidamente i problemi emergenti e garantire un funzionamento stabile e ininterrotto del sistema.
- Configurazione utilizzando HVBackup.
- Sistemi Windows.
- Attenzione, si sta diffondendo attivamente.
- Collocamento.
Continuando la serie di articoli sulla virtualizzazione, oggi parleremo della realizzazione di una rete in Hyper-V. Ci concentreremo sulla teoria, ovvero analizzeremo come funzionano reti virtuali e come interagiscono con quelli reali. Perché, come dimostra la pratica, molti amministratori, in assenza di materiali semplici e comprensibili su questo tema, sono costretti a padroneggiare la configurazione della rete in Hyper-V utilizzando il metodo del "poker scientifico".
Da un lato non c'è nulla di complicato nella configurazione di reti per macchine virtuali, dall'altro molti iniziano a confondersi in tutti questi adattatori, avendo difficoltà a capire dove si trova quello reale, dove si trova quello virtuale e come si differiscono l'uno dall'altro. Proviamo a fare chiarezza.
Responsabile della configurazione delle reti in Hyper-V Gestore dello switch virtuale, se lo apriamo, vedremo la seguente immagine:
Rete privata
Una rete privata differisce da una rete interna in quanto uno switch virtuale può essere connesso solo a macchine virtuali ed è isolato dall'host.
 Questo tipo di rete può essere utilizzata anche per scopi didattici e di ricerca, nonché per creare sezioni isolate della rete, ad esempio DMZ.
Questo tipo di rete può essere utilizzata anche per scopi didattici e di ricerca, nonché per creare sezioni isolate della rete, ad esempio DMZ.
In questo caso la comunicazione tra la rete esterna e quella privata avverrà tramite una delle macchine virtuali, che dovrà essere connessa ad entrambe le reti.
Come puoi vedere, Hyper-V mette nelle mani dell'amministratore uno strumento molto flessibile e potente che consente di creare e gestire configurazioni di rete molto complesse.
Aggiungeremo i componenti Hyper-V in Windows 10, considera l'opzione di creare una macchina virtuale utilizzando Hyper-V, e considerare anche i suoi parametri.
Aggiunta di componenti Hyper-V.
Lanciamo "Correre" in uno qualsiasi dei due modi:
- Fare clic con il tasto destro sul menu "Inizio" e scegli "Correre".(Fig. 1)
- Premere la combinazione di tasti "Vincita"+"R".
accedere appwiz.cpl(Fig.2)
 Fig.2 - Inserisci appwiz.cpl
Fig.2 - Inserisci appwiz.cpl Si aprirà una finestra "Programmi e caratteristiche". Fare clic a sinistra "Attiva o disattiva le caratteristiche di Windows".(Fig.3)
 Fig.3 - Programmi e componenti.
Fig.3 - Programmi e componenti. Si aprirà una finestra "Componenti di Windows" . Seleziona tutto ciò che è nella sezione Hyper-V.(Fig.4)
Clic "OK".
 Fig.4 – Selezione dei componenti Hyper-V.
Fig.4 – Selezione dei componenti Hyper-V. Stiamo aspettando che i componenti vengano installati - Applicazione delle modifiche e premere "Riavvia ora".(Fig.5)
 Fig.5 - Utilizzo dei componenti, riavvio del sistema.
Fig.5 - Utilizzo dei componenti, riavvio del sistema. Su questo Aggiunta di componenti finito. Iniziare con Hyper-V
Avvio di Hyper-V.
Sul menu "Inizio" -> "Strumenti di amministrazione di Windows"è apparsa una scorciatoia "Gestore Hyper-V". Lanciamolo. (Fig. 6)
 Fig.6 - Avviare Hyper-V Manager.
Fig.6 - Avviare Hyper-V Manager. Davanti a noi c'è la finestra di partenza "Gestore Hyper-V".(Fig.7)
 Fig.7 - Finestra di avvio di Hyper-V Manager.
Fig.7 - Finestra di avvio di Hyper-V Manager.
Selezioniamo il nostro computer a sinistra, ho questo - DESKTOP-9PLBR7Q, apparirà un menu sulla destra "Azioni", Fare clic sull'elemento "Gestore di commutazione virtuale".(Fig.8)
 Fig.8 - Vai al Virtual Switch Manager.
Fig.8 - Vai al Virtual Switch Manager. IN "Gestore di commutazione virtuale" clic "Crea un interruttore virtuale".(Fig.9)
 Fig.9 - Creazione di un interruttore virtuale.
Fig.9 - Creazione di un interruttore virtuale. accedere Nome, Ho questo - Iperrete e nota, ho questo - Rete Hyper-V.(Fig.10)
Sceglierai anche tu Tipo di connessione. Ho scelto di connettermi a Rete esterna tramite la mia scheda di rete - "Controller della famiglia Realtek PCIe GBE". E ho anche selezionato la casella di controllo "Consentire al sistema operativo di gestione di fornire accesso generale a questo adattatore di rete".
Clic "Fare domanda a".
 Fig. 10 - Proprietà dello switch virtuale.
Fig. 10 - Proprietà dello switch virtuale. Viene visualizzato un avviso "Le modifiche in sospeso potrebbero interrompere la connettività di rete".(Fig. 11) Presumo che questo articolo verrà letto da principianti, il che significa che difficilmente ripeteranno passo passo dopo di me, utilizzando il server interessato, della loro azienda 😀 . Pertanto, è normale che potremmo perdere la connessione di rete per un po’. Clic "SÌ" e aspetta "Applicazione delle modifiche".
 Fig. 11 - Avviso relativo ad un possibile guasto della connessione di rete.
Fig. 11 - Avviso relativo ad un possibile guasto della connessione di rete. Ora sono entrato "Le connessioni di rete" -> "Configurazione delle impostazioni dell'adattatore". Possiamo vedere il nostro appena creato vEthernet (Ipernet), anch'esso adiacente ad esso non collegato vEthernet (switch predefinito) - " La rete standard garantisce automaticamente alle macchine virtuali l'accesso alla rete del computer utilizzando la conversione degli indirizzi di rete ( NAT). NAT SU questo momento non siamo interessati. E non toccheremo questo interruttore (Fig. 12)
 Fig. 12 - Connessioni di rete -> Configurazione parametri adattatore.
Fig. 12 - Connessioni di rete -> Configurazione parametri adattatore. Questo completa la configurazione della rete. Passiamo alla cosa più importante, ovvero il motivo per cui è stato creato il sistema di virtualizzazione Hyper-V- CON creazione di una macchina virtuale.
Creazione di una macchina virtuale.
Fare clic con il tasto destro sul nostro computer -> "Crea" -> "Macchina virtuale". (Fig.13)
 Fig. 13 - Creazione di una macchina virtuale Hyper-V.
Fig. 13 - Creazione di una macchina virtuale Hyper-V. Si aprirà la “Creazione guidata della macchina virtuale” (Fig. 14)
- Fare clic sul pulsante "Pronto" per creare una macchina virtuale con le impostazioni predefinite.
- Fare clic sul pulsante "Ulteriore" per creare una macchina virtuale con impostazioni di configurazione specifiche.
 Fig. 14 - Procedura guidata per la creazione della macchina virtuale.
Fig. 14 - Procedura guidata per la creazione della macchina virtuale. Specificare il nome della macchina virtuale e la sua posizione (Fig. 15)
Ho deciso di provare con Server Ubuntu 18.04 .
Quindi questo è quello che ho:
- Nome: ubuntuserver 18.04.
- Posizione: E:\server Hyper-V Ubuntu 18.04\.
 Fig.15 - Specificare il Nome della macchina virtuale e la sua posizione.
Fig.15 - Specificare il Nome della macchina virtuale e la sua posizione. Selezionare la generazione della macchina virtuale (Fig. 16)
Nella maggior parte dei casi, dovresti scegliere la seconda generazione, ma se stai installando qualcosa 32 bit qualcosa che vale la pena scegliere - Generazione -1.
Per me personalmente Ubuntu Server 18.04 a 64 bit con il supporto UEFI, quindi scelgo - Generazione 2.
 Fig. 16 - Selezionare la generazione della macchina virtuale.
Fig. 16 - Selezionare la generazione della macchina virtuale. Seleziona la quantità memoria ad accesso casuale.(Fig.17)
Il mio sistema operativo è sufficiente 1 GB di RAM=> Lascio inclusi quelli predefiniti 1024Mb. Andiamo "Ulteriore".
 Fig. 17 - Assegnazione della quantità di RAM.
Fig. 17 - Assegnazione della quantità di RAM. Selezioniamo a quale switch sarà collegata la nostra interfaccia di rete (Fig. 18)
Scegli il nostro "Iperrete", andiamo "Ulteriore".
 Fig. 18 - Configurazione della rete.
Fig. 18 - Configurazione della rete. Creare un disco rigido virtuale (Fig. 19)
Indichiamo Nome,Posizione e massimo Misurare file virtuale DISCO FISSO.
Ho così:
- Nome: server Ubuntu 18.04.vhdx.
- Posizione: E:\server Hyper-V Ubuntu 1804\.
- Misurare: 10GB.
 Fig. 19 - Creazione di un disco rigido virtuale.
Fig. 19 - Creazione di un disco rigido virtuale. Scegliere Immagine ISO da cui installeremo il sistema operativo (Fig. 20)
seleziona un oggetto "Installa il sistema operativo dal file immagine di avvio"-> Fare clic "Revisione"-> Scegli immagine iso. -> Fare clic "Ulteriore".
 Fig.20 - Selezione di un'immagine del sistema operativo.
Fig.20 - Selezione di un'immagine del sistema operativo. Completamento della procedura guidata di creazione della macchina virtuale (Fig. 21)
Clic "Pronto".
 Fig.21 - Completamento della procedura guidata di creazione della macchina virtuale.
Fig.21 - Completamento della procedura guidata di creazione della macchina virtuale. Ora in Gestore Hyper-V vediamo una macchina virtuale appena creata - server Ubuntu 1804. (Fig.22)
Fare clic destro su di esso -> "Inserire".
 Fig.22 - Gestore Hyper-V, Nuova macchina virtuale.
Fig.22 - Gestore Hyper-V, Nuova macchina virtuale. Apparirà una finestra (Fig. 23)
Se vuoi installare il sistema finestre poi quando premi il pulsante "Inizio" L'installazione dovrebbe avviarsi senza errori.
Ma per iniziare Server Ubuntu 18.04 Dovevo "File" - > "Opzioni"->"Sicurezza" disattivare "Avvio sicuro".(Fig.24)
 Fig.23 - Connessione ad una macchina virtuale.
Fig.23 - Connessione ad una macchina virtuale.  Fig.24 – Disabilita avvio protetto.
Fig.24 – Disabilita avvio protetto. Accendi la macchina virtuale (Fig. 25)
 Fig.25 - Accendere la macchina virtuale.
Fig.25 - Accendere la macchina virtuale. Va tutto bene, la macchina virtuale è stata avviata. L'installatore ci viene incontro Server Ubuntu 18.04.(Fig.26)
 Fig.26 - Esecuzione della macchina virtuale. Programma di installazione di Ubuntu Server 18.04.
Fig.26 - Esecuzione della macchina virtuale. Programma di installazione di Ubuntu Server 18.04. Modifica delle impostazioni della macchina virtuale.
Facciamolo breve recensione parametri della macchina virtuale in modo da poter visualizzare le funzioni principali prima di decidere di utilizzare il sistema di virtualizzazione Hyper-V.
"File" - > "Opzioni".(Fig.27) Fig.27 - Andare su "File" -> "Opzioni"Attrezzatura.
"Firmware"- è possibile modificare la priorità di avvio dei dispositivi nella macchina virtuale (Fig. 28)
 Fig.28 - Selezione della priorità di avvio.
Fig.28 - Selezione della priorità di avvio. "Sicurezza"- Potere "Abilita/Disabilita avvio protetto", "Abilita/Disabilita il supporto della crittografia".(Fig.29)
Fig.29 - Parametri di sicurezza della macchina virtuale."Memoria"- è possibile modificare l'importo stanziato RAM, Abilita/Disabilita funzione Memoria dinamica.(Fig.30)
 Fig.30 - Parametri RAM.
Fig.30 - Parametri RAM. "PROCESSORE"- è possibile modificare il numero di processori virtuali in base al numero di processori sul computer fisico (Fig. 31)
Puoi anche distribuire il carico "Gestione delle risorse".

"Controller SCSI" può aggiungere HDD,Unità DVD O Guida condivisa.(Fig.32)
 Fig.32 - Parametri del controller SCSI.
Fig.32 - Parametri del controller SCSI. Puoi anche cambiare parametri dei media connessi, ad esempio qui possiamo cambiare inserito in virtual Unità DVD Immagine ISO (Fig. 33)
 Fig.33 - Parametri del supporto.
Fig.33 - Parametri del supporto. "Scheda di rete" puoi modificare la configurazione scheda di rete: Scegliere Interruttore virtuale, Registrati ID VLAN, configurare Larghezza di banda.(Fig.34)
 Fig.34 - Parametri di rete.
Fig.34 - Parametri di rete. Controllo.
"Nome"- puoi facilmente cambiare la macchina virtuale con una più comoda per il tuo utilizzo (Fig. 35)
 Fig.35 - Modifica del nome.
Fig.35 - Modifica del nome. "Servizi di integrazione"- Selezionando i servizi che vuoi rendere disponibili alla macchina virtuale. .(Fig.36)
 Fig.36 - Servizi di integrazione.
Fig.36 - Servizi di integrazione. "Posti di controllo"- Qui puoi configurare Punti di controllo( snapshot, punti di ripristino), abilitare la modalità di creazione automatica e designare la loro posizione di archiviazione (Fig. 37).
 Fig.37 - Punti di controllo.
Fig.37 - Punti di controllo. "Posizione file Smart Padding"- È possibile specificare il percorso del file di scambio.(Fig.38)
Imbottitura intelligente- una funzione che rende possibile, se non c'è memoria sufficiente per avviare una macchina virtuale, di utilizzare un file di scambio sull'host.
 Fig.38 - Posizione del file Smart Padding.
Fig.38 - Posizione del file Smart Padding. "Azioni di avvio automatico"- Puoi selezionare l'operazione che desideri eseguire con questa macchina virtuale all'avvio del computer fisico (Fig. 39)
Quando si creano istruzioni per installazione e configurazione hypervisor, è stato testato l'hypervisor stesso, installato su hardware reale. Sono stato aiutato a configurarlo e al computer di controllo da uno script cmd che ho scritto nel 2014 e che è stato scoperto per caso nelle profondità del mio file dump dopo la pulizia generale.
La sceneggiatura è stata leggermente modificata e testata di nuovo. L'unica cosa che non sono riuscito a ottenere è stata eseguire il comando di ripristino del colore nella console cmd alla fine dello script, che può essere ripristinato manualmente nelle proprietà della console.
Mi è venuta l'idea di scrivere uno script sul sito ru.intel.com e, sfortunatamente, il collegamento a quella pagina non esiste più.
Questo script cmd viene configurato in Modalità automatica hypervisor e computer di controllo per controllo remoto server hyper v 2012 utilizzando strumenti di controllo remoto, in particolare utilizzando gestore Hyper-V, su Windows 7, Windows 8 e Windows 8.1
Istruzioni dettagliate e dirette per l'installazione e la configurazione iniziale di un hypervisor sono scritte in questa pagina: installazione e configurazione di hyper - v server 2012 bare metal
Abbiamo:
Computer(hardware) con hyper-v 2012 installato e aggiornato
Sistema operativo ospite(vmware) con sistema operativo installato in lingua russa Windows 7x64, Windows 8x64, Windows 8.1x64
Le condizioni sono semplici:
- Eseguire lo script sul computer di controllo con diritti di amministratore
- Il firewall deve essere abilitato sul computer di gestione
- Sul computer di controllo deve essere installato Windows 7x64, Windows 8x64 o Windows 8.1x64 in lingua russa (non l'ho provato su sistemi x86, ma potrebbe funzionare su di essi)
- UAC e antivirus devono essere temporaneamente disabilitati sul computer di controllo per non bloccare gli script di installazione
- Gli strumenti di amministrazione remota del server devono essere installati in particolare sul computer di controllo rsat iper-v
- La rete deve essere in esecuzione sull'hypervisor e sul computer di controllo
- L'hypervisor e il computer di controllo devono trovarsi nello stesso gruppo di lavoro
- Gli account computer e hypervisor appena creati e le relative password devono essere gli stessi
Ancora più semplice:
Sul computer: firewall abilitato + script in esecuzione come amministratore + Finestre russe 7x64, 8x64 o 8.1x64 + disabilita UAC e antivirus + rsat hyper installato - v
Su un computer + hypervisor: uno gruppo di lavoro gruppo di lavoro+ lo stesso account amministratore Ivanov e password GUGlplay307
Se non sono installati strumenti di amministrazione del server remoto, scaricarli dai collegamenti seguenti:
Per Windows 7x64: https://www.microsoft.com/ru-RU/download/details.aspx?id=7887
Per Windows 8x64: https://www.microsoft.com/ru-ru/download/details.aspx?id=28972
Per Windows 8.1x64: https://www.microsoft.com/ru-ru/download/details.aspx?id=39296
Scaricare l'archivio con lo script config_server_client_hyper-v_2012.zip nella pagina dispensa Nel capitolo script e programmi: script per la configurazione automatica dell'hypervisor e del computer di controllo
Prima di decomprimere l'archivio, è necessario sbloccarlo facendo clic con il tasto destro su di esso e selezionando Proprietà.
Contenuti dell'archivio:
Cartelle Windows7x64 e Windows8x64 destinate a versioni diverse sistema operativo
Ogni cartella contiene file:
- firewall_hyperv_client_rus.cmd e hvremote.wsf per la configurazione del computer di controllo
Ogni cartella contiene una cartella:
- disco condiviso contenente file: firewall_hyperv_server_rus.cmd (configura l'hypervisor)
hvremote.wsf (configura l'hypervisor), INSTALL.CAB (contiene il programma comandante totale, scaricato da fuori sede)
Cartella Corefig contenente script PowerShell(gestione dell'hypervisor)
Per prima cosa configuriamo l'hypervisor (alcuni esempi e descrizioni delle impostazioni)
Se è installato Windows 7x64 (questo vale anche per Windows 8x64), sul computer di controllo:
- copia il file firewall_hyperv_client_rus.cmd dalla radice della cartella Windows7x64 sul desktop
- per l'unità "C", copiare il file hvremote.wsf dalla radice della cartella Windows7x64
In caso di utilizzo di "palle":
- condividi qualsiasi cartella (io ho condiviso il disco)
- copiare il contenuto della cartella Disco condiviso, che si trova nella cartella Windows7x64, nella "condivisione", ad eccezione file di testo attenzione.txt
Se si utilizza un'unità flash:
- copiare il file firewall_hyperv_server_rus.cmd sull'unità flash USB, che si trova nella cartella Disco condiviso, che si trova nella cartella Windows7x64
il resto, ad eccezione dei file Attention.txt e firewall_hyperv_server_rus.cmd, viene copiato nella “share”
Se tutto viene copiato nella "condivisione", sulla riga di comando dell'hypervisor scriviamo (indica i tuoi dati):
utilizzo netto R: \\192.168.1.3\E/utente:computer_controllo\nome_account password && cd /d R C:\ && cd /d C:\ && firewall_hyperv_server_rus.cmd Qui: colleghiamo l'unità condivisa “E” come unità “R” &&
vai alla guida "R" &&
&&
vai all'unità "C" &&
Se succede che hai la "condivisione" da qualche parte lì e l'unità flash è qui, la inseriamo nell'hypervisor e scriviamo nella riga di comando dell'hypervisor:
diskpart
list volume Visualizziamo un elenco di volumi del disco, tra cui si trova la nostra unità flash (schermata sotto)
Cd/d IO:\ && xcopy firewall_hyperv_server_rus.cmd C:\ && cd /d C:\ && firewall_hyperv_server_rus.cmd Inserisci i tuoi dati. Vai al disco "I" (la nostra unità flash) && copiare il file firewall_hyperv_server_rus.cmd sull'unità “C” dell'hypervisor && vai all'unità "C" && eseguire il file firewall_hyperv_server_rus.cmd
Ogni comando è separato dall'altro da simboli && , dicendo: “se il comando precedente è stato completato con successo, allora esegui quello successivo” e quindi, se qualcosa è andato storto, eseguili uno per uno.
Durante l'esecuzione degli script, verranno visualizzate finestre che richiedono di specificare le impostazioni di rete dell'hypervisor, del computer di controllo e dei dettagli dell'account. Segui queste semplici istruzioni esattamente come sono scritte.
Qualcosa sulle password per gli account hypervisor. I suoi requisiti sono elevati e devi specificarlo solo una volta... Non preoccuparti, inserisci semplicemente qualcosa di simile: GUGLplayer307
Dopo aver eseguito tutti i comandi, lo script “chiederà” di riavviare l'hypervisor, quindi riavviare.
In futuro, per aprire Total Commander, dovrai andare nella directory "tc" ed eseguire il programma cd c:\tc && totalcmd.exe
Per eseguire l'utilità corefig, è necessario accedere alla directory "corefig" e utilizzare cscript eseguire l'utilità cd c:\corefig && cscript start_corefig.wsf
oppure cd c:\corefig && powershell .\corefig.ps1

Ora configuriamo il computer di controllo (alcuni esempi e descrizioni delle impostazioni)
Eseguiamo come amministratore lo script firewall_hyperv_client_rus.cmd, che si trova sul desktop del computer di controllo e seguiamo le istruzioni.
Brevemente:
Lo script include strumenti di controllo remoto Hyper-V
Attiva temporaneamente l'account "amministratore" integrato (Windows 8x64 e versioni successive) per eseguire i comandi mentre
Configura il file host
Crea un altro script e lo copia nel percorso c:\users\public
Aggiunge una chiave al registro con un collegamento allo script appena creato
Crea un nuovo account amministratore per gestire l'hypervisor
Verifica un account visualizzando le informazioni su di esso
Rimuove le righe di codice eseguite dal suo corpo e crea un nuovo script da eseguire in seguito
Riavvia il computer per il successivo accesso con un nuovo account
Configura il "servizio componente"
Aggiunge l'hypervisor all'elenco degli host attendibili per consentire le connessioni ad esso e testare la configurazione
Aggiunge le regole necessarie al firewall di Windows
Verifica l'accesso all'hypervisor
Configura il computer di gestione per gestire in remoto l'hypervisor
Disattiva l'account "amministratore" integrato (Windows 8x64 e versioni successive), rimuove gli script dal computer e un collegamento dal registro

Per evitare errori, noto che dopo il riavvio non dimenticare di cambiare il layout della tastiera dal russo all'inglese.
Non dimenticarlo dopo il riavvio finestre 8x64, dovrai fornire una password abc nella finestra nera che appare sul desktop dopo aver effettuato l'accesso e aver fatto clic accedere. La password non viene visualizzata quando la si immette.
mmc, per il sistema operativo Windows 7x64.

I due screenshot seguenti mostrano: il gestore hyper-v connesso all'hypervisor e gli snap-in necessari aggiunti alla console mmc, per il sistema operativo Windows 8x64.

È tutto. La prossima volta noi configuriamolo rete utilizzando il gestore hyper-v, creare macchine virtuali e collegarle, installare e configurare il dominio e altri server e servizi.
Tra i primi tre leader nel mercato del software di virtualizzazione sistemi operativi– VMware, VirtualBox e Hyper-V – quest’ultimo hypervisor occupa un posto speciale. Questo posto speciale è dovuto al fatto che Hyper-V è un componente standard dei sistemi server Windows e di alcune versioni di Windows per PC desktop. Cedendo Stazione di lavoro VMware e VirtualBox in termini di funzionalità, multipiattaforma e in parte facilità d'uso, Hyper-V, tuttavia, non è privo di vantaggi. E la cosa principale sono le prestazioni più elevate dei sistemi operativi guest.
Di seguito parleremo dell'attivazione di Hyper-V in Windows 10 e della creazione di una macchina virtuale utilizzando questo hypervisor.
1. Hyper-V: hypervisor standard di Microsoft
Il sistema Windows 10 ha ereditato il componente Hyper-V standard dalle versioni di Windows 8 e 8.1 e in essi l'hypervisor è migrato da Windows Server. Sia Windows 8.1 che Windows 10 includono Hyper-V opzionale nelle edizioni Pro ed Enterprise. L'hypervisor può funzionare solo su sistemi a 64 bit.
Per molto tempo Hyper-V non ha supportato alcun sistema operativo guest diverso da Windows. Tuttavia, relativamente di recente, Microsoft si è occupata del supporto dell'hypervisor per il sistema operativo guest Linux. E oggi, utilizzando Hyper-V, puoi testarne alcuni Distribuzioni Linux, in particolare, il popolare Ubuntu.
2. Requisiti per l'esecuzione di Hyper-V
La quantità minima di RAM su un computer fisico per eseguire Hyper-V è 4 GB.
Il processore del computer deve supportare la tecnologia SLAT (Intel EPT o AMD RVI). Quasi tutto processori moderni soddisfare questo requisito.
Un altro requisito per il processore, previsto anche da molti modelli moderni, è il supporto della tecnologia di virtualizzazione dell'hardware e, di conseguenza, il suo stato attivo nel BIOS. Nel BIOS schede madri Per Processori Intel tale tecnologia (a seconda della versione) può essere chiamata in modo diverso: Intel-VT, Intel Virtualization Technology, Intel VT-x, Vanderpool o Virtualization Extensions. La tecnologia di virtualizzazione hardware di AMD si chiama AMD-V o SVM (Secure Virtual Machines). Ad esempio, nella versione 17.9 del BIOS AMI, la funzione di virtualizzazione dell'hardware del processore AMD si trova nel percorso Menu cella – Funzionalità CPU – Supporto SVM.

U Processori AMD La funzionalità di virtualizzazione dell'hardware è generalmente abilitata per impostazione predefinita. È possibile verificare se un modello di processore specifico supporta la virtualizzazione dell'hardware sui siti Web di Intel e AMD.
3. Attivazione e avvio di Hyper-V
Hyper-V è facoltativo con Windows 10 Pro ed Enterprise. Inizialmente, l'hypervisor standard è disabilitato. Si attiva nella sezione "Programmi e funzionalità" del pannello di controllo. Maggior parte modo rapido per arrivarci c'è una ricerca interna.

Esegui "Accendi o spegni i componenti del sistema".

Nella piccola finestra che appare, controlla tutti i sottoelementi dell'elemento Hyper-V. Fare clic su "Ok".

Il sistema applicherà le modifiche per un paio di secondi e chiederà di riavviare. Dopo il riavvio, cerca il collegamento per avviare Hyper-V Manager. Puoi immediatamente aggiungere il collegamento di Hyper-V Manager all'iniziale Schermata di Windows 10 trovandolo negli Strumenti di amministrazione del menu Start.

È possibile accedere al collegamento di Hyper-V Manager anche utilizzando una ricerca nel sistema.

Avvia Gestione Hyper-V.
4. Configurazione dell'accesso alla rete
Nel dispatcher Rete Hyper-Vè configurato in un passaggio separato e prima è necessario creare uno switch virtuale, un parametro che fornisce l'accesso alla rete. Fare clic sul nome del computer fisico e sul lato destro della finestra selezionare "Virtual Switch Manager...".

Verrà avviata la procedura guidata di creazione dello switch virtuale, in cui la prima cosa che devi fare è selezionare il tipo di rete. Ce ne sono tre:
- Esterno: questo tipo utilizza una scheda di rete o adattatore Wi-Fi computer fisico e connette la macchina virtuale alla stessa rete del computer fisico. Si tratta quindi di un tipo di rete che consente a una macchina virtuale di accedere a Internet;
- Interno: questo tipo fornisce una rete tra il computer fisico e macchine virtuali Hyper-V, ma non fornisce loro l'accesso a Internet;
- Privato: questo tipo consente di creare una rete tra macchine virtuali Hyper-V, ma su questa rete non sarà presente alcun computer fisico né sarà disponibile l'accesso a Internet.
Nel nostro caso è necessario l'accesso della macchina virtuale a Internet, quindi sceglieremo il primo tipo: una rete esterna. Fai clic su "Crea un interruttore virtuale".

Nella finestra delle proprietà dello switch virtuale, assegnagli un nome; può essere un nome qualsiasi, ad esempio "Scheda di rete 1". Se necessario, puoi aggiungere una nota allo switch virtuale. Se un computer fisico dispone sia di una scheda di rete che di un adattatore Wi-Fi a bordo, il dispositivo specifico attraverso il quale la macchina virtuale si connetterà alla rete può essere selezionato dall'elenco a discesa nella colonna "Tipo di connessione". Dopo aver effettuato le impostazioni, fare clic su "Applica" nella parte inferiore della finestra.

5. Crea una macchina virtuale
Ora puoi procedere direttamente alla creazione di una macchina virtuale. Sul lato sinistro della finestra Hyper-V, la selezione dovrebbe essere ancora sul nome del computer fisico. Nell'angolo in alto a destra, fai clic su "Crea", quindi su "Macchina virtuale".

Nella finestra di benvenuto della procedura guidata avviata, fare clic su "Avanti".

Dai un nome alla macchina virtuale; Puoi anche modificare la sua posizione sul disco di un computer fisico specificando la partizione del disco desiderata e la cartella desiderata utilizzando il pulsante Sfoglia. Fare clic su "Avanti".

Una delle funzionalità relativamente nuove di Hyper-V è la scelta della generazione di macchine virtuali. Nel nostro caso è stata selezionata la generazione 2.

Cosa significa? La prima generazione è costituita da macchine virtuali che supportano sistemi Windows a 32 e 64 bit. La prima generazione è compatibile con le versioni precedenti di Hyper-V.
Generazione 2 – macchine virtuali di un nuovo formato con built-in Software Basato su UEFI. Tali macchine virtuali supportano una serie di nuove funzionalità e possono fornire un piccolo aumento delle prestazioni. Nelle macchine virtuali di seconda generazione solo i sistemi operativi a 64 bit sono installati come sistemi operativi guest Versioni di Windows 8.1 e 10, nonché server Windows Server 2012, Server 2012 R2 e Server 2016.
La piattaforma UEFI impone un altro requisito per l'utilizzo delle macchine virtuali di seconda generazione: il supporto di avvio UEFI. Questo punto deve essere chiarito scaricando un'immagine ISO con una distribuzione Windows da fonti di terze parti su Internet. Ma è comunque meglio scaricare le distribuzioni Windows da fonti ufficiali Microsoft. Pertanto, l'utilità Media Creation Tool, che scarica Windows 8.1 e i kit di distribuzione dal sito Web di Microsoft, crea un'immagine ISO avviabile che supporta l'ambiente UEFI.
Se installi Windows 10 come sistema operativo guest, questo è il metodo consigliato per ottenere un'immagine ISO del sistema. Windows 10 include un processo di installazione con input lento. Nel nostro caso, Windows 8.1 verrà installato come sistema operativo guest e la sua distribuzione ufficiale, ottenuta utilizzando l'utilità Media Creation Tool, richiede l'inserimento del codice Product Key durante il processo di installazione. Fornire supporto per l'ambiente UEFI e trarne vantaggio libera opportunità test Sistema Windows 8.1 aiuterà il sito Web del TechNet Trial Software Center. Da questo sito puoi scaricare l'edizione inglese di Windows 8.1 Enterprise a 64 bit e testare gratuitamente il sistema per 3 mesi. Il problema con la mancanza di supporto per la lingua russa dopo l'installazione del sistema può essere risolto separatamente effettuando l'installazione pacchetto linguistico e impostare il russo come lingua principale del sistema.

Torniamo alla procedura guidata di creazione della macchina virtuale. Nella finestra di allocazione della memoria, lasciare i parametri preimpostati se il computer fisico non ha più di 4 GB di RAM. Se è superiore a 4 GB, puoi aumentare la quantità allocata all'avvio della macchina virtuale. Per Windows XP guest l'indicatore RAM può invece essere ridotto a 512 MB. Fare clic su "Avanti".

Nella finestra delle impostazioni di rete, seleziona dall'elenco a discesa lo switch virtuale creato in precedenza. Fare clic su "Avanti".

Nella finestra di connessione virtuale disco rigido diamo un nome alla macchina virtuale, indichiamo la posizione sul disco del computer fisico e indichiamo la dimensione. Queste sono le opzioni per creare un nuovo disco rigido. Il secondo punto di questo passaggio della procedura guidata viene utilizzato quando il computer dispone già di un file virtuale HDD, in particolare, con il sistema operativo guest installato. Se selezioni una macchina virtuale di seconda generazione, il file del disco rigido virtuale deve essere in formato VHDX (non VHD) e il sistema operativo guest deve supportare l'ambiente di avvio UEFI. Fare clic su "Avanti".

Se nel passaggio precedente della procedura guidata hai selezionato l'opzione per creare un nuovo disco rigido virtuale, il passaggio successivo sarà specificare il percorso della distribuzione di Windows. Le macchine virtuali di seconda generazione non consentono più l'avvio da un'unità CD/DVD fisica. Le uniche fonti per scaricare la distribuzione del sistema operativo guest possono essere la rete e l'immagine ISO. Nel nostro caso, questa è un'immagine ISO. Fare clic su "Avanti".

La fase finale della procedura guidata consiste nel fare clic su "Fine".

6. Connessione di una macchina virtuale
Dopo aver creato la macchina virtuale, torna alla finestra Hyper-V Manager. Ora devi collegarlo. Per fare ciò, c'è, tra gli altri comandi, il comando "Connetti". menù contestuale chiamato sulla macchina virtuale. Il comando "Connetti" è presente anche sul lato destro della finestra di Gestione Hyper-V. Per connettersi è anche possibile fare doppio clic con il tasto sinistro del mouse sulla finestra di anteprima della macchina virtuale selezionata.

Nella finestra di connessione che si apre, fai clic sul pulsante verde di avvio.


Seguirà il normale iter. Installazioni di Windows 8.1, come accadrebbe su un computer fisico.

Non appena i file di installazione iniziano a copiare, puoi chiudere la finestra di connessione della macchina virtuale e fare altre cose.

La chiusura della finestra di connessione libererà alcune risorse del computer fisico per eseguire altre attività, mentre la macchina virtuale continuerà a funzionare in sfondo. Le sue prestazioni verranno visualizzate in Hyper-V Manager.

È possibile connettersi alla macchina virtuale secondo necessità per eseguire azioni al suo interno.
Questo è tutto: Windows 8.1 è installato. Puoi disattivare, mettere in pausa, salvare una macchina virtuale o reimpostarne lo stato utilizzando i comandi nel gestore Hyper-V e i pulsanti nel pannello superiore della finestra di connessione.

7. Priorità di avvio
Per evitare di perdere tempo nella finestra di avvio da CD/DVD quando si avvia una macchina virtuale in futuro, è necessario aprire la finestra delle impostazioni quando è spenta e rimuovere il percorso del file ISO con il kit di distribuzione. Questo viene fatto nella scheda dell'unità DVD delle impostazioni hardware della macchina virtuale.

Un'opzione alternativa è aumentare la priorità di avvio del disco rigido rispetto all'unità DVD (ma non sopra il file "bootmgfw.efi"). Questo viene fatto nella scheda “Firmware” delle impostazioni hardware.

In entrambi i casi le modifiche apportate vengono salvate con il pulsante “Applica” in basso.
8. Ignora le restrizioni della finestra di connessione Hyper-V
L'hypervisor Hyper-V si concentra sulle prestazioni delle macchine virtuali, non sulla funzionalità. A differenza dei suoi concorrenti - VMware e VirtualBox - le macchine virtuali Hyper-V non funzionano con unità flash collegate, non riproducono suoni e l'interazione con un computer fisico viene effettuata solo inserendo il testo copiato nel sistema operativo principale all'interno del sistema operativo guest. Questo è il prezzo della performance virtuale Macchine Hyper-V. Ma questo è se lavori con la solita finestra di connessione Hyper-V.
La piena integrazione di un computer fisico e di una macchina virtuale può essere ottenuta utilizzando l'utilità di connessione desktop remota standard.

Questa utility consente di configurare in modo flessibile i parametri di connessione, in particolare di rendere disponibili all'interno della macchina virtuale non solo le unità USB collegate al computer fisico, ma anche le singole partizioni del disco rigido.

La connessione a una macchina virtuale in questo modo fornirà la riproduzione audio e il trasferimento di file bidirezionale nel sistema operativo guest.
Vi auguro una buona giornata!