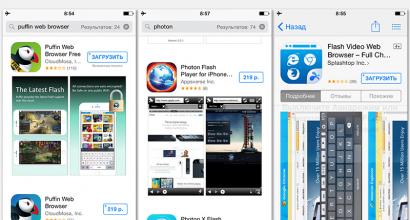Come entrare in modalità provvisoria in Windows 7. Modalità provvisoria di Windows. Modalità provvisoria Accesso alla modalità provvisoria dall'ambiente del sistema operativo
Modalità sicura (Inglese - Modalità provvisoria)- modalità diagnostica, in cui tutti i driver non necessari e le funzioni di Windows sono disabilitati. Viene utilizzato per risolvere i problemi che si verificano durante il funzionamento del PC. È sufficiente avviare la modalità provvisoria e correggere gli errori, dopodiché il PC funzionerà di nuovo come dovrebbe.
Quando potrebbe essere necessario accedere alla modalità provvisoria? Ad esempio, per risolvere il problema quando .
Inoltre, in questo modo, puoi rimuovere virus, reimpostare la password, correggere errori (incl. schermo blu morte), ripristinare il sistema, ecc.
Ci sono diversi modi. Inoltre, sono leggermente diversi a seconda del sistema operativo in uso. Pertanto, di seguito considereremo tutto modi disponibili come entrare in sicurezza modalità Windows.
Ci sono 2 metodi universali che funzionano per tutti Versioni di Windows- XP, 7, 8 e 10. Inoltre, sono i più semplici. Forse inizieremo con loro.
Accedi tramite l'utilità msconfig
Il primo modo è attraverso un'utilità speciale. Per fare ciò, è necessario seguire una semplice istruzione:
- Premi Win + R (il pulsante tra "Ctrl" e "Alt") e inserisci la parola "msconfig".
- Nella nuova finestra, seleziona la scheda "Download", indica il sistema operativo desiderato e metti un uccello nella voce "Modalità provvisoria". Ci sono un paio di sottovoci qui: si consiglia di scegliere "minimo" (l'opzione standard) o "rete" (in questo caso, ci sarà l'accesso a Internet).
- Fai clic su "OK" e riavvia il PC: ora si accenderà in modalità provvisoria.
Quando correggi gli errori, non dimenticare di riportare il computer alla modalità di avvio normale! Questo viene fatto esattamente allo stesso modo, usando l'utilità msconfig (solo ora è necessario deselezionarla).
C'è una piccola sfumatura qui: in questo modo puoi abilitare la modalità provvisoria in Windows solo se il tuo sistema operativo si avvia normalmente. Se non riesci nemmeno a caricare il desktop, usa il secondo metodo.
Accedi con F8
Questo metodo è adatto a coloro il cui PC o laptop non si accende (il desktop non si carica, il monitor si spegne, ecc.). In questo caso, procedere come segue:
- Accendi il PC (o laptop) e premi subito più volte il tasto F8 fino a visualizzare il menu (in alcuni casi è necessario premere Shift + F8).
- Se viene visualizzato il logo di Windows o lo schermo si spegne, non ci sei riuscito. Attendi che il sistema si avvii completamente, quindi riavvia il PC e riprova.
- Quando tutto sarà eseguito correttamente, si aprirà un menu in cui, tramite le frecce, selezionare la voce “Modalità provvisoria” (l'opzione migliore).

PS Su Windows 10 questo metodo non funziona! Questa funzione è stata disabilitata dagli sviluppatori.
Opzioni di avvio speciali per Windows 10
Se Windows si avvia, è necessario effettuare le seguenti operazioni:


Cosa fare se Windows 10 non si avvia? Se il PC si avvia prima della schermata di accesso, le "Opzioni di avvio speciali" possono essere aperte in un altro modo. Per fare ciò, fai clic sull'icona del pulsante di accensione (nell'angolo in basso a destra), tieni premuto Maiusc e seleziona la voce "Riavvia".
Usa il disco o l'unità flash
Questo è il modo più affidabile per avviare Windows 10 in modalità provvisoria. Ma in questo caso, hai bisogno di un DVD-ROM o (possono essere masterizzati su qualsiasi PC o laptop).
Collega una chiavetta USB o inserisci un disco, avvialo (), quindi procedi come segue:
- Dopo il caricamento, premi Maiusc + F10.
- Dopo aver aperto il prompt dei comandi, immettere - bcdedit / set (predefinito) safeboot minimal.
- Quindi chiudilo e riavvia il PC. Si accenderà.
Per restituire l'avvio normale del PC, scrivere riga di comando il seguente: bcdedit /deletevalue (predefinito) avvio sicuro.
Puoi farlo allo stesso modo (o come amministratore ) .
Puoi anche abilitare la modalità in Windows 8 in 4 modi diversi
I primi due sono descritti in dettaglio all'inizio dell'articolo. Le altre due sono abbastanza simili alle opzioni adatte a Windows 10, ma le esamineremo comunque in modo più dettagliato per semplificare la navigazione.
Strumenti diagnostici
Quindi, il primo modo è attivare il formato buffer (adatto solo se il sistema operativo funziona correttamente). Per fare ciò, procedi come segue:


Il PC si avvierà in modalità provvisoria e potrai eseguire le manipolazioni necessarie.
E un'altra semplice opzione per avviare la modalità provvisoria in Windows 8 è tramite un'unità flash USB avviabile o un DVD con file di Windows. La procedura è la seguente:

Come essere su Windows 7 e XP
Puoi accedere alla modalità provvisoria in Windows 7 o XP utilizzando uno dei metodi universali descritti all'inizio di questo articolo. La prima opzione è adatta nei casi in cui il sistema operativo funziona correttamente e la seconda se il PC o il laptop non si accendono.
Vale la pena notare che il sistema operativo non è in alcun modo correlato al BIOS. Inoltre, non importa quale marca di laptop hai: Samsung, Asus, Lenovo, HP, Acer, LG, ecc.
Cosa fare se la modalità provvisoria non si avvia?
A volte un PC o un laptop ostinatamente non vogliono abilitare la modalità provvisoria. Il motivo è banale: i virus hanno danneggiato il registro di Windows. In tali situazioni, ci sono solo 2 opzioni:
- ripristino del PC (rollback del sistema a un checkpoint);
- installazione di programmi speciali.
Il migliore, ovviamente, sarà il primo modo: ripristinare il computer da un checkpoint. Se non li hai salvati (ad esempio, sono disabilitati), l'unica opzione rimasta è installare programmi per ripristinare il registro di Windows. In questo caso, puoi utilizzare la riparazione in modalità provvisoria gratuita o SafeBootKeyRepair.
In Windows 7, ci sono due modi per entrare in modalità provvisoria:
1) Accesso alla modalità provvisoria di Windows 7 all'avvio del sistema.
2) Entrare in modalità provvisoria da Ambienti Windows 7 (da un sistema operativo in esecuzione modificando l'avvio in Configurazione di sistema).
Accesso alla modalità provvisoria di Windows 7 all'avvio del sistema.
Accendi il computer e premi più volte il tasto F8 durante l'avvio del sistema, se compare la finestra di benvenuto (logo Windows 7), significa che non hai avuto il tempo di premere il tasto F8, nel qual caso devi aspettare fino a quando il sistema si avvia e spegne nuovamente il computer e all'avvio premere nuovamente il tasto F8. Quando provi ad entrare in modalità provvisoria, devi considerare:
- Su alcune tastiere i tasti funzione F1 - F12 sono sempre disabilitati di default. Per abilitarli è necessario premere un tasto speciale (solitamente Fn) e tenendolo premuto premere il tasto F8.
- Se il computer dispone di due o più sistemi operativi, utilizzare i tasti freccia per selezionare quello desiderato, quindi premere il tasto Invio.
- Per utilizzare i tasti freccia sulla modalità tastierino numerico Blocco numerico dovrebbe essere disabilitato.
Nella finestra Ulteriori opzioni di download scegliere " Modalità sicura” e premere il tasto “ accedere».
Dopo alcuni secondi, il sistema si avvierà in modalità provvisoria.
Accesso alla modalità provvisoria da Windows 7.
Premi il bottone " Inizio"e nella barra di ricerca scriviamo msconfig e premere il tasto accedere» 
Nella finestra aperta configurazione di sistema, vai alla scheda "" spunta la casella " Modalità sicura” e scegli “ Minimo».
Per riferimento:
Modalità provvisoria: minima- Caricamento della GUI di Windows (Windows Explorer) in modalità provvisoria, eseguendo solo i servizi di sistema più importanti. I componenti di rete sono disabilitati.
Modalità provvisoria: un'altra shell- Avvia la riga di comando di Windows in modalità provvisoria con solo i servizi di sistema più importanti in esecuzione. I componenti di rete e la GUI sono disabilitati.
Modalità provvisoria: ripristino di Active Directory - Download dell'interfaccia grafica Utente Windows in modalità provvisoria, eseguendo solo i servizi di sistema più importanti e il servizio directory di Active Directory.
Modalità provvisoria: rete- Caricamento della GUI di Windows in modalità provvisoria, eseguendo solo i servizi di sistema più importanti. Componenti di rete inclusi.
Senza GUI - La schermata di benvenuto non viene visualizzata durante il caricamento di Windows.
Scarica registro - Tutte le informazioni relative al processo di avvio sono archiviate nel file %SystemRoot%Ntbtlog.txt.
Video di base- Caricamento della GUI di Windows in modalità VGA minima. Questa modalità carica i driver VGA standard invece dei driver video che corrispondono all'hardware video del tuo computer.
Informazioni sul sistema operativo - Visualizza i nomi dei driver caricati durante l'avvio del sistema.
Rendi permanenti queste opzioni di avvio - Le modifiche apportate alle impostazioni di sistema non vengono tracciate. Le impostazioni possono essere modificate in seguito utilizzando System Setup, ma solo manualmente. Se questa opzione è selezionata, non sarà possibile annullare le modifiche selezionando Avvio normale nella scheda Generale. 
Successivamente, ti verrà chiesto di riavviare il computer per accedere alla modalità provvisoria di Windows 7. Se vuoi avviare la modalità provvisoria ora, premi "", se vuoi farlo in un secondo momento, seleziona " Esci senza riavviare” e la prossima volta che riavvii o accendi il tuo computer / laptop, avvia automaticamente in modalità provvisoria.

Al successivo avvio di Windows7, il sistema si avvierà in modalità provvisoria.

Per non avviare in modalità provvisoria, è necessario tornare alla configurazione del sistema e deselezionare le caselle precedentemente impostate.
A volte è necessario avviare il sistema in modalità provvisoria per vari motivi. La modalità provvisoria o la modalità provvisoria è una modalità in cui vengono caricati tutti i componenti non necessari sistema operativo Disabilitato. Grazie a lui, puoi identificare vari errori ed eliminarli.
Ci sono due modi come entrare in modalità provvisoria in Windows 7:
1. Entrare in modalità provvisoria all'avvio del sistema
2. Entra in modalità provvisoria dall'ambiente del sistema operativo (se il sistema operativo si avvia)
Accesso alla modalità provvisoria all'avvio del sistema operativo
Accendiamo la macchina e, appena sentiamo uno squittio, premiamo più volte tasto funzione F8.
Se vedi il logo di Windows 7, significa che semplicemente non hai avuto il tempo di premere F8. Quindi attendere l'avvio del sistema, spegnere il computer tramite Start e riavviarlo premendo più volte il pulsante F8. Su alcune tastiere e laptop, per entrare in modalità provvisoria, è necessario tenere premuto un tasto speciale (solitamente Fn) e quindi premere F8.
Se sono installati più sistemi operativi, utilizzare le frecce per selezionare finestre desiderate, quindi premere Invio.
Ora nelle Opzioni di avvio avanzate dobbiamo selezionare "Modalità provvisoria" e premere Invio.

Stiamo aspettando l'avvio del sistema e sei in modalità provvisoria.
Accesso alla modalità provvisoria dall'ambiente del sistema operativo
Questo metodo è un po' più complicato, tuttavia, qui c'è una messa a punto dell'avvio del sistema operativo. Quindi, vai su Start, digita msconfig nella barra di ricerca e premi Invio.
Nota
- modalità provvisoria (minimo)- il sistema operativo si avvia solo con i servizi di sistema più importanti, mentre i servizi di rete sono disabilitati;
- modalità provvisoria (shell diversa)- caricamento della riga di comando del sistema operativo con il lancio dei soli servizi importanti, l'interfaccia grafica e le componenti di rete vengono disabilitate;
- Modalità provvisoria (ripristino di Active Directory)- verranno avviati i servizi più importanti, oltre ai servizi di directory di Active Directory;
- modalità provvisoria (rete)- in questa modalità partiranno i servizi più necessari GUI, con le componenti di rete attivate;
- senza GUI- all'avvio del sistema, la schermata di benvenuto non sarà visibile;
- video di base - questa modalità prevede il caricamento del sistema a bassa risoluzione VGA, durante il caricamento dei driver standard;
- informazioni sul sistema operativo- in fase di caricamento di Windows verranno visualizzati i nomi dei driver attivi;
- scarica registro- Penso che sia chiaro qui, ma te lo spiego comunque - con questa funzione abilitata, tutte le informazioni relative al download verranno salvate nel file %SystemRoot%Ntbtlog.txt.
Dopo aver fatto clic su OK, verrà visualizzata una finestra di suggerimento di riavvio, accettare e fare clic su Riavvia. Se non vuoi entrare in modalità provvisoria ora, fai clic su "Esci senza riavviare". Ora non appena riavvii / accendi il PC, il sistema si avvierà in modalità provvisoria.
Per non eseguire l'avvio in modalità provvisoria, è necessario restituire le precedenti impostazioni di avvio del sistema msconfig. Leggere sopra.
Spero che l'articolo sia stato utile.
Se il tuo sistema operativo ha smesso di caricarsi, ci sono errori nel suo funzionamento o virus, solo la modalità provvisoria aiuterà a farcela (in inglese suona come Modalità provvisoria). Utilizzare questa opzione di avvio per eseguire il debug del sistema. A differenza del normale avvio del sistema operativo, in modalità provvisoria, alcune funzioni vengono semplicemente disabilitate, il che consente di accedere file di sistema e trova il problema. Nell'articolo, daremo un'occhiata più da vicino a come abilitare la modalità provvisoria in Windows 10, cos'è e perché è necessaria.
La modalità provvisoria è un modo speciale per avviare la famiglia di sistemi operativi Windows. Puoi farci cose che non puoi modalità normale, ad esempio, risolve i problemi con l'avvio o il funzionamento del sistema. La modalità provvisoria presenta solo funzioni, servizi e programmi di base. Vengono caricati solo i componenti di base dei driver necessari per il funzionamento di Windows. Non appena il sistema si avvia in modalità provvisoria, vedrai le iscrizioni corrispondenti sul desktop del PC. A volte anche il driver video non si carica, come evidenziato dalla risoluzione errata del monitor.
A cosa serve
Usando la modalità provvisoria, puoi spesso avviare il sistema quando l'opzione normale non funziona più. Ad esempio, uno dei tuoi driver si è "rotto". Il sistema tenta di avviarsi e quando si tratta di un componente non funzionante, si arresta in modo anomalo. In modalità provvisoria, questo driver semplicemente non si carica: puoi accedere e risolverlo. Puoi cercare il problema con il metodo di eliminazione. È necessario spegnere uno per uno i vari componenti e provare a riavviare il PC in modalità normale fino a quando non viene trovata la fonte del guasto. Basta accendere e spegnere vari programmi e driver, e quando si tratta di uno difettoso, Windows si riavvierà e il problema verrà risolto.
Metodi di attivazione
Dopo aver capito cos'è la modalità provvisoria e perché è necessaria, è stato il turno di passare alle istruzioni per attivarla. Nelle versioni precedenti di Windows, questo era più semplice. In precedenza, per entrare in modalità provvisoria di Windows (fino alla versione 10), bastava premere il tasto F8 mentre il computer era acceso. Nell'ultima edizione di Windows, questa funzionalità è stata disabilitata dagli sviluppatori. Ora arrivare alle impostazioni è più difficile, ma ci sono ancora 5 modi per farlo contemporaneamente. Considereremo ciascuno di essi in dettaglio.
Opzioni Avvio di Windows 10 in modalità provvisoria:
- tramite riavvio;
- usando l'utilità msconfig;
- usando la riga di comando;
- opzioni di download speciali;
- utilizzando un'unità flash o un disco di Windows.
Attenzione! Nella parte inferiore dell'articolo c'è un'istruzione video che descrive il processo di accesso alla modalità di cui abbiamo bisogno.
Utilizzare la chiave di ripristino per entrare in modalità provvisoria
Questo metodo è il più semplice e conveniente, motivo per cui lo mettiamo al primo posto. La sequenza delle azioni sarà la seguente:
- Facciamo tutto come per un normale riavvio del PC: apriamo il menu Start e selezioniamo la voce Riavvia, ma allo stesso tempo tieni premuto il tasto Maiusc. Successivamente, l'immagine sullo schermo cambierà colore e apparirà una notifica che è necessario attendere un po'.

- Ci verranno presentati diversi articoli. Il primo ti consente di avviare il sistema operativo in modalità normale, il secondo apre un nuovo menu e il terzo si spegne. Abbiamo bisogno della seconda via. Si chiama "Risoluzione dei problemi".

- Nel passaggio successivo, seleziona "Opzioni avanzate".

- Ce ne saranno molti diverse opzioni, abbiamo bisogno dei parametri di avvio. Fare clic sull'elemento indicato nello screenshot.

- Tutto è pronto, ora puoi avviare Windows 10 in modalità provvisoria. Resta solo da riavviare il nostro sistema. Fare clic su "Ricarica".

- Avremo uno schermo con una scelta di opzioni. Ci sono 3 modalità sicure contemporaneamente, queste sono: solo SafeMode, con supporto di rete e riga di comando. Per selezionare quello desiderato, premere il numero corrispondente sulla tastiera.

- Windows si riavvierà in modalità provvisoria.

- Ecco! SafeMode è in esecuzione, come dimostrano le iscrizioni negli angoli del desktop. Puoi passare alla risoluzione del problema che ti infastidisce.

A partire da msconfig
L'utilità msconfig è uno strumento molto utile e funzionale incluso in Windows. È lei che ci aiuterà a visitare la modalità provvisoria se il metodo precedente non ha funzionato per qualche motivo. Iniziamo.
- Per eseguire l'utilità, utilizzeremo lo strumento Esegui, che fa parte di Windows. Questo programma è in grado di avviarne molti funzioni utili di cui molti utenti non sono nemmeno a conoscenza. Lanciamo "Esegui" premendo contemporaneamente due pulsanti Win + R e inseriamo la scritta "msconfig" nella finestra che appare, dopodiché premiamo il tasto che dice "OK".

Nota: puoi anche trovare lo strumento Esegui tramite il menu Start o la ricerca di Windows.
- Si apre la finestra delle impostazioni di sistema. Ci sono 5 schede in totale, ognuna delle quali contiene diverse funzioni. Abbiamo bisogno della sezione "Avvio": è da qui che puoi attivare la modalità provvisoria al prossimo avvio.

- Innanzitutto, selezioniamo il sistema operativo che vogliamo eseguire in modalità light. Per fare ciò, fai semplicemente clic con il pulsante sinistro del mouse sul suo nome. Nel nostro caso, questa è solo una voce. Nella sezione "Opzioni di avvio", seleziona la casella accanto alla voce "Modalità provvisoria". Esistono diverse varianti, queste sono: minimal, un'altra shell, ripristino di Active Directory e rete.

- L'avvio in modalità provvisoria può essere migliorato con alcune opzioni, come la disabilitazione della GUI, la registrazione dell'avvio, il video di base o la visualizzazione di informazioni sul sistema operativo. Poco a destra c'è la possibilità di impostare il tempo di ritardo per l'avvio di SafeMode.

- Dopo aver terminato la configurazione della modalità provvisoria, puoi fare clic sul pulsante "OK". Il sistema ci avviserà della necessità di riavviare il PC. Questo può essere fatto anche in seguito. Facciamo clic su "Riavvia".

- Windows 10 si riavvierà e non ci resta che attendere un po'.

- Pronto! La modalità provvisoria è in esecuzione ed è pronta per la risoluzione dei problemi del computer.

Ora puoi uscire dalla modalità provvisoria di Windows 10. Ripristina le impostazioni di msconfig nella loro posizione originale e avvia il sistema.
Usando la riga di comando
Descriviamo un altro modo per riavviare un PC o laptop in modalità provvisoria. Questa volta utilizzeremo un metodo più sofisticato, ovvero la riga di comando.
- Puoi eseguirlo diversi modi, ma sceglieremo quello più semplice. Facciamo clic con il pulsante sinistro del mouse sul pulsante di ricerca (l'icona a forma di lente d'ingrandimento sulla barra delle applicazioni) e inseriamo le parole "riga di comando" nel campo di ricerca. Dovresti eseguire lo strumento in modalità amministratore, altrimenti semplicemente non abbiamo abbastanza autorità. Per fare ciò, richiama il menu contestuale e seleziona "Esegui come amministratore".

- Si apre il programma di cui abbiamo bisogno. Inseriamo il seguente comando (copia il testo e incolla): bcdedit / copy (current) / d "Il tuo nome". Invece di "Modalità provvisoria" scrivi qualsiasi cosa (un nome che capisci).

- Questo comando aggiungerà un nuovo parametro alla sezione "Carica" dell'utilità msconfig, che verrà nominato come lo metti tra virgolette quando lo inserisci nella riga di comando.

- Ora puoi riavviare in modalità provvisoria tramite la voce che hai creato. Non è più necessario modificare l'opzione di avvio del sistema principale. Verifichiamo come funziona. Seleziona la modalità aggiunta e fai clic su OK. Ci verrà nuovamente chiesto di riavviare Windows immediatamente o di posticipare l'azione.

- Il computer si riavvierà e al prossimo avvio mostrerà due sistemi operativi contemporaneamente, uno dei quali verrà creato da noi tramite riga di comando. Selezionalo e vai a riavviare di nuovo.

- Come puoi vedere, tutto funziona. Siamo nuovamente entrati in modalità provvisoria, che è stata attivata tramite la riga di comando.

- Tale funzione sarà presente sul tuo PC o laptop su base continuativa. Ora sarà molto più comodo riavviare in modalità provvisoria (questo può essere spesso necessario durante il debug di Windows). Ma dopo aver risolto il sistema, dobbiamo disabilitare la modalità provvisoria e il secondo sistema operativo. Per fare ciò, esegui nuovamente l'utilità msconfig e vai alla sezione "Download".

- Selezioniamo il record che abbiamo creato e premiamo il tasto "Cancella".

Successivamente, la modalità non necessaria scomparirà e il sistema si avvierà automaticamente, senza selezionarlo.
Come accedere con F8
I metodi descritti sono buoni in quanto se uno di essi non funziona, il secondo aiuterà, il secondo non funziona, quindi il terzo. Ma come risolvere il fastidioso malinteso e far rivivere la modalità provvisoria di Windows 10 all'avvio con F8? Affrontiamo questo problema e la riga di comando ci aiuterà in questo di nuovo, ovviamente, lanciato in modalità amministratore.
Per restituire l'avvio della modalità di cui abbiamo bisogno da F8, dobbiamo apportare alcune modifiche al registro Dozens.
- Avvia un prompt dei comandi con privilegi di amministratore. Per fare ciò, nella ricerca di Windows 10, situata sul lato sinistro della barra delle applicazioni, inserisci la frase "riga di comando". Clicchiamo sulla voce trovata e selezioniamo la voce "Esegui come amministratore".

- Incolla il seguente contenuto: "bcdedit /deletevalue (current) bootmenupolicy" (senza virgolette) e premi Invio. Se abbiamo fatto tutto correttamente, apparirà il messaggio "Operazione completata con successo".

- Ora puoi chiudere la finestra e riavviare il computer. Non appena il sistema si avvia, premere il tasto F8 fino ad entrare nella modalità di configurazione di avvio di Windows. Da qui puoi selezionare la modalità provvisoria di cui abbiamo bisogno. Selezionalo con le frecce sulla tastiera e premi Invio.

Per annullare il caricamento di Windows 10 in modalità provvisoria premendo il pulsante F8, è necessario aprire nuovamente la riga di comando preferita e incollarvi il codice "bcdedit / set (current) bootmenupolicy standard" (non dimenticare di rimuovere le virgolette). Dopo aver premuto Invio, il sistema non risponderà più al tasto F8.
Opzioni di download speciali
Per completare il quadro, descriveremo un'altra opzione per avviare Windows 10 in modalità provvisoria.
- Dobbiamo aprire le impostazioni di sistema. Per fare ciò, espandi il centro notifiche e fai clic sulla voce "Tutte le impostazioni".

- Nella finestra che si apre, cerca la voce "Aggiornamenti e sicurezza" e cliccaci sopra.

- Quindi, trova e fai clic sulla voce "Ripristino".

- Fare clic sul pulsante "Ricarica ora". Attenzione, il computer si riavvierà, salverà tutti i dati e chiuderà i programmi.

Il computer ci offrirà la scelta della modalità di avvio, che abbiamo descritto in dettaglio nella sezione "Utilizzo della chiave di riavvio". Quindi basta selezionare la voce (attivabile premendo il tasto numerico sulla tastiera) ed entrare in modalità provvisoria.

Utilizzo della distribuzione di installazione
Se il sistema non si avvia, naturalmente, uno dei metodi sopra descritti non funzionerà. Ma anche in questo caso, abbiamo un'opzione: è necessario utilizzare il supporto di installazione di Windows 10. Inoltre, quello che sarà, un DVD o un'unità flash USB, non ha alcuna importanza. Segui le nostre istruzioni.
- Per prima cosa devi ottenere lo stesso operatore. Non scaricare Windows 10 tramite torrent o su risorse di terzi. L'immagine dei "Tens" dovrebbe essere presa esclusivamente sul sito ufficiale di Microsoft. Ti aiuteremo in questo: poco sotto puoi scaricare un programma che scaricherà automaticamente l'immagine e creerà unità flash avviabile. Dopo che il supporto è pronto, inserisci l'unità flash USB nella porta USB del computer o, di conseguenza, il disco in un DVD e avvia da esso.

- Questo è il primo passaggio dell'installazione di Windows. Qui dobbiamo solo fare clic su "Avanti".

- Ora fai clic sulla scritta "Ripristino configurazione di sistema".

- Successivamente, seleziona la voce "Risoluzione dei problemi" (la navigazione viene effettuata dalle frecce sulla tastiera, seleziona con il pulsante Invio).

- Nel passaggio successivo, seleziona lo strumento della riga di comando.

- Digita nella casella nera un'istruzione come: "bcdedit / set (default) safeboot minimal" (non dimenticare di rimuovere le virgolette) e premi Invio.

- Riavviamo il computer. Puoi usare il pulsante di ripristino meccanico, non ci saranno danni da questo. Il nostro Windows 10 si riavvierà, ma in modalità provvisoria.
Quando il sistema è stato riparato, è possibile disattivare la modalità provvisoria e riportare l'avvio al suo stato originale. Per fare ciò, sempre dalla riga di comando, inserisci "bcdedit / deletevalue (default) safeboot" senza virgolette e premi Invio.
Se il processo verrà eseguito dalla riga di comando con Windows in esecuzione, non dimenticare di eseguire l'utilità come amministratore.
Questo conclude la nostra storia su come avviare la modalità provvisoria di Windows 10. Abbiamo testato tutti i metodi descritti in questo manuale sul nostro PC e ognuno di essi ha funzionato per noi. A seconda della situazione, dell'hardware o del grado di danneggiamento del sistema, tutto potrebbe essere diverso, ma in ogni caso uno dei metodi di cui abbiamo parlato ti aiuterà sicuramente.
video
Sistema operativo finestre per computer personale oggi leader indiscusso nel mercato mondiale. Uno dei motivi principali di questa popolarità di questo sistema operativo è spesso chiamato la comodità di lavorare con esso per gli utenti ordinari.
Tuttavia, anche quelli buoni sono integrati nel sistema Windows. diagnostica amministrativa opportunità, nonché strumenti che consentono di eseguire azioni elementari per ripristinare il computer. Circa uno di questi "stanze segrete" nel sistema Windows e verrà discusso ulteriormente.
Modalità provvisoria di Windows
Quando si lavora con programmi per computer possono verificarsi diverse situazioni di emergenza. Possono essere chiamati come instabilità del sistema stesso, e errori in una specifica applicazione. Inoltre, a volte, a causa di alcune specifiche di alcuni software per computer, la sua installazione e rimozione è possibile solo in un ambiente rigorosamente regolamentato. Ciò può essere dovuto, ad esempio, alla profonda integrazione dell'applicazione con il sistema.
Per risolvere molti problemi e risolvere i problemi del sistema, gli utenti avanzati utilizzano Modalità provvisoria di Windows.
Innanzitutto, definiamo cos'è la modalità provvisoria.
Modalità provvisoria di Windows- questo è un modo per avviare il sistema operativo e le condizioni per il successivo lavoro in esso, che carica automaticamente solo i driver, i servizi e le applicazioni necessari per il funzionamento del computer
In parole semplici Modalità sicura- sta caricando un computer con un set minimo di programmi.
Avvio del sistema in modalità provvisoria può essere utile in caso di funzionamento instabile del sistema in modalità normale per vari motivi. Inoltre, spesso se il computer non si accende nel solito modo, cioè è probabile che in modalità provvisoria sarà ancora possibile avviarlo. Inoltre, questa versione del sistema operativo è ottima per rimuovere alcuni virus e tracce della loro esistenza da un computer.
Ma, per gli stessi motivi per cui lavorare in modalità provvisoria può essere molto utile, questo modo di accendere il computer non è adatto all'uso quotidiano. L'output della funzionalità di Windows è troppo troncato. Anche se, ovviamente, in caso di emergenza, si può fare un'eccezione per le operazioni non impegnative.
Avvio di Windows in modalità provvisoria
Ora sarebbe utile saperlo come accedere alle finestre in modalità provvisoria.
Le opzioni e le modalità per accedere alla modalità provvisoria possono variare a seconda della versione del sistema operativo in uso. Considera il principale modi per accedere alla modalità provvisoria di Windows.
Ⅰ Entra in modalità provvisoria usando i tasti di scelta rapida
Questo metodo è adatto solo per le versioni precedenti. Sistemi Windows(nel caso di Windows 8/8.1 e Windows 10, il metodo funzionerà solo se il sistema è installato su Legacy BIOS e non sul nuovo UEFI BIOS). Puoi usarli se ne hai bisogno. entrare in modalità provvisoria in Windows XP, Windows Vista o Windows 7, o Windows 8/8.1 e Windows 10 con BIOS legacy.
Spegniamo il computer. Premere il pulsante di accensione e quindi toccare il tasto più volte F8(o F4, meno spesso - altre opzioni, a seconda del produttore della scheda madre / laptop) sulla tastiera. Nel caso di Windows 8/8.1 e Windows 10 su UEFI BIOS, puoi provare ad utilizzare la chiave F8 (F10, F4 o altri), ma di questo parleremo di seguito.
Vedremo un menu con ulteriori opzioni di download

Premendo i pulsanti freccia su/giù della tastiera, arriviamo alla voce Modalità sicura e premere il tasto accedere
Ⅱ Accedi alla modalità provvisoria tramite la configurazione del sistema
Questa opzione è adatta per accedere alla modalità provvisoria su tutti i sistemi operativi Windows esistenti.
Eseguire l'utilità sul computer Correre andando a Inizio - Tutti i programmi - Standard(nell'utilità di Windows 10 Correreè nella directory Servizio), oppure premendo i tasti della tastiera Inizio(su alcune tastiere è contrassegnato come Vincita) e R. Nella finestra che si apre, inserisci il comando
msconfig
e premere il tasto accedere.
Su Windows XP, in una nuova finestra, vai alla scheda BOOT.INI e nel campo Opzioni di download metti un segno di spunta davanti alla voce /SAFEBOOT. Premiamo il pulsante OK.

Sulle nuove versioni del sistema operativo, Windows Vista, Windows 7, Windows 8/8.1 e Windows 10 Configurazioni di sistema sembrerà un po' diverso

Ora riavviamo il computer. Il sistema si avvierà in modalità provvisoria.
Tieni presente che dopodiché, ad ogni riavvio, Windows si avvierà in modalità provvisoria. Per evitare ciò, è necessario tornare a Impostazioni di sistema e deseleziona la casella Modalità sicura
Ⅲ Accedi alla modalità provvisoria tramite le opzioni di ripristino
Questo percorso è adatto per avvia in modalità provvisoria Windows 8/8.1 e Windows 10.
Quindi, prima dobbiamo abilitare la modalità di ripristino del sistema. Puoi farlo sia dalle impostazioni di Windows che dal menu di spegnimento:
Successivamente, vedrai una finestra di selezione dell'azione, dove dovrai andare Risoluzione dei problemi


Opzioni di download

E fai clic sul pulsante Ricarica

Stiamo aspettando il riavvio del computer e vediamo una finestra con le opzioni di avvio

F1-F12 F4
Ⅳ Accedi alla modalità provvisoria dal prompt dei comandi
Il seguente metodo è adatto per gli utenti che non hanno paura di usare comando Stringa di Windows . Funziona anche su tutte le versioni del sistema operativo, fino all'ultima di oggi: Windows 10.
Avvio della riga di comando per conto dell'Amministratore

Nella console che si apre, inserisci il comando
E premi il tasto accedere
Successivamente, riavviamo la macchina, aspettiamo che si accenda e vediamo la finestra con le opzioni di avvio già familiari dal metodo precedente

Qui puoi vedere la mappatura dei pulsanti di linea. F1-F12 sulla tastiera e sulle opzioni di avvio di Windows. Per entrare in modalità provvisoria, dobbiamo premere il tasto F4
Per disattivare l'aspetto Opzioni di avvio ogni volta che avvii il sistema, devi eseguire il comando sulla riga di comando come amministratore
Ⅴ Accedi alla modalità provvisoria dal disco di installazione di Windows
Questo metodo può essere implementato anche su qualsiasi versione del sistema operativo di Microsoft. Ma, a differenza di tutti quelli descritti sopra, avremo bisogno non solo di una copia del sistema già installata, ma anche installazione Disco di Windows la stessa versione installata sul PC, oppure Disco di ripristino di Windows
Inseriamo il disco esistente nell'unità del computer / laptop e eseguiamo l'avvio da esso (puoi anche utilizzare un'unità USB con una copia avviabile di Windows). Nella prima finestra, seleziona la lingua e la tua regione e fai clic su Avanti. Nella finestra successiva tu non fare clic sul pulsante Installa e fare clic su Ripristino del sistema


Nella riga di comando, eseguiamo il comando che ora conosciamo
bcdedit /set (globalsettings) advancedoptions true
E fai clic sul pulsante Continua. Il sistema si riavvierà con la modalità di avvio selezionata.
Per disabilitare questa opzione, eseguire nella riga di comando come amministratore
bcdedit /deletevalue (impostazioni globali)opzioni avanzate
Ⅵ Entra in modalità provvisoria a causa di un arresto del sistema errato
Questo metodo ti consente anche entrare in modalità provvisoria su qualsiasi versione ed edizione del sistema operativo Windows ma noi non consigliamo di usarlo
mentre hai altre opzioni. Si può chiamare indesiderato o estremo.
La linea di fondo è che hai bisogno spegnimento urgente del computer:
- o premere a lungo il pulsante di accensione nel caso di un PC o laptop;
- o spegni il computer scollegando il cavo di alimentazione del PC o scollegando il laptop dal caricabatterie, scollegare la batteria da esso.
Il prossimo avvio del sistema dopo un tale arresto anomalo dovrebbe iniziare da scarica suggerimenti computer.
Ha senso ricorrere a misure così drastiche solo se, nel normale funzionamento di Windows, non si ha la possibilità di utilizzare uno dei metodi sopra descritti
Lavorare in modalità provvisoria di Windows
Abbiamo coperto i modi principali che possono aiutarti. aprire le finestre in modalità provvisoria. Successivamente, devi già agire a seconda dei motivi che ti hanno costretto ad avviare il sistema in questo modo.
Se hai problemi ad accendere il computer dopo aver installato qualche programma o driver di dispositivo, devi rimuovere il software problematico dall'avvio di Windows, come farlo è descritto in dettaglio nella voce:. Potrebbe essere necessario rimuovere completamente il programma instabile dal computer secondo le istruzioni nella voce.
Se gli arresti anomali del sistema sono causati da un attacco di virus, è necessario eseguire la scansione del computer con un'utilità antivirus ed eliminare il malware trovato.
Tutti i sistemi stabili e buona fortuna nel padroneggiare le complessità di Windows