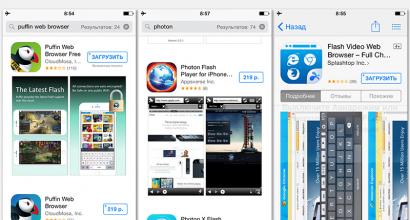Combinazione di tasti di sospensione di Windows 7. Perché è necessario un pulsante di sospensione su un laptop. Cos'è la modalità di sospensione
L'abilitazione della modalità di sospensione consente di risparmiare energia quando il PC è inattivo. Questa funzione è particolarmente rilevante sui laptop alimentati da una batteria integrata. Per impostazione predefinita, questa funzione è abilitata sui dispositivi che eseguono Windows 7. Tuttavia, può essere disabilitata manualmente. Scopriamo insieme cosa fare per un utente che decide di riattivare lo stato di sospensione in Windows 7.
Windows 7 utilizza la modalità di sospensione ibrida. Sta nel fatto che quando il computer è inattivo per un certo tempo senza eseguire alcuna azione su di esso, viene trasferito allo stato di blocco. Tutti i processi al suo interno sono bloccati e il livello di consumo energetico è notevolmente ridotto, sebbene il PC non si spenga completamente, come nello stato di ibernazione. Tuttavia, in caso di interruzione imprevista dell'alimentazione, lo stato del sistema viene salvato nel file hiberfil.sys allo stesso modo dell'ibernazione. Ecco di cosa tratta la modalità ibrida.
Ci sono diverse opzioni per attivare lo stato di sospensione se è disabilitato.
Metodo 1: menu di avvio
Il modo più famoso tra gli utenti per abilitare la modalità di sospensione è attraverso il menu. "Inizio".


Sempre nella stessa finestra, puoi abilitare lo stato di sospensione semplicemente ripristinando le impostazioni predefinite se lo è il piano di alimentazione corrente "Equilibrato" o "Risparmio energetico".


Il fatto è che nei piani di alimentazione "Equilibrato" e "Risparmio energetico" Per impostazione predefinita, lo stato di sospensione è abilitato. Solo il periodo di inattività è diverso, dopodiché il PC andrà in modalità sospensione:
- Equilibrato - 30 minuti;
- Risparmio energetico - 15 minuti.
Ma per un piano ad alte prestazioni, abilitare la modalità di sospensione in questo modo non funzionerà, poiché è disabilitato per impostazione predefinita in questo piano.
Metodo 2: eseguire lo strumento
Puoi anche attivare la modalità di sospensione andando nella finestra delle impostazioni del piano di alimentazione immettendo un comando nella finestra "Correre".


Per piano "Equilibrato" o "Risparmio energetico" per attivare la modalità sonno, puoi anche cliccare sulla scritta "Ripristina il piano alle impostazioni predefinite".

Metodo 3: apportare modifiche alle opzioni avanzate
Puoi anche attivare la modalità di sospensione modificando parametri aggiuntivi nella finestra delle impostazioni del piano di alimentazione corrente.


Metodo 4: vai a dormire immediatamente
C'è anche un'opzione che metterà immediatamente in stop il PC, indipendentemente dalle impostazioni impostate nelle opzioni di alimentazione.

Come puoi vedere, la maggior parte dei modi per impostare la modalità di sospensione in Windows 7 sono legati alla modifica delle impostazioni di alimentazione. Ma, in aggiunta, c'è un'opzione per passare immediatamente alla modalità specificata tramite il pulsante "Inizio" ignorando queste impostazioni.
A cosa serve la modalità di sospensione? Ne darò solo uno, ma un'opzione preziosa! forse hai dovuto affrontare una mancanza di tempo, forse il tuo capo o amico ti chiama urgentemente da qualche parte e lavori con un programma in cui non puoi semplicemente prendere tutto e lasciarlo così. Che succede? Non sarai in grado di salvare i dati e, se non salvi, ricominciare da capo?
Lo stesso destino può attenderti durante un'interruzione di corrente se il tuo gruppo di continuità non è nuovo. Non puoi nemmeno spegnere il computer. Ma in modalità di sospensione, la macchina è immersa per 10 secondi.
Sì, esattamente 10 secondi (a seconda della potenza del computer). Stai lavorando con il programma e devi partire urgentemente per un periodo sconosciuto. Premi un pulsante sulla tastiera e dopo 10 secondi l'auto dorme. In questo caso, puoi tranquillamente spegnere l'alimentazione.
Dopo aver acceso il computer, il programma continuerà a funzionare dal punto in cui lo hai messo in stop e senza perdita di dati. Penso che apprezzerai l'utilità di questa funzione.
Ora rispondendo alla domanda Come abilitare la modalità di sospensione.
Penso che tu sappia già come chiamare le proprietà dello schermo: fai clic con il tasto destro su uno schermo vuoto Proprietà. Vai alla scheda Salvaschermo, premere il pulsante in basso Nutrizione.
Nelle proprietà dell'alimentatore, seleziona la modalità di sospensione e metti un segno di spunta davanti Consenti modalità di sospensione. Ma questo non è tutto. Per abilitare l'ibernazione, il disco deve avere il 10% di spazio libero.

Ora qui andiamo alla scheda Inoltre. Giù nella finestra Quando premi il pulsante di sospensione- scegliere Modalità risparmio. Bene, allo stesso tempo, nella finestra in alto, seleziona Spegnimento. Perché - Ti spiegherò nel prossimo articolo

Dopo ogni azione, premere il pulsante Applicare.
Personalmente preferisco questo tipo di tastiera, economica (perché mi piace il caffè :)) e con i pulsanti Power, Sleep, Wake. Premendo il pulsante Sospensione si metterà il computer in modalità Sospensione.

Anche la tua tastiera potrebbe avere un tale pulsante, ma in caso contrario, non preoccuparti. Un altro modo veloce. Premiamo il pulsante di avvio, passiamo con il mouse sul pulsante di standby, premiamo Maiusc e questo pulsante.

Tutto: il poliziotto si è addormentato. Lo accendiamo nel solito modo o con il pulsante di accensione dopo alcune manipolazioni descritte nelle seguenti istruzioni.
http://website/wp-content/uploads/2017/07/spyaschiy_rezhim.pnghttp://website/wp-content/uploads/2017/07/spyaschiy_rezhim-150x150.png 2019-08-27T14:05:15+04:00 Finestre modalità di sospensione di WindowsA cosa serve la modalità di sospensione? Ne darò solo uno, ma un'opzione preziosa! forse hai dovuto affrontare una mancanza di tempo, forse il tuo capo o amico ti chiama urgentemente da qualche parte e lavori con un programma in cui non puoi semplicemente prendere tutto e lasciarlo così. Che succede? Non sarai in grado di salvare i dati e, in caso contrario...La modalità sospensione è la funzionalità più utile disponibile per l'uso su computer in esecuzione sistema operativo Windows qualsiasi versioni. Con esso, puoi spegnere temporaneamente il tuo PC e riattivarlo rapidamente senza aspettare un lungo avvio. Diamo un'occhiata più da vicino a come impostare la modalità di sospensione in sala operatoria. Sistema Windows 10 per il suo corretto funzionamento.
Puoi mettere in stop il tuo laptop usando la tastiera. In genere, i produttori forniscono tali tasto funzione su uno dei pulsanti F1 -F12, raffigurante l'icona "Z z" su di esso. Si attiva con la combinazione di tasti Fn + F1 -12.
Per mettere il tuo computer in stato di stop metodo del programma basta andare nel menu "Start", fare clic sul pulsante "Spegni" e selezionare "Modalità sospensione" tra le opzioni proposte.
È probabile che questo pulsante non sia tra le opzioni di spegnimento. Per aggiungerlo, devi fare quanto segue:
- Fare clic sull'icona di ricerca situata a destra del menu Start e immettere la query "Pannello di controllo". Vai al primo risultato.
- Seleziona il tipo di visualizzazione "Icone grandi", scorri verso il basso fino alla fine dell'elenco e vai alla sezione "Opzioni risparmio energia".
- Nella finestra che si apre, vai alla voce "Azione dei pulsanti di accensione", che si trova nel menu di sinistra.
- Fare clic sulla riga "Modifica impostazioni attualmente non disponibili".
- Attiva la voce "Modalità sospensione" nella sezione "Opzioni di spegnimento" e fai clic su "Salva modifiche".
Un pulsante di sospensione apparirà tra le opzioni per spegnere il tuo computer o laptop.
Senza uscire dalla finestra in cui ci siamo trovati nell'ultimo paragrafo delle istruzioni sopra, è possibile configurare l'azione del pulsante di accensione, il pulsante di sospensione e la chiusura del coperchio del laptop per metterlo in modalità di sospensione. Per i laptop, le impostazioni dei pulsanti per il funzionamento a batteria e per il funzionamento CA sono configurate separatamente.
Passiamo a considerare le impostazioni fornite dal sistema in relazione al modo in cui stiamo analizzando il modo per spegnere il PC.
L'impostazione può essere effettuata secondo le seguenti istruzioni:
- Torniamo alle opzioni di alimentazione e facciamo clic sul pulsante "Impostazione del piano di alimentazione" di fronte allo schema attualmente in uso. Per impostazione predefinita, lo schema utilizzato è impostato su "Bilanciato".
- Nella finestra che si apre, puoi configurare il passaggio automatico del computer allo "Sleep" dopo un certo periodo di inattività. Inoltre è possibile selezionare il tempo dopo il quale si spegnerà solo il display. Impostiamo i parametri appropriati per il funzionamento a batteria e rete, quindi salviamo le modifiche.
- Per passare a un'impostazione più dettagliata della modalità, fare clic sulla riga "Modifica impostazioni avanzate di alimentazione", situata nella stessa finestra.
- Apriamo il primo gruppo di impostazioni che ha il nome del piano di alimentazione selezionato. Il gruppo contiene l'impostazione "Richiedi password alla riattivazione", che richiede costantemente al sistema di immettere una password quando il computer si riattiva. Se è necessario proteggere i propri dati, si consiglia di impostare i valori "Sì" nelle voci appropriate. Se non è necessario inserire costantemente una password, è possibile selezionare il valore "No".
- Dopo aver completato le impostazioni, vai al gruppo di parametri "Sleep". Apri la scheda "Dormi dopo", dove puoi selezionare l'intervallo di tempo in cui il PC va automaticamente in modalità di sospensione.
- L'ultima modifica importante sarà l'impostazione dei timer di attivazione. Per accedervi, è necessario aprire l'elemento corrispondente. I timer di attivazione sono determinate operazioni ed eventi del sistema che possono "riattivare" un computer dallo "sleep" senza la partecipazione diretta dell'utente stesso. Tali eventi includono l'installazione di un aggiornamento di sistema o il tempo necessario per completare un'attività dall'Utilità di pianificazione. Puoi abilitare tutti i timer di attivazione, lasciare solo quelli importanti o disabilitarli del tutto in modo che il PC non si riattivi in modo imprevisto.
Confermare eventuali modifiche premendo i pulsanti "Applica" e "OK".
Su questo, l'impostazione dei parametri di base può considerarsi completata. Passiamo a un problema abbastanza comune, secondo il quale il computer può “svegliarsi” spontaneamente anche quando i timer di sveglia sono disabilitati.
Problemi con il risveglio spontaneo
Gli eventi di sistema non sono l'unico motivo per cui un computer può riattivarsi da solo. Un altro motivo di tale risveglio potrebbe essere l'attività dei dispositivi collegati al PC: molto spesso, i problemi possono essere creati dalla tastiera, dal mouse, dall'adattatore di rete o dal controller USB.
Per evitare che il computer si riattivi a causa di una pressione accidentale di un pulsante sulla tastiera o di un movimento involontario del mouse, è necessario eseguire la sequenza di azioni descritte di seguito:
- Fare clic con il tasto destro del mouse sul menu "Start" e selezionare "Gestione dispositivi" (è possibile accedervi anche tramite il Pannello di controllo).
- Ad esempio, considera di risolvere un problema con il mouse. Espandi il ramo "Mouse e altri dispositivi di puntamento", quindi seleziona il parametro "Mouse compatibile HID", fai clic destro su di esso e seleziona "Proprietà".
- Vai alla scheda "Risparmio energia" e disattiva la voce "Consenti a questo dispositivo di riattivare il computer dalla modalità standby". Facciamo clic su "OK".
Ripetiamo i passaggi precedenti con la tastiera e altri dispositivi. Lo schema di azione in tutti i casi è assolutamente lo stesso.
Considera l'ultimo utile componente aggiuntivo.
Sonno ibrido
Il sonno ibrido è un'ottima combinazione di sonno e ibernazione. Ti consente di proteggere completamente le informazioni in caso di interruzioni di corrente, portando alla cancellazione dei dati da memoria ad accesso casuale, - il sistema li prenderà dal disco rigido, che non è interessato da un'interruzione di corrente.
Su questo, l'analisi dei parametri della modalità "sleep" può ritenersi completa. Passiamo alla sintesi.
risultati
La "modalità Sleep" è uno schema operativo speciale che consente di risparmiare energia, ma allo stesso tempo supporta il funzionamento dei nodi PC in modalità delicata. Inoltre, "riattivare" il computer dallo "sleep" è molto più veloce della normale accensione, il che consente all'utente di iniziare immediatamente a risolvere le attività pianificate.
Istruzioni video
Alleghiamo un'istruzione video dettagliata in cui tutti i passaggi precedenti vengono eseguiti e spiegati in sequenza.
Quando si lavora al computer, ogni utente prima o poi ha bisogno di fare una pausa. Con una breve pausa, non ha senso spegnere completamente il computer, poiché il successivo avvio richiederà molto tempo e, inoltre, dovrai riaprire tutte le applicazioni che stai utilizzando. Ecco perché Windows 7/10 ha questo caratteristica utile come modalità "Sleep" o "Sleep". C'è anche un altro stato simile a "Sleep", chiamato. Non lo considereremo in questo articolo.
Cos'è la modalità di sospensione
La modalità "Sleep", precedentemente chiamata modalità Standby, consente di mettere il computer in uno stato di basso consumo, in cui alcuni componenti smettono di ricevere alimentazione e si spengono, mentre altri continuano a consumare l'energia necessaria per memorizzare le informazioni e riattivare rapidamente il computer da "Dormire". Tutti i dati sullo stato corrente di file e applicazioni durante il passaggio alla modalità di sospensione vengono copiati nella RAM, che mantiene la volatilità. Quelli. allo spegnimento dell'elettricità, tutte le informazioni in esso registrate andranno perse e dovrai fare un "nuovo" avvio del computer.
Se l'alimentazione non viene interrotta, quando si preme il pulsante di accensione (o si attivano i cosiddetti timer di sveglia), i dati vengono letti rapidamente dalla RAM e il computer torna al normale funzionamento in pochi secondi. E, soprattutto, va esattamente allo stato in cui si trovava al momento di "addormentarsi". Tutti i documenti e le applicazioni aperti verranno visualizzati sul desktop e potrai continuare a lavorare senza alcun ritardo.
Simile a Sleep, la modalità di ibernazione differisce in quanto non richiede alimentazione, ad es. questo è uno stato completamente non volatile. Tutti i dati vengono memorizzati sul disco rigido nel file hiberfil.sys, dal quale vengono letti quando Avvio di Windows. Puoi leggere di più sull'ibernazione in un articolo separato.
Come abilitare e configurare la modalità Sospensione in Windows 7/10
Puoi mettere manualmente il tuo computer in modalità di sospensione utilizzando il menu Start. Entriamo e selezioniamo l'elemento desiderato nell'elenco "Spegnimento".
Se improvvisamente nell'elenco delle opzioni di spegnimento non è presente la riga "Sleep" o "Ibernazione", è necessario eseguire i seguenti passaggi. Innanzitutto, apri il Pannello di controllo e vai alla sezione "Opzioni risparmio energia".

Quindi a sinistra clicca sulla voce “Azione del pulsante di accensione”.


C'è un'opzione per configurare le opzioni di spegnimento nella parte inferiore della pagina. Metti un segno di spunta accanto alla voce "Modalità riposo" e salva le modifiche.

La riga corrispondente dovrebbe apparire nel sottomenu di spegnimento del menu Start.
Nella sezione "Azione del pulsante di accensione", puoi immediatamente impostare "Sleep" come modalità in cui entrerà il computer quando viene premuto il pulsante di accensione. Per laptop e tablet, l'azione del pulsante di accensione è configurata separatamente per gli stati "In rete" e "A batteria".

Il computer può entrare in modalità di sospensione non solo dopo le manipolazioni manuali, ma anche automaticamente dopo un determinato periodo di inattività. Per impostare i parametri per il passaggio del computer allo stato "Sleep", tornare alla sezione "Opzioni risparmio energia" e fare clic sul collegamento "Impostazione del piano di alimentazione" (o "Impostazione del piano di alimentazione") accanto allo schema attivo .

Qui, nell'elenco a discesa, seleziona l'intervallo di tempo richiesto per i parametri "Spegni il display" e "Metti in standby il computer".

Dopo l'impostazione, non dimenticare di fare clic sul pulsante "Salva modifiche".
Impostazioni avanzate della modalità di sospensione
Per mettere a punto la modalità di sospensione, oltre ad eliminare immediatamente alcuni dei problemi che spesso si presentano con essa, imposteremo parametri aggiuntivi per lo schema di alimentazione attuale. Per fare ciò, fare clic sul collegamento "Modifica impostazioni avanzate di alimentazione".

Nella finestra che si apre, siamo interessati solo ad alcuni elementi. Per prima cosa, apri il primo ramo con il nome del piano di alimentazione selezionato (nel nostro caso, "Bilanciato") e imposta il valore del parametro "Richiedi password alla riattivazione". Se non vuoi inserire costantemente una password, seleziona "No".

Ora espandi la voce "Sleep" e seleziona l'opzione "Consenti timer sveglia".

- si tratta di vari eventi di sistema che possono riattivare il computer dalla modalità di sospensione senza la tua partecipazione diretta. Ad esempio, Windows vorrà installare gli aggiornamenti o un'attività dall'Utilità di pianificazione funzionerà. Tutti questi eventi sono configurati dall'utente, ma può dimenticarsene e, di conseguenza, il "sonno" del computer sarà "disturbato". Per non cercare manualmente tali eventi, impostare semplicemente il parametro "Consenti timer sveglia" su "Off" e tutti i timer software verranno ignorati.
Il ramo “Sleep” permette anche di abilitare la cosiddetta modalità sleep ibrida, ma ne parleremo separatamente di seguito.
In linea di principio, è stata eseguita l'impostazione di base della modalità "Sleep" e nella maggior parte dei casi non è necessario toccare il resto dei parametri. Se lo desideri, puoi sperimentare altre impostazioni, tuttavia, in questo caso è meglio capire l'essenza di ogni azione eseguita.
Oltre agli eventi del programma, i dispositivi possono anche riattivare il computer dalla modalità di sospensione. Molto spesso si tratta di una tastiera, un mouse, un adattatore di rete o un controller USB. Se non vuoi che il tuo computer si "risvegli" dopo aver premuto accidentalmente un pulsante sulla tastiera o a causa di un mouse toccato inavvertitamente, segui queste istruzioni. Vai su Pannello di controllo - Gestione dispositivi e apri, ad esempio, la voce "Tastiere". Fare clic con il tasto destro sulla riga "Tastiera HID" e selezionare "Proprietà".

Nella finestra che si apre, vai alla scheda "Risparmio energia". Deseleziona la casella "Consenti a questo dispositivo di riattivare il computer dalla modalità standby" e salva le modifiche utilizzando il pulsante "OK".

Fai lo stesso con il mouse che si trova sotto Mouse e altri dispositivi di puntamento. Non ci concentreremo su altri dispositivi che possono riattivare il computer dalla modalità di sospensione. Qui tutto è fatto in modo simile.
Sonno ibrido
Questa è una sorta di combinazione di normale modalità di sospensione e ibernazione. La sessione di lavoro quando il computer entra nello stato "Sleep" viene salvata non solo nella RAM, ma anche attiva HDD. Se non ci sono interruzioni di corrente, il computer utilizza i dati della RAM quando si riattiva dalla modalità di sospensione, ma se l'elettricità viene interrotta, i dati vengono caricati da disco rigido. Cioè, in ogni caso, continuerai a lavorare dal luogo in cui hai finito.
È possibile attivare la modalità di sospensione ibrida nella finestra delle opzioni di alimentazione avanzate. Espandi il ramo "Sleep" e seleziona l'opzione "Consenti sospensione ibrida". Impostalo su "On" e salva le impostazioni.

Questo è tutto ciò che volevamo dire sul dormiente Modalità Windows 7/10. Ci auguriamo che le informazioni fornite ti siano utili.
Quando lavori su un computer, hai periodicamente bisogno di una pausa. E per non spegnerlo, tutti i sistemi operativi hanno una funzione che manda il PC in "Sleep Mode".
Qualcuno lo ricorda come "Modalità standby", ora è stato rinominato in "Modalità riposo" - aggiornato. Selezionando questa funzione si pone il PC in uno stato di minimo consumo energetico. Allo stesso tempo, le applicazioni e i dati non chiusi vengono copiati, questa parte rimane volatile e quando si preme un tasto, il PC si avvia con la RAM già accesa, che ha salvato le informazioni.
Tutti i documenti aperti in precedenza, le applicazioni, il browser avviato verranno avviati e continueranno le loro attività, senza lunghi lanci e ritardi.
C'erano opzioni quando le luci venivano spente e quando si premeva un tasto per avviare il PC dalla modalità sospensione, i tentativi non hanno portato al successo. In questo caso, le informazioni verranno cancellate dalla RAM e il sistema operativo verrà avviato normalmente tramite il pulsante "Start" presente sull'unità di sistema stessa.
Video - Modalità sospensione
Abilitazione e configurazione della modalità sospensione per Windows 10
Questo metodo è adatto anche per le versioni 8, 8.1 di Windows.
Il punto più importante è disabilitare "Sospensione" in Windows 10. Questo viene fatto in modo che quando viene scritto il comando, il computer, all'accensione, si avvii non tramite il BIOS, ma dalla "Modalità standby".
- Nel motore di ricerca, accanto al pulsante "Start", scrivi il comando "cmd" (senza virgolette) e nel menu a discesa, fai clic con il tasto destro del mouse sul collegamento per eseguire il comando come amministratore.

- Immettere il seguente comando sulla riga: powercfg/ibernazione disattivato. Disattiverà la funzione "Ibernazione", che non consente di inviare il computer in "Modalità sospensione".

- Riavvia il tuo computer.

- Dopo il riavvio, è necessario creare un collegamento. Fare clic con il pulsante destro del mouse su un punto libero sul desktop e selezionare "Crea" dall'elenco e subito dopo "Crea collegamento".

- Nella riga "Specifica la posizione..." scrivi: rundll32.exe powrprof.dll,SetSuspendState Sleep e fare clic sul pulsante "Avanti". Per impostazione predefinita, il collegamento creato sarà sul desktop.

- Stampa la tua firma che guarderà sotto etichetta, ad esempio "Sonno". Un nuovo collegamento apparirà sulla schermata iniziale senza un'immagine etichettata "Sleep".
Ora la cosa più importante è che usiamo qualsiasi chiave nelle proprietà della scorciatoia, è consigliabile non usare .

Ora puoi spostare il collegamento in qualsiasi posizione / cartella sul tuo computer e quando premi il pulsante "*" in questo caso, invierai il tuo PC in "Modalità sospensione" in questo modo.
Se desideri ripristinare nuovamente la modalità "Ibernazione", chiama " riga di comando' e aprilo di nuovo.

Inserisci in riga: powercfg/ibernazione attiva- questo comando attiva la modalità "Sleep", ma poi la "Modalità Sleep" cesserà di funzionare.

Nota! Il pulsante assegnato per "Modalità sospensione" funzionerà e quindi invierà il PC solo in modalità "Ibernazione".
Come andare in "Modalità sospensione" se non è presente un tale arresto nel menu "Start".
Se "Modalità sospensione" non viene visualizzata nel menu di avvio, è necessario seguire alcuni dei passaggi delle istruzioni seguenti per
- A Motore di ricerca Windows digita il testo "Pannello di controllo" ed esegui l'utilità.

- Seleziona "Icone piccole" per visualizzare e fai clic su "Opzioni risparmio energia".

- Seleziona "Cosa fa il pulsante di accensione" sul lato sinistro.

- Fare clic sulla riga con il nome "Modifica impostazioni...".

- Selezionare la casella per l'opzione richiesta per spegnere il computer. Al momento, utilizziamo l'attivazione della "Modalità Sleep" e clicchiamo su "Salva modifiche".

Vai al menu Start, ora nel menu Spegnimento è stata aggiunta la "Modalità sospensione".
Come prevenire il risveglio accidentale dalla modalità di sospensione
I programmi pianificati nell'utilità di pianificazione possono riattivare il computer dalla modalità di sospensione, nonché da movimenti negligenti. Per evitare che ciò accada e che il PC non si avvii dopo un movimento accidentale, è possibile effettuare una serie di semplici arresti dell'apparecchiatura collegata al PC.

Ora scegli tu stesso come vuoi avviare il tuo PC dalla modalità sospensione. Se in questo caso si preme la tastiera, ciò non comporterà alcuna azione, ma se si utilizza il movimento del mouse, il PC si riattiverà dalla modalità Sleep. Puoi anche spegnere il mouse e accendere la tastiera, quindi solo premendo la tastiera si avvierà il computer.
Il problema con il pulsante rotto sul laptop per "Sleep"
Questo problema può essere risolto con un aggiornamento o con i driver mancanti.

Questi semplici passaggi devono essere ripetuti con tutte le voci che contengono un punto esclamativo. I tuoi driver verranno aggiornati, quindi riavvia il laptop e successivamente prova a utilizzare il pulsante sulla tastiera per inviare il laptop in "Modalità sospensione".
Video - Come abilitare, disabilitare la modalità di sospensione di Windows