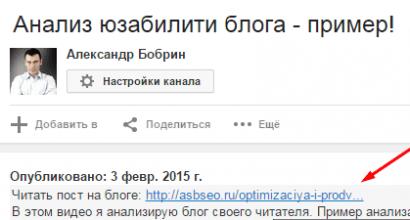Как перезагрузить ноутбук с помощью клавиатуры. Как перезагрузить ноутбук с помощью клавиатуры Как перезапустить установку windows 10 на ноутбуке
30.12.2015 Frenk 2 комментария
Пользователи, недавно купившие компьютер / ноутбук или просто перешедшие с семерки на windows 10 могут сразу не сообразить, как перезагрузить свой ПК.
Перегрузить ноутбук или компьютер с windows 10 можно несколькими способами.
Вы можете просто выключить и включить ПК – это практически будет та же перезагрузка.
Суть заключается в том, то вы отключаете питание к процессору и весь процесс начинается с нуля.
Только вот принудительно выключать ноутбук или компьютер категорически не рекомендуется.
Хотя в большинстве случаев с ПК ничего страшного не происходит все же лучше делать это правильно.
Как правильно перезагрузить компьютер или ноутбук на ОС windows 10
Первым шагом нажмите кнопку пуск, потом «выключение».
Затем выше появится опция «перезагрузка». Это будет самый правильный вариант.
Совсем другое дело если вам понадобится выполнить этот процесс в безопасном режиме.
В windows 10 функцию клавиши F8 почему-то выключили, но ее можно включить самостоятельно,
Если же вам нужно перезагрузить ПК в безопасном режиме, то выключите его принудительно (любым доступным способом) три раза подряд.
На четвертом разе появится возможность выбора безопасного режима.
Когда же у вас есть возможность войти в систему, то такую операцию можно провернуть прямо в ней изменив соответствующие настройки. Успехов.
Купили компьютер с Windows 10 и хотите узнать, как он перезагружается, кроме классических методов, с коими практически все пользователи Windows знакомы еще с «семерки» и XP? Сегодняшняя статья посвящена решению именно этого вопроса. Для чего была собрана и систематизирована информация из множества сайтов и форумов, так как Microsoft предлагают лишь пару методов для перезагрузки компьютера.
Казалось бы, зачем писать статью на такую тематику, ведь всем все давно известно. Дело в том, что большинство юзеров используют один-два метода перезапуска компьютера во время его зависания или с целью очистить оперативную память от сторонних служб и приложений, ведь после постоянно переключения компьютер в режим гибернации он начинает подвисать, несмотря на обилие свободных ресурсов. Да и выполнен вызов меню выключения в Windows 10 иным, не схожим с другими ОС методом. Информация ниже выложена для упрощения выполнения повседневных рутинных операций буквально в один клик.
Через меню «Пуск»
Microsoft приводят именно этот способ перезапустить компьютер первым, потому начнем с классики.
- Кликаем по иконке меню «Пуск», которая расположена в привычном левом нижнем углу.
- Затем кликаем по надписи: «Завершение работы» в выпавшем миниатюрном списке функций.

- Кликаем по одноименной надписи из выпавшего меню и дожидаемся завершения работы ПК.
Обычно, его перезапуск занимает порядка 20-25 секунд при отсутствии «тяжелых» приложений в списке автоматически запускаемых.
Чтобы компьютер с Windows 10 быстрее выключался, рекомендуется завершить основные используемые вами сторонние приложения и сохранить результаты их работы. В первую очередь это касается различных текстовых, графических и мультимедиа редакторов и офисных приложений.
Посредством меню WinX
Такое наименование меню получило благодаря комбинации клавиш, посредством которых появляется на экран. Оно появилось еще в Windows 8 и призвано заменить собой часть расположенных в пуске функций и системных команд, предшественниц которых даже в главном меню Виндовс 10 никогда не было.
Перезагрузить компьютер посредством WinX проще всего.
- Зажимаем указанную комбинацию аппаратных клавиш при любой раскладке клавиатуры.
- Выбираем выпадающий пункт появившегося меню «Завершение работы…».

- После раскроется миниатюрный список команд завершения работы, где кликаем по нужной – «Перезагрузка».

- Ждем, пока Windows 10 завершит функционирование всех активных служб, приложений и запустится.
Комбинация «Alt + F4»
Как и в более ранних ОС от Microsoft, Windows 10 также поддерживает вызов диалога завершения работы при помощи комбинации горячих клавиш «Alt + F4».
Что примечательно, работает сочетание должным образом только на рабочем столе. В большинстве остальных случаев прикрепленная к набору клавиш операция отвечает за посыл команды завершения работы программы или закрытия активного окна.
- Переключаемся на рабочий стол. Рекомендуется не сворачивать все программы, а завершить их работу, как было сказано выше.
- Одновременно зажимаем клавиши Alt и F4.
- Выбираем «Перезагрузка», чтобы перезапустить компьютер и жмем «ОК» или «Enter».

Панель Charms
По сравнению с «восьмеркой», в Windows 10 нет панели Charms. Но многим пользователям новый инструмент пришелся по вкусу, потому энтузиасты выпустили несколько утилит, реализующих ее функционал в последней Виндовс.
- Устанавливаем стороннее приложение, возвращающее Charms, например, PopCharms.
- Подводим курсор к верхней/нижней правой границы экрана.
- Кликаем по пиктограмме выключения.
В различных версиях и приложениях как иконка, так и надпись могут незначительно отличаться.

Кнопка включения компьютера
Любой компьютер Windows 10 можно выключить посредством нажатия на кнопку включения, если задать этому действию выполнение соответствующей операции.
- Заходим в настройки электропитания любым методом (через «Панель управления», поисковую строку).
- В пункте «Параметры кнопки питания…» задаем «Перезагрузка».

- Нажимаем на кнопку «Power».
Командная строка
Все вышеперечисленные способы перезапустить компьютер сводятся к вызову единственной консольной команды с парой аргументов посредством графического интерфейса. Исходя из этого, перезагрузить Windows 10 можно и посредством команды, введенной в адресную строку , командного интерпретатора или файлового менеджера с поддержкой выполнения системных команд.
- Запускаем командную строку или окно «Выполнить».
- Вводим «shutdown /r /t 00».
Здесь shutdown – команда завершения работы, /r – аргумент, указывающий на перезагрузку компьютера, /t 00 – установка времени до выполнения команды (мгновенный запуск).
- Жмем «Enter».

Перезагрузить компьютер с Виндовс 10 также можно классическим методом – при помощи кнопки «Reset», расположенной на системном блоке. Но пользоваться ей необходимо только в случаях крайней необходимости ввиду большого риска нанести вред жесткому диску или чувствительным элементам материнской платы.
(Visited 13 321 times, 1 visits today)
Отключение автоматической перезагрузки в Windows 10 требуется, дабы операционная система не перезагружалась, когда ей вздумается, с целью установить очередные апдейты от Microsoft, о составе которых пользователь, в большинстве случаев, ничего не знает.
Пускай перезагрузки и не происходят в момент активности пользователя, а лишь во время простоя компьютера, но в такие моменты могут загружаться файлы или работать какая-либо программа, потребляющая незначительное количество ресурсов, что недопустимо для удачного завершения поставленных задач.
Инструкция ознакомит с несколькими путями предотвращения самовольной перезагрузки компьютера в неподходящие моменты или вовсе отключить ее.
Настраиваем перезапуск компьютера
Начнем с менее радикального способа, который не предполагает деактивации опции авто-перезагрузки системы, но позволяет сконфигурировать ее с помощью присутствующих в «десятке» инструментов.
Открываем «Параметры» (комбинация Win → I или контекстное меню Пуска) и заходим в раздел «Обновления/безопасность».

Активируем вкладку «Центр обновления Windows», где и совершаем необходимые настройки установки апдейтов и перезапуска компьютера.
1. Период активности (опция доступна только в версиях «десятки» с крупным августовским обновлением 1607) - здесь можно указать время до 12 часов, по достижению которого ПК не будет выполнять перезагрузок ни в коем случае.

2. Параметры перезапуска - подраздел появится только при наличии загруженных апдейтов, когда их инсталляция уже запланирована системой. Здесь можно перенести время запланированной перезагрузки компьютера.

Теперь видим, что с каждым обновлением, особенно масштабным, Microsoft предоставляют пользователям все меньше свободы, воплощая в жизнь идеи скайнета, которые появились более 30 лет назад. Просто так отключить перезапуск системы нельзя, потому прибегнем к более радикальным методам.
Используем системные инструменты
Сначала рассмотрим деактивацию автоматической перезагрузки «десятки» для Enterprise и Pro редакций посредством редактора групповых политик (в домашней версии он недоступен).
1. Открываем окно командного интерпретатора Win → R.
2. Вводим команду gpedit.msc и выполняем ее.
3. Разворачиваем ветку Конфигурация ПК.
4. Идем в подраздел Административные шаблоны.
5. Открываем Компоненты Windows.
6. В каталоге Центр обновления Windows выполняем двойной клик по параметру «Не осуществлять автоматический перезапуск при инсталляции обновлений, когда в системе работают пользователи».

7. Флажок устанавливаем в положение «Включено» и сохраняем новую конфигурацию кликом по «OK».

После этого Windows 10 не будет самостоятельно перезапускаться для обновления системы, если в нее выполнен вход из-под любой учетной записи.
Осуществление аналогичных действий, но через редактор реестра в домашней версии десятки.
1. Вызываем системный инструмент для внесения изменений в файлы реестра, выполнив команду «regedit» в поисковой строке.
2. Разворачиваем ветку HKLM.
3. SOFTWARE\Policies\Microsoft\Windows\WindowsUpdate.
4. Открываем раздел AU (создаем его в случае отсутствия).
5. Создаем ключ типа DWORD с названием NoAutoRebootWithLoggedOnUsers или открываем его и выставляем в качестве значения «единицу».

Изменения вступают в силу непосредственно после клика по кнопке «OK» в окне редактирования параметра, но для пущей уверенности можно и перезагрузить систему.
Деактивация автоматических перезагрузок через Планировщика заданий
Планировщик заданий - тот полезный инструмент «десятки», которым мало пользуются большинство пользователей. И в нашем случае он поможет заблокировать перезагрузки Windows 10 для применения только установленных апдейтов.
- Вызываем планировщик при помощи соответствующего запроса в командной строке или выполнив команду «control schedtasks».
- Открываем каталог с библиотекой планировщика заданий.
- Переходим по пути Microsoft Windows.
- В подразделе UpdateOrchestrator вызываем контекстное меню задачи Reboot и выбираем вариант «Отключить».

Отныне автоматический перезапуск «десятки» для инсталляции ее обновлений осуществляться не будет, однако они обязательно интегрируются в систему после ручной перезагрузки компьютера/ноутбука.
А также можете ознакомиться с материалами по теме отключения автоматического обновления Windows 10.
Многие пользователи для перезагрузки операционной системы используют только один способ при этом не задумываются о наличии других способов для решения одной и той же операции. Перезагрузив компьютер Вы завершите все начатые во время текущего сеанса процессы, поэтому перед выполнением команды рекомендуется сохранить все текстовые и графические документы. Следует отметить, что перезагрузка операционной системы при помощи кнопки «Reset» является нежелательной и может привести к поломке компьютера. В этой пошаговой инструкции с фотографиями Вы узнаете несколько способов перезагрузки компьютера в операционной системе Windows 10.
Шаг 1
Перезагрузка Windows 10 используя меню Пуск (первый способ)
Кликните левой кнопкой мыши по кнопке «Пуск» и кликните строку «Завершение работы», затем в открывшемся списке выберите строку «Перезагрузка».
Шаг 2
Перезагрузка Windows 10 используя меню Пуск (второй способ)
Во втором способе Вам необходимо кликнуть правой кнопкой мыши по кнопке «Пуск», затем наведите курсор на строку «Завершение работы или выход из системы» и щелкните «Перезагрузка».

Шаг 3
Перезагрузка при помощи клавиш ALT + F4
В третьем способе мы воспользуемся окном «Завершение работы Windows». Для его открытия необходимо одновременно нажать клавиши «Alt» и «F4».

Шаг 4
Затем кликните «уголок» и в открывшемся списке выберите команду «Перезагрузка», щелкнув по ней левой кнопкой мыши. Теперь нажмите кнопку «Ок».

Шаг 5
Перезагрузка компьютера при помощи командной строки
Далее рассмотрим способ перезагрузки при помощи командной строки. Для ее открытия кликните правой кнопкой мыши по кнопку «Пуск» и в открывшемся контекстном меню выберите «Командная строка» или «Командная строка (администратор)».

Шаг 6
Затем введите команду «shutdown /r /t 00» и нажмите кнопку «Enter».

Большое количество клиентов последней операционной системы Microsoft Windows 10, часто раздражает самостоятельный перезапуск системы. По задумке создателей Виндовс должен автоматически загружать все текущие обновления, устанавливать их исправлять предыдущие ошибки разработчиков и, при необходимости, автоматически перезапускаться. Сделано это для того, что, с точки зрения Microsoft, на «глупых пользователей» надежды нет и они не всегда верно могут оценить важность определенных обновлений и патчей.
Но у рядовых потребителей другое мнение — часто такое «наглое» поведение не только раздражает, но и может создать определенный ущерб — не всякие файлы, документы, переписку, работу можно восстановить после принудительного рестарта.
В этой статье мы расскажем, как перезагрузить и как отключить автоматическую перезагрузку Windows 10. Исправлять эту, казалось бы, неисправимую особенность оказывается можно несколькими разными способами. Какой путь выбрать, как исправить — решать самому пользователю.
Настройка времени проверки обновлений
Этот путь не дает полного отключения перезагрузки, но позволяет сделать настройку когда она должна происходить. Это дает уже какое-то удобство, и, по крайней мере, останавливает «беспредел» системы на персональном компьютере, когда система постоянно перезагружается в самый неподходящий момент.
Открываем раздел «Обновления и безопасность» (через вкладку «Пуск» или комбинация Win+I)
Переходим в раздел « » и видим там два нужных нам подраздела меню: «Изменить период активности» и «Параметры перезапуска».
В первом мы можем выбрать время активности обновлений, таким образом, это может происходить как во время нашей работы, тогда мы сможем проконтролировать запуск рестарта: сохранить документы и т.д., так и наоборот, например только в ночное время, (тогда следует об этом всегда помнить и по окончании работы всегда сохранять все необходимые документы).
Настроенный диапазон времени (не более 12 часов) показывает, когда Виндовс точно не будет заниматься обновлениями. Данная возможность настройки имеется только в версиях Windows 10 1607 и выше.

Вторая возможность будет активна только когда текущие обновления уже загружены в систему. В этом случае мы можем выставить настройку, когда Виндовс 10 сможет осуществить перезапуск.

Как мы уже указывали выше, эти настройки не отменяют полностью перезагрузку в Windows 10, но могут быть достаточными для того, чтобы сделать перезагрузку более управляемой, перенести ее на более удобное время.
Редактор локальной групповой политики и редактор реестра
В случаях, когда необходимо выполнить полное отключение принудительной перезагрузки в windows 10 поможет способ с помощью редактора групповой политики (в Pro и Enterprise версиях) или же в редакторе реестра (для версии Home).
Windows 10 (Pro или Enterprise версии)
Для отключения при помощи gpedit.msc проделайте следующие шаги:
- Открываем редактор локальной групповой политики (Win+R, ввести gpedit.msc ).
- Конфигурация компьютера -> Административные шаблоны -> Компоненты Windows -> Центр обновления Windows - дабл клик по параметру «Не выполнять автоматическую перезагрузку при автоматической установке обновлений, если в системе работают пользователи».

- Устанавливаем значение «Включено» для параметра и сохраняем настройки.

Все, теперь в случае наличия вошедших в систему пользователей система перезагружаться не будет. Если необходимо, можно посмотреть эти действия на видео:
Windows 10 (Home версия)

Планировщик заданий
Еще один способ отключить самовольный рестарт Windows 10 для установки обновлений - через планировщик заданий.
- Запускаем планировщик заданий (поиск в панели задач или клавиши Win+R, и вводим control schedtasks ).
- Переходим к папке Библиотека планировщика заданий -> Microsoft -> Windows -> UpdateOrchestrator . Кликаем правой кнопкой мыши на задаче Reboot в списке задач и в контекстном меню выбираем «Отключить».

В дальнейшем автоматическая самовольная перезагрузка для установки обновлений будет остановлена, система отключаться без разрешения не будет, а обновления будут устанавливаться при перезагрузке персонального компьютера вручную.
На сегодня - это самые распространенные из известных способов отключения самостоятельного рестарта при обновлениях Windows 10. Этого должно быть достаточно, чтобы такое поведение системы больше не доставляло неудобств. Для наглядности вышеописанных инструкций предлагаем посмотреть видео: