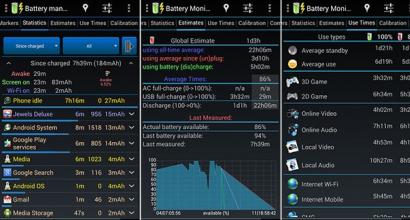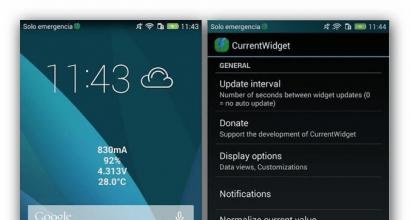So wechseln Sie in den abgesicherten Modus in Windows 7. Abgesicherter Windows-Modus. Abgesicherter Modus Aufrufen des abgesicherten Modus aus der Betriebssystemumgebung
Sicherheitsmodus (Englisch - Abgesicherter Modus)- Diagnosemodus, in dem alle unnötigen Treiber und Windows-Funktionen deaktiviert sind. Es wird verwendet, um Probleme zu beheben, die beim Betrieb des PCs auftreten. Es reicht aus, nur den abgesicherten Modus zu starten und die Fehler zu beheben, danach funktioniert der PC wieder so, wie er sollte.
Wann müssen Sie möglicherweise in den abgesicherten Modus wechseln? Zum Beispiel, um das Problem zu lösen, wenn .
Außerdem können Sie auf diese Weise Viren entfernen, Ihr Passwort zurücksetzen, Fehler beheben (inkl. blauer Bildschirm Tod), das System wiederherstellen usw.
Es gibt mehrere Möglichkeiten. Außerdem unterscheiden sie sich geringfügig, je nachdem, welches Betriebssystem Sie haben. Daher werden wir im Folgenden alle betrachten verfügbaren Wege wie man sicher einsteigt Windows-Modus.
Es gibt 2 universelle Methoden, die für jeden funktionieren Windows-Versionen- XP, 7, 8 und 10. Außerdem sind sie die einfachsten. Vielleicht fangen wir mit ihnen an.
Melden Sie sich über das Dienstprogramm msconfig an
Der erste Weg führt über ein spezielles Dienstprogramm. Dazu müssen Sie eine einfache Anweisung befolgen:
- Drücken Sie Win + R (die Schaltfläche zwischen „Strg“ und „Alt“) und geben Sie das Wort „msconfig“ ein.
- Wählen Sie im neuen Fenster die Registerkarte "Download", geben Sie das gewünschte Betriebssystem an und setzen Sie einen Vogel in das Element "Abgesicherter Modus". Hier gibt es ein paar Unterpunkte - es wird empfohlen, entweder „minimal“ (die Standardoption) oder „Netzwerk“ (in diesem Fall besteht Zugriff auf das Internet) zu wählen.
- Klicken Sie auf „OK“ und starten Sie den PC neu – jetzt schaltet er sich im abgesicherten Modus ein.
Wenn Sie die Fehler beheben, vergessen Sie nicht, den Computer in den normalen Startmodus zurückzusetzen! Dies geschieht auf genau die gleiche Weise - mit dem Dienstprogramm msconfig (nur jetzt müssen Sie es deaktivieren).
Hier gibt es eine kleine Nuance: Auf diese Weise können Sie den abgesicherten Modus in Windows nur aktivieren, wenn Ihr Betriebssystem normal startet. Wenn Sie den Desktop nicht einmal laden können, verwenden Sie die zweite Methode.
Melden Sie sich mit F8 an
Diese Methode eignet sich für diejenigen, deren PC oder Laptop sich nicht einschalten lässt (der Desktop wird nicht geladen, der Monitor geht aus usw.). Gehen Sie in diesem Fall wie folgt vor:
- Schalten Sie den PC (oder Laptop) ein und drücken Sie sofort wiederholt die Taste F8, bis das Menü angezeigt wird (in einigen Fällen müssen Sie Umschalt + F8 drücken).
- Wenn das Windows-Logo erscheint oder der Bildschirm ausgeht, war es nicht erfolgreich. Warten Sie, bis das System vollständig hochgefahren ist, starten Sie dann Ihren PC neu und versuchen Sie es erneut.
- Wenn alles richtig gemacht ist, öffnet sich ein Menü, in dem Sie mit den Pfeilen den Punkt „Abgesicherter Modus“ (die beste Option) auswählen.

P.S. Unter Windows 10 funktioniert diese Methode nicht! Diese Funktion wurde von den Entwicklern deaktiviert.
Spezielle Startoptionen für Windows 10
Wenn Windows startet, müssen Sie Folgendes tun:


Was tun, wenn Windows 10 nicht startet? Wenn der PC vor dem Anmeldebildschirm hochfährt, können "Special Boot Options" auf andere Weise geöffnet werden. Klicken Sie dazu auf das Symbol des Netzschalters (in der unteren rechten Ecke), halten Sie die Umschalttaste gedrückt und wählen Sie den Punkt "Neustart".
Verwenden Sie eine Festplatte oder ein Flash-Laufwerk
Dies ist die zuverlässigste Methode, um Windows 10 im abgesicherten Modus zu starten. Aber in diesem Fall benötigen Sie eine DVD-ROM oder (sie können auf jedem PC oder Laptop gebrannt werden).
Schließen Sie einen USB-Stick an oder legen Sie eine Disc ein, booten Sie sie () und gehen Sie dann wie folgt vor:
- Drücken Sie nach dem Laden Umschalt + F10.
- Geben Sie nach dem Öffnen der Eingabeaufforderung - bcdedit / set (default) safeboot minimal ein.
- Schließen Sie es dann und starten Sie Ihren PC neu. Es wird eingeschaltet.
Um zum normalen Start des PCs zurückzukehren, schreiben Sie ein Befehlszeile Folgendes: bcdedit /deletevalue (Standard) safeboot.
Sie können dies auf die gleiche Weise tun (oder als Administrator ) .
Sie können den Modus auch in Windows 8 auf 4 verschiedene Arten aktivieren
Die ersten beiden werden am Anfang des Artikels ausführlich beschrieben. Die anderen beiden sind den Optionen, die für Windows 10 geeignet sind, ziemlich ähnlich, aber wir werden sie trotzdem genauer betrachten, um Ihnen die Navigation zu erleichtern.
Diagnosewerkzeuge
Die erste Möglichkeit besteht also darin, das Pufferformat zu aktivieren (nur geeignet, wenn das Betriebssystem ordnungsgemäß funktioniert). Gehen Sie dazu wie folgt vor:


Der PC startet im abgesicherten Modus und Sie können die erforderlichen Manipulationen vornehmen.
Eine weitere einfache Option zum Starten des abgesicherten Modus in Windows 8 ist ein bootfähiges USB-Flash-Laufwerk oder eine DVD mit Windows-Dateien. Das Verfahren ist wie folgt:

Wie man unter Windows 7 und XP ist
Sie können den abgesicherten Modus in Windows 7 oder XP mit einer der am Anfang dieses Artikels beschriebenen universellen Methoden aufrufen. Die erste Option ist geeignet, wenn das Betriebssystem einwandfrei funktioniert, und die zweite, wenn sich der PC oder Laptop nicht einschalten lässt.
Es ist erwähnenswert, dass das Betriebssystem in keiner Weise mit dem BIOS zusammenhängt. Es spielt auch keine Rolle, welche Laptop-Marke Sie haben - Samsung, Asus, Lenovo, HP, Acer, LG usw.
Was tun, wenn der abgesicherte Modus nicht startet?
Manchmal will ein PC oder Laptop den abgesicherten Modus hartnäckig nicht aktivieren. Der Grund ist banal - Viren haben die Windows-Registrierung beschädigt. In solchen Situationen gibt es nur 2 Möglichkeiten:
- Wiederherstellung des PCs (System-Rollback zu einem Checkpoint);
- Installation von speziellen Programmen.
Der beste Weg ist natürlich der erste Weg - die Wiederherstellung des Computers von einem Checkpoint aus. Wenn Sie sie nicht gespeichert haben (z. B. deaktiviert sind), besteht die einzige verbleibende Option darin, Programme zu installieren, um die Windows-Registrierung wiederherzustellen. In diesem Fall können Sie die kostenlose Reparatur im abgesicherten Modus oder SafeBootKeyRepair verwenden.
In Windows 7 gibt es zwei Möglichkeiten, in den abgesicherten Modus zu gelangen:
1) Aufrufen des abgesicherten Modus von Windows 7 beim Systemstart.
2) Aufrufen des abgesicherten Modus von Windows-Umgebungen 7 (von einem laufenden Betriebssystem durch Ändern des Startvorgangs in der Systemkonfiguration).
Aufrufen des abgesicherten Modus von Windows 7 beim Systemstart.
Schalten Sie den Computer ein und drücken Sie während des Systemstarts mehrmals die Taste F8. Wenn das Begrüßungsfenster (Windows 7-Logo) angezeigt wird, bedeutet dies, dass Sie keine Zeit hatten, die Taste F8 zu drücken. In diesem Fall müssen Sie warten bis das System hochfährt und den Computer wieder ausschalten und beim Hochfahren erneut die Taste F8 drücken. Wenn Sie versuchen, in den abgesicherten Modus zu gelangen, müssen Sie Folgendes berücksichtigen:
- Auf einigen Tastaturen sind die Funktionstasten F1 - F12 standardmäßig immer deaktiviert. Um sie zu aktivieren, müssen Sie eine spezielle Taste (normalerweise Fn) drücken und während Sie sie gedrückt halten, die Taste F8 drücken.
- Wenn Ihr Computer über zwei oder mehr Betriebssysteme verfügt, verwenden Sie die Pfeiltasten, um das gewünschte auszuwählen, und drücken Sie dann die Eingabetaste.
- Um die Pfeiltasten im numerischen Tastaturmodus zu verwenden Num Lock sollte deaktiviert sein.
Im Fenster Zusätzliche Download-Optionen wählen " Sicherheitsmodus“ und drücken Sie die Taste „ Eingeben».
Nach einigen Sekunden startet das System im abgesicherten Modus.
Aufrufen des abgesicherten Modus von Windows 7.
Drücken Sie den Knopf " Start"und in die Suchleiste schreiben wir msconfig und drücken Sie die Taste Eingeben» 
Im geöffneten Fenster Systemkonfiguration, gehen Sie zur Registerkarte "" aktivieren Sie das Kontrollkästchen " Sicherheitsmodus" und wähle " Minimum».
Als Referenz:
Abgesicherter Modus: Minimum- Laden der Windows-GUI (Windows Explorer) im abgesicherten Modus, wobei nur die wichtigsten Systemdienste ausgeführt werden. Netzwerkkomponenten sind deaktiviert.
Abgesicherter Modus: Eine weitere Shell- Starten Sie die Windows-Befehlszeile im abgesicherten Modus, wobei nur die wichtigsten Systemdienste ausgeführt werden. Netzwerkkomponenten und GUI sind deaktiviert.
Abgesicherter Modus: Active Directory wiederherstellen - GUI-Download Windows-Benutzer im abgesicherten Modus, in dem nur die wichtigsten Systemdienste und der Active Directory-Verzeichnisdienst ausgeführt werden.
Abgesicherter Modus: Netzwerk- Laden der Windows-GUI im abgesicherten Modus, wobei nur die wichtigsten Systemdienste ausgeführt werden. Netzwerkkomponenten enthalten.
Ohne GUI - Der Begrüßungsbildschirm wird nicht angezeigt, während Windows geladen wird.
Protokoll herunterladen - Alle Informationen zum Bootvorgang werden in der Datei %SystemRoot%Ntbtlog.txt gespeichert.
Basisvideo- Laden der Windows-GUI im minimalen VGA-Modus. Dieser Modus lädt Standard-VGA-Treiber anstelle von Anzeigetreibern, die der Videohardware Ihres Computers entsprechen.
Informationen zum Betriebssystem - Zeigt die Namen der geladenen Treiber während des Systemstarts an.
Machen Sie diese Startoptionen dauerhaft -Änderungen an den Systemeinstellungen werden nicht nachverfolgt. Die Einstellungen können später über das System-Setup geändert werden, jedoch nur manuell. Wenn diese Option ausgewählt ist, können Sie Änderungen nicht rückgängig machen, indem Sie Normaler Start auf der Registerkarte Allgemein auswählen. 
Danach werden Sie aufgefordert, den Computer neu zu starten, um in den abgesicherten Modus von Windows 7 zu gelangen. Wenn Sie jetzt in den abgesicherten Modus booten möchten, drücken Sie "", wenn Sie dies später tun möchten, wählen Sie " Beenden ohne Neustart„Und wenn Sie Ihren Computer / Laptop das nächste Mal neu starten oder einschalten, booten Sie automatisch in den abgesicherten Modus.

Beim nächsten Start von Windows7 startet das System im abgesicherten Modus.

Um nicht in den abgesicherten Modus zu booten, müssen Sie zur Systemkonfiguration zurückkehren und die zuvor gesetzten Kontrollkästchen deaktivieren.
Manchmal muss das System aus verschiedenen Gründen im abgesicherten Modus gestartet werden. Abgesicherter Modus oder abgesicherter Modus ist ein Modus, in dem alle unnötigen Komponenten geladen werden Betriebssystem behindert. Dank ihm können Sie verschiedene Fehler identifizieren und beseitigen.
Es gibt zwei Möglichkeiten wie kommt man in den abgesicherten modus windows 7:
1. Wechseln Sie in den abgesicherten Modus, wenn das System hochfährt
2. Wechseln Sie in den abgesicherten Modus aus der Betriebssystemumgebung (wenn das Betriebssystem gestartet wird)
Beim Starten des Betriebssystems in den abgesicherten Modus wechseln
Wir schalten unser Auto ein und sobald wir ein Quietschen hören, drücken wir mehrmals Funktionstaste F8.
Wenn Sie das Windows 7-Logo sehen, bedeutet dies, dass Sie einfach keine Zeit hatten, F8 zu drücken. Warten Sie dann, bis das System startet, schalten Sie den Computer über Start aus und starten Sie ihn neu, indem Sie mehrmals die Taste F8 drücken. Auf einigen Tastaturen und Laptops müssen Sie zum Aufrufen des abgesicherten Modus eine spezielle Taste (normalerweise Fn) gedrückt halten und dann F8 drücken.
Wenn Sie mehrere Betriebssysteme installiert haben, verwenden Sie die Pfeile zur Auswahl gewünschte Windows, und drücken Sie dann die Eingabetaste.
Jetzt müssen wir in den erweiterten Startoptionen „Abgesicherter Modus“ auswählen und die Eingabetaste drücken.

Wir warten darauf, dass das System hochfährt und Sie sich im abgesicherten Modus befinden.
Aufrufen des abgesicherten Modus aus der Betriebssystemumgebung
Diese Methode ist etwas komplizierter, allerdings gibt es hier eine Feinjustierung des Betriebssystemboots. Gehen Sie also zu Start, geben Sie msconfig in die Suchleiste ein und drücken Sie die Eingabetaste.
Notiz
- abgesicherter Modus (Minimum)- Das Betriebssystem startet nur mit den wichtigsten Systemdiensten, während die Netzwerkdienste deaktiviert sind;
- abgesicherter Modus (andere Shell)- Laden der Befehlszeile des Betriebssystems mit dem Start nur wichtiger Dienste, die grafische Benutzeroberfläche und die Netzwerkkomponenten sind deaktiviert;
- Abgesicherter Modus (Active Directory wiederherstellen)- Die wichtigsten Dienste werden gestartet, sowie die Verzeichnisdienste von Active Directory;
- abgesicherter Modus (Netzwerk)- In diesem Modus werden die wichtigsten Dienste gestartet GUI, bei aktivierten Netzwerkkomponenten;
- ohne GUI- Beim Hochfahren des Systems ist der Willkommensbildschirm nicht sichtbar;
- Basisvideo - dieser Modus ermöglicht das Laden des Systems in niedriger VGA-Auflösung, während Standardtreiber geladen werden;
- Informationen zum Betriebssystem- Beim Laden von Windows werden die Namen der aktiven Treiber angezeigt;
- Protokoll herunterladen- Ich denke, es ist hier klar, aber ich erkläre es trotzdem - wenn diese Funktion aktiviert ist, werden alle Informationen im Zusammenhang mit dem Download in der Datei %SystemRoot%Ntbtlog.txt gespeichert.
Nachdem Sie auf OK geklickt haben, wird ein Fenster mit Vorschlägen zum Neustart angezeigt. Stimmen Sie zu und klicken Sie auf Neu starten. Wenn Sie jetzt nicht in den abgesicherten Modus wechseln möchten, klicken Sie auf „Beenden ohne Neustart“. Sobald Sie jetzt den PC neu starten / einschalten, bootet das System im abgesicherten Modus.
Um nicht in den abgesicherten Modus zu booten, müssen Sie die vorherigen Systemstarteinstellungen von msconfig wiederherstellen. Oben lesen.
Ich hoffe, der Artikel war hilfreich.
Wenn Ihr Betriebssystem nicht mehr geladen wird, es Fehler im Betrieb oder Viren gibt, hilft nur der abgesicherte Modus, damit umzugehen (auf Englisch klingt es wie abgesicherter Modus). Verwenden Sie diese Boot-Option, um das System zu debuggen. Im Gegensatz zum normalen Start des Betriebssystems werden im abgesicherten Modus einige Funktionen einfach deaktiviert, sodass Sie darauf zugreifen können Systemdateien und finde das Problem. In dem Artikel werden wir im Detail verstehen, wie man den abgesicherten Modus in Windows 10 aktiviert, was es ist und warum es überhaupt benötigt wird.
Der abgesicherte Modus ist eine spezielle Möglichkeit, die Windows-Betriebssystemfamilie zu starten. Damit können Sie Dinge tun, die im normalen Modus nicht funktionieren, z. B. Probleme beim Starten des Systems oder seines Betriebs beheben. Der abgesicherte Modus präsentiert nur grundlegende Funktionen, Dienste und Programme. Es werden nur die grundlegenden Komponenten der Treiber geladen, die für das Funktionieren von Windows erforderlich sind. Sobald das System im abgesicherten Modus startet, sehen Sie die entsprechenden Beschriftungen auf dem PC-Desktop. Manchmal wird auch der Grafiktreiber nicht geladen, was sich an der falschen Auflösung des Monitors zeigt.
Wozu wird es benötigt
Im abgesicherten Modus können Sie das System oft booten, wenn die normale Option nicht mehr funktioniert. Zum Beispiel ist einer Ihrer Treiber "kaputt". Das System versucht zu booten und wenn es zu einer nicht funktionierenden Komponente kommt, stürzt es ab. Im abgesicherten Modus wird dieser Treiber einfach nicht geladen - Sie können sich anmelden und das Problem beheben. Sie können das Problem mit der Eliminierungsmethode suchen. Sie müssen die verschiedenen Komponenten nacheinander ausschalten und versuchen, den PC im normalen Modus neu zu starten, bis die Ursache des Ausfalls gefunden ist. Einfach ein- und ausschalten verschiedene Programme und Treiber, und wenn es sich um einen fehlerhaften handelt, bootet Windows erneut und das Problem wird behoben.
Aktivierungsmethoden
Nachdem wir verstanden haben, was der abgesicherte Modus ist und warum er überhaupt benötigt wird, waren wir an der Reihe, mit den Anweisungen zur Aktivierung fortzufahren. In früheren Versionen von Windows war dies einfacher. Um in den abgesicherten Modus von Windows (bis Version 10) zu wechseln, reichte es bisher aus, beim Einschalten des Computers einfach die Taste F8 zu drücken. In der neuesten Ausgabe von Windows wurde diese Funktion von den Entwicklern deaktiviert. Jetzt ist es schwieriger, zu den Einstellungen zu gelangen, aber es gibt immer noch 5 Möglichkeiten, dies gleichzeitig zu tun. Wir werden jeden von ihnen im Detail betrachten.
Optionen Windows-Start 10 im abgesicherten Modus:
- durch Neustart;
- Verwenden des Dienstprogramms msconfig;
- über die Befehlszeile;
- spezielle Download-Optionen;
- mit einem Flash-Laufwerk oder einer Windows-Festplatte.
Beachtung! Ganz unten im Artikel befindet sich eine Videoanleitung, die den Vorgang zum Aufrufen des benötigten Modus beschreibt.
Verwenden Sie die Reset-Taste, um in den SafeMode zu gelangen
Diese Methode ist die einfachste und bequemste, weshalb wir sie an die erste Stelle setzen. Die Reihenfolge der Aktionen wird wie folgt sein:
- Wir machen alles wie bei einem normalen PC-Neustart: Öffnen Sie das Startmenü und wählen Sie den Neustart-Punkt, halten Sie aber gleichzeitig die Umschalttaste gedrückt. Danach ändert das Bild auf dem Bildschirm die Farbe und es erscheint eine Benachrichtigung, dass Sie etwas warten müssen.

- Wir werden mit mehreren Artikeln präsentiert. Mit dem ersten können Sie das Betriebssystem im normalen Modus starten, mit dem zweiten wird ein neues Menü geöffnet und mit dem dritten wird es einfach heruntergefahren. Wir brauchen den zweiten Weg. Es heißt "Fehlerbehebung".

- Wählen Sie im nächsten Schritt „Erweiterte Optionen“.

- Es wird viele verschiedene Optionen geben, aber wir brauchen die Boot-Optionen. Klicken Sie auf das im Screenshot angezeigte Element.

- Alles ist bereit, jetzt können Sie Windows 10 im abgesicherten Modus starten. Es bleibt nur, unser System neu zu starten. Klicken Sie auf „Neu laden“.

- Wir werden einen Bildschirm mit einer Auswahl an Optionen haben. Es gibt 3 sichere Modi auf einmal, diese sind: nur SafeMode, mit Netzwerk- und Befehlszeilenunterstützung. Um das gewünschte auszuwählen, drücken Sie die entsprechende Zahl auf der Tastatur.

- Windows wird im abgesicherten Modus neu gestartet.

- Voila! Der SafeMode wird ausgeführt, wie die Beschriftungen in den Ecken des Desktops belegen. Sie können mit der Lösung des Problems fortfahren, das Sie stört.

Beginnend mit msconfig
Das Dienstprogramm msconfig ist ein sehr nützliches und funktionales Tool, das in Windows enthalten ist. Sie ist es, die uns hilft, den abgesicherten Modus zu besuchen, wenn die vorherige Methode aus irgendeinem Grund nicht funktioniert hat. Lass uns anfangen.
- Um das Dienstprogramm auszuführen, verwenden wir das Run-Tool, das Teil von Windows ist. Dieses Programm kann viele starten nützliche Funktionen was vielen Usern gar nicht bewusst ist. Wir starten "Ausführen", indem wir gleichzeitig zwei Tasten drücken Win + R und geben die Inschrift "msconfig" in das erscheinende Fenster ein, wonach wir die Taste mit der Aufschrift "OK" drücken.

Hinweis: Sie finden das Ausführen-Tool auch über das Startmenü oder die Windows-Suche.
- Das Fenster Systemeinstellungen wird geöffnet. Es gibt insgesamt 5 Registerkarten, die jeweils unterschiedliche Funktionen enthalten. Wir brauchen den Abschnitt "Boot" - von hier aus können Sie beim nächsten Start den abgesicherten Modus aktivieren.

- Wählen wir zunächst das Betriebssystem aus, das wir im Light-Modus ausführen möchten. Klicken Sie dazu einfach mit der linken Maustaste auf den Namen. In unserem Fall ist dies nur ein Eintrag. Aktivieren Sie im Abschnitt "Startoptionen" das Kontrollkästchen neben dem Eintrag "Abgesicherter Modus". Es gibt mehrere Varianten davon, diese sind: minimal, eine andere Shell, Active Directory-Wiederherstellung und Netzwerk.

- Das Booten im abgesicherten Modus kann mit einigen Optionen verbessert werden, z. B. Deaktivieren der GUI, Protokollieren des Bootvorgangs, einfaches Video oder Anzeigen von Informationen über das Betriebssystem. Etwas rechts gibt es die Möglichkeit, die Verzögerungszeit für den Start des SafeMode einzustellen.

- Nachdem Sie die Einrichtung des abgesicherten Modus abgeschlossen haben, können Sie auf die Schaltfläche „OK“ klicken. Das System teilt uns mit, dass wir den PC neu starten müssen. Dies kann auch nachträglich erfolgen. Wir klicken auf "Neustart".

- Windows 10 wird neu gestartet, und wir müssen nur ein wenig warten.

- Bereit! Der abgesicherte Modus wird ausgeführt und ist bereit, Probleme mit Ihrem Computer zu beheben.

Jetzt können Sie den abgesicherten Modus von Windows 10 verlassen, die msconfig-Einstellungen auf ihre ursprüngliche Position zurücksetzen und das System starten.
Verwenden der Befehlszeile
Lassen Sie uns eine andere Möglichkeit beschreiben, einen PC oder Laptop im abgesicherten Modus neu zu starten. Diesmal verwenden wir eine ausgefeiltere Methode, nämlich die Befehlszeile.
- Sie können es ausführen verschiedene Wege, aber wir wählen die einfachste. Wir klicken mit der linken Maustaste auf die Suchschaltfläche (das Symbol in Form einer Lupe in der Taskleiste) und geben die Wörter "Befehlszeile" in das Suchfeld ein. Sie sollten das Tool im Administratormodus ausführen, sonst haben wir einfach nicht genug Autorität. Rufen Sie dazu das Kontextmenü auf und wählen Sie „Als Administrator ausführen“.

- Das benötigte Programm wird geöffnet. Darin geben wir folgenden Befehl ein (Text kopieren und einfügen): bcdedit / copy (current) / d „Your name“. Anstelle von "Abgesicherter Modus" schreiben Sie irgendetwas (einen Namen, den Sie verstehen).

- Dieser Befehl fügt dem Abschnitt „Laden“ des Dienstprogramms msconfig einen neuen Parameter hinzu, der so benannt wird, wie Sie ihn in Anführungszeichen setzen, wenn Sie ihn in die Befehlszeile eingeben.

- Jetzt können Sie über den von Ihnen erstellten Eintrag im abgesicherten Modus neu starten. Sie müssen die Boot-Option des Hauptsystems nicht mehr ändern. Lassen Sie uns überprüfen, wie es funktioniert. Wählen Sie den hinzugefügten Modus aus und klicken Sie auf OK. Wir werden erneut aufgefordert, Windows sofort neu zu starten oder die Aktion zu verschieben.

- Der Computer wird neu gestartet und beim nächsten Start werden zwei Betriebssysteme gleichzeitig angezeigt, von denen eines von uns über die Befehlszeile erstellt wird. Wählen Sie es aus und gehen Sie erneut zum Neustart.

- Wie man sieht, funktioniert alles. Wir kamen wieder in den abgesicherten Modus, der über die Befehlszeile aktiviert wurde.

- Eine solche Funktion wird dauerhaft auf Ihrem PC oder Laptop vorhanden sein. Jetzt ist es für Sie viel bequemer, im abgesicherten Modus neu zu starten (dies kann häufig beim Debuggen von Windows erforderlich sein). Aber nachdem wir das System repariert haben, müssen wir den abgesicherten Modus und das zweite Betriebssystem deaktivieren. Führen Sie dazu das Dienstprogramm msconfig erneut aus und gehen Sie zum Abschnitt „Download“.

- Wir wählen den von uns erstellten Datensatz aus und drücken die Taste mit der Bezeichnung "Löschen".

Danach verschwindet der unnötige Modus und das System startet automatisch, ohne es auszuwählen.
So melden Sie sich mit F8 an
Die beschriebenen Methoden sind insofern gut, als wenn eine von ihnen nicht funktioniert, hilft die zweite, die zweite funktioniert nicht, dann die dritte. Doch wie das lästige Missverständnis beheben und den abgesicherten Modus von Windows 10 beim Booten mit F8 wiederbeleben? Befassen wir uns mit diesem Problem, und die Befehlszeile wird uns dabei natürlich wieder helfen, wenn sie im Administratormodus gestartet wird.
Um den Start des von uns benötigten Modus per F8 zurückzugeben, müssen wir einige Änderungen an der Dozens-Registrierung vornehmen.
- Starten Sie eine Eingabeaufforderung mit Administratorrechten. Geben Sie dazu in der Windows 10-Suche auf der linken Seite der Taskleiste den Ausdruck „Befehlszeile“ ein. Wir klicken auf den gefundenen Eintrag und wählen den Punkt „Als Administrator ausführen“.

- Fügen Sie den folgenden Inhalt ein: „bcdedit /deletevalue (current) bootmenupolicy“ (ohne Anführungszeichen) und drücken Sie die Eingabetaste. Wenn wir alles richtig gemacht haben, erscheint die Meldung „Der Vorgang wurde erfolgreich abgeschlossen“.

- Jetzt können Sie das Fenster schließen und Ihren Computer neu starten. Sobald das System startet, drücken Sie die Taste F8, bis Sie in den Windows-Startup-Setup-Modus gelangen. Von hier aus können Sie den von uns benötigten abgesicherten Modus auswählen. Wählen Sie es mit den Pfeilen auf Ihrer Tastatur aus und drücken Sie die Eingabetaste.

Um das Laden von Windows 10 im abgesicherten Modus durch Drücken der Taste F8 abzubrechen, müssen Sie Ihre bevorzugte Befehlszeile erneut öffnen und den Code „bcdedit / set (current) bootmenupolicy standard“ darin einfügen (vergessen Sie nicht, die Anführungszeichen zu entfernen). Nach dem Drücken der Eingabetaste reagiert das System nicht mehr auf die Taste F8.
Spezielle Download-Optionen
Um das Bild abzurunden, beschreiben wir eine weitere Möglichkeit, Windows 10 im abgesicherten Modus zu starten.
- Wir müssen die Systemeinstellungen öffnen. Erweitern Sie dazu das Benachrichtigungscenter und klicken Sie auf den Punkt "Alle Einstellungen".

- Suchen Sie im sich öffnenden Fenster nach dem Punkt „Updates und Sicherheit“ und klicken Sie darauf.

- Suchen Sie als Nächstes den Punkt „Wiederherstellung“ und klicken Sie darauf.

- Klicken Sie auf die Schaltfläche "Jetzt neu laden". Seien Sie vorsichtig, der Computer wird neu gestartet, speichert alle Daten und schließt die Programme.

Der Computer fordert uns auf, den Startmodus auszuwählen, den wir im Abschnitt „Verwenden des Neustartschlüssels“ ausführlich beschrieben haben. Wählen Sie dann einfach das Element aus (aktiviert durch Drücken der Zifferntaste auf der Tastatur) und wechseln Sie in den abgesicherten Modus.

Verwenden der Installationsverteilung
Wenn das System nicht startet, funktioniert natürlich eine der oben beschriebenen Methoden nicht. Aber selbst in einem solchen Fall haben wir eine Option – Sie müssen das Installationsmedium von Windows 10 verwenden.Außerdem spielt es überhaupt keine Rolle, was es sein wird – eine DVD oder ein USB-Flash-Laufwerk. Befolgen Sie unsere Anweisungen.
- Zuerst müssen Sie den gleichen Spediteur bekommen. Laden Sie Windows 10 nicht über Torrent oder weiter herunter Ressourcen von Drittanbietern. Das Bild des „Tens“ soll ausschließlich auf der offiziellen Microsoft-Website aufgenommen werden. Wir helfen Ihnen dabei: Etwas weiter unten können Sie ein Programm herunterladen, das das Bild automatisch herunterlädt und erstellt bootfähiges Flash-Laufwerk. Nachdem das Medium bereit ist, stecken Sie das USB-Flash-Laufwerk in den USB-Anschluss des Computers oder entsprechend die Disc in eine DVD und booten Sie davon.

- Dies ist der erste Schritt der Installation von Windows, hier müssen wir nur noch auf „Weiter“ klicken.

- Klicken Sie nun auf die Aufschrift „Systemwiederherstellung“.

- Als nächstes wählen Sie den Punkt „Troubleshooting“ (Navigation erfolgt über die Pfeile auf der Tastatur, Auswahl mit der Enter-Taste).

- Wählen Sie im nächsten Schritt das Befehlszeilentool aus.

- Geben Sie in das schwarze Feld eine Anweisung ein wie: "bcdedit / set (default) safeboot minimal" (vergessen Sie nicht, die Anführungszeichen zu entfernen) und drücken Sie die Eingabetaste.

- Wir starten den Computer neu. Sie können die mechanische Reset-Taste verwenden, dies schadet nicht. Unser Windows 10 startet wieder, aber im abgesicherten Modus.
Wenn das System repariert ist, können Sie den abgesicherten Modus deaktivieren und den Start in den ursprünglichen Zustand zurückversetzen. Geben Sie dazu erneut in der Befehlszeile "bcdedit / deletevalue (default) safeboot" ohne Anführungszeichen ein und drücken Sie die Eingabetaste.
Wenn der Prozess von der Befehlszeile unter einem laufenden Windows ausgeführt wird, vergessen Sie nicht, das Dienstprogramm als Administrator auszuführen.
Damit ist unsere Geschichte zum Starten des abgesicherten Modus von Windows 10 abgeschlossen. Wir haben alle in diesem Handbuch beschriebenen Methoden auf unserem PC getestet und jede davon hat für uns funktioniert. Abhängig von der Situation, der Hardware oder dem Grad der Beschädigung des Systems kann alles anders sein, aber in jedem Fall wird Ihnen eine der Methoden, über die wir gesprochen haben, definitiv helfen.
Video
Operationssystem Windows zum persönliche Computer heute unangefochtener Weltmarktführer. Einer der Hauptgründe für diese Popularität dieses Betriebssystems wird oft als die Bequemlichkeit der Arbeit damit für normale Benutzer bezeichnet.
Darüber hinaus sind aber auch gute in das Windows-System eingebaut. Verwaltungsdiagnostik Möglichkeiten sowie Tools, mit denen Sie elementare Aktionen zur Wiederherstellung des Computers ausführen können. Über eine davon "geheime Räume" im Windows-System und wird weiter besprochen.
Abgesicherter Windows-Modus
Bei der Arbeit mit Computerprogrammen können verschiedene Notfallsituationen auftreten. Sie können wie genannt werden Instabilität des Systems selbst, so und Fehler in einer bestimmten Anwendung. Darüber hinaus ist die Installation und Entfernung manchmal aufgrund bestimmter Besonderheiten einiger Computersoftware nur in einer streng regulierten Umgebung möglich. Dies kann zum Beispiel an der tiefen Integration der Anwendung mit dem System liegen.
Um viele Probleme zu lösen und Fehler im System zu beheben, verwenden fortgeschrittene Benutzer Abgesicherter Windows-Modus.
Lassen Sie uns zunächst definieren, was der abgesicherte Modus ist.
Abgesicherter Windows-Modus- Dies ist eine Möglichkeit, das Betriebssystem und die Bedingungen für die nachfolgende Arbeit darin zu starten, wodurch nur die Treiber, Dienste und Anwendungen automatisch geladen werden, die für das Funktionieren des Computers erforderlich sind
In einfachen Worten Sicherheitsmodus- lädt einen Computer mit einem minimalen Satz von Programmen.
Starten des Systems im abgesicherten Modus kann aus verschiedenen Gründen im Falle eines instabilen Betriebs des Systems im Normalmodus nützlich sein. Außerdem oft, wenn Computer lässt sich nicht einschalten auf die übliche Weise, das heißt, es ist wahrscheinlich, dass es im abgesicherten Modus noch möglich ist, es zu starten. Darüber hinaus eignet sich diese Version des Betriebssystems hervorragend zum Entfernen einiger Viren und ihrer Existenzspuren von einem Computer.
Aus den gleichen Gründen, aus denen das Arbeiten im abgesicherten Modus sehr nützlich sein kann, ist diese Art des Einschaltens des Computers jedoch nicht für den täglichen Gebrauch geeignet. Die Ausgabe der Windows-Funktionalität ist zu abgeschnitten. Im Notfall kann natürlich eine Ausnahme für anspruchslose Operationen gemacht werden.
Starten von Windows im abgesicherten Modus
Jetzt wäre es hilfreich zu wissen Wie komme ich in den abgesicherten Modus?.
Die Optionen und Wege, um in den abgesicherten Modus zu gelangen, können je nach Version Ihres Betriebssystems unterschiedlich sein. Betrachten Sie die wichtigsten Möglichkeiten zum Aufrufen des abgesicherten Modus von Windows.
Ⅰ Wechseln Sie mit Hotkeys in den abgesicherten Modus
Diese Methode ist nur für ältere Versionen geeignet. Windows-Systeme(Bei Windows 8 / 8.1 und Windows 10 funktioniert die Methode nur, wenn das System auf dem Legacy-BIOS und nicht auf dem neuen UEFI-BIOS installiert ist). Sie können sie bei Bedarf verwenden. Wechseln Sie in Windows XP, Windows Vista oder Windows 7 in den abgesicherten Modus, oder Windows 8/8.1 und Windows 10 mit Legacy-BIOS.
Wir schalten den Computer aus. Drücken Sie den Netzschalter und tippen Sie dann mehrmals auf die Taste F8(oder F4, seltener - andere Optionen, je nach Hersteller des Motherboards / Laptops) auf der Tastatur. Bei Windows 8 / 8.1 und Windows 10 im UEFI-BIOS können Sie versuchen, den Schlüssel zu verwenden F8 (F10, F4 oder andere), aber wir werden weiter unten darüber sprechen.
Wir sehen ein Menü mit zusätzliche Download-Möglichkeiten

Durch Drücken der Auf-/Ab-Pfeiltasten auf der Tastatur gelangen wir zu dem Punkt Sicherheitsmodus und drücken Sie die Taste Eingeben
Ⅱ Rufen Sie den abgesicherten Modus über die Systemkonfiguration auf
Diese Option eignet sich zum Aufrufen des abgesicherten Modus auf allen vorhandenen Windows-Betriebssystemen.
Führen Sie das Dienstprogramm auf dem Computer aus Lauf gehen zu Start - Alle Programme - Standard(im Windows 10-Dienstprogramm Lauf steht im Verzeichnis Service) oder durch Drücken der Tasten auf der Tastatur Start(Auf einigen Tastaturen ist es als gekennzeichnet Gewinnen) und R. Geben Sie im sich öffnenden Fenster den Befehl ein
msconfig
und drücken Sie die Taste Eingeben.
Wechseln Sie unter Windows XP in einem neuen Fenster zur Registerkarte BOOT.INI und in das Feld Download-Optionen Setzen Sie ein Häkchen vor den Eintrag / SAFEBOOT. Wir drücken die OK-Taste.

Auf neuen Versionen des Betriebssystems Windows Vista, Windows 7, Windows 8/8.1 und Windows 10 Systemkonfigurationen wird etwas anders aussehen

Jetzt starten wir den Computer neu. Das System startet im abgesicherten Modus.
Denken Sie daran, dass Windows danach bei jedem Neustart im abgesicherten Modus startet. Um dies zu vermeiden, müssen Sie zu zurückkehren Systemeinstellungen und deaktivieren Sie das Kontrollkästchen Sicherheitsmodus
Ⅲ Rufen Sie den abgesicherten Modus über die Wiederherstellungsoptionen auf
Dieser Weg ist geeignet für Starten Sie Windows 8/8.1 und Windows 10 im abgesicherten Modus.
Also müssen wir zuerst den Systemwiederherstellungsmodus aktivieren. Sie können dies sowohl über die Windows-Einstellungen als auch über das Menü zum Herunterfahren tun:
Danach sehen Sie ein Aktionsauswahlfenster, zu dem Sie gehen müssen Fehlerbehebung


Download-Optionen

Und klicken Sie auf die Schaltfläche Neu laden

Wir warten auf den Neustart des Computers und sehen ein Fenster mit Startoptionen

F1-F12 F4
Ⅳ Rufen Sie den abgesicherten Modus von der Eingabeaufforderung auf
Die folgende Methode ist für Benutzer geeignet, die keine Angst vor der Verwendung haben Befehl Windows-String . Es funktioniert auch auf allen Versionen des Betriebssystems, bis zur neuesten Version von heute - Windows 10.
Starten der Befehlszeile im Namen des Administrators

Geben Sie in der sich öffnenden Konsole den Befehl ein
Und drücken Sie die Taste Eingeben
Als nächstes starten wir den Computer neu, warten, bis er sich einschaltet, und sehen das Fenster mit Startoptionen, die uns bereits von der vorherigen Methode bekannt sind

Hier sehen Sie die Zuordnung der Leitungstasten. F1-F12 auf der Tastatur und den Windows-Startoptionen. Um in den abgesicherten Modus zu gelangen, müssen wir die Taste drücken F4
Um das Erscheinungsbild auszuschalten Boot Optionen Jedes Mal, wenn Sie das System starten, müssen Sie den Befehl in der Befehlszeile als Administrator ausführen
Ⅴ Rufen Sie den abgesicherten Modus von der Windows-Installations-CD auf
Diese Methode kann auch auf jeder Betriebssystemversion von Microsoft implementiert werden. Im Gegensatz zu allen oben beschriebenen benötigen wir jedoch nicht nur eine bereits installierte Kopie des Systems, sondern auch Installation Windows-Festplatte die gleiche Version wie auf dem PC installiert, bzw Windows-Wiederherstellungs-CD
Wir legen die vorhandene Festplatte in das Laufwerk des Computers / Laptops ein und booten davon (Sie können auch ein USB-Laufwerk mit einer bootfähigen Kopie von Windows verwenden). Wählen Sie im ersten Fenster die Sprache und Ihre Region aus und klicken Sie auf Weiter. Im nächsten Fenster Sie nicht Klicken Sie auf die Schaltfläche Installieren und dann auf Systemwiederherstellung


In der Kommandozeile führen wir den uns nun bekannten Befehl aus
bcdedit /set (globalsettings) advancedoptions true
Und klicken Sie auf die Schaltfläche Weiter. Das System wird mit dem ausgewählten Startmodus neu gestartet.
Um diese Option zu deaktivieren, führen Sie in der Befehlszeile als Administrator aus
bcdedit /deletevalue (globale Einstellungen) erweiterte Optionen
Ⅵ Wechseln Sie in den abgesicherten Modus durch ein falsches Herunterfahren des Systems
Diese Methode ermöglicht Ihnen auch Rufen Sie den abgesicherten Modus auf einer beliebigen Version und Edition des Windows-Betriebssystems auf aber wir Wir empfehlen nicht, es zu verwenden
während Sie andere Optionen haben. Es kann angerufen werden unerwünscht oder extrem.
Die Quintessenz ist, dass Sie brauchen Computer dringend herunterfahren:
- oder drücken Sie lange auf die Einschalttaste bei einem PC oder Laptop;
- oder Schalte den Computer aus durch Abziehen des PC-Netzkabels oder durch Trennen des Laptops von der Ladegerät, klemmen Sie die Batterie davon ab.
Der nächste Systemstart nach einem solchen abnormalen Herunterfahren sollte beginnen Vorschläge herunterladen Computer.
Zu solch drastischen Maßnahmen zu greifen ist nur dann sinnvoll, wenn Sie im normalen Windows-Betrieb keine Möglichkeit haben, eine der oben beschriebenen Methoden anzuwenden
Arbeiten im abgesicherten Modus von Windows
Wir haben die wichtigsten Möglichkeiten behandelt, die Ihnen helfen können. Fenster im abgesicherten Modus öffnen. Als nächstes müssen Sie bereits handeln, je nachdem, aus welchen Gründen Sie das System auf diese Weise gestartet haben.
Wenn Sie nach der Installation eines Programms oder Gerätetreibers Probleme beim Einschalten des Computers haben, müssen Sie die problematische Software aus dem Windows-Start entfernen. Wie Sie dies tun, wird im Beitrag ausführlich beschrieben:. Möglicherweise müssen Sie das instabile Programm gemäß den Anweisungen im Eintrag vollständig vom Computer entfernen.
Wenn Systemabstürze durch einen Virenangriff verursacht werden, müssen Sie Ihren Computer mit einem Antivirenprogramm scannen und die gefundene Malware entfernen.
Alle stabilen Systeme und viel Glück bei der Beherrschung der Feinheiten von Windows