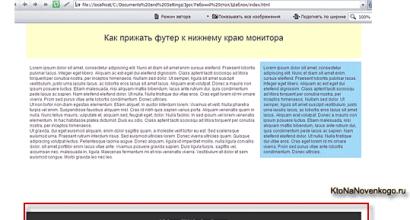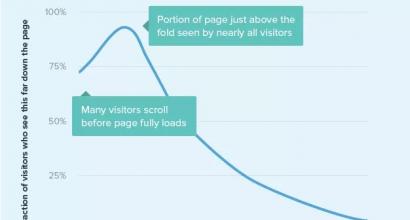Modalità provvisoria di Windows. Cos'è e come eseguirlo! Come accedere alla modalità provvisoria in Windows7 Cosa offre la modalità provvisoria
In questo articolo parleremo della modalità provvisoria in Windows 7. Prima di tutto, spiegheremo brevemente cos'è la modalità provvisoria e come funziona, quindi esamineremo i modi per accedervi e uscirne.
Che cos'è la modalità provvisoria in Windows?
In modalità provvisoria, Windows carica solo l'essenziale (un set minimo di driver e servizi). Pertanto, in modalità provvisoria avrai accesso solo ai programmi e alle funzioni di base di Windows, che, di norma, non necessitano di driver per i dispositivi di rete: ciò significa che non avrai accesso a Internet quando si tratta della modalità provvisoria standard. . Oltretutto, Interfaccia di Windows in modalità provvisoria non apparirà come sei abituato a vederlo. Questo perché la modalità provvisoria è impostata per essere eseguita con le impostazioni grafiche più basse alla risoluzione più bassa supportata da Windows. Nel caso di Windows 7, questo è 800 per 600 pixel.
Durante il processo di avvio in modalità provvisoria, sullo schermo viene visualizzata una schermata nera che mostra i driver e i servizi in fase di caricamento e, al termine del download, sul desktop si apre automaticamente la finestra Guida e supporto, che spiega cos'è la modalità provvisoria e come utilizzarla esso.

Ricorda che la modalità provvisoria non carica alcun servizio e programma di terze parti che vengono caricati durante il normale avvio del sistema operativo, ma solo i servizi e le funzioni di base necessari per Avvio di Windows.

Tutto quanto scritto sopra chiarisce che la modalità provvisoria stessa viene utilizzata per identificare e risolvere problemi nel funzionamento del sistema operativo.
Come avviare in modalità provvisoria in Windows 7
Esistono diversi modi per eseguire l'avvio in modalità provvisoria e il primo consiste nell'utilizzare lo strumento di configurazione del sistema. Per aprirlo, premi Win + R sulla tastiera, digita "msconfig" nella finestra di dialogo Esegui, quindi premi Invio. Quando si apre la finestra, vai alla scheda "Download". Lì troverai la sezione Opzioni di download.

Seleziona la casella accanto a " Modalità sicura", fai clic su "OK", quindi seleziona "Riavvia" o "Esci senza riavviare" - se desideri riavviare il computer in questo momento, seleziona il primo e, di conseguenza, il secondo se desideri riavviare il computer in un secondo momento. La prossima volta che avvierai Windows 7, si avvierà in modalità provvisoria.

Nota che dopo questo, sistema operativo si avvierà sempre in modalità provvisoria. Per disattivarlo, torna a Configurazione del sistema, disabilita l'opzione Modalità provvisoria e fai clic su OK. Quindi riavvia il computer.
Un altro modo per accedere alla modalità provvisoria sarà utile nei casi in cui Windows 7 per qualche motivo non vuole avviarsi in modalità normale, che di solito è associata a qualche tipo di software (driver, ecc.). Per avviare in modalità provvisoria in questo modo, tieni premuto il tasto F8 subito dopo aver acceso il computer. Verrà visualizzato un menu con opzioni di avvio avanzate in cui è possibile scegliere di avviare in modalità provvisoria, modalità provvisoria con rete e modalità provvisoria con prompt dei comandi. Utilizzare i tasti freccia per spostarsi tra le voci di menu e il tasto Invio per selezionare.
Si noti inoltre che se non si riesce ad avviare il computer in modalità normale dopo l'installazione di nuovo Software o apportando alcune modifiche alle impostazioni del sistema operativo, prova prima a selezionare l'opzione Last Know Good Configuration. Se ciò non aiuta, avvia in modalità provvisoria e cerca la causa del problema.
A cosa servono le altre opzioni della modalità provvisoria?
La buona vecchia modalità provvisoria è disponibile in diverse varietà.
Se potresti aver bisogno di Internet in modalità provvisoria, ad esempio per scaricare i driver, devi utilizzare "Modalità provvisoria con rete". Questa modalità carica i driver necessari per il funzionamento della scheda di rete o del modem del computer, che ti permetteranno di aprire pagine web, scaricare file e accedere ai computer in rete locale.

Esperto Utenti Windows spesso funzionano in una finestra del prompt dei comandi e "Modalità provvisoria con prompt dei comandi" consente di eseguire e utilizzare questo strumento nella modalità provvisoria del sistema operativo.
Congratulazioni! Ora sai come avviare in modalità provvisoria, che può essere il tuo salvatore per vari problemi del computer.
Vi auguro una buona giornata!
Gli errori nel sistema operativo si verificano più spesso dopo una configurazione errata, l'installazione di programmi non completati o un'infezione da virus. L'avvio in modalità provvisoria mostrerà se questi problemi sono effettivamente la causa e, in tal caso, aiuterà a risolverli.
Come avviare la modalità provvisoria in Windows
1. Utilizzo dei tasti di scelta rapida
- Adatto per Windows 7, Vista e XP.
Riavviare il computer e, non appena il sistema riprende ad avviarsi, premere il tasto F8 fino a visualizzare un menu di opzioni di avvio aggiuntive. Quando questo menu viene visualizzato sullo schermo, selezionare l'opzione Modalità provvisoria (o Modalità provvisoria) e premere Invio.
Per uscire dalla modalità provvisoria, riavvia il computer e si avvierà in modalità normale.
- Adatto per Windows 10, 8, 8.1, 7, Vista e XP.
Approfitta della combinazione Chiavi di Windows+ R. Nella finestra che appare, inserisci il comando msconfig e premere Invio. Quando si apre la finestra del configuratore di sistema, vai alla scheda "Boot" (o BOOT) e seleziona la voce "Modalità provvisoria" (o SAFEBOOT). Fare clic su OK e riavviare il computer.
Per disabilitare l'avvio in modalità provvisoria, apri nuovamente la finestra del configuratore, deseleziona la voce "Modalità provvisoria" e riavvia il computer.

Fare clic sull'icona di notifica nell'angolo in basso a destra e andare su "Tutte le impostazioni" → "Aggiornamento e sicurezza" → "Ripristino". In Opzioni di avvio speciali, fai clic su Riavvia ora.
Una volta nella schermata "Seleziona azione", seleziona "Risoluzione problemi" (o "Diagnostica") → "Opzioni di avvio" (se questa voce non viene visualizzata, fai clic su "Opzioni avanzate") → "Riavvia". Nella schermata successiva, premere il tasto 4 per selezionare l'opzione Abilita modalità provvisoria.
Per uscire dalla modalità provvisoria, riavvia il computer.
- Adatto per Windows 10, 8 e 8.1.

Questo metodo è una versione semplificata del precedente. Tieni premuto il tasto Maiusc e fai clic sul pulsante di ripristino software che utilizzi per riavviare normalmente il sistema. Quando arrivi alla schermata "Seleziona azione", segui i passaggi indicati per questa finestra nel metodo precedente.
Per uscire dalla modalità provvisoria, riavvia semplicemente il computer.
Come avviare la modalità provvisoria su macOS
1. Usando il tasto Maiusc
Tieni premuto il tasto Maiusc subito dopo aver acceso o riavviato il computer finché non viene visualizzata la finestra di accesso.
Per uscire dalla modalità provvisoria, riavvia semplicemente il Mac senza premere alcun tasto aggiuntivo.
Apri Finder → Programmi → Utilità e avvia l'utilità Terminale. Digita il comando sudo nvram boot-args="-x" e premi Invio. Successivamente, riavvia il computer.

Per disabilitare l'avvio in modalità provvisoria, avvia nuovamente Terminal, digita sudo nvram boot-args="" , premi Invio e riavvia il Mac.
Cosa fare dopo
In modalità provvisoria, nel sistema viene caricato solo un insieme standard di servizi, driver, impostazioni e programmi. Se tutto funziona bene, probabilmente c'è qualcosa che non va programmi di terze parti o le impostazioni del sistema operativo modificate di recente.
In questo caso, devi controllare il tuo computer con un antivirus e rimuovere il software sospetto direttamente in modalità provvisoria. Se ciò non aiuta, dovresti prendere in considerazione il ripristino o la normalità di macOS.
Se si verificano problemi con il computer anche in modalità provvisoria e anche il ripristino del sistema operativo non cambia la situazione, molto probabilmente c'è qualcosa che non va nell'hardware. Innanzitutto, che i componenti non si surriscaldino e, se necessario, pulire il computer. Se la temperatura è normale, contattare il centro di assistenza.
"Modalità provvisoria" significa limitato Avvio di Windows, ad esempio, in esecuzione senza driver di rete. A questa modalità puoi provare a risolvere i problemi. È anche possibile lavorare completamente in alcuni programmi, tuttavia, si sconsiglia vivamente di scaricare o installare qualsiasi cosa su un computer in modalità provvisoria, poiché ciò può causare gravi guasti.
La "Modalità provvisoria" è necessaria esclusivamente per risolvere i problemi all'interno del sistema, quindi non è adatta per il lavoro permanente con il sistema operativo (modifica di documenti, ecc.). "Modalità provvisoria" è una versione semplificata del sistema operativo con tutto ciò di cui hai bisogno. Il suo avvio non deve essere necessariamente dal BIOS, ad esempio, se stai lavorando sul sistema e noti problemi al suo interno, puoi provare ad accedere utilizzando "Riga di comando". In questo caso, non è necessario riavviare il computer.
Se non riesci ad accedere al sistema operativo o sei già uscito da esso, è meglio provare davvero ad entrare tramite il BIOS, poiché sarà più sicuro.
Metodo 1: combinazione di tasti di avvio
Questo metodo è il più semplice e collaudato. Per fare ciò, sarà necessario riavviare il computer e, prima che il sistema operativo inizi a caricare, premere il tasto F8 o combinazione Maiusc+F8. Quindi dovrebbe apparire un menu in cui è necessario selezionare l'opzione di avvio del sistema operativo. Oltre al solito, puoi scegliere diverse varietà di modalità provvisoria.

A volte la combinazione di tasti di scelta rapida potrebbe non funzionare perché è disabilitata dal sistema stesso. In alcuni casi può essere connesso, ma per questo sarà necessario effettuare un regolare accesso al sistema.
Utilizzare la seguente guida passo passo:

Vale la pena ricordare che alcuni schede madri e le versioni del BIOS non supportano l'accesso alla modalità provvisoria utilizzando combinazioni di tasti durante l'avvio (sebbene ciò sia molto raro).
Metodo 2: disco di avvio
Questo metodo è molto più complicato del precedente, ma garantisce il risultato. Avrai bisogno del supporto di Windows Installer per eseguirlo. Per prima cosa devi inserire un'unità flash USB e riavviare il computer.
Se dopo il riavvio non vedi la procedura guidata Installazione di Windows- significa che è necessario eseguire la definizione delle priorità di avvio nel BIOS.
Sistema operativo finestre per computer personale oggi leader indiscusso nel mercato mondiale. Uno dei motivi principali di questa popolarità di questo sistema operativo è spesso chiamato la comodità di lavorare con esso per gli utenti ordinari.
Tuttavia, anche quelli buoni sono integrati nel sistema Windows. diagnostica amministrativa opportunità, nonché strumenti che consentono di eseguire azioni elementari per ripristinare il computer. Circa uno di questi "stanze segrete" nel sistema Windows e verrà discusso ulteriormente.
Modalità provvisoria di Windows
Quando si lavora con programmi per computer possono verificarsi diverse situazioni di emergenza. Possono essere chiamati come instabilità del sistema stesso, e errori in una specifica applicazione. Inoltre, a volte, a causa di alcune specifiche di alcuni software per computer, la sua installazione e rimozione è possibile solo in un ambiente rigorosamente regolamentato. Ciò può essere dovuto, ad esempio, alla profonda integrazione dell'applicazione con il sistema.
Per risolvere molti problemi e risolvere i problemi del sistema, gli utenti avanzati utilizzano Sicuro modalità Windows .
Innanzitutto, definiamo cos'è la modalità provvisoria.
Modalità provvisoria di Windows- questo è un modo per avviare il sistema operativo e le condizioni per il successivo lavoro in esso, che carica automaticamente solo i driver, i servizi e le applicazioni necessari per il funzionamento del computer
In parole povere Modalità sicura- sta caricando un computer con un set minimo di programmi.
Avvio del sistema in modalità provvisoria può essere utile in caso di funzionamento instabile del sistema in modalità normale per vari motivi. Inoltre, spesso se il computer non si accende nel solito modo, cioè è probabile che in modalità provvisoria sarà ancora possibile avviarlo. Inoltre, questa versione del sistema operativo è ottima per rimuovere alcuni virus e tracce della loro esistenza da un computer.
Ma, per gli stessi motivi per cui lavorare in modalità provvisoria può essere molto utile, questo modo di accendere il computer non è adatto all'uso quotidiano. L'output della funzionalità di Windows è troppo troncato. Anche se, ovviamente, in caso di emergenza, si può fare un'eccezione per le operazioni non impegnative.
Avvio di Windows in modalità provvisoria
Ora sarebbe utile saperlo come accedere alle finestre in modalità provvisoria.
Le opzioni e le modalità per accedere alla modalità provvisoria possono variare a seconda della versione del sistema operativo in uso. Considera il principale modi per accedere alla modalità provvisoria di Windows.
Ⅰ Entra in modalità provvisoria usando i tasti di scelta rapida
Questo metodo è adatto solo per le versioni precedenti. Sistemi Windows(nel caso di Windows 8/8.1 e Windows 10, il metodo funzionerà solo se il sistema è installato su Legacy BIOS e non sul nuovo UEFI BIOS). Puoi usarli se ne hai bisogno. entrare in modalità provvisoria in Windows XP, Windows Vista o Windows 7, o Windows 8/8.1 e Windows 10 con BIOS legacy.
Spegniamo il computer. Premere il pulsante di accensione e quindi toccare il tasto più volte F8(o F4, meno spesso - altre opzioni, a seconda del produttore della scheda madre / laptop) sulla tastiera. Nel caso di Windows 8/8.1 e Windows 10 su UEFI BIOS, puoi provare ad utilizzare la chiave F8 (F10, F4 o altri), ma di questo parleremo di seguito.
Vedremo un menu con ulteriori opzioni di download

Premendo i pulsanti freccia su/giù della tastiera, arriviamo alla voce Modalità sicura e premere il tasto accedere
Ⅱ Accedi alla modalità provvisoria tramite la configurazione del sistema
Questa opzione è adatta per accedere alla modalità provvisoria su tutti i sistemi operativi Windows esistenti.
Eseguire l'utilità sul computer Correre andando a Inizio - Tutti i programmi - Standard(nell'utilità di Windows 10 Correreè nella directory Servizio), oppure premendo i tasti della tastiera Inizio(su alcune tastiere è contrassegnato come Vincita) e R. Nella finestra che si apre, inserisci il comando
msconfig
e premere il tasto accedere.
Su Windows XP, in una nuova finestra, vai alla scheda BOOT.INI e nel campo Opzioni di download metti un segno di spunta davanti alla voce /SAFEBOOT. Premiamo il pulsante OK.

Sulle nuove versioni del sistema operativo, Windows Vista, Windows 7, Windows 8/8.1 e Windows 10 Configurazioni di sistema sembrerà un po' diverso

Ora riavviamo il computer. Il sistema si avvierà in modalità provvisoria.
Tieni presente che dopodiché, ad ogni riavvio, Windows si avvierà in modalità provvisoria. Per evitare ciò, è necessario tornare a Impostazioni di sistema e deseleziona la casella Modalità sicura
Ⅲ Accedi alla modalità provvisoria tramite le opzioni di ripristino
Questo percorso è adatto per avvia in modalità provvisoria Windows 8/8.1 e Windows 10.
Quindi, prima dobbiamo abilitare la modalità di ripristino del sistema. Puoi farlo sia dalle impostazioni di Windows che dal menu di spegnimento:
Successivamente, vedrai una finestra di selezione dell'azione, dove dovrai andare Risoluzione dei problemi


Opzioni di download

E fai clic sul pulsante Ricarica

Stiamo aspettando il riavvio del computer e vediamo una finestra con le opzioni di avvio

F1-F12 F4
Ⅳ Accedi alla modalità provvisoria dal prompt dei comandi
Il seguente metodo è adatto per gli utenti che non hanno paura di usare Riga di comando di Windows. Funziona anche su tutte le versioni del sistema operativo, fino all'ultima di oggi: Windows 10.
Lanciamo riga di comando per conto dell'Amministratore

Nella console che si apre, inserisci il comando
E premi il tasto accedere
Successivamente, riavviamo la macchina, aspettiamo che si accenda e vediamo la finestra con le opzioni di avvio già familiari dal metodo precedente

Qui puoi vedere la mappatura dei pulsanti di linea. F1-F12 sulla tastiera e sulle opzioni di avvio di Windows. Per entrare in modalità provvisoria, dobbiamo premere il tasto F4
Per disattivare l'aspetto Opzioni di avvio ogni volta che avvii il sistema, devi eseguire il comando sulla riga di comando come amministratore
Ⅴ Accedi alla modalità provvisoria dal disco di installazione di Windows
Questo metodo può essere implementato anche su qualsiasi versione del sistema operativo di Microsoft. Ma, a differenza di tutti quelli descritti sopra, avremo bisogno non solo di una copia del sistema già installata, ma anche installazione Disco di Windows la stessa versione installata sul PC, oppure Disco di ripristino di Windows
Inseriamo il disco esistente nell'unità del computer / laptop e eseguiamo l'avvio da esso (puoi anche utilizzare un'unità USB con una copia avviabile di Windows). Nella prima finestra, seleziona la lingua e la tua regione e fai clic su Avanti. Nella finestra successiva tu non fare clic sul pulsante Installa e fare clic su Ripristino del sistema


Nella riga di comando, eseguiamo il comando che ora conosciamo
bcdedit /set (globalsettings) advancedoptions true
E fai clic sul pulsante Continua. Il sistema si riavvierà con la modalità di avvio selezionata.
Per disabilitare questa opzione, eseguire nella riga di comando come amministratore
bcdedit /deletevalue (impostazioni globali)opzioni avanzate
Ⅵ Entra in modalità provvisoria a causa di un arresto del sistema errato
Questo metodo ti consente anche entrare in modalità provvisoria su qualsiasi versione ed edizione del sistema operativo Windows ma noi non consigliamo di usarlo
mentre hai altre opzioni. Si può chiamare indesiderato o estremo.
La linea di fondo è che hai bisogno spegnimento urgente del computer:
- o premere a lungo il pulsante di accensione nel caso di un PC o laptop;
- o spegni il computer scollegando il cavo di alimentazione del PC o scollegando il laptop dal caricabatterie, scollegare la batteria da esso.
Il prossimo avvio del sistema dopo un tale arresto anomalo dovrebbe iniziare da scarica suggerimenti computer.
Ha senso ricorrere a misure così drastiche solo se, come al solito Le finestre funzionano non hai la possibilità di utilizzare uno dei metodi sopra descritti
Lavorare in modalità provvisoria di Windows
Abbiamo coperto i modi principali che possono aiutarti. aprire le finestre in modalità provvisoria. Successivamente, devi già agire a seconda dei motivi che ti hanno costretto ad avviare il sistema in questo modo.
Se hai problemi ad accendere il computer dopo aver installato qualche programma o driver di dispositivo, devi rimuovere il software problematico dall'avvio di Windows, come farlo è descritto in dettaglio nella voce: Caricamento automatico. Aggiunta di applicazioni all'avvio di Windows. Potrebbe essere necessario rimuovere completamente il programma instabile dal computer secondo le istruzioni nella voce. Disinstallazione di programmi in modalità provvisoria di Windows
Se gli arresti anomali del sistema sono causati da un attacco di virus, è necessario eseguire la scansione del computer con un'utilità antivirus ed eliminare il malware trovato.
Tutti i sistemi stabili e buona fortuna nel padroneggiare le complessità di Windows
La modalità provvisoria in Windows 10, come in qualsiasi altra versione del sistema operativo, è uno strumento conveniente per risolvere i problemi con il sistema operativo. Avviando il lavoro in modalità provvisoria, l'utente può ottenere un avvio pulito di Windows, evitando avvio automatico vari software come driver, utilità di avvio e virus dannosi. In questo stato, il sistema operativo sarà pronto per risolvere e diagnosticare tutti i tipi di problemi. Inoltre, la modalità provvisoria migliora notevolmente l'efficienza della rimozione dei virus.
Sfortunatamente, in Windows 10 l'abilità ingresso veloce alla modalità provvisoria utilizzando il tasto F8 è stato rimosso e il percorso di avvio in modalità provvisoria stesso ha leggermente cambiato la sua posizione, quindi molti utenti del sistema operativo nuovi ed esperti semplicemente non riescono a trovare come farlo. In questo articolo impareremo i modi più convenienti per avviare la modalità provvisoria in Windows 10.
Questo metodo è uno dei più facili e semplici, quindi dovresti parlarne prima:
Passaggio 1. Apri il pulsante "Inizio", fare clic con il pulsante sinistro del mouse sull'icona "Spegnimento", dopodiché si aprirà una finestra con tre elementi. Tieni premuto il tasto "spostare" e selezionare l'elemento. 
Passaggio 2. Dopo questi passaggi, il sistema operativo del computer entrerà in modalità diagnostica, in cui è necessario selezionare l'elemento centrale "Diagnostica".

Passaggio 3. Ora devi selezionare un elemento "Opzioni extra".

Passaggio 4. La finestra successiva avrà molti elementi tra cui scegliere. "Opzioni di download".


Passaggio 6. Al termine del riavvio, verrà visualizzata una finestra con la scelta della modalità di avvio del sistema operativo. Varie variazioni della modalità provvisoria sono presentate nei paragrafi 4-6. Seleziona l'elemento desiderato e vai in modalità provvisoria.

Avvio della modalità provvisoria di Windows tramite il comando msconfig
Un altro modo per avviare la modalità provvisoria è con il comando msconfig. Per un tale lancio, è necessario seguire i seguenti passaggi:
Passaggio 1. Fare clic sul pulsante "Start" con il tasto destro del mouse e selezionare l'elemento "Correre".

Passaggio 2. Nella finestra che si apre, inserisci il comando msconfig e confermare l'azione premendo il pulsante OK.

Passaggio 3. Nella finestra che si apre, seleziona la scheda, dopodiché selezioniamo il sistema operativo desiderato (se ce ne sono diversi) e mettiamo anche un segno di spunta davanti alla voce "Modalità provvisoria".
Vale la pena notare che questo articolo ha diverse modalità aggiuntive, dalle quali è necessario selezionare quella di cui si ha bisogno.

Confermiamo l'azione premendo il pulsante OK.
Al successivo avvio del sistema operativo, entrerà automaticamente in modalità provvisoria.
Passaggio alla modalità provvisoria utilizzando la riga di comando (Windows Power Shell)
Il terzo modo per avviare la modalità provvisoria di Windows 10 è utilizzare il prompt dei comandi.
Passaggio 1. Apri la riga di comando facendo clic con il pulsante destro del mouse "Inizio" e scegliendo l'oggetto « Potenza di Windows amministratore della shell"(Amministratore della riga di comando).

Passaggio 2. Nella finestra che si apre, inserisci bcdedit /copy (corrente) /d "Modalità provvisoria" e confermare il comando premendo il tasto Invio.

Passaggio 3. Chiudi la riga di comando e vai al menu msconfig, come è stato fatto nel metodo precedente.
Ora in questo menu è apparsa una nuova voce "Modalità provvisoria", per la quale è necessario impostare i parametri indicati nello screenshot.

Caricamento della modalità provvisoria tramite il menu di ripristino e sicurezza
C'è un altro modo conveniente per avviare la modalità provvisoria in Windows 10. Per usarlo, devi seguire questi semplici passaggi:
Passaggio 1. Apri "Impostazioni di Windows" .
Passaggio 2. Nella finestra che si apre, seleziona l'elemento "Aggiornamento e sicurezza".

Passaggio 3. Apri la scheda "Recupero" e premere il pulsante Ricarica ora nella sezione Opzioni di avvio speciali.

Passaggio 4. All'avvio del sistema operativo, si aprirà una finestra simile a quella descritta nel primo metodo.
La modalità provvisoria è uno strumento utile per rimuovere virus e componenti di programmi non necessari che non possono essere rimossi nella normale modalità di Windows 10.