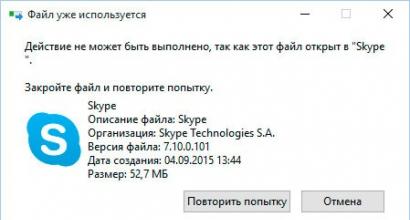Come configurare un router senza l'aiuto di uno specialista. Autoconfigurazione facile e veloce di un router Wi-Fi Configurazione di una connessione Internet
Oggi è difficile immaginare un appartamento moderno, per non parlare di un ufficio, non dotato di un set adeguato di apparecchiature per ufficio: computer, laptop, tablet, telefoni cellulari. E dove tutti questi dispositivi sono disponibili, dovrebbe esserci naturalmente Internet. È entrato saldamente nelle nostre vite, occupando lì uno dei posti più importanti. In Internet si studia, si lavora, ci si diverte, ci si rilassa, si comunica. Pertanto, un comodo accesso al World Wide Web per te e per i tuoi cari è un problema che prima o poi ogni persona dovrà risolvere. Fortunatamente, ora abbiamo un assistente affidabile che ci consente di implementare la soluzione più efficace e semplice a questo problema senza molti costi intellettuali e finanziari aggiuntivi. Stiamo parlando, ovviamente, della tecnologia Wi-Fi.
Ma per utilizzare Internet "air", devi sapere dove trovarlo e come attivare il Wi-Fi sul tuo computer. Abbiamo cercato di rispondere a queste domande in questo articolo.
Cos'è il wifi?
La tecnologia Internet wireless è diventata parte della nostra vita quotidiana. Identifichiamo abitualmente il Wi-Fi con un accesso a Internet comodo, affidabile e veloce, che incontriamo a casa, al lavoro, nei luoghi pubblici - negli aeroporti, nei bar, nei centri commerciali.
Rispondi alla domanda "che cos'è il Wi-Fi?" il modo più semplice è questo: si tratta di un protocollo di rete, con la partecipazione del quale viene effettuata la comunicazione tra il "punto di accesso" e il "client", o il "punto di accesso" e più "client", i dati a pacchetto vengono scambiati in rete locale o attraverso il World Wide Web.

Attualmente, l'abbreviazione Wi-Fi non significa nulla e non viene decifrata ufficialmente in alcun modo, tuttavia, durante la creazione di questo protocollo, gli sviluppatori gli "hanno dato un nome" per analogia con Hi-Fi (High Accuracy). Stava per "Wireless Fidelity" - precisione wireless.
Vantaggi dell'utilizzo
Naturalmente, Internet "aria" non è una tecnologia ideale. Diversi esempi possono essere forniti contemporaneamente di quali difficoltà possono sorgere durante l'utilizzo. Uno dei più conosciuti è il cosiddetto collegamento "rumoroso". Nella portata utilizzata da questo protocollo emettono molti elettrodomestici (ad esempio forni a microonde), funzionano dispositivi di connessione alternativi (ad esempio Bluetooth). L'interferenza può anche creare pareti e soffitti. Tutto ciò incide negativamente sulla velocità e sulla qualità dell'accesso.

Allo stesso tempo, non ci sono aspetti meno positivi dal suo utilizzo in casa e in ufficio. Qui ci sono solo alcuni di quelli più ovvi:
- Basso costo delle reti wireless e installazione di più punti di accesso che garantiranno una copertura stabile su tutto il territorio. Allo stesso tempo, non ci sono cavi, prolunghe e adattatori che si confondono costantemente e ingombrano lo spazio. Il collegamento "aereo" è indispensabile nei locali di pregio storico, nonché nei locali con caratteristiche architettoniche ostruttive;
- Questo protocollo fornisce l'accesso completo a Internet a qualsiasi dispositivo, sia esso cellulare, tablet, laptop o computer desktop - senza essere legato a una posizione specifica. L'accesso allo spazio informativo globale attraverso questo protocollo è la possibilità di utilizzare comodamente Internet stando sdraiati sul proprio divano preferito;
- Il Wi-Fi ti consente di utilizzare in modo sincrono un gran numero di connessioni attive. Una volta stabilita una connessione wireless, non devi preoccuparti di quanti computer e dispositivi mobili andrà online contemporaneamente.
Quali sono i moduli wifi per un computer?
Tutti i dispositivi più diffusi sono ora dotati di adattatori per impostazione predefinita. Possono essere collegati a Internet immediatamente, ma che dire di quelli che hanno un computer desktop? La risposta a questa domanda è ovvia: è necessario acquistare un ricevitore Wi-Fi aggiuntivo, installarlo, connetterlo e configurarlo.
Di seguito parleremo di più su come installare il Wi-Fi su un computer. Ora ci proponiamo di decidere che tipo di ricevitori ci sono, quali sono le loro differenze, specificità e vantaggi.

Gli adattatori "Air" sono di due tipi: esterni e interni. Gli esterni sono i più comunemente usati e più facili da usare. Il ricevitore esterno è simile a un'unità USB in miniatura (unità flash). Si collega al connettore USB sulla parte anteriore o posteriore del computer, direttamente o tramite un cavo USB.

L'adattatore interno è leggermente più grande e sarà necessario aprire il case del computer per installarlo. Pertanto, acquista un ricevitore interno solo se sei sicuro di riuscire a capire come installarlo da solo. scheda madre. Quando si installa un modulo interno, è necessario prima scollegare l'antenna da esso, inserire la scheda nella porta appropriata sulla scheda madre (l'interfaccia PCI viene spesso utilizzata per questo) e riportare l'antenna al suo posto.
Ulteriori manipolazioni per l'installazione e l'accensione degli adattatori wireless non differiscono e non dipendono dalla modifica e dal metodo di connessione a un computer.
Come installare i driver?
Qualsiasi ricevitore Wi-Fi viene fornito dal produttore con un disco che contiene i driver necessari per il pieno funzionamento del dispositivo. Oltre ai driver per un dispositivo specifico, il disco può contenere anche driver per altri modelli di adattatore, quindi durante l'installazione è necessario fare attenzione a non saltare la selezione del dispositivo per il quale si stanno installando i driver.

In caso contrario, la procedura per l'installazione dei driver è standardizzata e dotata di un'interfaccia intuitiva con suggerimenti dettagliati del Found New Hardware Wizard. Basta leggere attentamente i messaggi che appariranno sullo schermo e fare clic sui pulsanti "Avanti", "OK" e "Fine" appropriati.
La maggior parte degli adattatori viene riconosciuta automaticamente dai computer attuali e può funzionare anche senza installare i driver dal CD in dotazione. È sufficiente collegare il dispositivo al connettore desiderato e attendere alcuni secondi. Di norma, dopo di ciò, nella barra delle applicazioni viene visualizzato un messaggio che informa che è stata trovata, identificata e installata una nuova apparecchiatura, che è pronta per l'uso. Tuttavia, i driver generici non possono sostituire completamente quelli specializzati Software. Pertanto, ti consigliamo di non trascurare l'installazione dei driver, anche se a prima vista tutto sembra funzionare perfettamente.
Il disco del driver per il tuo modello di ricevitore Wi-Fi può anche contenere un'utilità speciale degli sviluppatori, progettata per facilitare il processo di configurazione dell'accesso a Internet. Inoltre, questa utility ti consentirà di controllare ulteriormente la tua connessione Internet, monitorare la velocità e il volume del trasferimento dei dati.
Come configurare il wifi in WIN XP?
In questa guida assumiamo che il tuo "Punto di accesso" domestico e il dispositivo di distribuzione Internet siano già configurati.
Quindi, per stabilire una connessione "aria" su un computer che dispone di Win XP, è necessario effettuare le seguenti operazioni:
- Apri il menu "Start";
- Seleziona "Quartiere di rete";
- Nella finestra "Connessioni di rete", trova l'icona "Connessione di rete wireless";
- Fare clic con il tasto destro sull'icona e fare clic su "Proprietà" nell'elenco;
- Nella scheda "Generale", trova la voce "Protocollo Internet TCP/IP";
- Fare clic sul pulsante "Proprietà".
Se l'uso di indirizzi IP e DNS specifici è fondamentale per il tuo provider, nella finestra che si apre, seleziona la casella "Usa il seguente indirizzo IP". Se questi parametri sono configurati in modalità automatica, non toccare nulla.

Quando si configura manualmente l'ip, sarà necessario compilare i seguenti campi:
- Indirizzo IP: 192.168.0.2 (dovresti verificare questo parametro con il tuo provider, il valore potrebbe essere diverso);
- Maschera di sottorete: 255.255.255.0;
- Nella riga "Gateway principale" dovresti inserire l'indirizzo del tuo router o modem, solitamente 192.168.0.1 o 192.168.1.1. Ma per evitare errori, è meglio controllare la documentazione del tuo dispositivo;
- Fare clic con il mouse per attivare l'opzione "Utilizza i seguenti indirizzi server DNS" e compilare entrambi i campi: il server DNS primario e secondario. Le informazioni sui server DNS utilizzati dal provider sono reperibili sul sito web ufficiale dell'azienda di telecomunicazioni o chiamando il supporto tecnico;
- Senza chiudere questa finestra, seleziona la scheda "Reti wireless" in alto e seleziona la casella "Utilizza Windows per configurare la rete" in essa. Quindi, fai clic sul pulsante "Reti wireless". Qui vedrai un elenco di tutte le connessioni disponibili. Seleziona la connessione che è configurata sul tuo distributore e clicca sul pulsante "Connetti". Ora, per connetterti a Internet, resta da inserire il nome utente e la password a te noti.
Come configurare il Wi-Fi in Win7?
Esistono due modi per impostare una connessione "aria" nel sistema operativo Win7: in modalità automatica e manualmente. La seconda opzione può essere utile se la rete a cui prevedi di connetterti è nascosta dall'elenco generale per motivi di sicurezza, ma conosci il nome e la password per connettere il tuo computer ad essa. Consideriamo entrambi i metodi passo dopo passo.
Installazione del Wi-Fi nel sistema operativo Win7 in modalità automatica
Quando il sistema operativo è caricato, è possibile visualizzare l'icona della connessione di rete wireless nell'angolo inferiore destro dello schermo. Cliccaci sopra. Si aprirà un elenco di collegamenti aerei a tua disposizione. è necessario selezionare dall'elenco quello configurato nel modem o router.

Installazione manuale del Wi-Fi nel sistema operativo Win7
Per configurare la connessione manualmente, seleziona "Rete" nella barra delle applicazioni, quindi "Centro connessioni di rete e condivisione". Fai clic su "Configura una nuova connessione o rete". Nel passaggio successivo, seleziona l'opzione "Collega manualmente una connessione wireless" e fai clic sul pulsante "Avanti".
Nella finestra di dialogo successiva, compila tutti i campi pertinenti: specifica il nome della rete, il tipo di crittografia e il livello di sicurezza. Nella maggior parte dei casi, le impostazioni predefinite possono essere lasciate invariate: utilizzare AES e WPA2. Nel campo "Chiave di sicurezza" è necessario inserire la password per la connessione. Per maggiore sicurezza, seleziona la casella "Nascondi caratteri" in modo che la password non possa essere letta alle tue spalle.

Il tocco finale: se prevedi di utilizzare questa connessione come principale in futuro, seleziona la casella "Avvia automaticamente questa connessione". Quindi fare clic sul pulsante "OK".
Installazione del dispositivo in Windows 8
Per abilitare una connessione wireless in Win8, procedi come segue:
- Fare clic sull'icona Wi-Fi nell'albero del sistema sulla barra delle applicazioni o chiamare il fascino delle impostazioni tramite la barra degli accessi (simile alla pressione della combinazione vincita + I). Il pannello Wi-Fi apparirà sul lato destro dello schermo;
- vedrai l'intero elenco delle reti wireless disponibili per la connessione. Seleziona quello che è configurato per te e fai clic sul pulsante "Connetti";
- Il passaggio successivo consiste nel verificare le condizioni di connessione alla rete. Il sistema verificherà i requisiti della rete selezionata e ti chiederà di inserire i dati necessari;
- Dopo aver verificato i requisiti di rete, il sistema ti chiederà di inserire una password. Inserisci la chiave di sicurezza che conosci e fai clic sul pulsante "Avanti";
- Se la password è stata inserita correttamente, vedrai il messaggio "Connessione completata", che significa che la connessione Internet è stata stabilita.
Come spegnere il dispositivo?
Per disattivare il Wi-Fi o modificare i dati inseriti in precedenza, seleziona l'icona delle reti wireless nella barra delle applicazioni (rilevante per Win7 e Win8) e seleziona quella che hai configurato in precedenza nell'elenco a discesa di tutte le connessioni disponibili. Per disabilitare, utilizzare il pulsante "Disabilita" e per modificare: fare clic con il pulsante destro del mouse e selezionare "Proprietà". Nelle schede "Connessione" e "Sicurezza", puoi disconnettere il dispositivo o apportare modifiche alla password, al tipo di crittografia o al livello di sicurezza.

Per Win XP, procedi come segue:
- Menu iniziale;
- Icona "Luoghi di rete";
- "Connessione senza fili";
- Nell'elenco che si apre, seleziona connessione stabilita e fare clic sul pulsante "Disabilita".
Con lo sviluppo del livello e della prevalenza di Internet, il numero di dispositivi che utilizzano World Wide Web. Smartphone, tablet, laptop e persino TV richiedono tutti una connessione Internet per funzionare comodamente. Quando ci sono più di due dispositivi di questo tipo a casa, sorge la domanda su come collegarli contemporaneamente. In questo caso, verrà in soccorso un dispositivo utile: un router, il cui scopo è distribuire la connessione Internet tra vari dispositivi. Esistono diversi tipi di router, quindi prima di acquistare è necessario determinare quale è giusto per te.
Per tipo di connessione
Il tipo più comune è un router con una connessione Ethernet. Questo si riferisce a un cavo di rete standard (chiamato " doppino"), che può essere collegato direttamente a un computer. Ma se si desidera connettere più gadget, è necessario collegare immediatamente un router (maggiori informazioni di seguito). La velocità di connessione può raggiungere 1 Gb / s, dipende dalle capacità della scheda di rete e del provider.
Il secondo tipo di connessione si chiama ADSL. Viene utilizzato per ottenere una connessione a Internet tramite reti telefoniche ed è più comune nel settore privato, dove non è possibile connettersi tramite Ethernet. Se hai un telefono a casa, non è necessario tirare cavi aggiuntivi. È vero, non vedrai velocità superiori a 24 Mbps (questa è la velocità massima, soggetta a una linea telefonica moderna di alta qualità).
Una connessione LTE è il terzo tipo di router. Con questa connessione, ottieni Internet senza fili tramite reti 3G o 4G. Finora, questo è il metodo di connessione più costoso e meno comune.
Se hai deciso il tipo di router, puoi andare direttamente alla domanda su come installare un router. E dovresti iniziare scegliendo una posizione.
Scegli un posto
I router sono sia cablati che wireless. Se hai bisogno di connettere sia il tuo telefono che il tuo tablet alla rete contemporaneamente, allora dovresti chiedere come installare un router WiFi a casa. Inoltre, un router wireless non esclude le connessioni tramite fili.
Prima della connessione, è consigliabile scegliere la posizione ottimale del router. Evitare di posizionare su architravi in cemento o in angoli remoti dell'appartamento, in quanto ciò ridurrà l'area di copertura utilizzabile. Il posto ideale è al centro della stanza. Molto spesso, il punto di connessione è limitato dalla posizione del cavo Internet in entrata. Ha senso connettere e configurare immediatamente il router. E solo se il livello del segnale non ti soddisfa, inizia a "preoccuparti" della posizione.
Iniziamo a connetterci

Collegare il cavo a dispositivi diseccitati. Per una connessione Ethernet, è sufficiente collegare il cavo di rete in ingresso al jack dedicato sul retro del router (etichettato WAN). Se si dispone di una connessione ADSL, è necessario utilizzare il cosiddetto splitter (incluso) per separare il telefono e il segnale Internet.
Per la configurazione iniziale, dovrai anche collegare un cavo di rete (anch'esso incluso) a un laptop o un computer desktop. Ciò è necessario per accedere al pannello amministrativo del router. Considereremo il processo di connessione utilizzando l'esempio di un router prodotto da TP-Link. Se sai come installare un router TP-Link, non ci saranno problemi a collegare dispositivi di altri produttori, poiché il principio è lo stesso ovunque.
Passiamo alla parte amministrativa
Per accedere all'interfaccia del dispositivo, è necessario disporre dei seguenti dati: indirizzo IP, login e password. Queste informazioni sono stampate su un'etichetta sulla parte inferiore del router. Per la maggior parte dei modelli, i dati di accesso universali andranno bene. Indirizzo: 192.168.1.1, che deve essere inserito nella barra degli indirizzi del browser. Dopo aver inserito l'indirizzo e premuto il tasto Invio, apparirà una finestra per l'inserimento di login e password (di default, il login è admin e la password è admin). Ma potrebbero esserci opzioni, come nella foto qui sotto, in cui l'indirizzo della pagina delle impostazioni è diverso. Pertanto, controllare l'etichetta o le istruzioni per il dispositivo.

Dopo aver inserito login e password, verrai indirizzato alla parte amministrativa, dove devi prima aprire la scheda Server DHCP. Lì devi attivare questo server, ovvero selezionare Abilita o "Abilita" (a seconda della lingua dell'interfaccia) e fare clic sul pulsante "Salva".

Il passaggio successivo nel processo di installazione di un router Wi-Fi è determinare il tipo di connessione.
Tipo di connessione
Se non si dispone di informazioni sul tipo di connessione, è necessario verificare con il proprio provider Internet. Senza le impostazioni corrette, Internet non funzionerà. L'opzione più semplice è un tipo chiamato "indirizzo IP dinamico". Devi solo selezionare questa opzione e fare clic sul pulsante Salva. In rari casi, dovrai anche compilare il campo "Nome host".
Un tipo più raro - con indirizzo IP statico - richiede la compilazione aggiuntiva dei campi con indirizzo IP, gateway predefinito, subnet mask e server DNS (fornito dal provider). E quando si collega PPPoE (Point-to-point protocol over Ethernet), è necessario compilare i campi con il nome utente, la password e la conferma della password.
Dopo aver impostato la connessione Internet, è possibile passare alla domanda, come impostare il router TP-Link in modalità di trasmissione wireless?
Configurazione Wi-Fi
Per fare ciò, devi trovare una scheda chiamata "Modalità wireless" (sono possibili opzioni). Quindi è necessario inserire il nome SSID della rete e selezionare modalità. Se non sei sicuro che tutti i tuoi dispositivi supportino l'ultima modalità n, allora è meglio scegliere una versione mista di bgn.

Successivamente, dovresti salvare le impostazioni e riavviare il router. Quindi passiamo alla domanda su come installare router wifi in modalità protetta. A tal fine, le impostazioni prevedono una sezione "Protezione della rete" (Sicurezza wireless). Qui dovresti selezionare la modalità di crittografia WPA-PSK / WPA2-PSK e inserire una password di 12 cifre. In futuro, questa password dovrà essere inserita una volta su ogni nuovo dispositivo che si desidera connettere alla rete.

Dopo questo passaggio, la domanda su come installare un router Wi-Fi può essere considerata chiusa.
Possibili problemi
Se non riesci ad accedere al pannello di amministrazione, prova a cambiare il browser. Alcuni dispositivi di diversi produttori hanno una scarsa compatibilità con browser Google Cromo.
Fare attenzione quando si inserisce l'indirizzo IP del router. Se il firmware è stato aggiornato, potrebbe diventare 192.168.0.1 anziché 192.168.1.1 (o viceversa).
Se dopo aver configurato il router hai un segnale di rete wireless debole, prendi in considerazione l'installazione del router WiFi in un altro luogo più aperto. A volte nelle impostazioni amministrative è possibile selezionare il livello di potenza del segnale. Alcuni modelli di router hanno antenne rimovibili. Se li cambi con quelli più potenti, sarai in grado di espandere notevolmente l'area di copertura senza cambiare il router (che è molto più economico).
Conclusione
L'istruzione sopra descritta è universale. Ti aiuterà a decidere come installare un router D Link, ASUS, Netgear, Linksys, ecc. Le differenze possono essere solo nell'interfaccia del pannello amministrativo o sfumature minori. A condizione che tu abbia fatto tutto correttamente, non resta che collegare i tuoi gadget e goderti la comodità di utilizzare Internet senza fili.
IMPORTANTE! Prima di configurare il telefono, controlla innanzitutto se ti trovi nell'area di copertura di una particolare connessione Wi-Fi wireless. Puoi utilizzare il Wi-Fi di casa o connettere il tuo iPhone reti libere ad esempio nei caffè o nei centri commerciali.
Quindi iniziamo:
- Andiamo alla schermata iniziale e andiamo al menu "Impostazioni".
- Quindi inizierà automaticamente la ricerca del Wi-Fi disponibile.
- Scegli un nome e connettiti.
Questo metodo è adatto per la connessione a router non protetti, ad esempio in luoghi pubblici.
Se ti stai connettendo a un Wi-Fi sicuro, la sequenza sarà leggermente diversa:
- Apri il menu "Impostazioni".
- Cerchiamo la linea "Wi-Fi" e attiviamo l'opzione.
- Dopo aver cercato automaticamente il Wi-Fi, selezionare il punto di accesso desiderato.
- Immettere la password e fare clic su Connetti.
Se non riesci a connettere il tuo telefono al Wi-Fi in questo modo, stai inserendo la password sbagliata. Per scoprire quello corretto, contatta l'amministratore Wi-Fi.
NON DIMENTICARE! Per connettere il telefono a un Wi-Fi sicuro, è necessario conoscere la password, accanto a tali connessioni viene visualizzata l'icona di un "lucchetto".
Ci sono anche situazioni in cui è necessario connettere il telefono a un punto di accesso nascosto che non è visualizzato nell'elenco generale. Per connettere uno smartphone è necessario conoscere il nome esatto del Wi-Fi:
- Apri il menu "Impostazioni".
- Cerchiamo la linea "Wi-Fi" e attiviamo l'opzione.
- Fai clic su "Altro" e inserisci il nome esatto.
- Fare clic su "Sicurezza".
- Successivamente, è necessario selezionare il tipo di protezione, come mostrato nell'illustrazione seguente.
- Torniamo alla voce "Altra rete" e inseriamo la password.
- Fare clic su "Connetti".
I problemi più comuni quando si tenta di connettere un telefono iOS al Wi-Fi
Molto spesso capita che sembrino aver fatto bene e seguito le istruzioni, ma nonostante ciò non riesco a collegare il telefono con l'operatore Sistema IOS al Wi-Fi. Non disperare e pensa che il detto "La tecnologia nelle mani di una scimmia è un pezzo di ferro" riguarda te. Molto probabilmente, non è una specie di guasto tecnico.
Se non riesci a connettere il telefono al Wi-Fi, procedi come segue:
- Controlla la connessione del tuo router. Inoltre, assicurati di essere nel raggio d'azione.
- Verifica che il Wi-Fi sia abilitato sul tuo smartphone. Vai su "Impostazioni", quindi su "Wi-Fi". Se è presente un segno di spunta blu accanto al nome desiderato, significa che la connessione al telefono è stata completata e sono stati rilevati problemi nel router.
- Se desideri connettere il tuo telefono al Wi-Fi di casa, verifica che i cavi siano collegati correttamente e che il router sia configurato correttamente.
- Riavvia il tuo telefono IOS e configuralo di nuovo.
- Riavvia il router e riconfiguralo.
Se nulla aiuta, prova quanto segue:
- Se stai cercando di connettere il tuo smartphone in un luogo pubblico, contatta un dipendente della struttura e chiedigli di configurare il Wi-Fi.
- Controlla la connessione su altri dispositivi, come un laptop, o chiedi ad altri se Internet funziona per loro. Se non c'è connessione nemmeno su altri dispositivi, allora c'è un problema con il provider Internet. Contatta il tuo provider Internet.
- Prova a connetterti a una posizione diversa o a un Wi-Fi diverso. Se i tentativi non vanno a buon fine, contattare centro Servizi per testare il tuo Iphone.
- Aggiorna la versione firmware del router e verifica che il tuo smartphone sia nell'elenco dei dispositivi supportati.
Come connettere Android al Wi-Fi
Molte persone pensano che configurare un iPhone non sia davvero un compito facile. Con questa affermazione, pochi discuteranno. Ma per quanto riguarda Android, molti credono che si tratti di smartphone facili da usare che anche un bambino può capire. Tuttavia, in effetti, quando si tenta di configurare il Wi-Fi, qui potrebbero sorgere alcune difficoltà.
In generale, la popolarità di Android sta crescendo ogni giorno. Probabilmente, non c'è più persona che non avrebbe uno smartphone o un tablet con sistema operativo Android nell'arsenale degli elettrodomestici. Anche i bambini più piccoli oggi usano attivamente questi gadget invece dei soliti giocattoli, bambole, automobili, ecc. Ma allo stesso tempo, poche persone sanno come configurare correttamente il Wi-Fi.
Vale la pena connettere lo smartphone una volta e in futuro lo smartphone si collegherà automaticamente al Wi-Fi. Ma non è raro vedere situazioni in cui è necessario configurare manualmente Android.
Per un'illustrazione visiva, utilizzeremo lo smartphone LG G4 con la versione sistema operativo Android 5.1. Tuttavia, il modello non ha importanza, gli smartphone Android sono quasi gli stessi.
Prima di iniziare a configurare Android, devi installare il Wi-Fi accendendo l'adattatore. L'adattatore è abilitato in due modi:
- Attraverso la barra degli strumenti.
- Tramite le impostazioni del dispositivo.
Il primo metodo è molto comodo: fai scorrere il dito sullo schermo (dall'alto verso il basso) e guarda la barra degli strumenti, come in figura:

Cerchiamo un pulsante Wi-Fi con l'icona corrispondente. Cliccaci sopra e attiva così il modello Wi-Fi.
Successivamente, il sistema inizia a cercare le reti wireless disponibili e sullo schermo viene visualizzato il seguente elenco:

Scegli quello che desideri e connettiti. Se è protetto da password, inserisci una combinazione di caratteri e fai clic su "Connetti". L'intero processo è automatizzato e non richiederà molto tempo.
Un'altra domanda è se la connessione è nascosta nelle impostazioni del router o se la funzione DHCP è disabilitata. Quindi devi configurare Android manualmente.
Come configurare manualmente il Wi-Fi su Android se la connessione al router è nascosta
Come con il primo metodo, dobbiamo prima abilitare l'adattatore. Ma i metodi sopra elencati non sono adatti a noi. Modifica della strategia: vai prima su "Impostazioni". Ma poi agiamo già a seconda della versione del telefono. Troviamo la voce "Wi-Fi" e apriamo il suo menu. Accendi l'adattatore. Se hai un modello precedente, cerca la voce "Reti wireless" e seleziona "Configurazione Wi-Fi". Spostare l'adattatore in posizione di accensione.
Successivamente, si procede ad una ricerca manuale delle connessioni disponibili: ti verrà proposto un elenco di punti di accesso che sono stati trovati automaticamente. Se ti stai connettendo a una rete nascosta, fai clic su "Aggiungi Wi-Fi":

Immettere il nome esatto del punto di accesso nascosto (SSID) e procedere alla sicurezza, come nell'illustrazione seguente.
Inserisci un cavo Internet nella porta WAN (o Internet) del tuo router (ovvero router).
Collega il router al computer: un'estremità filo di rete inserirlo in una qualsiasi delle porte LAN del router e il secondo nel connettore della scheda di rete del PC. Al posto del cavo si può utilizzare una connessione wireless, ma è meglio non farlo in fase di setup.
Collega il router a una presa. Se il tuo dispositivo ha un pulsante di accensione, premilo. Quindi attendi uno o due minuti per l'avvio del router.
2. Controlla Internet
Se il tuo router è stato preconfigurato dal provider o ha ricevuto le impostazioni in modalità automatica, Internet può funzionare in pochi secondi dopo aver collegato il router al PC.
Per verificare, avvia un browser e prova ad aprire più siti. Se non ci sono problemi di accesso alle risorse web, puoi saltare il quarto paragrafo dell'articolo.
Nella barra degli indirizzi del tuo browser, inserisci 192.168.1.1 o 192.168.0.1 e premere Invio. Uno di questi indirizzi IP dovrebbe portare al menu delle impostazioni del router. Se entrambe le opzioni non funzionano, trova l'indirizzo IP corretto nella documentazione per il tuo modello di router e prova a inserirlo.
Quando viene visualizzata la pagina di accesso alle impostazioni nella finestra del browser, il sistema potrebbe richiedere un nome utente e una password. Molto spesso, durante la connessione iniziale, una parola è adatta per entrambi i campi: amministratore. Meno spesso, i produttori di router utilizzano una combinazione come password standard. 1234 .
Se necessario, puoi trovare le informazioni di accesso nelle istruzioni per il router o sul sito Web del provider. Bene, o prova un'alternativa.
4. Configurare una connessione Internet
Se Internet continua a non funzionare, il router necessita di impostazioni speciali. I parametri necessari dipendono dal modello di dispositivo specifico e dal provider di servizi Internet. Non esiste una configurazione universale. Per ottenere le istruzioni di cui hai bisogno, controlla il sito Web del provider o richiedilo al servizio di supporto.
Una volta che hai una guida all'installazione per il tuo modello, segui le sue istruzioni. Se durante il processo hai impostato sia una connessione Internet che rete di casa Wi-Fi, puoi saltare il quinto paragrafo dell'articolo.
Per il Wi-Fi, è importante scegliere le giuste impostazioni di sicurezza.

Nel menu delle impostazioni, trova la sezione responsabile di rete senza fili(Vedi la documentazione per il tuo modello di router). Qui, assicurati di impostare una password complessa (ti servirà per connettere i tuoi dispositivi al router tramite Wi-Fi) e seleziona WPA2-PSK come mezzo di protezione.
6. Modificare la password per accedere alle impostazioni del router
Per ogni evenienza, è meglio limitare l'accesso degli estranei al menu delle impostazioni del router. Se il router è ancora protetto dalla password predefinita, sostituirla con la propria.
Trova la sezione delle impostazioni responsabile della sicurezza (consulta la documentazione per il tuo modello di router) del dispositivo e inserisci qui una nuova password complessa. Salva le modifiche.

Se il tuo computer ha un modulo Wi-Fi, dopo aver completato le impostazioni, il cavo di rete può essere estratto dal PC e collegato al router tramite una connessione wireless.
7. Installare il router nella posizione ottimale
Idealmente, il router si trova al centro della zona in cui si utilizza il Wi-Fi. Pertanto, il segnale sarà ugualmente disponibile per tutti i dispositivi collegati.
Minori sono le pareti, i mobili e altri ostacoli tra il dispositivo ricevitore e il router, migliore sarà il funzionamento della rete wireless.
Per avere Internet senza fili a casa, o un punto Accesso Wi-Fi. In effetti, qui non c'è niente di complicato, ma ci vorrà un po' di attenzione e, forse, il telefono del tuo provider Internet 🙂 L'intero processo può essere suddiviso in tre fasi: connessione fisica, configurazione di un router e configurazione di un computer.
Collegamento del router a un computer
Dopo aver estratto il router dalla scatola, è necessario collegarlo a un computer o laptop. Per impostazione predefinita, intendo dire che hai una normale connessione Internet cablata.

- Tiriamo fuori e fissiamo le antenne
- Inserire il cavo Internet nella porta denominata "WAN". Solitamente la WAN è evidenziata con un colore diverso o si distingue dalle altre 4 o 8 porte
- Colleghiamo il cavo fornito con il router con un'estremità a una qualsiasi delle porte numerate del router (1, 2, 3, 4 ...) e l'altra estremità alla porta Ethernet di un computer o laptop. Sarà necessario solo per la configurazione, quindi può essere disattivato.
- Non dimenticare di collegare l'alimentazione 🙂

Come accedere alle impostazioni del router
Dopo aver acceso il router, ha bisogno di tempo per l'avvio e la pulizia. A questo punto, le luci sul pannello frontale potrebbero accendersi e spegnersi, attendere 1 minuto. Per entrare nel pannello di amministrazione del router è necessario scrivere nella barra degli indirizzi del browser:
192.168.1.1
login: admin
password: admin

Una piccola nota: l'indirizzo 192.168.1.1 è utilizzato nella maggior parte dei router. Se ricevi un errore "Pagina non trovata" o "Pagina non aperta", prova a utilizzare un indirizzo diverso, ad esempio: 192.168.0.1
Se si verifica nuovamente un errore, controlla l'indirizzo corretto sull'adesivo sul retro del dispositivo:

Se non è presente, è necessario guardare le istruzioni, che potrebbero essere sul disco in dotazione, o cercare in Internet dal telefono. Lo stesso vale per login (nome utente) e password (password), ad es. non tutti sono admin/admin. Se il dispositivo viene utilizzato, forse qualcuno ha modificato le impostazioni predefinite. In questo caso, hai bisogno. Per fare ciò, devi trovare il foro "Reset" sul router e premere il pulsante all'interno con un fiammifero.
Cavo di rete non collegato
Diciamo che l'indirizzo di accesso e il login/password sono noti, ma non è ancora possibile accedere al pannello di amministrazione a causa di un errore di rete. Quindi è necessario controllare le impostazioni della scheda di rete in Windows 7/8/10:
- Andiamo "Start -> Pannello di controllo -> Rete e Internet -> Centro connessioni di rete e condivisione"
- Sulla sinistra troviamo "Modifica impostazioni adattatore"
- La connessione "Connessione alla rete locale" NON deve essere nello stato " Cavo di rete non collegata":

In tal caso, molto probabilmente è così, ad es. Il cavo non è collegato, non è collegato nel posto giusto o è difettoso.
Inoltre, lo stato non dovrebbe essere "Disabilitato". In tal caso, fai clic con il pulsante destro del mouse sull'icona e seleziona "Abilita".
Impostazioni TCP/IP errate
Se ancora non riesci ad accedere al pannello di amministrazione, allora:
- fare clic con il tasto destro sull'icona di connessione e selezionare "Proprietà"
- trova "Protocollo Internet versione 4 (TCP / IPv4)" e fai doppio clic su di esso
- Nelle proprietà del protocollo, è necessario verificare che le caselle di controllo siano su "Ottieni automaticamente un indirizzo IP" e "Ottieni indirizzo server DNS automaticamente"
- Premere "OK" due volte
- Ora attendi 10 secondi e puoi controllare.

Come configurare rapidamente il Wi-Fi
Qui è più difficile, perché Tutti i router sono diversi e l'interfaccia può essere molto diversa. Sì, e anche le impostazioni Internet per i provider possono differire notevolmente. Se hai un router TP-Link o un altro con la capacità configurazione rapida, allora sei fortunato, tutto può finire molto velocemente 🙂 Troviamo la voce “Installazione rapida” nel menu a sinistra o in alto e seguiamo le istruzioni della procedura guidata:
Nella prima schermata, fai clic su "Avanti"

Ho un router 3G, quindi mi viene chiesto di selezionare il mio tipo di connessione preferito: 3G o cavo. Non ho un modem 3G quindi scelgo "Solo WAN"


Se non sai cosa scegliere, prova la modalità automatica, il router stesso proverà a determinare il tipo di connessione. Se riesce, la procedura guidata procederà al passaggio di configurazione successivo, ma potrebbe essere necessario inserire un login e una password (nel caso di una connessione PPPoE)

o impostazioni di rete (in caso di connessione IP statico)

Tutte queste informazioni avrebbero dovuto esserti fornite dal fornitore, guarda attentamente il contratto. Se la procedura guidata non riesce a determinare automaticamente la connessione, dovrai chiamare il provider e chiedere, o provare a caso, non ci sono molte opzioni, per così dire 🙂
Al passaggio successivo, la procedura guidata ci chiede di abilitare il modulo Wi-Fi:

- "Radio wireless" - questo è Wi-Fi, dovrebbe essere in posizione "Abilitato".
- Nel campo "Nome rete wireless", inserisci un nome qualsiasi del punto in inglese
- Parametri: "Channel", "Mode", "Channel Width", "Max Tx Rate" impostati come nello screenshot o esci per impostazione predefinita.
- , sicurezza. Non lasciare il Wi-Fi senza una password! Non solo tutti intorno a te utilizzeranno Internet e scaricheranno il canale, ma sarà un enorme, enorme buco nella tua sicurezza! Chiunque, infatti, potrà accedere a tutti i tuoi dati personali. Mettiamo l'interruttore nella posizione WPA / WPA2 e inseriamo una password complessa.
Una piccola digressione: quando tutto funziona, se si scopre che Internet è troppo lento o lo sarà, allora prova a scegliere "Canale" non "Auto", ma un numero da 1 a 13 e salva le impostazioni. Puoi scorrere tutti i numeri alla ricerca di quello adatto. Il fatto è che ora ci sono molte apparecchiature in giro e ogni dispositivo ha bisogno del proprio canale per funzionare. Di conseguenza, i dispositivi che operano sullo stesso canale interferiscono tra loro.
Va bene se non hai il router più economico e può funzionare a una frequenza di 5 MHz. In questo caso, ci sarà un'opzione corrispondente per selezionare una frequenza di 2,4 o 5 MHz. Molti meno dispositivi funzionano a questa frequenza e quindi la probabilità che qualcuno interferisca si riduce notevolmente.
Impostazione manuale
Bene se sintonizzazione automatica non lo era, quindi devi passare attraverso i punti con le penne. Troviamo la sezione "Rete" e c'è una voce con la scritta "WAN":

Dovrebbero esserci voci di impostazioni simili. Tutto qui è come per la configurazione automatica, solo noi stessi dobbiamo selezionare il tipo di connessione Internet e inserire nome utente / password.
- "Connessione secondaria" lascia "Disabilitato" o "IP dinamico", questo è necessario solo per accedere alla rete interna del provider.
- "Modalità di connessione" imposta "Connetti automaticamente" in modo che il router si connetta a Internet automaticamente dopo ogni riavvio.
Se il provider richiede di specificare l'indirizzo IP e i server DNS, è possibile farlo nelle impostazioni avanzate, ma di solito non è necessario:

Ma ho un provider con server DNS problematici e registro il server di Google: 8.8.4.4 che funziona sempre! Come si manifesta un server DNS problematico? Questo è quando nessun sito o, ma Skype o torrent funzionano senza problemi! Tuttavia, se installi il server su Google, i siti interni di alcuni provider potrebbero non aprirsi, ad esempio il rifornimento dell'account e le statistiche.
È qui dentro impostazioni manuali, puoi specificare il tipo di connessione - VPN, se ne hai una. Per fare ciò, seleziona "L2TP", inserisci il nome / password e l'indirizzo del server VPN (fornito dal provider). Se vengono forniti indirizzo IP, maschera, gateway e DNS, selezionare "IP statico" e inserire tutti i dati. In basso, non dimenticare di selezionare la casella per la connessione automatica.

Il gioco è fatto, salva le impostazioni e cerca la sezione del menu "Impostazioni wireless" (connessione wireless):

Tutte le impostazioni sono state descritte sopra. Affinché il Wi-Fi funzioni, deve esserci un segno di spunta "Abilita radio router wireless".
L'elemento successivo, qui attiviamo la crittografia, ad es. imposta la sicurezza come era già sopra:

Configurazione del router completata! Ti consiglio di salvare tutti i parametri dal menu "Strumenti di sistema -> Backup e ripristino". Pulsante "Backup" - salva, "Ripristina" - ripristina dal file salvato. Questo tornerà utile nel caso in cui tutto improvvisamente vada all'inferno e tutte le impostazioni vadano perse. Puoi ripristinarli facilmente da un file 😉
Oh sì, quasi dimenticavo, cambia la password predefinita per accedere al pannello di amministrazione. Questo viene fatto nella sezione "Strumenti di sistema -> Password".
Come collegare un laptop al Wi-Fi
In Windows 8/10, è necessario fare clic sull'icona nella parte inferiore dello schermo:

Verrà visualizzato un pannello sulla destra in cui è necessario selezionare la rete wireless desiderata. Ricordi, abbiamo dato il nome della rete in inglese? Eccolo qui. Se questa è un'istituzione pubblica e non sai a quale rete collegarti, scegline una con un livello di segnale più alto. Quando si passa con il mouse su una rete, viene visualizzato un suggerimento se è richiesta o meno una password. Se passi il mouse su qualcosa come WPA/WPA2, significa che hai bisogno di una password per connetterti a una rete Wi-Fi.

Puoi lasciare selezionata la casella "Connetti automaticamente". Successivamente, il sistema si connetterà al router e chiederà la password Wi-Fi che abbiamo impostato in precedenza. Se il tuo dispositivo supporta la tecnologia QSS, non puoi inserire una password, ma semplicemente premere un pulsante sul router firmato come "QSS". In questo caso, la password verrà compilata senza la nostra partecipazione!

Quando il sistema lo richiede accesso generale ai file, ti consiglio di selezionare "No, non abilitare la condivisione" se non sai perché è necessario:

Ho realizzato un breve video tutorial su come è fatto tutto:
In Windows 7, tutto è uguale, solo l'icona e la finestra con le reti trovate sembrano Semyorovsky

Qui trovi anche la connessione desiderata, fai clic su di essa e voilà.
Nessuna icona wifi o non si connette
Innanzitutto, controlla se il modulo wireless è acceso utilizzando l'interruttore sulla custodia del laptop. Molti modelli Asus, Toshiba, Sony e Acer hanno questo interruttore. Su alcuni Laptop Wi-Fi attivabile tramite tasti di scelta rapida, ad esempio "Fn + F2" (cercare l'icona dell'antenna sui pulsanti F1-F12). In ogni caso il metodo funziona tramite il "Centro di controllo rete", proprio come quando abbiamo "acceso" l'interfaccia di rete per collegarci al router via cavo.
Nei casi più gravi, si prega di studiare.
Spero che tutto abbia funzionato per te! Molto probabilmente, sorgeranno domande sulla configurazione del router, tk. i nomi dell'interfaccia e dei parametri sono diversi per tutti. Per avere una risposta nei commenti, invia subito un link ad uno screenshot della finestra.